Al giorno d’oggi, stabilire una solida presenza online non è più un lusso, ma una necessità per le aziende del settore del mobile.
Un negozio e-commerce costruito su WordPress vi permette di mostrare le vostre collezioni di mobili a un pubblico più ampio, consentendo ai clienti di sfogliare comodamente i cataloghi dei prodotti e di prendere decisioni informate comodamente da casa.
In WPBeginner, il nostro team scrive guide utili per creare negozi online di successo da oltre 16 anni. Conosciamo le sfide e le opportunità associate alla vendita di mobili online.
In questa guida completa vi mostreremo come impostare facilmente il vostro negozio di mobili online utilizzando WordPress.
Approfondiremo il processo passo dopo passo, dalla scelta di un plugin per l’e-commerce all’ottimizzazione del vostro negozio per i motori di ricerca. Seguendo i consigli dei nostri esperti, potrete sbloccare il potenziale per un aumento delle vendite e un’attività di arredamento online in pieno sviluppo.

Qual è il miglior costruttore di siti web per vendere mobili online?
WordPress è il miglior costruttore di siti web per vendere mobili online. È alla base di oltre il 43% dei siti web su Internet, è facilissimo da usare, scalabile e dotato di potenti funzioni.
WordPress è utilizzato da molti negozi di e-commerce e ci sono molti plugin gratuiti per l’e-commerce di WordPress che potete utilizzare. Ciò significa che sarete in grado di creare facilmente un negozio e di conservare una parte maggiore dei vostri profitti.
Tuttavia, prima di scegliere WordPress come costruttore del vostro sito web, tenete presente che esistono due tipi di WordPress.
WordPress.com è una piattaforma di hosting per blog, mentre WordPress.org è un software open-source e self-hosted. Per informazioni più dettagliate, potete consultare il nostro confronto tra WordPress.com e WordPress.org.
Per creare un negozio di e-commerce, WordPress.org è la scelta perfetta perché è gratuito, vi dà la completa proprietà del vostro sito e può facilmente integrarsi con plugin di e-commerce di terze parti come WooCommerce.
Per saperne di più sul perché consigliamo di utilizzare WordPress.org, consultate la nostra recensione completa di WordPress.
Detto questo, ora vi mostreremo come vendere facilmente mobili online con WordPress, passo dopo passo:
- Step 1: Choose a Domain Name and Hosting for Your Website
- Step 2: Create a New WordPress Website
- Step 3: Choose a Custom Theme
- Step 4: Create a Custom Home Page and Navigation Menu
- Step 5: Set Up an eCommerce Plugin
- Step 6: Set Up Shipping For Your Furniture
- Step 7: Set Up Payments in Your Furniture Store
- Step 8: Add Your Furniture Products
- Step 9: Add a Contact Us Form
- Step 10: Create a WooCommerce Product Search
- Step 11: Add Customer Reviews to Your Online Store
- Bonus: Use AIOSEO to Improve Online Store Rankings
Fase 1: Scegliere un nome di dominio e un hosting per il proprio sito web
Per creare un sito WordPress, è necessario innanzitutto ottenere un nome di dominio e un hosting web.
Il nome di dominio è sostanzialmente il nome del vostro negozio online su Internet. È ciò che i clienti digiteranno per visitare il vostro sito web, come ad esempio www.sellingfurniture.com o www.buyhomedecor.com.
Allo stesso modo, il web hosting è il luogo in cui il vostro sito web vive online. Per trovare il web hosting giusto per il vostro negozio online, potete consultare il nostro elenco completo dei migliori fornitori di hosting per WordPress.
Noterete che anche se WordPress è gratuito, l’acquisto di un web hosting e di un nome di dominio è il momento in cui i costi possono aumentare.
Un nome di dominio può costare circa 14,99 dollari all’anno, mentre i costi di hosting partono da 7,99 dollari al mese, il che può essere un po’ costoso se si dispone di un budget ridotto o se si è agli inizi.
Per fortuna, Bluehost offre un grande sconto ai lettori di WPBeginner, oltre a un nome di dominio gratuito e un certificato SSL.
Bluehost è una delle più grandi società di hosting al mondo e un partner ufficiale di hosting raccomandato da WordPress.
Per ottenere uno sconto su Bluehost, basta cliccare sul pulsante qui sotto.
Questo vi indirizzerà al sito web di Bluehost, dove potrete fare clic sul pulsante “Inizia subito”.

A questo punto verrete indirizzati alla pagina dei prezzi di Bluehost, dove potrete scegliere un piano di hosting.
I piani Basic e Choice Plus sono i piani di web hosting più popolari tra i nostri lettori, ma potreste preferire il piano Online Store.
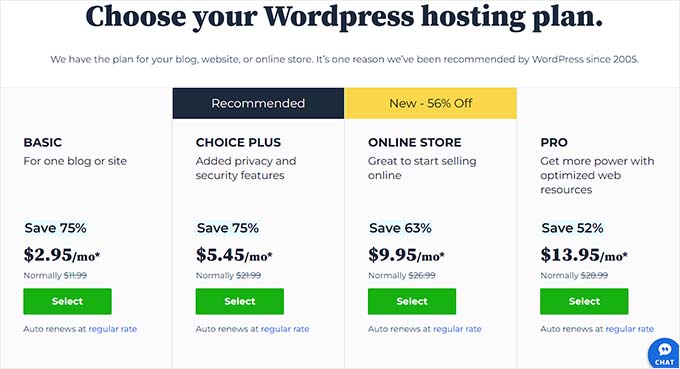
Per scegliere un piano, fate clic sul pulsante “Seleziona” sotto di esso. Si aprirà una nuova schermata in cui dovrete scegliere il nome di dominio per il vostro negozio online.
Cercate di scegliere un nome di dominio che sia facile da pronunciare, da scrivere, da ricordare e che sia correlato alla vostra attività.
Se avete appena iniziato la vostra attività di arredamento, potete utilizzare il nostro Generatore gratuito di nomi di aziende WPBeginner per trovare il nome della vostra azienda.
L’opzione più semplice è quella di scegliere il nome del vostro negozio di mobili per il vostro sito web. Tuttavia, a volte il nome del dominio è già stato preso da qualche altra azienda.
In questo caso, potete provare ad aggiungere altre parole chiave o utilizzare la vostra località per far risaltare il vostro nome di dominio. Per ulteriori idee, potete consultare la nostra guida per principianti su come scegliere il miglior nome di dominio.
Dopo aver scelto il nome, fare clic sul pulsante “Avanti” per continuare.
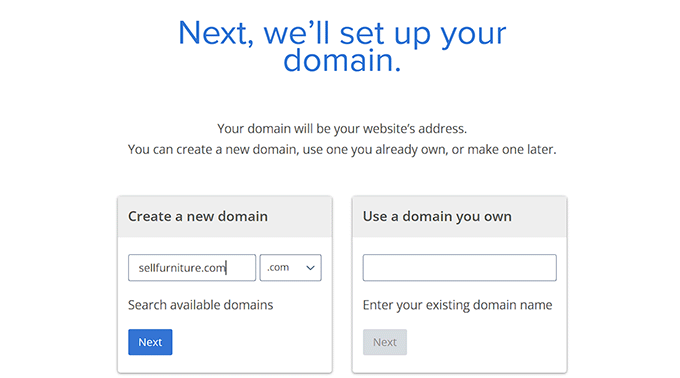
Una volta fatto ciò, vi verrà chiesto di fornire i dati del vostro account, tra cui l’indirizzo e-mail aziendale, il nome, il paese, il numero di telefono e altro ancora.
Dopo aver fornito questi dati, verranno visualizzati anche gli optional che è possibile acquistare.
In genere non consigliamo di acquistare subito questi extra, perché potrete sempre aggiungerli in seguito se la vostra azienda ne avrà bisogno.

Quindi, è sufficiente inserire i dati di pagamento per completare l’acquisto.
A questo punto riceverete un’e-mail di conferma con i dettagli per accedere al vostro pannello di controllo Bluehost. Questo sarà il cruscotto del vostro account dove potrete gestire il vostro sito web di arredamento, compresa la richiesta di assistenza per WordPress.
Ora è il momento di installare il software WordPress.
Fase 2: Creare un nuovo sito web WordPress
Se vi siete appena iscritti a Bluehost utilizzando il nostro link qui sopra, allora Bluehost installerà automaticamente WordPress sul vostro nome di dominio.
Tuttavia, se si desidera creare un altro sito WordPress, è possibile farlo facendo clic sulla scheda “Siti web” nella dashboard di Bluehost. Una volta lì, fate clic sul pulsante “Aggiungi sito”.

Si aprirà una nuova pagina in cui si dovrà selezionare un tipo di sito.
Per creare un sito web completamente nuovo, dovete selezionare l’opzione “Installa WordPress”. Tuttavia, per migrare un sito esistente su un altro nome di dominio, potete scegliere l’opzione “Trasferisci un sito WordPress esistente”.
Una volta fatto ciò, fare clic sul pulsante “Continua” per andare avanti.

A questo punto si passa alla fase successiva, in cui si deve aggiungere il nome del sito secondo le proprie preferenze.
Quindi, fare clic sul pulsante “Continua”.
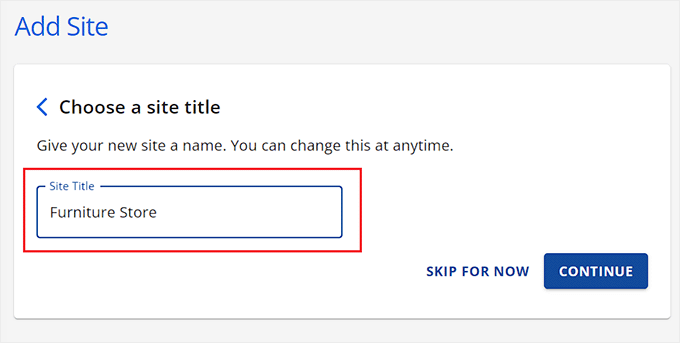
Successivamente, vi verrà chiesto di collegarvi a un nome di dominio per il vostro negozio di mobili.
Tuttavia, se non avete ancora acquistato un dominio, potete scegliere l’opzione “Usa un dominio temporaneo” e fare clic su “Continua”.
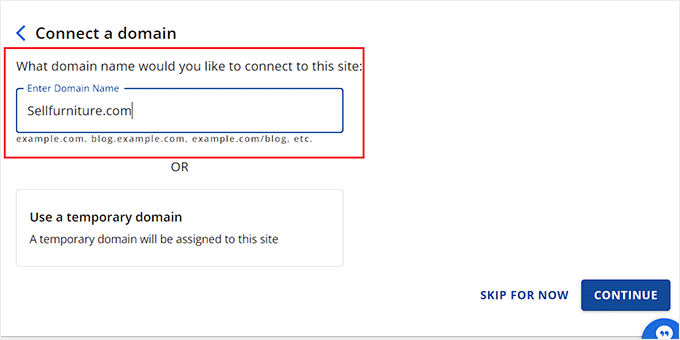
Una volta fatto ciò, Bluehost inizierà a configurare il vostro sito WordPress, il che può richiedere alcuni minuti.
Successivamente, verrete reindirizzati alla scheda “Siti web”, dove troverete il vostro nuovo sito web. Qui, basta fare clic sul pulsante “Modifica sito” per accedere all’area di amministrazione di WordPress.

Potete anche accedere alla dashboard di WordPress andando su yoursite.com/wp-admin/ nel vostro browser web.
Nota: se per il vostro negozio di mobili utilizzate un altro web hosting, come Hostinger, SiteGround, WP Engine o HostGator, potete consultare la nostra guida completa su come installare WordPress per le istruzioni.
Passo 3: Scegliere un tema personalizzato
I temi di WordPress sono modelli progettati professionalmente che controllano l’aspetto del vostro sito web agli occhi dei visitatori.
Dopo aver installato WordPress e visitato il vostro sito web, noterete che è stato attivato un tema predefinito, che avrà un aspetto simile a questo:

Tuttavia, se volete ottenere più vendite e fare una buona impressione sui vostri clienti, allora dovreste sostituire il tema predefinito con uno adatto alla vostra nicchia.
Esistono molti temi WordPress popolari che potete personalizzare sul vostro sito web. Potete anche utilizzare temi multiuso e creare modelli per la vostra nicchia specifica.
Inoltre, potete anche selezionare il nostro elenco dei migliori temi WooCommerce che saranno sorprendenti per il vostro sito web di e-commerce.
Tuttavia, se si desidera un tema specificamente progettato per la vendita di mobili online e che richiede una personalizzazione minima, è possibile utilizzare SeedProd.
È il miglior plugin di page builder sul mercato che consente di creare pagine di destinazione e persino un intero tema senza utilizzare alcun codice. Viene fornito anche con un modello di negozio di mobili e blocchi WooCommerce aggiuntivi che vi permetteranno di creare il vostro negozio di mobili in pochi minuti.
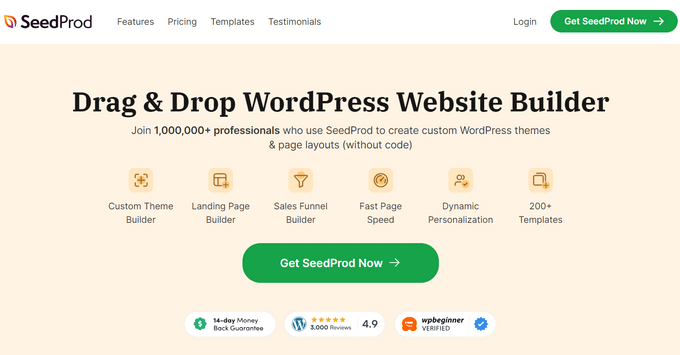
Per prima cosa, è necessario installare e attivare il plugin SeedProd. Per istruzioni dettagliate, consultate la nostra guida passo passo su come installare un plugin di WordPress.
Dopo l’attivazione, visitare la pagina SeedProd ” Theme Builder dalla dashboard di WordPress e fare clic sul pulsante ‘Theme Template Kits’.

Si aprirà una nuova schermata in cui è possibile sfogliare tutti i modelli predefiniti offerti da SeedProd.
Una volta trovato il modello di Negozio di mobili, è sufficiente fare clic su di esso per avviarlo nel costruttore drag-and-drop.
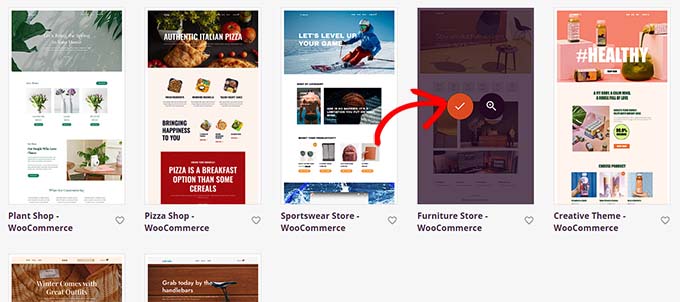
SeedProd creerà ora tutti i modelli di pagina necessari per il vostro negozio di mobili e lancerà la pagina iniziale nel costruttore di pagine.
Qui è possibile trascinare e rilasciare qualsiasi blocco dalla colonna a sinistra nell’anteprima della pagina.
Per istruzioni dettagliate, potete consultare la nostra guida per principianti su come creare un tema personalizzato in WordPress.
Una volta terminato, non dimenticate di fare clic sul pulsante “Salva” in alto.
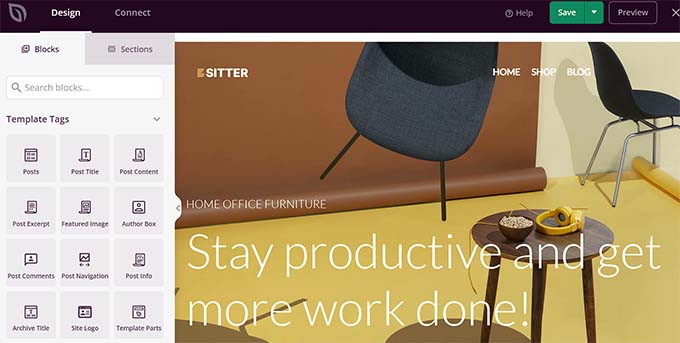
Se avete deciso di utilizzare un altro tema per il vostro sito web di arredamento, potete consultare il nostro tutorial su come installare un tema WordPress.
Dopo l’installazione, è necessario visitare la pagina Aspetto ” Personalizzazione dalla dashboard di WordPress.
Si aprirà il personalizzatore del tema, dove è possibile modificare le impostazioni del tema a proprio piacimento.
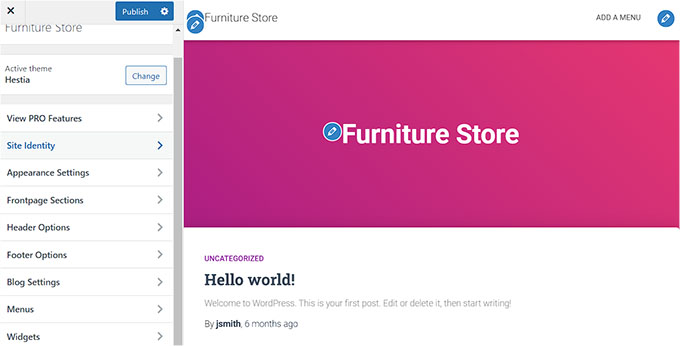
In alternativa, se si utilizza un tema a blocchi, è necessario visitare la pagina Aspetto ” Editor dalla barra laterale dell’amministrazione.
Si aprirà l’editor completo del sito, dove si useranno i blocchi per personalizzare l’intero tema.
Una volta terminato, non dimenticate di fare clic sul pulsante “Salva” per memorizzare le impostazioni.
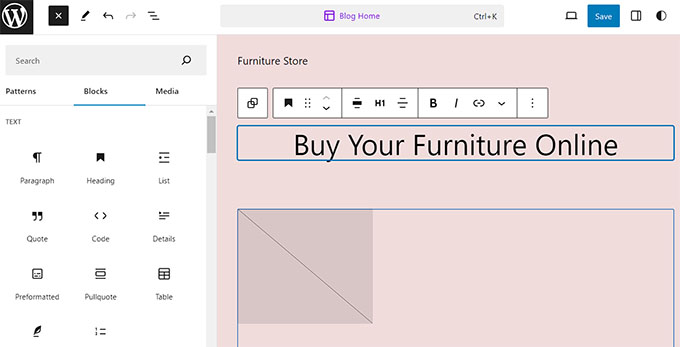
Passo 4: Creare una pagina iniziale e un menu di navigazione personalizzati
WordPress utilizza due tipi di contenuto per impostazione predefinita: i post e le pagine.
Le pagine possono essere utilizzate per creare una home page, una pagina Contatti o una pagina Informazioni su di noi. I post, invece, sono solitamente utilizzati per creare articoli e post di blog per il vostro sito web.
Questi blog vengono poi visualizzati in ordine cronologico inverso sulla home page del sito.
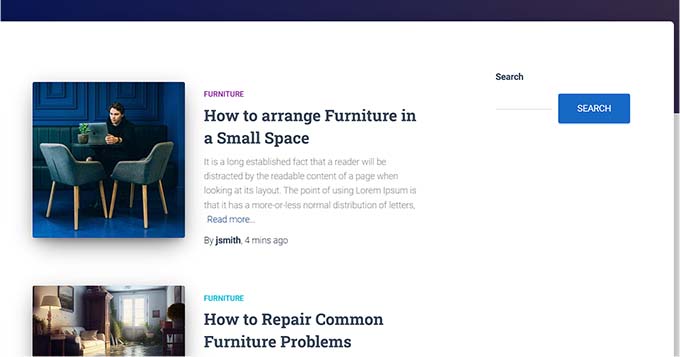
Se volete, potete anche iniziare a scrivere post sul vostro blog per promuovere la vostra attività di arredamento. Questo può anche aiutarvi a migliorare l’ottimizzazione del vostro sito per i motori di ricerca (SEO) e il coinvolgimento dei clienti.
Tuttavia, anche se avete intenzione di scrivere un blog, dovreste creare una pagina separata per i vostri articoli e non visualizzarli nella vostra home page.
Invece, potete creare una home page personalizzata per il vostro sito web che sia visivamente accattivante e che introduca i nuovi visitatori al vostro negozio di mobili.
Per istruzioni dettagliate, potete consultare il nostro tutorial su come creare una home page personalizzata in WordPress.
Una volta progettata questa pagina, dovrete impostarla come pagina iniziale.
Per farlo, visitate la pagina Impostazioni ” Lettura nella vostra dashboard di WordPress e scegliete l’opzione “Una pagina statica” nella sezione “Visualizza la tua homepage”.
Successivamente, aprire il menu a tendina “Homepage” e scegliere la pagina che si desidera utilizzare.

Se si desidera utilizzare una pagina separata per i post del blog, si può consultare il nostro tutorial su come creare una pagina separata per il blog.
Infine, fare clic sul pulsante “Salva modifiche” per memorizzare le impostazioni.
Ora che avete aggiunto pagine e post al vostro sito web di arredamento, avrete bisogno di un menu di navigazione che aiuti i visitatori a esplorare il vostro sito.
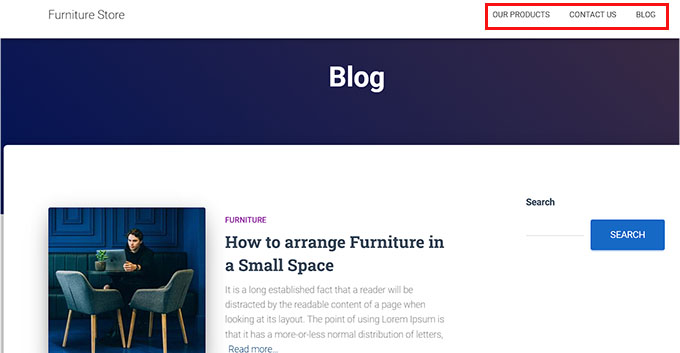
Questo menu viene visualizzato nella parte superiore del sito e mostra una struttura organizzata che consente ai visitatori di navigare all’interno del sito.
Per creare un menu di navigazione per il vostro sito WordPress, consultate la nostra guida passo passo su come aggiungere un menu di navigazione in WordPress.

Passo 5: Impostare un plugin per l’e-commerce
Per impostazione predefinita, WordPress non dispone di alcuna funzione relativa al commercio elettronico. Se si desidera vendere mobili online, è necessario utilizzare un plugin come WooCommerce.
È il plugin di eCommerce più diffuso e il modo più semplice per vendere prodotti fisici sul proprio sito web.
Per prima cosa, è necessario installare e attivare il plugin gratuito WooCommerce. Per istruzioni dettagliate, potete consultare la nostra guida passo-passo su come installare un plugin di WordPress.
Dopo l’attivazione, si aprirà sullo schermo la procedura di configurazione guidata di WooCommerce. Qui dovrete innanzitutto digitare il nome del vostro negozio fisico.
Successivamente, dovrete selezionare un settore. Dato che venderete mobili, scegliete semplicemente l’opzione “Casa, mobili e giardino” dal menu a tendina.
Quindi, scegliere la sede del negozio e fare clic sul pulsante “Continua”.
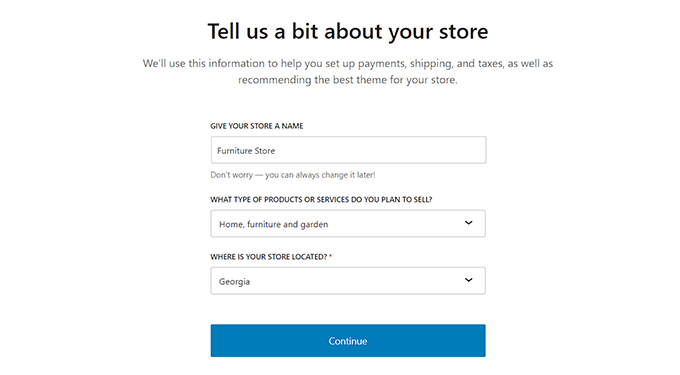
WooCommerce vi mostrerà quindi un elenco di funzioni gratuite che potrete utilizzare per incrementare le vendite sul vostro sito web.
È sufficiente selezionare le caratteristiche desiderate e fare clic sul pulsante “Continua”.
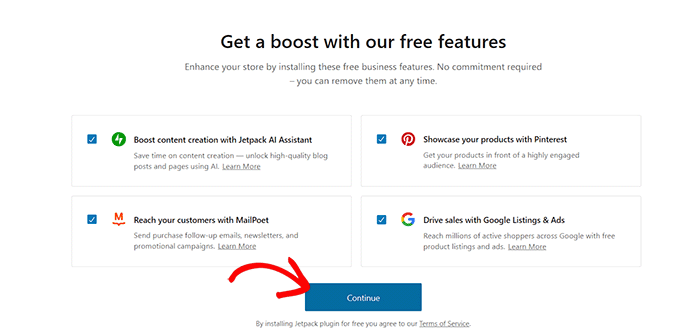
Ecco fatto. WooCommerce configurerà il vostro negozio online per voi.
Fase 6: organizzare la spedizione dei mobili
Ora che il vostro negozio online è stato configurato, è il momento di aggiungere un metodo di spedizione per i vostri mobili.
Per farlo, visitate la pagina WooCommerce ” Impostazioni dalla dashboard di WordPress e passate alla scheda ‘Spedizione’.
Qui si vedrà che una zona di spedizione è già stata aggiunta all’elenco. È sufficiente fare clic sul link “Modifica” sotto il nome della zona per iniziare a configurare le impostazioni.

In questo modo si accede a una nuova pagina in cui è possibile cambiare il nome della zona con quello desiderato.
Dopodiché, è possibile iniziare ad aggiungere tutte le zone desiderate dal menu a discesa. Qui dovete scegliere le aree, le città o i paesi in cui volete consegnare i vostri prodotti di arredamento.
Successivamente, è necessario aggiungere i metodi di spedizione. Per farlo, basta fare clic sul pulsante “Aggiungi metodo di spedizione”.

Si aprirà un prompt sullo schermo in cui è possibile selezionare il metodo di spedizione forfettario, gratuito o di ritiro in loco. Se volete, potete anche aggiungerli tutti.
Una volta effettuata la scelta, è sufficiente fare clic sul pulsante “Aggiungi metodo di spedizione”.

WooCommerce aggiungerà ora il metodo di spedizione scelto alla zona di spedizione.
Per configurare le impostazioni, fare clic sul link “Modifica” sotto il metodo.

In questo modo si aprirà un’altra schermata in cui si potrà selezionare lo stato fiscale e il costo della spedizione.
Una volta terminato, fare clic sul pulsante “Salva modifiche” per memorizzare le impostazioni.

In questo modo si tornerà alla pagina “Zona di spedizione”, dove si dovrà fare nuovamente clic sul pulsante “Salva modifiche” per memorizzare le modifiche.
Passo 7: Impostare i pagamenti nel vostro negozio di mobili
Successivamente, è necessario impostare un metodo di pagamento per accettare pagamenti online nel vostro negozio di mobili.
A tal fine, è necessario visitare la pagina WooCommerce ” Impostazioni dalla dashboard di WordPress e passare alla scheda “Pagamenti”.
Si aprirà un elenco di diversi metodi di pagamento e gateway di pagamento che è possibile utilizzare con WooCommerce. Fare clic sul pulsante “Termina configurazione” per il metodo di pagamento che si desidera abilitare.

A questo punto, dovrete seguire tutte le istruzioni sullo schermo per impostare il metodo di pagamento di vostra scelta.
Al termine, fare clic sul pulsante “Salva modifiche” per memorizzare le impostazioni.

Ora, per attivare il metodo di pagamento nel vostro negozio online di mobili, è sufficiente spostare l’interruttore “Abilitato” su attivo e fare clic sul pulsante “Salva modifiche” in basso.
Vi consigliamo di aggiungere più metodi di pagamento per incrementare le vendite. Ad esempio, potete utilizzare Venmo, aggiungere il pagamento in contrassegno, accettare carte di credito sul vostro sito web e altro ancora.
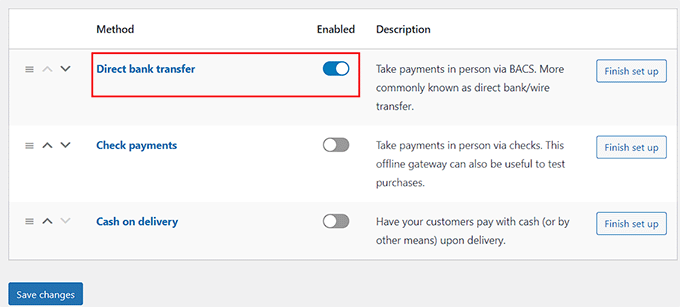
Fase 8: Aggiungere i prodotti di arredamento
Ora è il momento di iniziare ad aggiungere prodotti di arredamento al vostro negozio online. Con WooCommerce, potete importare i vostri prodotti da un modello, da un file CSV o da un altro servizio.
Tuttavia, in questo tutorial vi mostreremo come aggiungere manualmente i prodotti di arredamento al vostro negozio online.
Per prima cosa, visitate la pagina Prodotti ” Aggiungi nuovo dalla barra laterale dell’amministrazione di WordPress. Una volta lì, si può iniziare aggiungendo un titolo per il prodotto di arredamento.
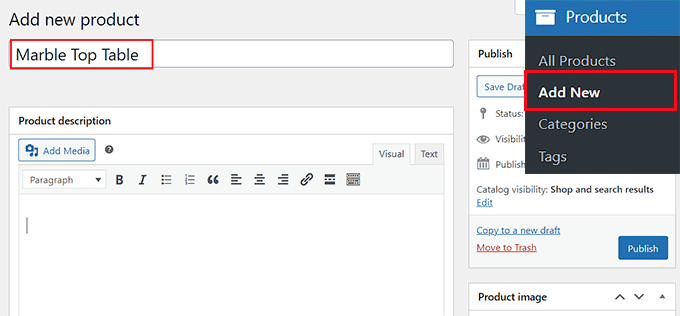
Successivamente, aggiungere alcune frasi che descrivono il prodotto nella casella di testo “Descrizione del prodotto”.
Dopodiché, è necessario add-on una foto del prodotto facendo clic sul link “Imposta immagine prodotto” a destra. Se si desidera aggiungere più immagini, si può fare clic sul link “Aggiungi immagini della galleria di prodotti”.
In questo modo si avvia la libreria multimediale di WordPress, dove è possibile caricare un’immagine esistente o aggiungerne di nuove dal computer.
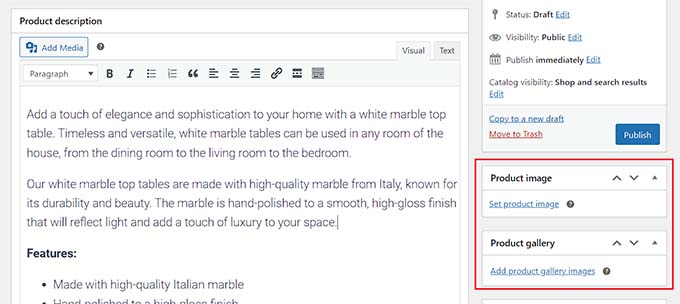
Una volta fatto ciò, è possibile aggiungere categorie e tag per i prodotti. Questo aiuterà i potenziali acquirenti a trovare i prodotti nel vostro negozio online.
Per aggiungere una categoria, è sufficiente fare clic sul link “+ Aggiungi nuova categoria” e creare una nuova categoria per il prodotto di arredamento che si sta vendendo.
Poi, nella sezione “Tag del prodotto”, digitate i diversi tag che volete utilizzare per il prodotto.
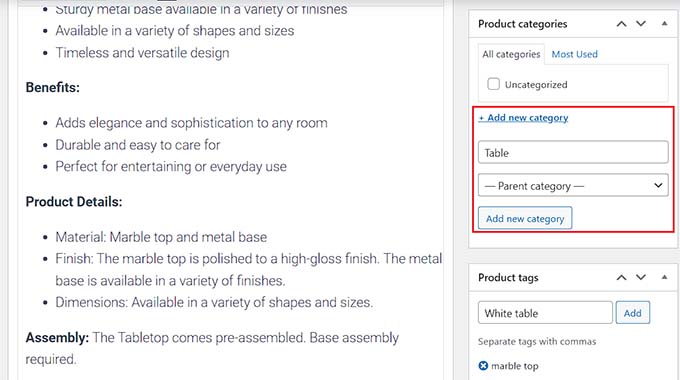
A questo punto, è necessario scorrere fino alla sezione “Dati del prodotto” e scegliere l’opzione “Prodotto variabile” dal menu a discesa in alto.
Successivamente, passare alla scheda “Inventario” dalla colonna di sinistra e aggiungere l’unità di stoccaggio (SKU) per il prodotto.
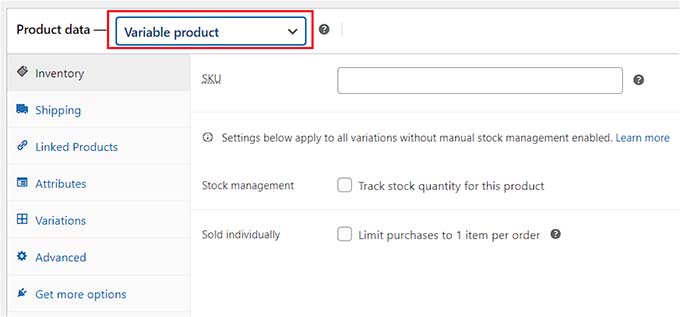
Una volta fatto ciò, passare alla scheda ‘Spedizione’ dalla colonna di sinistra. Qui è possibile aggiungere il peso, le dimensioni e la classe di spedizione del prodotto.
Successivamente, è necessario passare alla scheda “Attributi” per creare diversi attributi, tra cui dimensioni, colori e altro ancora per i prodotti.
Da qui è possibile aggiungere un nome all’attributo sotto l’opzione “Nome” e poi aggiungere i valori nella casella di testo accanto.
Ad esempio, se il prodotto di arredamento è disponibile in tre colori, si può nominare l’attributo “Colori disponibili” e digitare nero, bianco e blu nella casella “Valore”.
Al termine, fare clic sul pulsante “Salva attributo” per memorizzare le impostazioni.
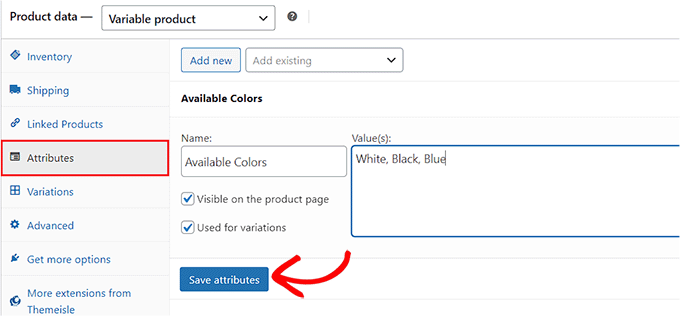
Quindi, passare alla scheda “Variazioni” e fare clic sul pulsante “Genera variazioni”.
WooCommerce genererà ora variazioni per tutti gli attributi creati. Per impostare ogni variazione, fare clic sul relativo link “Modifica”.
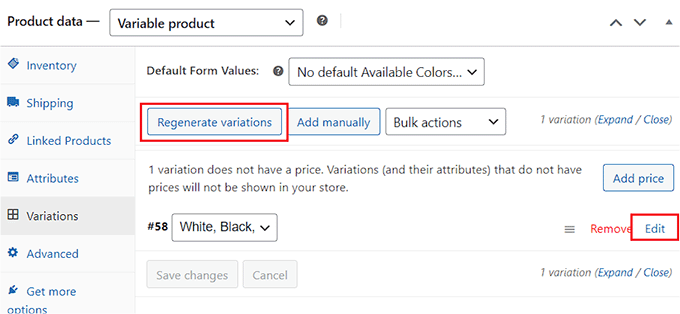
In questo modo si espande la scheda di quella specifica variante e si possono aggiungere le dimensioni, il colore, l’immagine, il metodo di spedizione e il prezzo.
Al termine, fare clic sul pulsante “Salva modifiche” per memorizzare le impostazioni.
È sufficiente ripetere questa procedura per configurare ogni variante di prodotto.
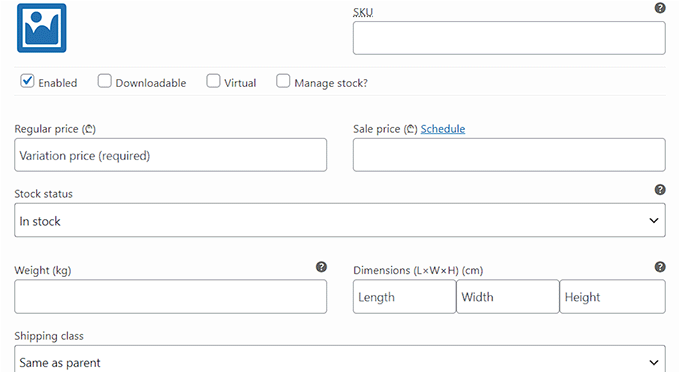
Ci sono anche altre impostazioni che si possono esplorare e configurare secondo i propri gusti. Una volta soddisfatti, fate clic sul pulsante “Pubblica” in alto per rendere attivo il vostro prodotto.
Per aggiungere altri prodotti di arredamento al vostro negozio online, basta ripetere la procedura da capo. Una volta fatto questo, potete iniziare a vendere mobili online.
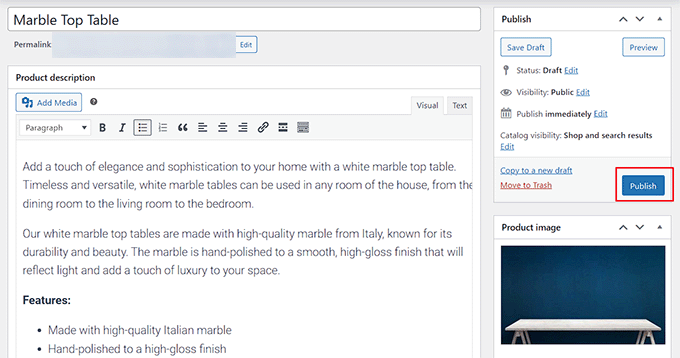
Passo 9: Aggiungere un modulo di contatto
Una volta creata la piattaforma di e-commerce, importa aggiungere un modulo di contatto al negozio.
In questo modo, i clienti possono mettersi in contatto con i clienti in caso di problemi durante gli acquisti online, migliorando così l’esperienza del cliente.
Inoltre, può anche aiutarvi a costruire un elenco di e-mail, consentendovi di acquisire gli indirizzi e-mail dei vostri clienti e dei visitatori del vostro negozio.
Sebbene possiate aggiungere al vostro sito web un widget per le informazioni di contatto o il numero di telefono della vostra azienda, il modulo di contatto è il modo migliore per raccogliere dati, rispondere alle domande dei clienti e generare contatti.
Per aggiungere un modulo al vostro sito WordPress, vi consigliamo di utilizzare WPForms. È il miglior plugin per moduli di contatto sul mercato, dotato di oltre 1000 modelli di moduli già pronti.

Utilizzato da oltre 6 milioni di siti web, WPForms ha un costruttore drag-and-drop, viene fornito con un modello di modulo di contatto già pronto, protegge il sito dalle iscrizioni di spam e offre una versione gratuita.
Tutto ciò che dovete fare è utilizzare il modello “Modulo di contatto semplice” di WPForms e poi aggiungerlo a qualsiasi pagina o post utilizzando il blocco WPForms.

Per istruzioni dettagliate, consultate il nostro tutorial su come creare un modulo di contatto in WordPress.
Passo 10: Creare una ricerca di prodotti WooCommerce
È importante aggiungere un blocco di ricerca al vostro negozio online, in modo che gli utenti possano trovare i vostri prodotti.
Tuttavia, il blocco di ricerca integrato in WordPress non è molto valido e non cerca le corrispondenze negli attributi dei prodotti, nelle recensioni, nei campi personalizzati o nelle descrizioni dei prodotti.
È qui che entra in gioco SearchWP. È il miglior plugin di ricerca per WordPress sul mercato che consente di creare una ricerca intelligente per WooCommerce senza utilizzare alcun codice.
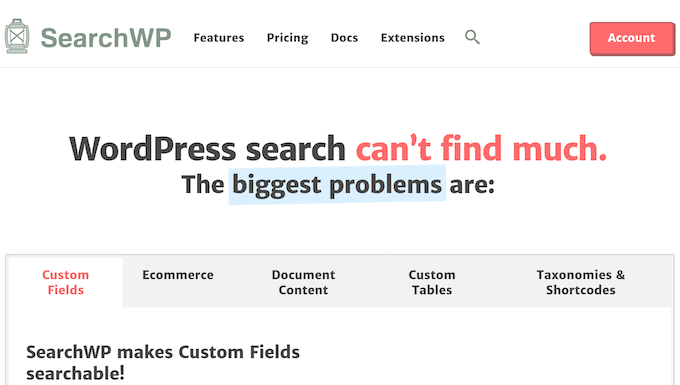
Vi consente di avere il controllo completo dell’algoritmo di ricerca ed esamina il titolo del prodotto, il contenuto (descrizione), lo slug e l’excerpt (descrizione breve) alla ricerca di corrispondenze.
È anche possibile personalizzare le impostazioni di SearchWP per cercare corrispondenze nelle tassonomie, nei commenti, nei tag dei prodotti, nelle recensioni e altro ancora.
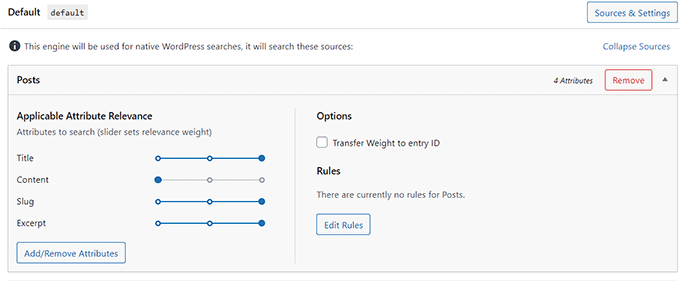
Per istruzioni dettagliate, consultare la nostra guida per principianti su come creare una ricerca intelligente di prodotti WooCommerce.
Fase 11: Aggiungere le recensioni dei clienti al vostro negozio online
Un ottimo modo per aumentare le conversioni nel vostro negozio di mobili è quello di mostrare le recensioni dei clienti sul vostro sito web. Questo può aiutare a creare fiducia tra i potenziali clienti e a convincerli ad acquistare i mobili dal vostro negozio.
Se disponete già di recensioni per i vostri prodotti su Yelp, Facebook o Google, potete aggiungerle facilmente al vostro sito web utilizzando il plugin Smash Balloon Reviews Feed Pro.
È il miglior plugin per le recensioni dei clienti sul mercato, che consente di raccogliere e organizzare le recensioni in un bel layout.

Per istruzioni dettagliate, consultate il nostro tutorial su come mostrare le recensioni di Google, Facebook e Yelp in WordPress.
Bonus: Utilizzare AIOSEO per migliorare le classifiche dei negozi online
Ora che avete completato la configurazione della vostra attività di e-commerce, è il momento di concentrarsi sul vostro sito web.
Ottimizzando il vostro sito web, potete aumentarne il posizionamento sui motori di ricerca e incrementare il traffico verso il vostro sito. A sua volta, questo può portare a un aumento delle vendite di mobili nel vostro negozio online.
Per potenziare la SEO del vostro negozio online, vi consigliamo di utilizzare All in One SEO, il miglior plugin SEO per WordPress sul mercato.

È dotato di una procedura di configurazione guidata che vi aiuta a scegliere automaticamente le impostazioni SEO migliori per la vostra azienda. Inoltre, offre funzioni come una lista di controllo SEO on-page, sitemaps XML, un controllore di link non funzionanti, un generatore di schemi e altro ancora.
AIOSEO offre strumenti SEO integrati in WooCommerce come le ottimizzazioni dinamiche, le ottimizzazioni delle singole pagine di prodotto, le briciole di pane, il SEO delle immagini dei prodotti e altre pratiche funzioni per portare più traffico organico al vostro negozio online.
Permette anche di aggiungere gli schemi GTIN, ISBN e MPN per i prodotti, in modo da ottenere rich snippet per le inserzioni dei prodotti nei risultati della ricerca. Ciò contribuisce a incrementare le vendite online.

Per maggiori dettagli, consultare il nostro tutorial su come aggiungere gli schemi GTIN, ISBN e MPN in WordPress.
Speriamo che questo articolo vi abbia aiutato a imparare come vendere facilmente mobili online. Potreste anche voler consultare la guida definitiva sul SEO di WordPress e le nostre scelte in alto per i migliori plugin WooCommerce per il vostro negozio.
Se questo articolo vi è piaciuto, iscrivetevi al nostro canale YouTube per le esercitazioni video su WordPress. Potete trovarci anche su Twitter e Facebook.





Ralph
My wife has a blog about interior design and we don’t sell own furniture (but we would love to!). We earn money on affiliate marketing. My 3 cents about making money in this niche: Make a lot of articles about certain styles in which you link to products (yours or affiliate). People love to see what particular style is in the first place and it genrate a lot of our income.
WPBeginner Support
Thank you for sharing your recommendation
Admin