Tutti noi abbiamo provato quella sensazione di sconforto dopo aver eliminato una pagina per errore. Succede in un attimo e all’improvviso una pagina o un prodotto importante scompare.
E non si tratta solo di principianti. Anche gli utenti esperti di WordPress possono commettere questo errore. Ecco perché ricordiamo sempre ai principianti che WordPress ha una rete di sicurezza incorporata.
La caratteristica del cestino di WordPress ci ha salvato più volte di quante ne possiamo contare. Conserva silenziosamente le pagine eliminate, in modo da poterle riportare indietro facendo solo qualche clic.
In questa rapida guida vi illustreremo i passaggi esatti per ripristinare le pagine eliminate in WordPress e WooCommerce. Niente stress, niente panico: bastano pochi clic per annullare l’errore.

Come WordPress gestisce le pagine eliminate
Quando si elimina una pagina in WordPress, non scompare subito. Va invece nel “Cestino”, un po’ come il cestino del computer. 🗑️
In questo modo viene rimosso dal sito e dalle schermate di amministrazione, ma non è ancora sparito per sempre. WordPress lo conserva per 30 giorni prima di eliminarlo definitivamente dal database.
Se la pagina è ancora nel cestino, siete fortunati. È possibile riportarla indietro con un paio di clic, e vi mostreremo come fare.
Ma se è già stata eliminata dal cestino, non preoccupatevi. Ci sono ancora alcuni modi per cercare di recuperare quella pagina.
Abbiamo visto utenti eliminare una pagina importante senza accorgersene subito. Questo può accadere se si hanno diverse pagine con nomi simili: è facile rimuovere quella sbagliata per sbaglio.

Abbiamo visto che questo accade anche con le pagine create dai plugin. Ad esempio, si potrebbe eliminare una pagina utilizzata da WooCommerce o dal plugin per l’iscrizione senza rendersi conto del suo scopo.
In ogni caso, vi spiegheremo come ripristinare le pagine eliminate in WordPress e WooCommerce. È più facile di quanto pensiate e noi siamo qui per aiutarvi.
Ecco un rapido indice dei contenuti, in modo da poter passare alla sezione più adatta alle vostre esigenze:
Metodo 1: Recuperare le pagine eliminate dal cestino di WordPress
Questo è il metodo più semplice e quello che proviamo sempre per primo. Se siete fortunati, la pagina eliminata potrebbe essere ancora nel cestino.
Quando si elimina una pagina in WordPress, non scompare subito. Finisce nel cestino, dove rimane per 30 giorni prima di essere rimossa definitivamente.
Per verificare, andate su Pagine ” Tutte le pagine nella vostra dashboard di WordPress. Poi fate clic sulla scheda “Cestino” per vedere tutto ciò che avete eliminato nell’ultimo mese.

Se si vede la pagina desiderata, è sufficiente passare il mouse sul suo titolo. Noterete un link “Ripristina”: fate clic su di esso.
Volete ripristinare più di una pagina? Basta selezionare le caselle accanto ad esse, quindi utilizzare il menu “Azioni di massa” in alto e selezionare “Ripristina”.

Ora tornate a Pagine ” Tutte le pagine. Dovreste vedere la vostra pagina recuperata proprio lì, come nuova.
È stato rapido e indolore. Ma cosa succede se la pagina che state cercando non è nel cestino?
Non c’è da preoccuparsi: abbiamo altri trucchi da provare per riportarlo in vita.
Metodo 2: Ripristinare le pagine eliminate in WordPress utilizzando un plugin di backup
Raccomandiamo i backup come i migliori strumenti di sicurezza e produttività di WordPress. Tutti i siti web WordPress devono impostare un plugin di backup WordPress adeguato.
Questi plugin per il backup di WordPress non solo aiutano a recuperare un sito WordPress violato, ma possono anche aiutare a recuperare i contenuti eliminati, comprese le pagine.
Nota: i plugin di backup di WordPress consentono di ripristinare l’intero sito web a un punto precedente. Ciò significa che qualsiasi altra modifica apportata al sito web dopo tale momento può andare persa.
Se si sa quando si è cancellata una pagina, si può accedere all’ultimo backup precedente per ripristinare il sito web.
Se non avete installato un plugin di backup per WordPress, c’è ancora una buona probabilità che la vostra società di hosting WordPress lo abbia e che possiate ripristinarlo tramite cPanel.
La nostra guida sul ripristino di WordPress da un backup fornisce istruzioni passo dopo passo. Mostra come ripristinare WordPress da un backup utilizzando Duplicator, phpMyAdmin, cPanel e altro ancora.
Metodo 3: Recuperare le pagine di WooCommerce eliminate
Per impostazione predefinita, WooCommerce crea pagine per il pagamento, il carrello, il negozio e la gestione degli account. Si tratta di pagine essenziali per il corretto funzionamento del negozio WooCommerce.

Se si cancella accidentalmente una pagina di WooCommerce, si può innanzitutto provare a ripristinarla guardando nel Cestino (vedere il metodo 1 sopra).
Se non si riesce a trovare la pagina nel cestino, è sufficiente crearne una nuova. Ad esempio, si può andare in Pagine ” Aggiungi nuovo e creare una pagina vuota intitolata “Carrello”.

Allo stesso modo, è possibile creare altre pagine WooCommerce per il Negozio, il Checkout e l’Account.
Dopo aver creato nuove pagine, è possibile indicare a WooCommerce di utilizzare queste nuove pagine. Basta andare alla pagina WooCommerce ” Impostazioni e passare alla scheda “Avanzate”.

Nella sezione Configurazione delle pagine è possibile selezionare le pagine create in precedenza.
Per la pagina del negozio, è necessario passare alla scheda “Prodotti” e selezionare la pagina che si desidera utilizzare come pagina del negozio.

Non dimenticate di fare clic sul pulsante “Salva modifiche” per memorizzare le impostazioni.
Metodo 4: Ripristinare pagine selezionate da un backup di WordPress (avanzato)
Questo metodo è complicato, inaffidabile e non è consigliato ai principianti. Tuttavia, è utile se non si vuole ripristinare un sito web completo e perdere le modifiche apportate dopo l’ultimo backup disponibile.
È sufficiente ripristinare il backup di WordPress su un’installazione locale del server e poi copiare e incollare i contenuti della pagina che si desidera ripristinare.
Per prima cosa, dovrete scaricare i file di backup di WordPress sul vostro computer. Basta andare alla pagina del plugin per il backup del database di WordPress per vedere i backup recenti.
Ad esempio, ecco come vengono elencati i backup recenti nel plugin Duplicator.
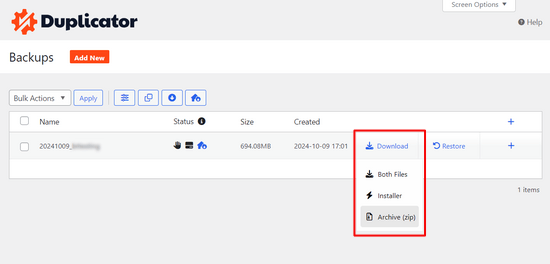
È sufficiente fare clic sul pulsante “Download” per scaricare il backup sul computer.
Successivamente, dovrete ripristinare il vostro sito WordPress su un server locale. Potete installare WordPress sul vostro computer utilizzando WAMP (o MAMP per Mac).
Successivamente, è possibile installare il plugin di backup di WordPress sull’installazione del server locale e ripristinare i file di backup.
In opzione, se si dispone solo del backup del database, è possibile ripristinare anche quello usando phpMyAdmin.
Una volta ripristinato il database di WordPress, è necessario aggiornare gli URL del sito e della home di WordPress nel database. Per farlo, basta aprire phpMyAdmin sul server locale digitando il seguente URL:
http://localhost/phpmyadmin/
Quindi, selezionare il database di WordPress dalla colonna di sinistra e fare clic sulla tabella wp_options. Passare alla scheda browse e individuare i disponi in riga contenenti ‘siteurl’ e ‘home’ sotto la colonna option_name.

Noterete che la colonna option_value contiene l’URL del vostro sito web live. È necessario modificare entrambe le righe e sostituire option_value in modo che corrisponda al sito WordPress del server locale.
Quindi, fare clic sul pulsante “Vai” per salvare le modifiche.
Ora è possibile accedere all’installazione localhost e vedere tutte le vecchie pagine elencate sotto“Tutte le pagine”.

Procedere alla modifica della pagina che si desidera ripristinare. È sufficiente copiare e incollare il contenuto come nuova pagina sul sito web WordPress in uso.

Non dimenticate di aggiornare o pubblicare le modifiche sul vostro sito web.
Risorse utili bonus 📚
Con la crescita del vostro sito web WordPress, potreste imbattervi in situazioni in cui è necessario risolvere i problemi e recuperare il vostro sito web da determinate situazioni. Di seguito sono riportate alcune risorse aggiuntive che vi aiuteranno a recuperare facilmente il vostro sito web WordPress in questi scenari.
- Come creare un piano di disaster recovery per WordPress (suggerimenti degli esperti)
- Come recuperare un sito WordPress da una penalizzazione di ricerca di Google
- Guida per principianti: Come ripristinare WordPress da un backup
- Come utilizzare la modalità di ripristino di WordPress (2 modi)
- Password dimenticata? Come recuperare una password persa in WordPress
Speriamo che questo articolo vi abbia aiutato a capire come recuperare le pagine eliminate in WordPress. Per mantenere il vostro sito WordPress sicuro e protetto, potete anche consultare la nostra guida completa alla risoluzione dei problemi di WordPress e leggere il nostro articolo che spiega di quali file di WordPress dovreste fare il backup.
Se questo articolo vi è piaciuto, iscrivetevi al nostro canale YouTube per le esercitazioni video su WordPress. Potete trovarci anche su Twitter e Facebook.





Have a question or suggestion? Please leave a comment to start the discussion.