La gestione di più siti web WordPress può talvolta diventare opprimente e molti proprietari di siti web decidono di unire i loro contenuti in un unico sito più potente. Questo può aiutare a snellire il flusso di lavoro e a ridurre le attività di amministratore.
I nostri lettori ci chiedono regolarmente quale sia il modo migliore per unire due siti senza perdere la SEO. Si tratta di una preoccupazione comune, poiché mantenere la visibilità sui motori di ricerca durante la transizione vi aiuterà a mantenere il traffico e l’autorevolezza. Fortunatamente, WordPress è dotato di strumenti integrati che consentono di farlo facilmente.
In questo articolo vi mostreremo come unire correttamente due siti WordPress. Verranno coperti tutti i passaggi importanti per una transizione senza problemi che preservi le vostre preziose classifiche SEO.
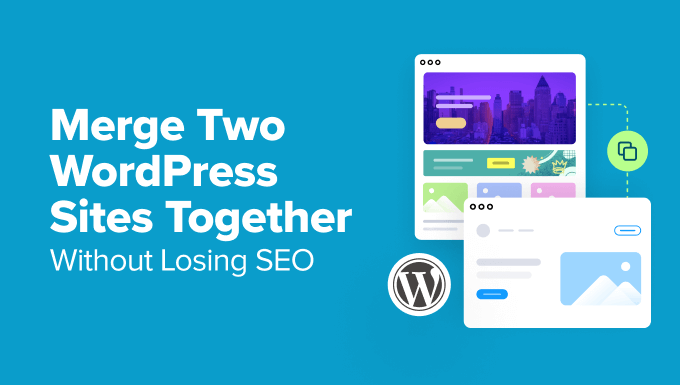
Perché unire due siti WordPress?
Ci sono molte ragioni per cui qualcuno potrebbe voler unire due o più siti WordPress.
Ad esempio, potrebbero voler aprire un nuovo blog WordPress unendo i loro vecchi blog, in modo da avere tutti i loro contenuti in un’unica posizione.
O forse uno dei loro blog non sta andando molto bene, quindi vogliono unire i suoi contenuti con uno dei loro blog principali di successo.
Spesso gli utenti di WordPress decidono di unire i loro siti semplicemente perché la manutenzione di un unico sito web richiede meno tempo e fatica rispetto a quella di più installazioni separate di WordPress.
Invece di gestire, commercializzare, aggiornare e fare il backup di due o più siti, possono concentrarsi sulla manutenzione e sulla crescita di un solo sito WordPress.
Detto questo, vediamo come unire facilmente i siti WordPress. Ecco i passaggi da completare:
1. Preparazione alla migrazione
Per il bene di questo tutorial, diremo che avete un sito WordPress secondario all’indirizzo http://secondarysite.com e che volete unirlo al vostro sito web principale all’indirizzo http://primarysite.com/.
Per assicurarsi che i contenuti vengano trasferiti senza problemi da un sito all’altro, è necessario prepararsi ad alcune cose.
Verificate le impostazioni dei media di WordPress.
È necessario verificare le impostazioni dei media per assicurarsi che il sito principale non rifiuti le immagini del sito secondario a causa delle loro dimensioni.
Per prima cosa, è necessario visitare la pagina Impostazioni ” Media su entrambi i siti web.
Ora assicuratevi che le dimensioni medie e grandi dei file sul sito principale abbiano impostazioni massime uguali o superiori a quelle del sito secondario.
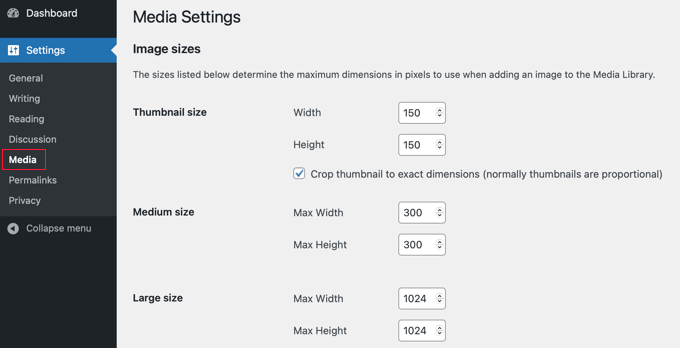
Successivamente, è necessario visitare Media ” Add-on su entrambi i siti per verificare la dimensione massima dei file da caricare.
È necessario assicurarsi che questa impostazione sul sito principale sia uguale o più grande di quella sul sito secondario. Se è più piccola, alcune immagini potrebbero non essere importate.

Potete imparare a modificare questa impostazione nella nostra guida su come aumentare la dimensione massima di uploader dei file in WordPress.
Installare i plugin necessari
Molti plugin di WordPress memorizzano dati. Tra questi vi sono i plugin per l’e-commerce, i plugin per l’iscrizione, i plugin per i forum e altri ancora.
Se i dati dei plugin sono memorizzati in una tabella speciale del database e questa tabella non esiste sul sito secondario, non sarà possibile importarli. Assicuratevi quindi di installare i plugin sul sito principale prima di cercare di importare i loro dati.
Ora, i plugin gestiscono i dati in modi diversi, quindi è possibile che i dati di alcuni plugin non vengano importati. È molto importante verificare manualmente che tutti i dati importanti siano stati importati con successo dopo aver seguito questa guida.
Importante: Non dimenticate di creare un backup completo di WordPress di entrambi i siti web utilizzando un plugin come Duplicator. Questo vi tornerà utile nel caso in cui qualcosa vada storto e vogliate ripristinare le modifiche.
2. Esportazione del contenuto del sito WordPress secondario
Ora siete pronti a esportare tutti i contenuti dal sito web secondario di WordPress.
Per prima cosa, è necessario visitare l’area di amministrazione del sito WordPress secondario e navigare nella pagina Strumenti ” Esportazione.
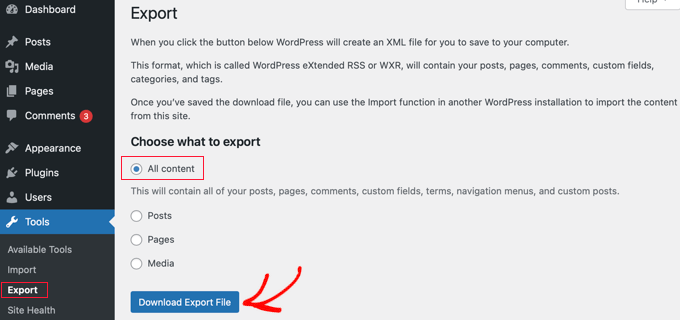
Assicuratevi di selezionare l’opzione “Tutti i contenuti” e poi fate clic sul pulsante “Scarica file di esportazione”.
WordPress preparerà immediatamente un file XML e lo scaricherà sul vostro computer. Questo file vi servirà nella fase successiva.
Il file esportato conterrà quanto segue:
- Tutti i post e le pagine di WordPress
- Tutti i post type / tipi di contenuto personalizzati (se ne avete)
- Tutte le categorie e i tag e le tassonomie personalizzate (se ne avete)
3. Unire i contenuti al sito WordPress principale
Ora che avete esportato il contenuto del vostro sito secondario, è il momento di unirlo a quello del vostro sito WordPress principale.
Accedere all’area di amministrazione del sito di destinazione (il sito principale in cui si desidera unire i contenuti) e visitare la pagina Strumenti ” Importazione.
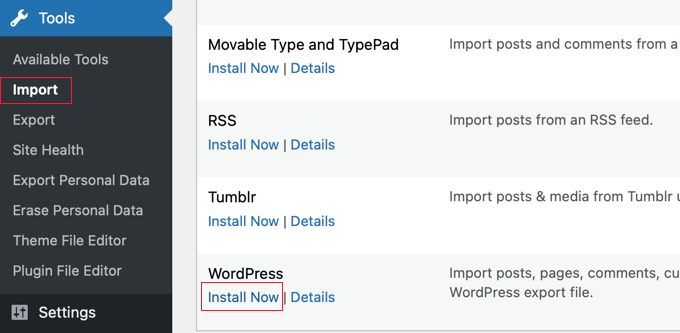
In questa pagina sono elencati tutti gli strumenti di importazione che potete installare ed eseguire sul vostro sito WordPress. Scorrete fino in fondo e fate clic sul link “Installa ora” sotto WordPress.
Una volta installato l’importatore di WordPress, fate clic sul link “Esegui importatore” per continuare.
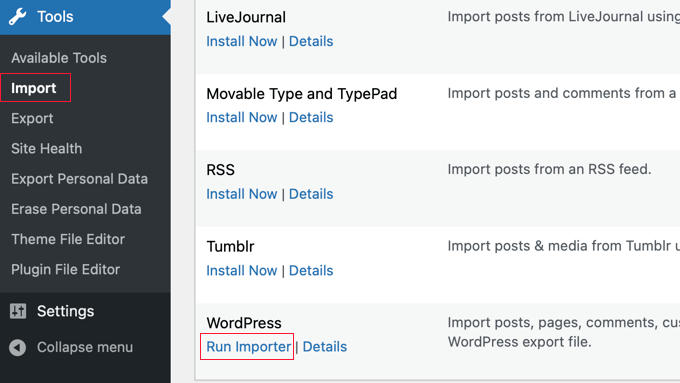
Successivamente, vi verrà chiesto di caricare il file di esportazione di WordPress.
È necessario fare clic sul pulsante “Scegli file” e selezionare il file XML scaricato in precedenza.
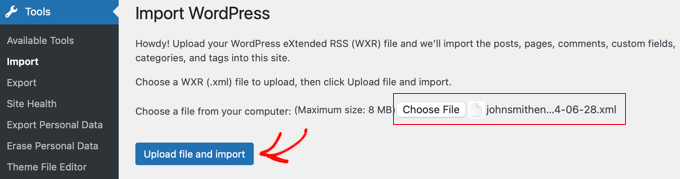
Fare clic sul pulsante “Carica file e importa” per continuare.
WordPress caricherà il file di esportazione e lo analizzerà. Dopodiché, vi reindirizzerà alla pagina delle impostazioni di importazione.
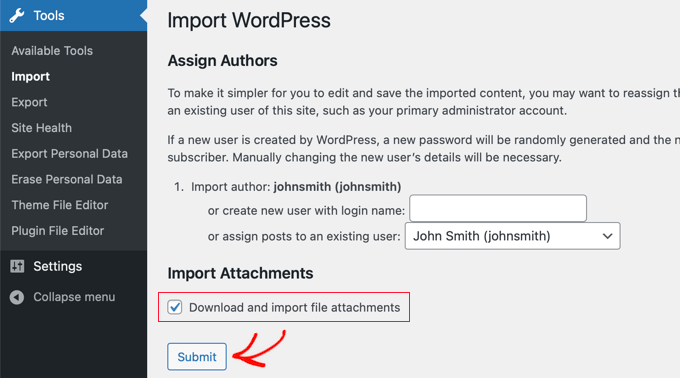
Vi chiederà di assegnare degli autori o di crearne di nuovi. È possibile assegnare il contenuto importato a un utente esistente sul sito WordPress o creare un nuovo autore.
Successivamente, selezionate la casella nella sezione “Importa allegati”. In questo modo si scaricano e si importano gli allegati, come immagini e altri file multimediali, dall’altro sito web.
Tuttavia, in alcuni casi, è possibile che le immagini non vengano importate, per cui alcune pubblicazioni potrebbero ancora linkare le immagini sul sito web secondario. Questo problema verrà corretto nella fase successiva.
A questo punto è possibile fare clic sul pulsante di invio per eseguire l’ultima fase dell’importazione.
WordPress importerà i contenuti dal file di esportazione e li aggiungerà al sito principale di WordPress. Al termine, verrà visualizzato un messaggio di successo.
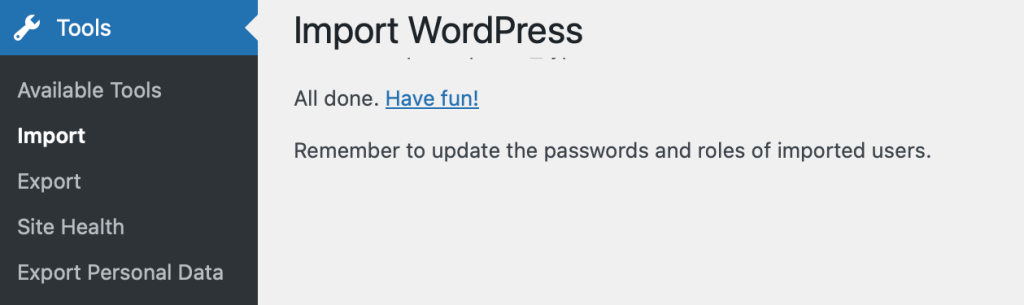
Ora, questa pagina può anche visualizzare un elenco di elementi che non sono riusciti a importare. Spesso questo accade perché l’elemento è già presente sul sito web, ma non sempre.
È possibile che si sia verificato un problema nell’importazione di un’immagine o che una tabella presente sul sito secondario non esista su quello primario. Come abbiamo detto in precedenza, ciò può essere causato da impostazioni diverse per le immagini sui due siti, da un plugin mancante o da qualche altro problema.
Si consiglia di prendere nota di questi elementi falliti nel caso in cui sia necessario copiarli manualmente dal sito web secondario.
4. Importazione di immagini esterne
Se ci sono stati problemi di importazione di immagini, alcuni dei post che avete importato potrebbero ancora caricare immagini dal sito web secondario. Queste sono chiamate “immagini esterne” e non sono le migliori per le prestazioni di WordPress o per la SEO. In questa fase correggeremo questo problema.
Il modo più semplice per importare immagini esterne è installare e attivare il plugin Auto Uploader Images. Per maggiori dettagli, consultate la nostra guida passo-passo su come installare un plugin di WordPress.
Nota: sebbene questo plugin non sia stato aggiornato da tempo, nei nostri test funziona ancora bene. Si consiglia di leggere il nostro articolo sull’utilizzo di plugin non testati con la propria versione di WordPress.
Le impostazioni predefinite del plugin per l’import funzionano per la maggior parte degli utenti, ma è possibile modificarle visitando la pagina Impostazioni ” Uploader automatico delle immagini. Ad esempio, se si desidera importare immagini più larghe di 600px, è necessario modificare le impostazioni relative alle dimensioni delle immagini.
Successivamente, è necessario visitare la pagina Posts ” All Posts e selezionare tutti i post in modo che il plugin possa aggiornare le immagini esterne in essi contenute.
È possibile selezionare le pubblicazioni su una sola pagina alla volta, quindi i progressi saranno più rapidi se si visualizza il maggior numero possibile di pubblicazioni su una pagina.
È possibile farlo facendo clic sul pulsante Opzioni schermata in alto nella pagina Pubblica.
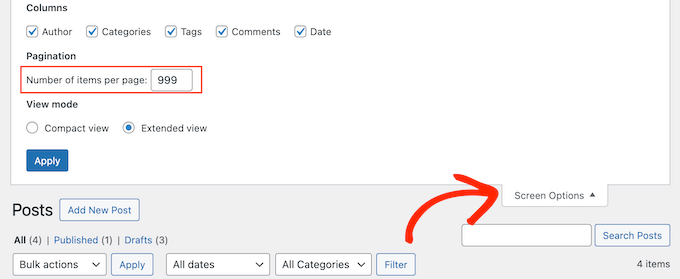
È necessario aumentare il numero nel campo “Numero di elementi per pagina” a “999” e fare clic sul pulsante “Applica”. Se si teme che il proprio fornitore di hosting non sia in grado di aggiornare un numero così elevato di post in una sola volta, è possibile inserire un numero inferiore.
WordPress ricaricherà la pagina ed elencherà 999 pubblicazioni. È possibile selezionarli rapidamente tutti facendo clic sul checkbox accanto a “Titolo”.
A questo punto, selezionare “Modifica” dal menu Azioni di massa e fare clic sul pulsante “Applica”.

A questo punto WordPress mostrerà un boxed “Modifica di massa” con tutti i post selezionati. Assicuratevi di non modificare nessuna impostazione in questo riquadro.
È sufficiente cliccare sul pulsante “Aggiorna” e il plugin importerà tutte le immagini esterne che troverà nei post selezionati.

Se avete più di 999 articoli, dovrete visitare la pagina successiva per selezionare gli articoli rimanenti.
Per istruzioni dettagliate, consultate la nostra guida su come importare immagini esterne in WordPress.
5. Impostazione dei reindirizzamenti
Dopo aver unito con successo i contenuti di due siti WordPress, il passo successivo è quello di impostare i reindirizzamenti in modo che gli utenti che visitano il vecchio sito vengano automaticamente reindirizzati al nuovo sito WordPress.
È necessario modificare il file .htaccess sul vecchio sito WordPress.
Potete modificare il file .htaccess collegandovi al vostro sito WordPress con un client FTP o utilizzando lo strumento File Manager nel cPanel della vostra Bacheca di WordPress.

Il file .htaccess si trova nella cartella principale del sito web. Se non riuscite a trovarlo, consultate la nostra guida sul perché non riuscite a trovare il file .htaccess sul vostro sito WordPress per nasconderlo.
È necessario inserire questo codice in alto nel file .htaccess:
1 2 3 | #Options +FollowSymLinksRewriteEngine onRewriteRule ^(.*)$ http://www.primarysite.com/$1 [R=301,L] |
Non dimenticate di sostituire primarysite.com con il dominio del vostro sito WordPress principale. Quindi, è necessario salvare le modifiche e caricare il file sul server.
Ora è possibile visitare qualsiasi URL di un post dal sito WordPress secondario e si verrà automaticamente reindirizzati alla stessa pubblicazione sul sito principale.
6. Risoluzione dei problemi dopo la fusione di due siti WordPress
Ora che avete unito i vostri due siti web WordPress, dovete assicurarvi che non vi manchino dati importanti e che il sito unito funzioni come previsto.
Ecco alcune misure di risoluzione dei problemi che potete adottare.
Come unire e modificare di massa le categorie e i tag
Dopo aver unito due siti WordPress, potreste voler ripulire categorie e tag. Per istruzioni dettagliate, selezionate il nostro tutorial su come unire e modificare di massa le categorie e i tag in WordPress.
Come correggere gli URL che puntano al vecchio dominio nei post e nelle pagine
Tutti i link interni delle pagine e dei post importati continueranno a puntare al vecchio sito. Poiché sono stati impostati dei reindirizzamenti, gli utenti arriveranno comunque alla pubblicazione corretta sul nuovo sito.
Tuttavia, è ancora necessario aggiornare gli URL per migliorare la SEO e l’esperienza degli utenti.
Per fortuna, questo è facile da fare con il plugin Search & Replace Everything.
Per istruzioni passo passo, consultate il nostro tutorial su come aggiornare gli URL quando si sposta il sito WordPress.
Speriamo che questo articolo vi abbia aiutato a unire due siti WordPress. Potreste anche voler consultare la nostra lista di controllo definitiva per la migrazione SEO di WordPress o la nostra selezione di esperti dei migliori servizi di migrazione di WordPress.
Se questo articolo vi è piaciuto, iscrivetevi al nostro canale YouTube per le esercitazioni video su WordPress. Potete trovarci anche su Twitter e Facebook.





Melody
Would this be the same as copying the posts and products to the new website?
WPBeginner Support
Similar, this would also tell search engines to go to the new post on your site instead of the old post on the old sites
Admin
micibama
Thanks for sharing this important guide. I have followed the guide accordingly however, my old site contents are not showing on my new site. They are saying page not found. Do i need to replace all the codes in the .htaccess with the one given above? Please help
WPBeginner Support
You shouldn’t need to replace your entire htaccess unless you have code that would conflict with our recommendation. You would likely want to resave your permalinks to help with the most likely reasons.
Admin
Keval Padia
Excellent content. We used to maintain two separate blogs for individual niche and were looking to merge both together without hampering our SEO. These steps are detailed and easy to follow, thanks for writing!!
WPBeginner Support
You’re welcome, glad our guide was helpful
Admin
Monique Martens
Hi there,
Thanks for this interesting and helpful guide!
Can you tel us what will happen with pages and posts that have the same name and/or ID number? For example, each website has a home, blog and contact page. Will these be separate pages with the same name?
Best regards,
Monique
WPBeginner Support
The posts will have the same name but the slug will be modified to be unique unless they are an exact copy of what you have currently on your site.
Admin
Keir Briscoe
I get a 405 error when I try to import. I am the creator and admin for both sites. I am also logged into both sites. I doubt anyone will reply to this message. but though I would leave it anyway
Romona
Hello,
If I have a new theme at my new site and new host, where will the pages go and will they automatically adjust to the new theme? By pages I mean (diy, recipes, life, etc). Will I need those exact page headings for it to fall into the correct category or will they all fall together into one category?
THANK YOU for your help!
Paul
Hello,
Very good article! Exactly what I was looking for in terms of merging two WordPress sites. I was curious though if this could be applied on sites with WooCommerce for example?
Thank you for this well written procedure.
Steve
I have oldsite.org which has a blog in the root and 2 more blogs at /nytips/ and /nynews/ and a community at /nyforum/ and want to make /nytips/ and /nynews/ a category of the blog in the root so the search box will work for the entire site plus giving me the chance to maintain one blog and one forum. Will this article help or will I have to use oldsite.net first then move it back to oldsite.org?
Each folder was a domain which I consolidated 5+ years as I did not want to buy SSL certs for each domain and their aliases.
Edmond Chan
Hi team, thanks very much for this info. I edited my .htaaccess file in my old wordpress site to redirect to the new site. I used the code in the article above. However, I’m not able to access oldsite.com/wp-admin anymore as it redirects to newsite.com/wp-admin! Is there anyway to still access the old site’s admin dashboard to update plugins, wordpress itself or for any other reasons? Many thanks, Ed
WPBeginner Support
Hi Edmond,
You will need to remove the .htaccess redirect to access old site admin area.
Admin
Edmond Chan
Hi Team,
Thanks very much for your reply. The problem is that because the old site admin area immediately redirects to the new site’s admin area, I literally can’t access the old site’s .htaccess file in order to edit/remove the redirect. It’s chicken and egg! Is there any way to fix this?? Many thanks, Ed
WPBeginner Support
Hi Edmond,
You can use FTP to edit .htaccess file.
ranga
Hi!
We moved our content from siteA to siteB both of which use wordpress CMS. After merging the content do we need to change the address in google websmaster tools.? Thanks.
Ilyas
I have merged my websites and all of the posts are on my new website.
But When I search an article, still the url and name of my old website my old website appear on the search engine.
What if I delete my old website or if it expires?
Alan
The best thing is to set redirects up from your old website to your new website and never let it expire.
John
Thanks for an interesting and useful article.
I am in process of merging three websites with my older and larger main site. I’ve been doing this manually and it’s taking ages. I didn’t realise it was possible to do it automatically. HOWEVER, one issue I’m facing doesn’t seem to be covered in your article. If I choose “all content” when I export from one site, will that include the comments the posts have attracted? If not, how to export/import comments?
Many thanks,
John
WPBeginner Support
Hi John,
Yes, comments will included in the export file.
Admin
Jack
Would it be ok to redirect single blog posts one by one over a time periode of one year.
E.g. Every week two blog posts from one blog (the one fizzling out) are republished to the main focus blog. And 2 redirects are done every week for a year.
This process goes on until all are moved to main blog (say 100 posts over a year). Would that be a bad idea in teems of SEO?
Chris
Hi Folks,
With a merge, what’s the situation about page/post IDs? If we are dealing with bigish sites surely there is a chance the page ID will be duplicated on import? Will that cause problems, and if so how to avoid/fix it?
Cheers,
Chris
Jack
Would it be ok to redirect single blog posts one by one over a time periode of one year.
E.g. Every week two blog posts from one blog (the one fizzling out) are republished to the main focus blog. And 2 redirects are done every week for a year.
This process goes on until all are moved to main blog (say 100 posts over a year). Would that be a bad idea in teems of SEO?
Gemma
Hi,
I’m curious to know, when importing the OLD site into the NEW, will it adopt the theme settings of the NEW site automatically?
How can I make sure they match?
Thanks
Melissa
How long before you could delete the original WP site?
WPBeginner Support
Once you are satisfied that the old site is no longer getting any traffic, you can delete it. However, if the original site is still getting significant traffic from sources other than search engines, then you may want to keep the domain up as long as possible.
Admin
Karakaplan
How long should keep Redirect htaccess file in old server?
Alan
I’d like to import one websites posts into a particular category or custom post type. Then a different redirect will be needed. Can you make a tutorial fo that?
Valentine
Thanks for this information. I’ve successfully merged my two sites and they are working properly from one dashboard. Nice Job
WPBeginner Support
Glad you found it helpful don’t forget to follow us on Facebook for more WordPress tips and tutorials.
don’t forget to follow us on Facebook for more WordPress tips and tutorials.
Admin
Georgina Moon
This is interesting and helpful. But I have the opposite question – I want to start a new WordPress blog, and export only certain posts to the new blog (e.g., all my posts with certain tags or categories, such as Greece, sailing etc). I have laboriously been copying and pasting, but I have to add the photos again, plus tags and categories. Is there a quicker way, please?
WPBeginner Support
Hi Georgina,
Yes, you can do this here is how.
First create a new category in WordPress, you can all it anything you want.
Next, you need to go to Posts -> All Posts screen. Click on screen options button at the top right corner. Under ‘Number of items to show per page’ enter a number larger than total number of posts on your site then click on Apply button.
WordPress will now load all your posts on the same page. Check the box next to the posts you want to move. Then select ‘Edit’ from ‘Bulk Options’ drop down menu and click on the Apply button.
A box will appear with a number of options. Simply select the category you created earlier to file all selected posts under that category. Click on update button to save your changes.
Now you can go to Tools -> Export page. Select posts and then under export settings select the category that has all the posts you want to move.
Admin