Gli aggiornamenti automatici dei plugin di WordPress a volte falliscono, danneggiando potenzialmente il vostro sito web. Quando ciò accade, l’aggiornamento manuale tramite FTP è spesso l’unica soluzione.
Molti utenti di WordPress vanno nel panico di fronte a questa situazione, temendo di commettere un errore e di danneggiare ulteriormente il sito. Ma gli aggiornamenti manuali non sono così scoraggianti come sembrano. Abbiamo molta esperienza in questo campo e vi guideremo attraverso i passi da seguire.
In questa guida vi mostreremo come aggiornare manualmente i plugin di WordPress, dalla connessione al sito tramite FTP all’attivazione del plugin aggiornato.
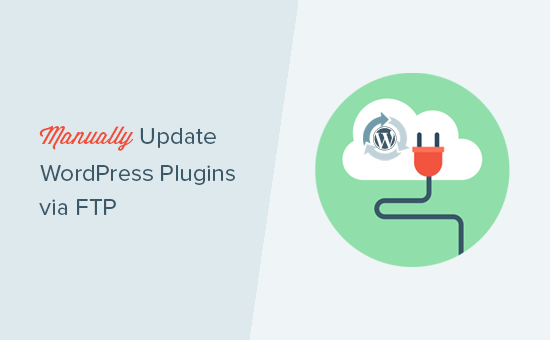
Quando aggiornare i plugin di WordPress manualmente
Ci sono diversi motivi per cui potreste voler aggiornare manualmente i plugin di WordPress tramite FTP.
A volte gli aggiornamenti automatici dei plugin possono non funzionare correttamente a causa di conflitti con temi, altri plugin o configurazioni del server.
Possono anche fallire a causa di permessi di file non corretti. In questi casi, gli aggiornamenti manuali possono risolvere questi problemi.
Se il server è sovraccarico, gli aggiornamenti automatici potrebbero non funzionare. È possibile che venga visualizzato l’errore brevemente non disponibile per la manutenzione programmata, l’errore di sintassi o l’errore interno del server. Gli aggiornamenti manuali possono garantire l’aggiornamento del plugin senza appesantire il server.
Con gli aggiornamenti manuali, si ha anche il controllo sulla versione del plugin da installare. Questo può essere utile se una nuova versione introduce funzionalità o modifiche che non si desidera implementare immediatamente.
Infine, se si gestiscono più siti WordPress, è più facile eseguire gli aggiornamenti manuali in un’unica postazione centralizzata, piuttosto che accedere e uscire da ogni sito ed eseguire gli aggiornamenti singolarmente.
Tenendo conto di ciò, vediamo come aggiornare manualmente i plugin di WordPress tramite FTP.
Video tutorial
Se il video non vi piace o avete bisogno di ulteriori istruzioni, continuate a leggere tutto. Potete navigare in questa guida utilizzando i link rapidi qui sotto:
Passo 1: Scaricare l’ultima versione del plugin
Innanzitutto, è necessario scaricare l’ultima versione del plugin che si sta cercando di aggiornare. Se si tratta di un plugin gratuito, è possibile scaricarlo dalla pagina dei plugin di WordPress.org.
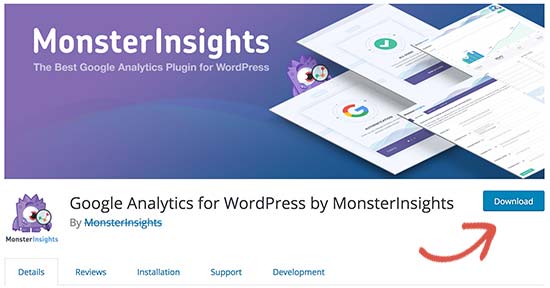
Se si tratta di un plugin premium, è possibile scaricare l’ultima versione dal sito Web del plugin specifico. È necessario accedere al proprio account e scaricare il plugin sul computer.
Tutti i plugin sono contenuti in file .zip, quindi è necessario estrarli.
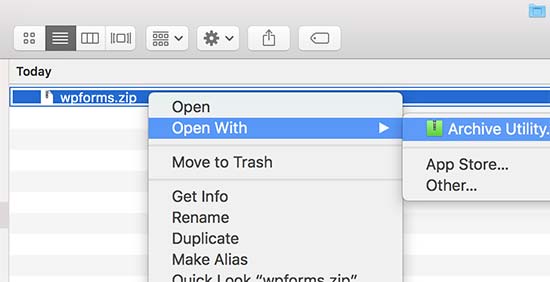
Passo 2: Collegarsi al sito web tramite FTP
Successivamente, è necessario un client FTP installato sul computer. Nell’esempio useremo FileZilla, ma potete usare qualsiasi client FTP.
Per collegarsi al vostro sito web tramite FTP, dovrete inserire il nome del vostro sito web nell’hostname con il vostro nome utente e la vostra password FTP.
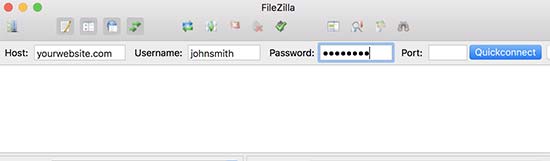
Se non conoscete il nome utente o la password FTP, controllate l’e-mail che vi ha inviato la società di hosting WordPress al momento dell’iscrizione. Di solito contiene il nome utente e la password FTP.
In alternativa, potete trovare queste informazioni nel cPanel o nella dashboard del vostro account di hosting.
Se il vostro sito web è ospitato su Bluehost, potete accedere al vostro cruscotto e navigare nella scheda “Hosting”. Successivamente, scorrere fino alla sezione Informazioni sul server e fare clic su “Gestisci” accanto a Accesso FTP.
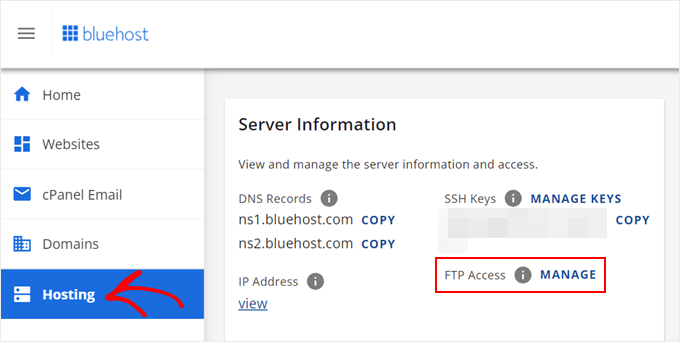
Arriverete quindi alla pagina Account FTP del vostro cPanel. Dovrebbe essere presente un elenco di account FTP che potete utilizzare per collegare il vostro hosting con un client FTP.
Se si è dimenticata la password, è sufficiente fare clic su “Cambia password” sotto Azioni per impostare una nuova password. Quindi, fare clic sul pulsante “Cambia password”.
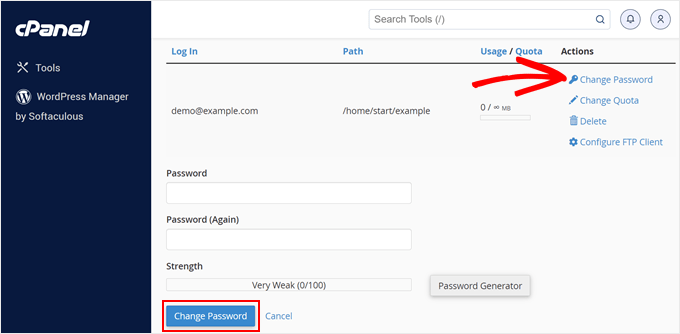
Successivamente, è possibile inserire la nuova password nel client FTP.
Una volta collegati al sito web tramite FTP, è necessario andare alla cartella /wp-content/plugins/ e passare alla fase successiva.
Passo 3: Individuare e rimuovere il plugin esistente
A questo punto, vedrete cartelle diverse per tutti i plugin installati sul vostro sito WordPress. Fate clic con il tasto destro del mouse sul plugin che volete aggiornare e selezionate “Rinomina”.
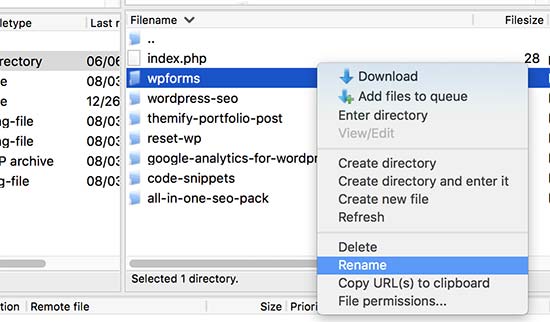
Ora rinominate questo plugin aggiungendo semplicemente -old al nome della cartella del plugin. Ad esempio, wpforms-old.
Successivamente, è necessario scaricare la cartella rinominata sul computer come backup. In questo modo sarà possibile tornare alla vecchia versione in caso di necessità.
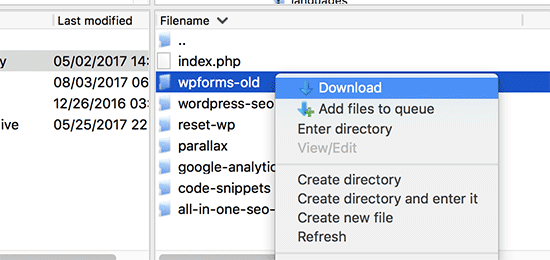
Dopo aver scaricato il vecchio plugin sul computer, è possibile eliminarlo dal sito web.
In questo modo si rimuove ogni traccia del plugin da WordPress.
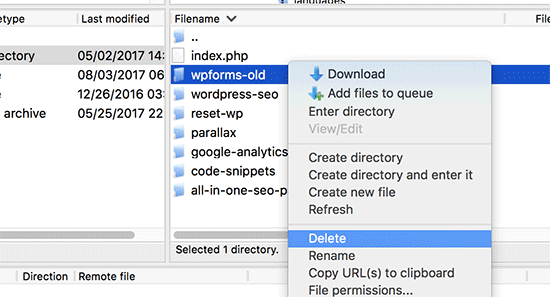
Vogliamo anche assicurarci che il plugin sia disattivato nel database di WordPress. Per farlo, è sufficiente accedere all’area di amministrazione di WordPress e visitare la pagina dei plugin.
Verrà visualizzato un errore che indica che il plugin è stato disattivato a causa di un errore.
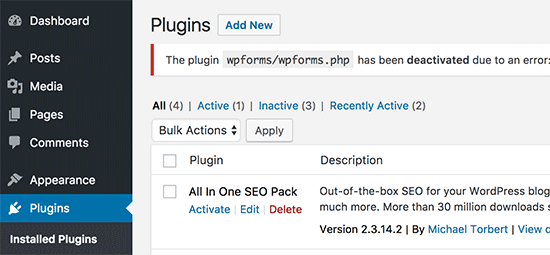
Fase 4: Caricamento e attivazione della nuova versione del plugin
Ora che abbiamo rimosso la vecchia versione, è il momento di installare l’ultima versione del plugin.
Passare al client FTP e nella sezione “Locale” individuare la cartella del nuovo plugin sul computer. Ora fate clic con il tasto destro del mouse e selezionate “Carica” dal menu FTP.
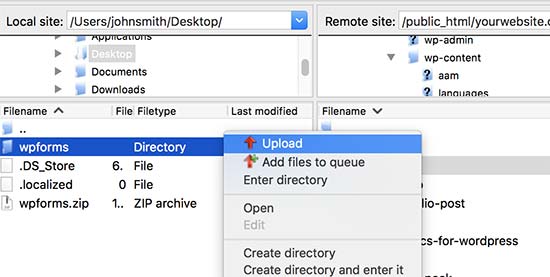
Il client FTP inizierà a trasferire la cartella del plugin dal computer al sito web.
Una volta terminato, è possibile accedere all’area di amministrazione di WordPress e andare alla pagina dei plugin. È necessario trovare il plugin appena installato e attivarlo.
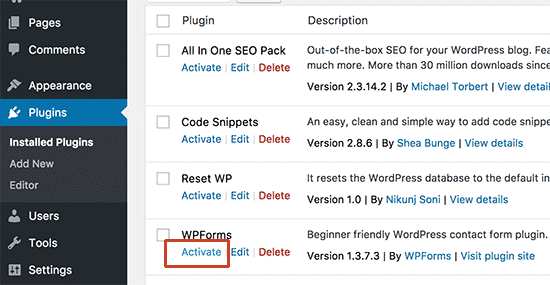
È ora possibile verificare la versione aggiornata del plugin per assicurarsi che tutto funzioni correttamente.
È tutto, avete aggiornato con successo un plugin di WordPress via FTP.
Dovreste utilizzare un plugin WordPress obsoleto?
Per la sicurezza di WordPress è fondamentale utilizzare sempre l’ultima versione di WordPress. È altrettanto importante mantenere aggiornati i plugin e il tema di WordPress.
Se un plugin di WordPress smette di funzionare dopo l’aggiornamento, è possibile eseguire il rollback del plugin e segnalare il problema allo sviluppatore del plugin.
Detto questo, se vedete un plugin per WordPress che non è stato testato con le ultime versioni di WordPress, non significa che non funzioni.
Significa semplicemente che lo sviluppatore non ha testato di recente il plugin o aggiornato il file readme. In WPBeginner, a volte ci imbattiamo e raccomandiamo plugin che non sono stati testati ma che funzionano ancora benissimo per il loro scopo.
Se non siete sicuri che un plugin sia sicuro da usare, potete sempre installarlo sulla versione locale del vostro sito WordPress. In questo modo, eventuali errori causati dal plugin non influiranno sulla versione live del sito.
Speriamo che questo articolo vi abbia aiutato a capire come aggiornare manualmente i plugin di WordPress via FTP. Potreste anche consultare la nostra guida per principianti sulla gestione del database di WordPress e il nostro tutorial su come add-on un gestore di file simile a FTP in WordPress.
Se questo articolo vi è piaciuto, iscrivetevi al nostro canale YouTube per le esercitazioni video su WordPress. Potete trovarci anche su Twitter e Facebook.





Sanmeet
Hello everyone !
I just saw the comments and I am glad to tell that whenever you delete a plugin and then reinstall it the whole data is restored ; let’s take an example of Woocommerce , the plugin which I updated via this method and my data was there….
WPBeginner Support
It would depend on how it is deleted but you ar correct, this method would not delete the settings for the plugin
Admin
Roman
Sometimes, plugins (and WordPress as well), need to make changes in the database during the update process. If you simply replace the files, the database update won’t happen, will it? And you will end up with new plugin files and incompatible database schema and/or data. Is that correct?
WPBeginner Support
This is more for if the default update method did not work but WordPress and most plugins should check and give the option to update the database if needed to prevent those errors.
Admin
Ritul
When I have deleted the old plugin and now uploading the new one will my live site be broken because of it, for example, if I m updating Thrive Content builder or elementor??
David
Thanks for the tutorial. I uploaded a brand new plugin, in the correct location, but for some reason it’s not showing in my list of plugins so i can activate it. Any idea why this would happen? Thanks.
WPBeginner Support
Hi David,
WordPress may not recognize a plugin if it cannot locate the plugin header. Please reach out to the plugin author to make sure that you are uploading the correct folder.
Admin
Jenn
I recently downloaded a social share button plugin from a third party. They’ve recently come out with an update. Can I just deactivate and delete the old version and then just download the new updated version and activate it instead of using FTP to update? Would that be easier? Thanks for your feedback.
WPBeginner Support
Hi Jenn,
Yes, you can do that. However, you should backup the old plugin just in case the new version doesn’t work well or you want to revert back.
Admin
Emma Bazai
It does update the plugin but I’ve lost all my configurations and data. All SEO has gone
I had 304 posts and I will have to redo SEO for all of them
Please help me I don’t have backups because I trusted this site for all my WordPress issues.
I don’t have backups because I trusted this site for all my WordPress issues.
WPBeginner Support
Hi Emma,
Which SEO plugin was that? Most WordPress plugins store data in your WordPress database and this data is not deleted when a plugin is deactivated or reactivated. You can also try reaching out to plugin authors for support.
Admin
Hope
What about when the plugin is deleted in the WP admin or via FTP? Is all the plugin data still being stored in the database after the plugin is deleted in either method?
WPBeginner Support
Hi Hope,
Plugin data will remain stored in WordPress database.