Avete mai perso ore di lavoro a causa di un crash del sito web? Speriamo di no! Secondo la nostra esperienza, la normale creazione di backup può salvarvi da quei momenti strazianti di perdita inaspettata dei dati.
Il backup del vostro sito web è uno dei passaggi più critici per la sicurezza dei vostri dati, ma spesso viene trascurato da molti proprietari di siti web. Sebbene esistano molti modi per creare backup, il backup manuale del database di WordPress è un modo semplice per salvaguardare i dati essenziali del sito web.
In questo articolo vi guideremo attraverso i passaggi per eseguire manualmente il backup del database di WordPress, in modo da essere sempre pronti a ripristinare i dati in caso di necessità.

Ecco una panoramica degli argomenti che tratteremo:
- When and Why Make a WordPress Database Backup Manually?
- Option 1: Back Up Your Site's Database Using a Plugin (Easiest Way)
- Option 2: Create a Database Backup Manually With phpMyAdmin (No wp-admin Access)
- Option 3: Creating a cPanel Backup of Your Database (phpMyAdmin Alternative)
- How to Restore Your WordPress Database Backup
- How to Set Up a Proper Automated Backup System for the Future
Quando e perché fare un backup manuale del database di WordPress?
L’installazione di un sistema completo di backup di WordPress è essenziale per qualsiasi sito web. Tuttavia, a volte è necessario eseguire il backup solo del database piuttosto che dell’intero sito. Vi spieghiamo perché.
Il database di WordPress contiene tutti i contenuti dinamici: post, pagine, commenti, utenti e impostazioni. Il resto dei file del sito comprende temi, plugin e caricamenti di media. Comprendere questa differenza aiuta a scegliere il metodo di backup giusto.
Secondo la nostra esperienza, il backup del solo database ha senso quando si tratta di:
- Modificare i contenuti (come la modifica di massa delle pubblicazioni).
- Aggiornare il nucleo di WordPress
- Test di nuovi plugin che interagiscono con il database
- Risoluzione di problemi specifici del database
Questo perché queste operazioni riguardano principalmente i contenuti e le impostazioni, che sono memorizzati nel database, lasciando inalterati i file del sito.
Un backup completo del sito web WordPress, onestamente, è necessario quando si tratta di un’impresa:
- Passaggio a un nuovo fornitore di hosting per WordPress
- Riprogettazione dell’intero sito web
- Impostazione di normali backup di sicurezza
- Modifiche sostanziali alla struttura del sito
Le modifiche riguardano sia il database che i file, compresi temi, plugin e caricamenti di media, per cui è necessario eseguire il backup di tutto per garantire un ripristino completo in caso di necessità.
Se avete ancora accesso all’area di amministrazione del vostro sito web, potete facilmente usare un plugin per creare un backup on-demand (vi mostreremo quale plugin usare più avanti in questo articolo).
Tuttavia, ci sono momenti in cui potreste non avere accesso all’area di amministrazione, come quando il vostro sito WordPress viene violato o si verifica un errore di WordPress. Lo abbiamo visto accadere molte volte, ed è allora che sapere come creare un backup manuale diventa fondamentale.
Detto questo, vediamo come creare facilmente un backup del database di WordPress manualmente.
💡 Avete bisogno di aiuto per ripulire un sito WordPress violato? Date un’occhiata al nostro servizio di riparazione di siti violati. Con un piccolo contributo, il nostro team di esperti di sicurezza WordPress ripulirà e ripristinerà il vostro sito web in pochissimo tempo.
Prenotate oggi stesso una chiamata di consulenza gratuita con il nostro team!
Opzione 1: eseguire il backup del database del sito utilizzando un plugin (il modo più semplice)
Questo metodo è più semplice e consigliato, ma funziona solo se si ha accesso all’area di amministrazione del sito web WordPress.
Utilizzeremo un plugin per il backup di WordPress chiamato Duplicator. Abbiamo usato personalmente questo plugin per i siti web dei nostri partner e ha funzionato molto bene per creare backup affidabili e migrare i siti WordPress senza alcun tempo di inattività.
La versione gratuita può essere utilizzata per creare backup di database, ma è possibile effettuare l’aggiornamento alla versione a pagamento, che offre maggiori caratteristiche. Entrambe le versioni sono adatte ai principianti e sufficientemente potenti per gli utenti avanzati.
Per ulteriori informazioni, potete verificare la nostra recensione di Duplicator.
Per prima cosa, è necessario installare e attivare il plugin Duplicator. Per maggiori dettagli, consultate il nostro tutorial sull’installazione di un plugin per WordPress.
Dopo l’attivazione, è necessario andare alla pagina Duplicator Pro ” Backups e fare clic sul pulsante ‘Add New’.
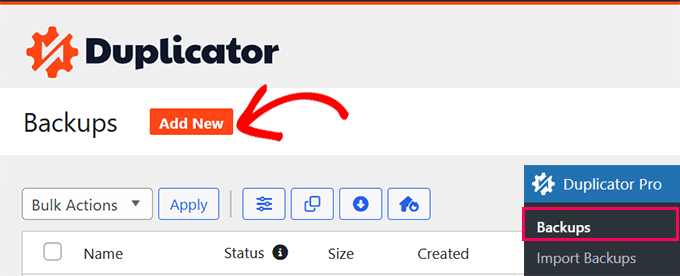
Nella schermata successiva, Duplicator consente di scegliere cosa includere nel backup.
Selezionate “Solo database” e fate clic sul pulsante “Avanti”.
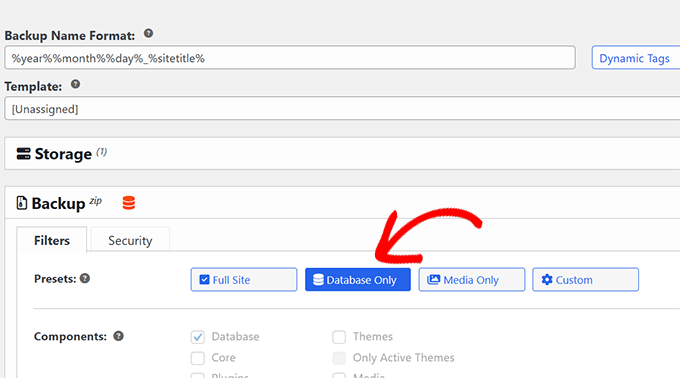
Duplicator ora scansionerà il sito e il database di WordPress.
Successivamente, verranno mostrati i risultati della scansione. Accanto alla sezione Database potrebbe apparire un avviso che informa che si sta creando un pacchetto di soli database.
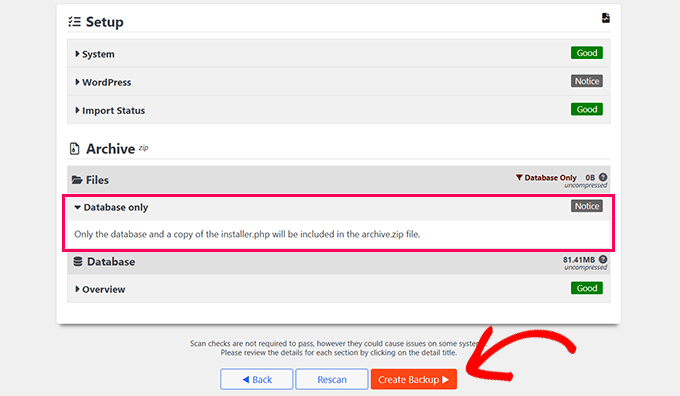
Per continuare, basta fare clic sul pulsante “Crea backup”.
Duplicator preparerà ora il backup del database in background e ne mostrerà l’avanzamento.
Una volta terminato, sarà possibile scaricare i file di backup. Si consiglia di scaricare sia i file dell’archivio che quelli del programma di installazione, in modo da poter ripristinare più facilmente il sito web in caso di necessità.
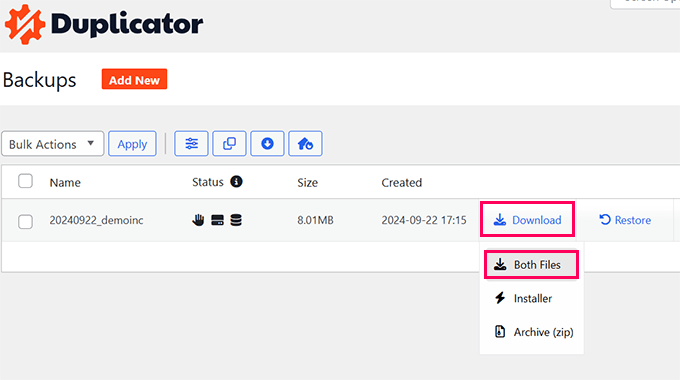
Opzione 2: Creare un backup del database manualmente con phpMyAdmin (senza accesso a wp-admin)
Per questo metodo, utilizzeremo phpMyAdmin. Si tratta di un software open-source che consente di gestire il database MySQL tramite un’interfaccia basata sul web. Lo useremo per dimostrare come eseguire il backup del database quando non è possibile accedere all’area di amministrazione di WordPress.
phpMyAdmin è preinstallato sulla maggior parte dei provider di hosting WordPress.
Per il bene di questo articolo, vi mostreremo le schermate di Bluehost. Tuttavia, la procedura di base è la stessa per la maggior parte dei provider di hosting.
Per prima cosa, dovete accedere al vostro pannello di controllo dell’hosting WordPress e fare clic sul pulsante “Impostazioni” sotto il vostro sito web.

Nelle impostazioni del sito web, scorrere fino alla sezione Collegamenti rapidi.
Quindi, fare clic sul pulsante “phpMyAdmin” per continuare.

In questo modo si avvierà l’applicazione phpMyAdmin in una nuova scheda del browser.
Da qui, fate clic per selezionare il vostro database di WordPress dalla colonna di sinistra e poi fate clic sul pulsante “Esporta” in alto.

Verrà richiesto di selezionare il metodo di esportazione.
Successivamente, è necessario selezionare “Personalizzato”, per avere più opzioni da esplorare.
Una volta scelta l’opzione Personalizzata, verranno mostrate tutte le tabelle selezionate nel database di WordPress.
A volte i plugin di WordPress aggiungono le loro tabelle al database. Se ci sono tabelle che si desidera escludere dall’esportazione, è possibile deselezionarle. Se non si è sicuri, è meglio tenerle tutte selezionate.

Ora è necessario scorrere verso il basso fino alla sezione “Output”.
Per impostazione predefinita, phpMyAdmin mostra l’output del processo di esportazione come testo.
È necessario modificarla selezionando l’opzione “Salva output in un file”.
Per la compressione, è necessario selezionare l’opzione zippata o gzippata.

A questo punto, scorrere fino alla fine della pagina e fare clic sul pulsante “Vai”. phpMyAdmin invierà l’esportazione del database come file zip o gzip.
Questo è tutto. Avete eseguito con successo un backup manuale del database di WordPress.
Opzione 3: Creare un backup cPanel del database (alternativa phpMyAdmin)
La maggior parte delle buone società di hosting WordPress offrono anche modi semplici per scaricare i backup su richiesta. Ecco come fare un backup manuale del database di WordPress dal cruscotto del vostro hosting.
I fornitori di hosting come Bluehost, SiteGround e HostGator offrono tutti opzioni simili.
Per il bene di questo tutorial, vi mostreremo le schermate di Bluehost. Tuttavia, la procedura di base è abbastanza simile per altri host.
Per prima cosa, accedi alla Bacheca del tuo account di hosting e fai clic sul pulsante “Impostazioni” sotto il tuo sito web.

Nella schermata successiva, è necessario passare alla scheda “Avanzate”.
Da qui, è sufficiente scorrere fino alla sezione cPanel e fare clic sul pulsante “Gestisci”.

In questo modo si avvia l’interfaccia di cPanel in una nuova scheda del browser.
Da qui, basta scendere fino alla sezione file e fare clic sul pulsante “Backup”.

Nella pagina dei backup, scorrere fino alla sezione dei backup parziali.
Da qui, è necessario fare clic sul nome del database per scaricare il file di backup del database.

Se necessario, potete anche scaricare il backup dei vostri file di WordPress da questa pagina.
Come ripristinare il backup del database di WordPress
Una volta scaricato il backup del database di WordPress, potete continuare a riparare il vostro sito WordPress violato o apportare qualsiasi altra modifica necessaria.
In molti casi, probabilmente non sarà necessario ripristinare il backup del sito web.
Ma se lo fate, abbiamo una guida dettagliata passo-passo su come ripristinare WordPress da un backup del database.
Come impostare un sistema di backup automatico adeguato per il futuro
È possibile eseguire manualmente i backup del database di WordPress, ma ricordate che questa non è un’alternativa a una soluzione di backup adeguata per il vostro sito WordPress.
In alcune situazioni potreste non avere accesso al database di WordPress. Ad esempio, ciò può accadere se l’azienda ospitata sospende l’account o perde i dati del sito web.
Un altro scenario possibile è quello in cui un hacker inietta un codice dannoso nel database di WordPress. La pulizia di un database infetto sarà molto più difficile.
Per questo motivo suggeriamo di utilizzare plugin di backup per WordPress come Duplicator, che offre backup automatici e integrazioni con il cloud storage.
Una cosa che ci piace di Duplicator è che può creare e archiviare automaticamente i backup su un servizio di cloud storage come Google Drive, Dropbox, OneDrive e altri. In questo modo, i backup sono sempre sicuri e accessibili anche se il sito web diventa inaccessibile o il server ospitato si guasta.
Per istruzioni dettagliate, potete consultare questa guida su come eseguire il backup di un sito web WordPress.
Speriamo che questo articolo vi abbia aiutato a capire come eseguire manualmente un backup del database di WordPress. Potreste anche voler consultare la nostra guida su come visualizzare un backup di WordPress come sito web o le nostre scelte degli esperti sui migliori plugin per database di WordPress.
Se questo articolo vi è piaciuto, iscrivetevi al nostro canale YouTube per le esercitazioni video su WordPress. Potete trovarci anche su Twitter e Facebook.





Mrteesurez
When I used Duplicator, free version to backup my site, do I still need to backup database separately when I have done a complete backup of the files ?
Isn’t a database not included ??
WPBeginner Support
The free version includes the database so you would not need to worry about that.
Admin
Prajwal Shewatkar
Backup is the only solution to achive ultimate security. No matter how much you try someday you’ll have security issues on website and only backups can save you. I recommend daily full backup.
WPBeginner Support
It would depend on how often content is added to a site for how often backups should be ran but they are great for keeping a site safe
Admin
Jiří Vaněk
I use phpMyAdmin for exporting the database. When I use a plugin, can I rely on the resulting backup being as comprehensive as using phpMyAdmin?
WPBeginner Comments
Yes, it should copy the whole WordPress database. It can actually be more comprehensive, because it can also include things like images and media.
Jiří Vaněk
Thanks a lot for the confirmation. So I will probably switch to an automated backup with the help of a plugin.
Moinuddin Waheed
I am getting stucked with the import file of the database in phpmyadmin of the local xampp server.
I wanted to make a test site for a live website, I followed the steps mentioned above but when I am importing the database file, it gives an error Maximum execution time of 300 seconds exceeded”
and it doesn’t proceed further.
is there a way I can solve this issue?
WPBeginner Support
That can happen if you are importing a large database, you would need to increase your execution time, our guide below has two methods you can use or you may need to go into your XAMPP options to change these settings if it does not work for you.
https://www.wpbeginner.com/wp-tutorials/how-to-fix-fatal-error-maximum-execution-time-exceeded-in-wordpress/
Admin
Moinuddin Waheed
Thanks for the reply.
I have sorted out this problem following this guide.
I increased the execution time limit and it worked.
so, by default the execution time is very less and it needs to be updated for importing large files.
Moinuddin Waheed
I have done manual backups many times and was unable to restore the back up database files in the liver server.
Having said this, is there any method which can ensure full back of everything like themes , settings and database all in one?
if this can be achieved, it would be very easy to restore any website without losing anything.
WPBeginner Support
We would recommend taking a look at our guide below for some of the ways to backup your files and database for what you are looking for.
https://www.wpbeginner.com/beginners-guide/how-to-backup-your-wordpress-site/
Admin
Moinuddin Waheed
Thanks for the recommendation, I have gone through the guide and found it really helpful for creating backup that can be used to restore the website when needed.
A Owadud Bhuiyan
Manually backing up the database is incredibly useful, especially when testing plugins locally.
WPBeginner Support
It can certainly be helpful
Admin
Richard
What is the difference between a database backup and a site backup performed by a plugin such as Duplicator Pro?
WPBeginner Support
It varies from plugin to plugin but normally a site backup includes the theme and plugin files while a database backup is for your content.
Admin
Rafal
I dont see any Backup Buttons on my Bluehost account: there are only tabs: Home, My sites, Marketplace, e-mail, domains, advanced
WPBeginner Support
Hi Rafal,
Click on the Advanced Tab to access the full cPanel interface.
Admin
Rose
If I have a premium or business wordpress site, then wordpress is my host, correct? What can I do from wordpress.com besides an export?
WPBeginner Support
Hi Rose,
Please see our guide on the difference between self hosted WordPress.org vs free WordPress.com blog.
Admin
tim
Hi. I have all folders from a wordpress site but i dont have any database backup. Is it possible to restore drom folders without sql backup?
WPBeginner Support
Hi Tim,
No you cannot. You can try finding the lost content by using Google Cache or Way Back Machine.
Admin
David John
I have Finished the given all the steps, but i can’t backup my site, it shown be a Sever Error…And How to Rectify this error….
Rebecca
Can you use the built in “export” feature as a manual backup?
WPBeginner Support
Not a good idea. The export file will be able to import your comments and posts into WordPress. However, it will not be able to import images if they have been removed or lost from original server. It will also be unable to restore any other data stored in WordPress database.
Admin
afdhal ilahii
my i share this at my blog?
Syed Azad Shah
Dear Syed,
Many thanks for your wonderful posts. They are really doing miracles for me. Just one question – I have four or five sites running on one hosting account. One from main directory and rest from sub-directories. How do I go about backing them up all. My website is
Should I back them up as one file or different files
Thank you very much
Azad
WPBeginner Support
Depends on your setup. If all of them are using the same database, then you can select tables for each site and then export them. Repeat for the next site.
If they are using different databases then you need to export in different files.
Admin
Teguh
And how to restore it?
WPBeginner Support
See our guide, how to restore WordPress from backup.
Admin
Ahmed LAHMAR
Hi WPBeginner,
I use WP-DBManager and i would recommend it to anyone who wants some peace of mind it’s a wonderful plugin that you can backup your database, compress it into .gz file (my 70 mb SQL file became 5 mb after compression) and email it to you as schedueled. You can choose daily and weekly backup or you can do the backup manually.
The plus other featues like optimisation which you can scheduel as well
Ahmed LAHMAR
Sorry for typing mistakes m’y keyboard went mad