Nel corso degli oltre 16 anni, abbiamo sperimentato diversi modi per fare soldi online con WordPress. Mentre l’avvio di un negozio online o il marketing di affiliazione sono opzioni semplici, potreste anche essere interessati a creare un sito web di annunci.
Un sito web di annunci è un mercato online in cui gli utenti possono pubblicare annunci di vendita, acquisto o scambio. Può trattarsi di qualsiasi cosa, da mobili e vestiti usati ad auto, appartamenti o persino servizi come il taglio del prato o il pet sitting.
In questo articolo vi mostreremo come creare facilmente un sito web di annunci in WordPress, passo dopo passo. Che siate utenti principianti o esperti di WordPress, questo tutorial è stato progettato per aiutarvi a creare un sito di annunci facile da usare senza dover assumere uno sviluppatore.
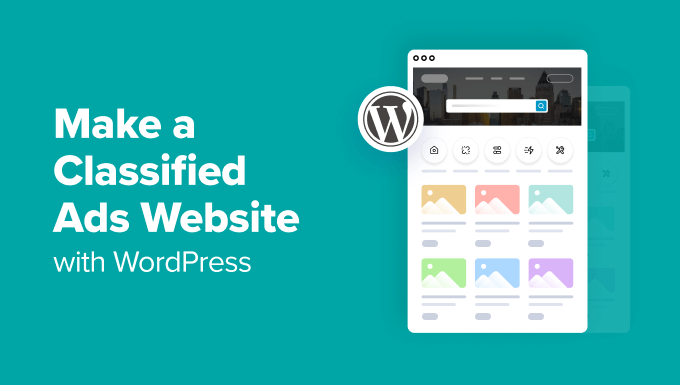
Perché creare un sito web di annunci?
Un sito web di annunci consente agli utenti di pubblicare annunci di vendita. Le persone che visitano il sito web possono quindi utilizzare i dettagli forniti nell’annuncio per contattare il venditore ed effettuare l’acquisto.
È possibile impostare una commissione specifica per l’acquisto o addebitare agli utenti una somma di denaro per pubblicare un annuncio sul sito web. Potete anche consentire agli utenti di pubblicare annunci di lavoro come quelli che si trovano su Freelancer o Upwork.
Inoltre, sarete in grado di creare una piattaforma specificamente dedicata alle esigenze della vostra Community per l’acquisto, la vendita e la ricerca di lavoro. Per attirare i clienti si può anche puntare su una nicchia specifica per gli annunci, come le attrezzature sportive o l’abbigliamento usato.
In questo modo gli utenti potranno acquistare o vendere prodotti comodamente da casa e portare più traffico al vostro sito web.
Nel complesso, la creazione di un sito web di annunci può essere un modo semplice per guadagnare online.
Detto questo, vediamo come creare facilmente un sito web di annunci, passo dopo passo. Ecco un riepilogo dei passaggi che copriremo in questo tutorial:
- Step 1: Choose a Website Builder
- Step 2: Choose a Domain Name and Hosting For Your Website
- Step 3: Make a New WordPress Website
- Step 4: Choose a Custom Theme
- Step 5: Use the Business Directory Plugin to Build a Classified Ads Website
- Step 6: Create a Home Page and Navigation Menu
- Step 7: Create a Contact Form With WPForms
- Step 8: Use AIOSEO to Boost Site Rankings
- Bonus: Use MonsterInsights For Site Analytics
Passo 1: scegliere un sito web builder
Per avviare un sito web di annunci, è necessario innanzitutto scegliere un sito web builder.
Per questo consigliamo WordPress, perché è il miglior builder di siti web sul mercato, utilizzato da oltre il 43% dei siti su Internet. È gratuito, facile da usare e super scalabile.
Tuttavia, è necessario tenere presente che esistono due tipi di WordPress.
WordPress.com è una piattaforma di hosting per blog, mentre WordPress.org è un software open-source, ospitato all’esterno. Per maggiori dettagli, consultate il nostro confronto tra WordPress.com e WordPress.org.
Per un sito web di annunci, è necessario WordPress.org, che offre una completa libertà creativa e può integrarsi con qualsiasi plugin per annunci. Per saperne di più, potete consultare la nostra recensione completa di WordPress.
Una volta scelto il builder del sito web, è il momento di acquistare un host e un dominio.
Fase 2: scegliere un dominio e un host per il sito web
Il nome di dominio è il nome del vostro sito web su Internet, come LocalListing.com o www.TreasureTrove.com. È il nome che i clienti devono digitare nel browser per raggiungere il vostro sito web.
D’altra parte, l’host è il luogo in cui il vostro sito web vive online e memorizza tutti i suoi dati. Se avete bisogno di aiuto nella scelta di un fornitore di hosting, potete consultare la nostra selezione in alto dei migliori servizi di hosting per WordPress.
Ora, noterete che anche se WordPress è gratuito, è qui che i costi iniziano a salire. Un nome di dominio vi costerà circa 14,99 dollari all’anno, mentre i costi di host partono da 7,99 dollari al mese.
Se siete agli inizi, questo può essere un po’ costoso.
Per fortuna, Bluehost offre un generoso sconto ai lettori di WPBeginner insieme a un dominio gratuito e a un certificato SSL. Si tratta di una delle più grandi aziende al mondo e di un partner ufficiale per l’hosting raccomandato da WordPress.
Per ottenere uno sconto su Bluehost, basta fare clic sul pulsante seguente.
Si accede così al sito web di Bluehost, facendo clic sul pulsante “Inizia”.

A questo punto si accede alla pagina dei prezzi. Qui è possibile selezionare un piano in base ai requisiti del proprio sito web.
Consigliamo i piani Basic o Choice Plus, che sono i più popolari tra i nostri lettori. Una volta effettuata la scelta, basta fare clic sul pulsante “Seleziona” sotto un piano.
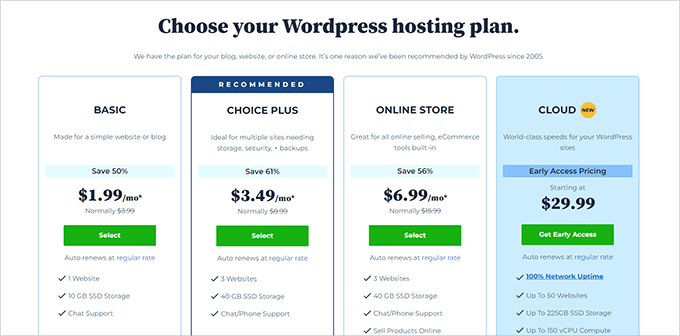
Si accede così a un’altra schermata, in cui è possibile digitare il dominio che si intende utilizzare per il sito web di annunci.
Ricordate di scegliere un nome specifico per la vostra nicchia e facile da scrivere, pronunciare e ricordare. Per avere qualche idea, potete consultare la nostra guida per principianti su come scegliere il miglior nome di dominio.
Se questo non dovesse essere d’aiuto, potete anche provare il generatore gratuito di nomi commerciali di WPBeginner per trovare un titolo per il sito web.
Quindi, digitate il nome e fate clic sul pulsante “Cerca dominio”. Se il nome del dominio è disponibile, è possibile selezionarlo per passare alla fase successiva.
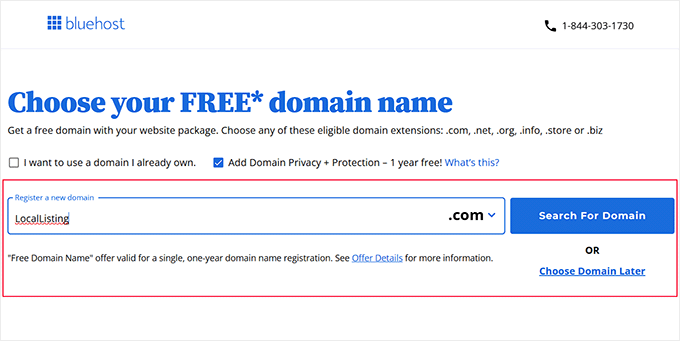
Successivamente, è necessario aggiungere i dati dell’account, il numero di telefono, l’indirizzo email aziendale, il nome e il Paese. Verrà inoltre visualizzato un elenco di extra che è possibile acquistare con l’host.
Quindi, inserire i dettagli del pagamento per effettuare l’acquisto. A questo punto, si riceverà un’email di conferma con i dettagli per accedere alla propria Bacheca Bluehost.

Questo sarà il vostro pannello di controllo, dove potrete gestire facilmente il vostro sito web di annunci.
Suggerimento dell’esperto: Creare un sito web per la prima volta può sembrare scoraggiante se si è alle prime armi.
Perché non scegliere i servizi di progettazione di siti web di WPBeginner? I nostri esperti vi progetteranno un sito WordPress personalizzato e renderanno il processo semplice, grazie a un project manager dedicato, a revisioni multiple e all’impegno di dare vita alla vostra visione.
Inoltre, offriamo prezzi accessibili che ci rendono la scelta ideale. Per maggiori dettagli, visitate la pagina dei servizi WPBeginner Pro.
Fase 3: Creare un nuovo sito web WordPress
Dopo l’acquisto dell’host, è arrivato il momento di installare WordPress. Tenete presente che se vi iscrivete su Bluehost utilizzando il nostro link qui sopra, WordPress verrà installato automaticamente per voi.
Tuttavia, se si intende creare un sito web diverso per i propri annunci, è possibile passare alla scheda “Siti web” nella Bacheca di Bluehost. Quindi, fare clic sul pulsante “Aggiungi sito”.

A questo punto si aprirà un’altra schermata per selezionare il tipo di sito. Poiché state creando un sito WordPress completamente nuovo, dovete selezionare l’opzione “Installa WordPress”.
Se volete solo migrare un sito WordPress già creato su un altro dominio, potete scegliere l’opzione “Trasferisci un sito WordPress esistente”. Una volta fatto ciò, fate clic sul pulsante “Continua”.

A questo punto, è necessario aggiungere un nome per il sito web di annunci nel campo “Titolo del sito”.
Dopodiché, fare clic sul pulsante “Continua”.
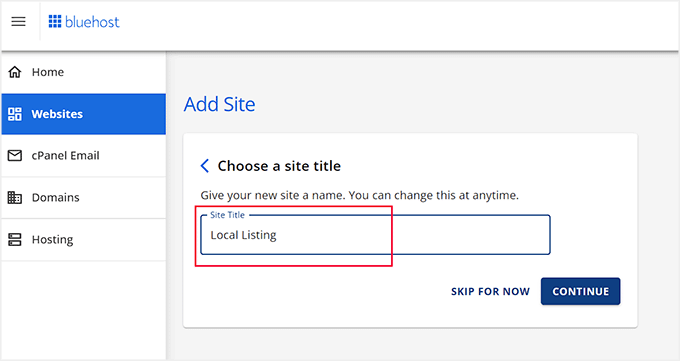
Bluehost chiederà quindi di collegarsi a un dominio per il sito web degli annunci.
Tuttavia, se non ne avete ancora acquistato uno, potete optare per l’opzione “Usa un dominio temporaneo” nel frattempo. Ricordate di fare clic sul pulsante “Continua” per andare avanti.
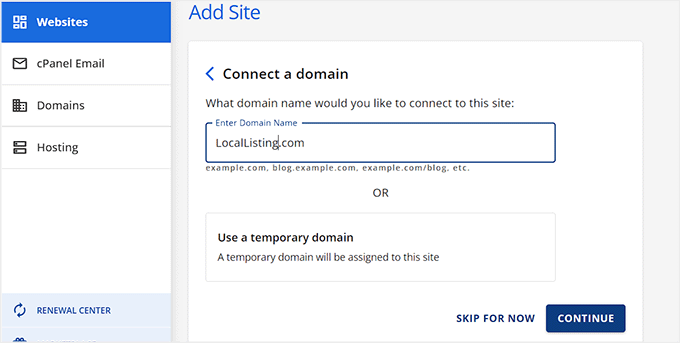
L’installazione del sito WordPress può richiedere alcuni minuti.
Una volta fatto ciò, si verrà reindirizzati alla scheda “Siti web”, dove si noterà il sito web appena creato.
Fare clic sul pulsante “Modifica” per accedere all’area di amministrazione di WordPress.

Se volete, potete anche accedere alla vostra Bacheca visitando yoursite.com/wp-admin/ nel browser. Assicuratevi di sostituire yoursite.com con il vostro dominio.
Nota: se avete scelto un altro hosting web per il vostro sito web di annunci, come WP Engine, SiteGround o Host, potete consultare la nostra guida per principianti su come installare WordPress per le istruzioni.
Fase 4: Scegliere un tema personalizzato
Una volta visitato il sito web di WordPress, si noterà che su di esso è stato attivato il tema predefinito.
Un tema è fondamentalmente un template progettato professionalmente che controlla l’aspetto del sito web per i visitatori.
Tuttavia, per fare una buona impressione e incoraggiare gli utenti a pubblicare annunci, è una buona idea sostituire il tema predefinito con uno in corrispondenza della vostra nicchia.
È possibile utilizzare uno qualsiasi dei temi WordPress più diffusi e personalizzarlo secondo i propri gusti.
Inoltre, potete consultare il nostro elenco dei migliori temi aziendali WordPress per avere altre idee. Una volta scelto quello adatto, consultate il nostro tutorial su come installare un tema WordPress.
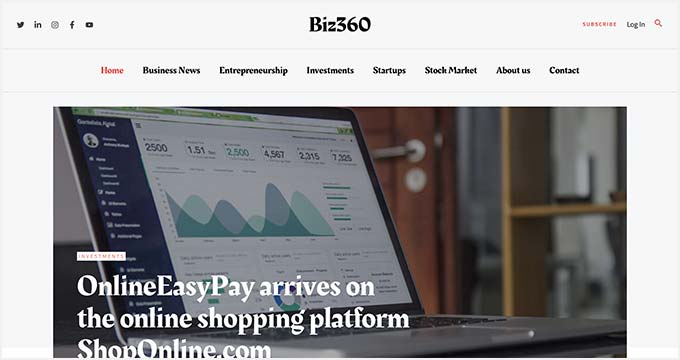
Tuttavia, se non vi piace nessuno dei temi, potete utilizzare SeedProd. È il miglior builder di temi per WordPress che vi permette di creare il vostro tema personalizzato in pochi minuti.
È possibile progettare facilmente le pagine utilizzando la trascina e rilascia e i template predefiniti offerti dal plugin. Molti dei nostri brand partner hanno creato i loro siti web con questo plugin e hanno ottenuto ottimi risultati. Per saperne di più, potete leggere la nostra recensione di SeedProd.

Dopo l’attivazione, è sufficiente visitare la pagina SeedProd ” Theme Builder dalla dashboard di WordPress e cliccare sul pulsante ‘Theme template Kits’.
Si aprirà una nuova schermata in cui è possibile sfogliare i template e selezionare quello desiderato.
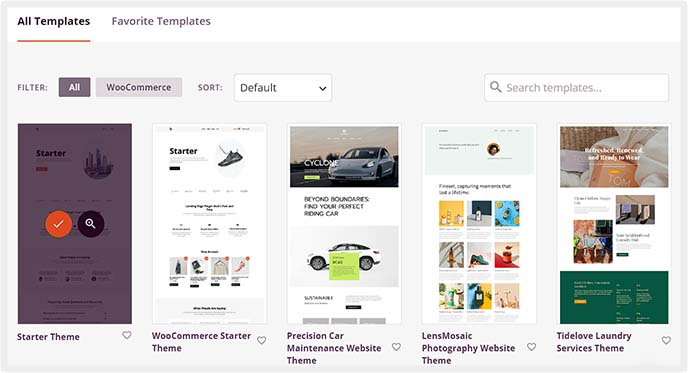
In questo modo si avvia il visual builder, dove è possibile personalizzare il tema utilizzando i blocchi nella colonna di sinistra.
Per maggiori dettagli, consultate il nostro tutorial su come creare un tema personalizzato in WordPress.
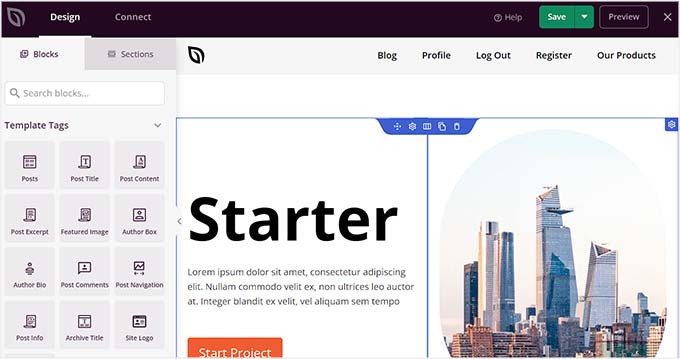
Se invece avete deciso di utilizzare un tema WordPress tradizionale, dovete visitare la pagina Aspetto ” Personalizza dalla dashboard di WordPress.
Si aprirà il personalizzatore del tema, dove è possibile modificare i colori di sfondo, la posizione dei menu, i titoli del sito e altro ancora.
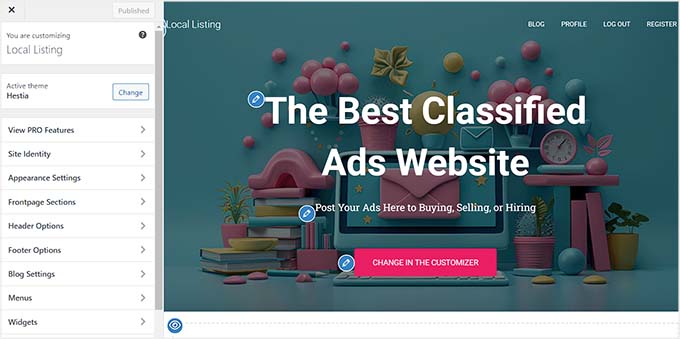
Tuttavia, se si utilizza un editor a blocchi, si dovrà visitare la pagina Aspetto ” Editor per aprire l’editor completo del sito.
Qui è possibile trascina e rilascia i blocchi dalla colonna di sinistra per personalizzare il sito web. Una volta terminato, non dimenticate di fare clic sul pulsante ‘Salva’ per salvare le impostazioni.
Per ulteriori informazioni, consultate il nostro tutorial su come utilizzare l’editor completo del sito di WordPress.
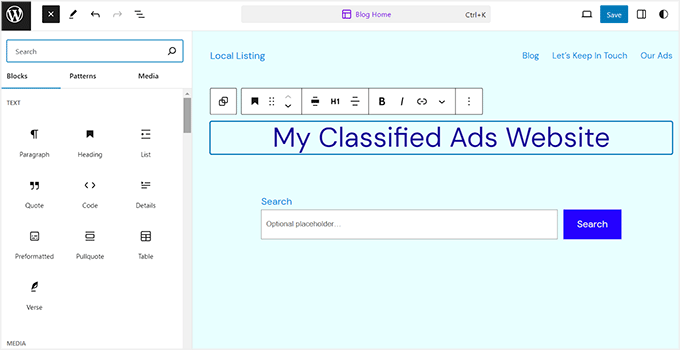
Passo 5: utilizzare il plugin Business Directory per creare un sito web di annunci economici
Dopo aver personalizzato il tema, è il momento di impostare il sito web per accettare gli annunci.
A tal fine, è necessario il Business Directory Plugin, popolare per la creazione di una directory, l’impostazione degli annunci, l’organizzazione delle inserzioni e l’accettazione dei pagamenti.
Per prima cosa, è necessario installare e attivare il plugin Business Directory. Per maggiori dettagli, consultate il nostro tutorial su come installare un plugin di WordPress.
Nota: Business Directory Plugin ha un piano gratuito che si può utilizzare. Tuttavia, per sbloccare alcune caratteristiche come il supporto per Stripe e PayPal, potrebbe essere necessario il piano pro.
Dopo l’attivazione, visitare la pagina Directory ” Impostazioni dalla dashboard di WordPress. Qui, noterete un popup che vi chiederà l’autorizzazione a creare alcune nuove pagine sul vostro sito web.
Fate clic sul pulsante “Crea le pagine necessarie per me”. Il plugin creerà ora una pagina “Business Directory” in cui gli utenti potranno visualizzare diversi elenchi e inviare i propri.
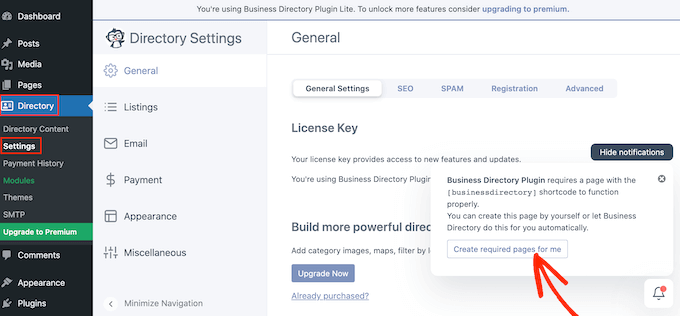
Una volta fatto ciò, passare alla scheda “Registrazione” in alto.
È ora possibile attivare/disattivare l’interruttore “Richiedi accesso per pubblicare annunci” se si desidera che gli utenti debbano registrarsi e accedere al sito web per inviare il proprio annuncio.
Quindi, è possibile add-on l’URL di una pagina di accesso e registrazione creata sul proprio sito web. Se non l’avete ancora fatto, consultate il nostro tutorial su come creare una pagina di accesso personalizzata in WordPress.
È anche possibile disabilitare l’opzione se si desidera consentire a chiunque di inviare annunci. Quindi, cliccate sul pulsante “Salva modifiche” per memorizzare le impostazioni.
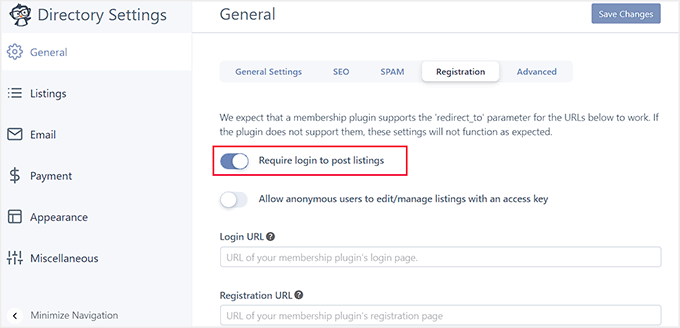
A questo punto è possibile passare alla scheda “Inserzioni” dalla colonna di sinistra.
Da qui è possibile configurare il numero di inserzioni per pagina, selezionare lo stato predefinito dell’inserzione e altro ancora.

È inoltre possibile dare un’occhiata a tutte le altre impostazioni offerte su questa pagina.
Ad esempio, si può passare alla scheda ‘Ricerca’ e selezionare la boxed accanto ai dati che si desidera rendere ricercabili. Se volete che gli utenti sfoglino le mailing list in base all’indirizzo email dell’utente, potete selezionare questo campo.
Suggerimento dell’esperto: se volete migliorare la ricerca su tutto il vostro sito web, vi consigliamo di utilizzare SearchWP. Per maggiori dettagli, consultate il nostro tutorial su come migliorare la ricerca su WordPress.
Quindi, fare clic sul pulsante “Salva modifiche” per memorizzare le impostazioni.
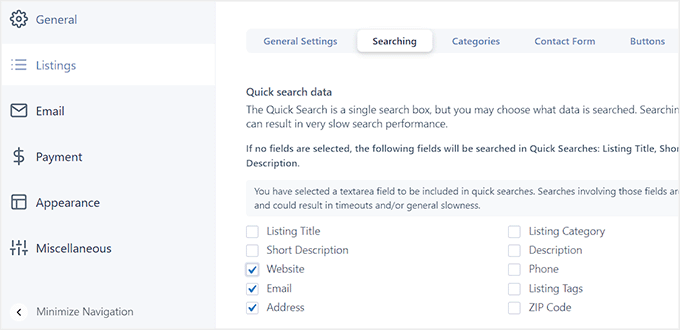
Poi si deve passare alla scheda “Pagamenti”.
Qui è possibile selezionare una valuta e aggiungere un messaggio di pagamento che verrà visualizzato dagli utenti al termine della transazione.

Quindi, passare all’opzione “Authorize.net” e attivare/disattivare l’interruttore. Questo è l’unico metodo di pagamento disponibile nel piano gratuito. Se si utilizza un piano premium, sarà possibile utilizzare anche PayPal, Stripe o Payfast.
A questo punto, aggiungere l’ID di accesso e la chiave di transazione per collegare il gateway di pagamento al plugin. Al termine, fare clic sul pulsante “Salva modifiche”.

Per iniziare ad accettare annunci sul vostro sito web, dovete visitare la pagina Directory ” Contenuto della directory e passare alla scheda “Campi modulo” nella colonna di sinistra.
Questa schermata mostra ora un elenco di campi predefiniti che vengono aggiunti al modulo che gli utenti dovranno inviare con i dettagli dell’annuncio.

Da qui è possibile riordinare l’ordine dei campi del modulo utilizzando le frecce su e giù presenti sul lato sinistro di ogni campo.
È anche possibile eliminare un campo facendo clic sul link “Elimina”. Tuttavia, se si desidera modificare il campo, si può fare clic sul link “Modifica”.
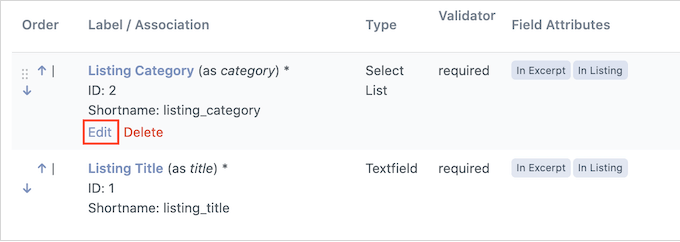
Si aprirà una nuova pagina in cui è possibile modificare l’etichetta del campo, cambiarne il tipo, contrassegnare il campo come obbligatorio, aggiungere una descrizione facoltativa e altro ancora.
Al termine, fare clic sul pulsante “Aggiorna campo” per salvare le modifiche.
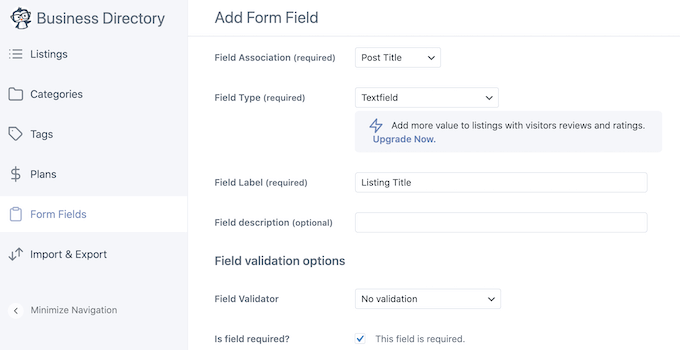
A questo punto è necessario passare alla scheda “Categorie” dalla colonna di sinistra e fare clic sul pulsante “Aggiungi nuova categoria”.
Consigliamo di creare almeno 4-5 categorie per i vostri annunci. Queste categorie aiuteranno gli utenti a navigare tra i vostri annunci e vi aiuteranno anche a indirizzarvi a nicchie specifiche.
Ad esempio, è possibile creare diverse categorie per le attrezzature sportive, le pubblicazioni di lavoro, i vestiti e altro ancora.
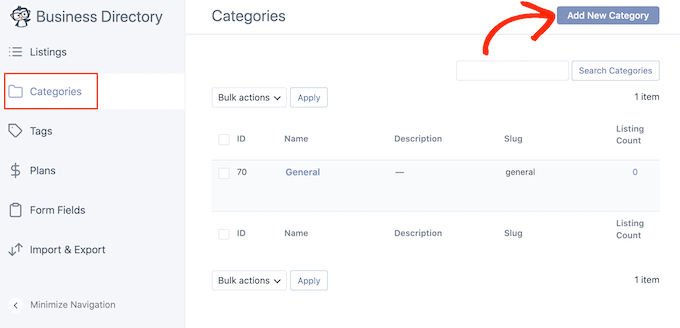
Facendo clic sul pulsante si aprirà una finestra a comparsa sulla schermata, in cui è possibile aggiungere il nome di una categoria.
Quindi, fare clic sul pulsante “Aggiungi nuova categoria” per completare il processo.
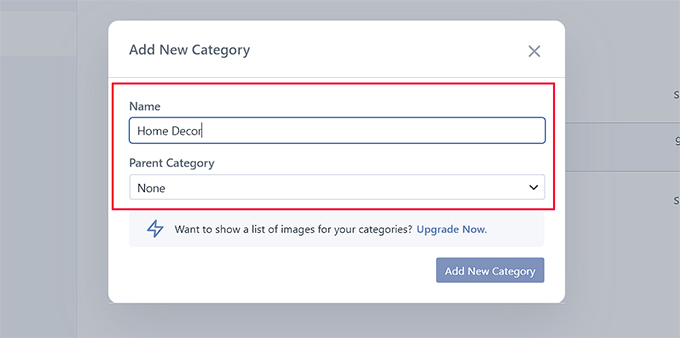
Dopodiché, si deve passare alla scheda “Piani”, dove si noterà che sono già stati aggiunti un piano di inserimento gratuito e un piano a pagamento con 1 dollaro per 365 giorni.
Per modificare queste impostazioni, basta fare clic sul link “Modifica” sotto una delle opzioni.
Novità: è possibile aggiungere un piano tariffario completamente nuovo facendo clic sul pulsante “Aggiungi nuovo piano” in alto.

In questo modo si accede a una nuova schermata in cui è possibile modificare il nome del piano, decidere per quanto tempo l’inserzione può funzionare con questo piano, il numero di immagini consentite, il prezzo e altro ancora.
Al termine, fare clic sul pulsante “Salva modifiche” per memorizzare le impostazioni.
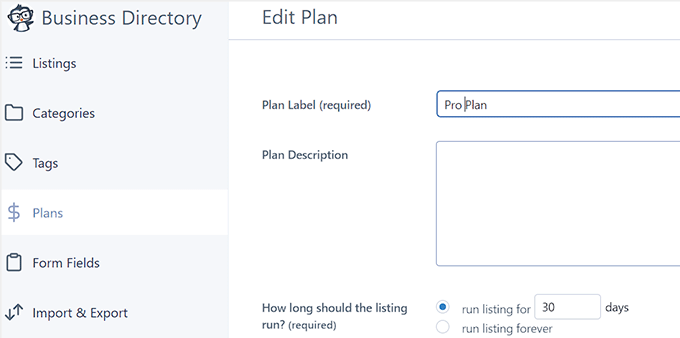
Ora che tutto è stato impostato, basta visitare la pagina di ricerca della Business Directory sul vostro sito web, dove noterete un modulo di ricerca che i visitatori possono utilizzare per cercare gli annunci.
Allo stesso modo, se qualcuno vuole inviare un annuncio, può fare clic sul pulsante “Aggiungi annuncio”.
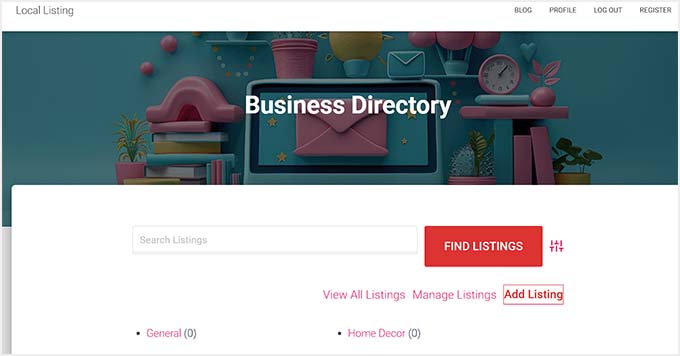
In questo modo si accede a una nuova schermata in cui è possibile aggiungere il titolo della mailing list, la descrizione, l’URL del sito web, l’indirizzo email, il numero di telefono e il codice postale.
Una volta fatto, gli utenti possono cliccare sul pulsante “Completa l’annuncio” per inviare il loro annuncio.
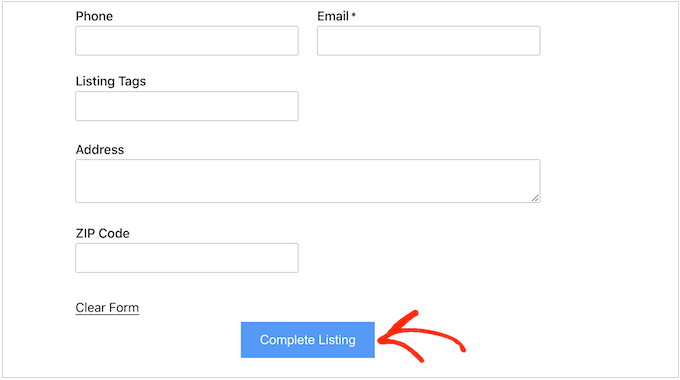
Quando gli utenti inizieranno a inviare annunci sul vostro sito web, potrete visualizzarli visitando la pagina Directory ” Contenuto della directory e passando alla scheda “Inserzioni”.
Qui si noterà che tutte le inserzioni sono impostate su “In attesa di revisione”. Per apportare eventuali modifiche, è possibile fare clic sul pulsante “Modifica”.
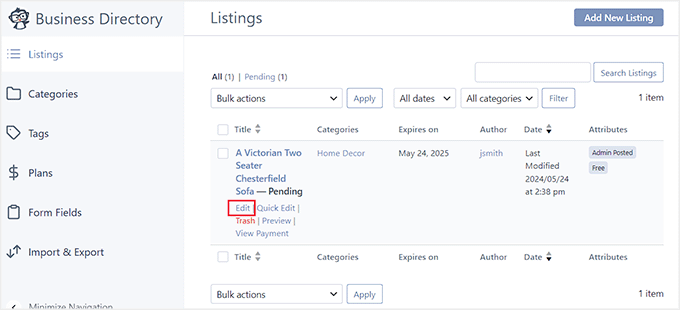
Si aprirà l’editor a blocchi, dove è possibile controllare tutti i dettagli dell’inserzione e aggiungere tag.
Una volta soddisfatti, basta deselezionare l’opzione “In attesa di revisione” e fare clic sul pulsante “Pubblica” per rendere attivo l’annuncio.
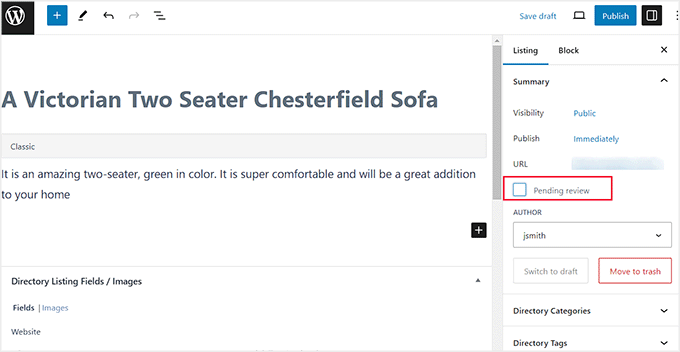
Potete anche aggiungere voi stessi un annuncio facendo clic sul pulsante “Aggiungi nuovo annuncio” nella pagina “Annunci”.
In questo modo si aprirà nuovamente l’editor a blocchi, dove è possibile aggiungere da soli tutti i dettagli dell’annuncio.
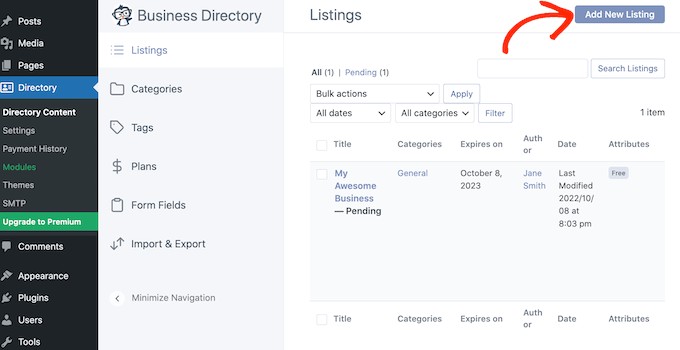
Avete creato con successo un sito web di annunci.
Se avete bisogno di maggiori informazioni sulle caratteristiche del Business Directory Plugin, consultate il nostro tutorial su come creare una directory web in WordPress.
Fase 6: Creare una homepage e un menu di navigazione
Il Business Directory Plugin creerà una pagina specifica in cui gli utenti potranno visualizzare gli annunci. La pagina sarà denominata “Business Directory”, il che può essere fuorviante.
Si consiglia di modificare il nome in qualcosa di correlato agli annunci visitando la sezione Pagine e selezionando l’opzione “Modifica rapida” in quella pagina.
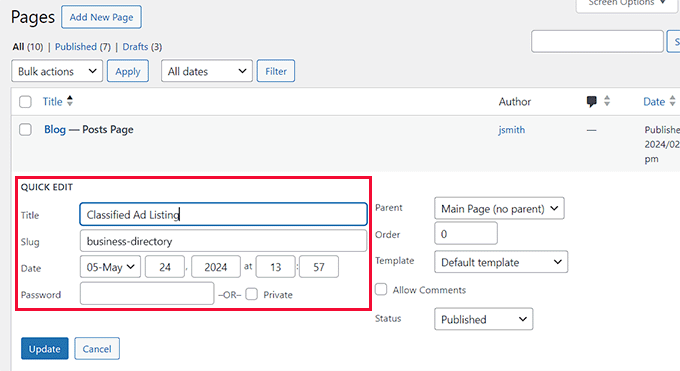
Successivamente, è necessario aggiungere la pagina degli annunci al menu di navigazione, per consentire agli utenti di sfogliare facilmente gli annunci e di inviare i propri.
Per farlo, è necessario visitare la pagina Aspetto ” Menu ed espandere la scheda ‘Pagine’ dalla colonna di sinistra. Qui è necessario selezionare l’opzione “Inserzione di annunci” e cliccare sul pulsante “Aggiungi al menu”.
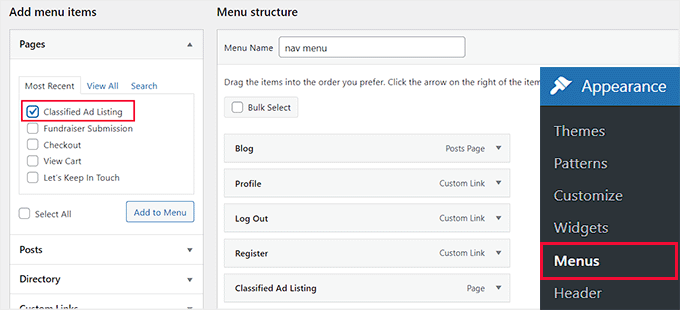
Quindi, fare clic sul pulsante “Salva menu” per salvare le impostazioni.
Tuttavia, se si utilizza un tema a blocchi, questo metodo non funziona. Per modificare il menu in FSE, è necessario visitare la pagina Aspetto ” Editor dalla Bacheca di WordPress.
Si aprirà l’editor completo del sito, dove si dovrà scegliere la scheda “Navigazione”.
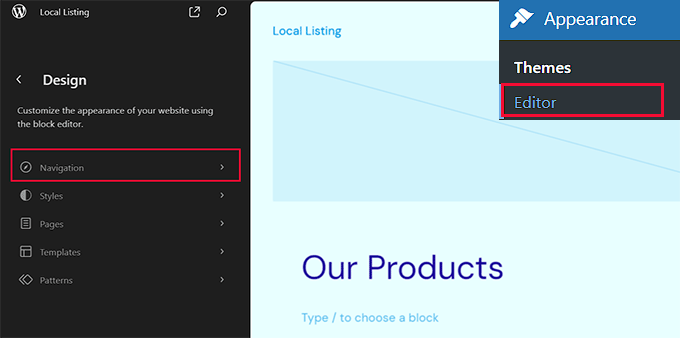
A questo punto, nella colonna di sinistra viene visualizzato l’elenco degli elementi attualmente presenti nel menu di navigazione.
Da qui è necessario cliccare sull’icona della matita.
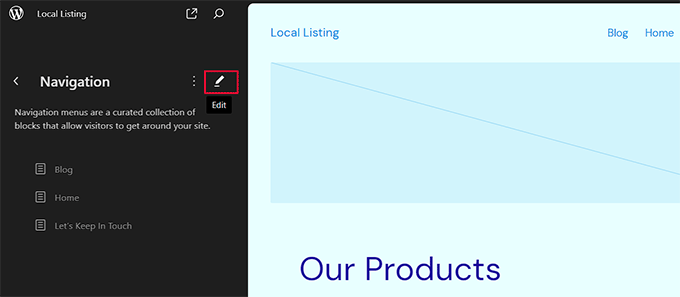
Nell’editor del sito si aprirà la sezione del menu, dove si dovrà fare clic sul pulsante “Aggiungi blocco” (+) accanto alle voci di menu di navigazione.
Si aprirà un prompt in cui si dovrà cercare la pagina di ricerca del plugin con il nome che gli è stato dato. Una volta trovata, si può fare clic su di essa per add-on al menu. Infine, fare clic sul pulsante “Salva” in alto per memorizzare le impostazioni.
Per maggiori dettagli, consultate il nostro tutorial su come add-on un menu di navigazione in WordPress.
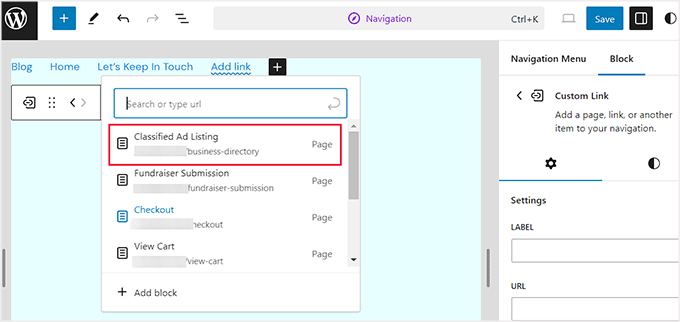
Si consiglia quindi di aggiungere un’attraente homepage al sito di annunci. Questa sarà l’introduzione dell’utente al vostro sito e potrà decidere se rimanere ad esplorare o andarsene.
Per aiutarvi, potete consultare la nostra guida per principianti su come creare una homepage personalizzata in WordPress.
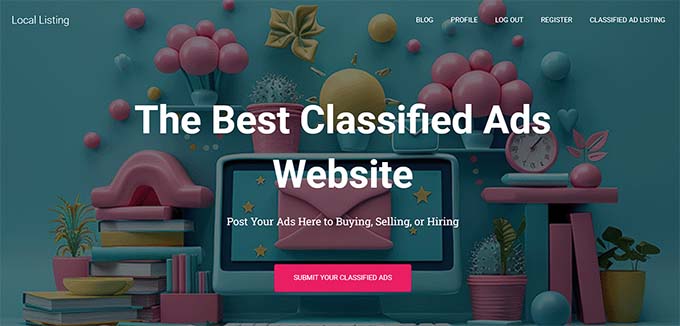
Una volta creata una pagina attraente, si può facilmente impostarla come homepage visitando la pagina Impostazioni “ Lettura dalla barra laterale dell’amministratore.
A questo punto, selezionare l’opzione “Una pagina statica” nella sezione “Visualizza la tua homepage”. Quindi, aprire il menu a discesa “Homepage” e scegliere la pagina che si desidera utilizzare.

Infine, fare clic sul pulsante “Salva modifiche” per memorizzare le impostazioni.
Passo 7: Creare un modulo di contatto con WPForms
Una volta impostate tutte le pagine, è il momento di creare e aggiungere un modulo di contatto.
In questo modo gli utenti potranno mettersi in contatto con voi in caso di domande sui metodi di pagamento o sulle inserzioni. Inoltre, può aiutarvi a costruire una mailing list catturando i contatti.
È possibile farlo facilmente con WPForms, il miglior plugin per moduli di contatto sul mercato.

È dotato di un builder trascina e rilascia, di oltre 2000 template già pronti e di una protezione completa contro lo spam. Inoltre, offre un piano gratuito se avete un budget limitato.
Noi di WPBeginner lo abbiamo usato per creare moduli e lo abbiamo trovato super scalabile e affidabile. Per saperne di più, consultate la nostra recensione di WPForms.
Tutto ciò che dovete fare è utilizzare il template “Modulo di contatto semplice” di WPForms e poi aggiungerlo a qualsiasi pagina o pubblicazione utilizzando il blocco WPForms.

Per istruzioni dettagliate, consultate il nostro tutorial su come creare un modulo di contatto in WordPress.
Se volete che gli utenti siano in grado di contattarvi più rapidamente, vi consigliamo di utilizzare un servizio telefonico aziendale come Nextiva. È facile da usare, ha molte caratteristiche e ha prezzi ragionevoli.
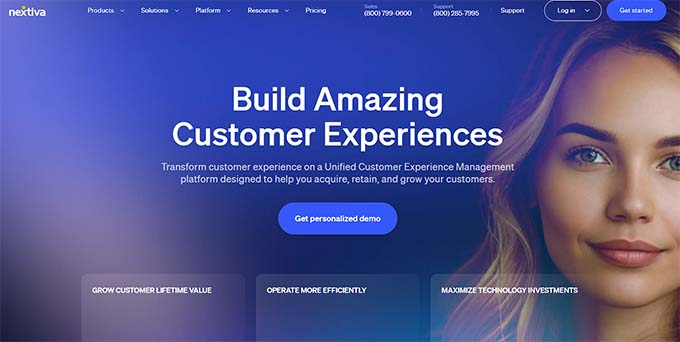
In questo modo gli utenti potranno contattarvi direttamente tramite chiamate telefoniche per porre domande o segnalare un incidente sul vostro sito web, migliorando l’esperienza dell’utente.
È possibile utilizzare Nextiva anche per aggiungere live chat, CRM, sondaggi online, fax e altro ancora. Per maggiori dettagli, consultate il nostro tutorial su come impostare un sistema telefonico con operatore automatico per il vostro sito web.
Fase 8: Usare AIOSEO per aumentare le classifiche del sito
Ora che avete finito di personalizzare e aggiungere caratteristiche al vostro sito web di annunci, è il momento di concentrarsi sulla SEO. Questo vi aiuterà a portare più traffico alla piattaforma, ad aumentare la notorietà del brand e, infine, a ottenere più conversioni.
Potete fare tutto questo utilizzando All in One SEO per WordPress.
È il miglior plugin SEO sul mercato, con una configurazione guidata orientata alla SEO per i principianti che vi aiuterà a scegliere le migliori impostazioni SEO per il vostro sito web. Noi di WPBeginner lo usiamo da qualche anno e abbiamo notato un miglioramento dei risultati della ricerca per i nostri articoli. Per saperne di più, consultate la nostra recensione di AIOSEO.
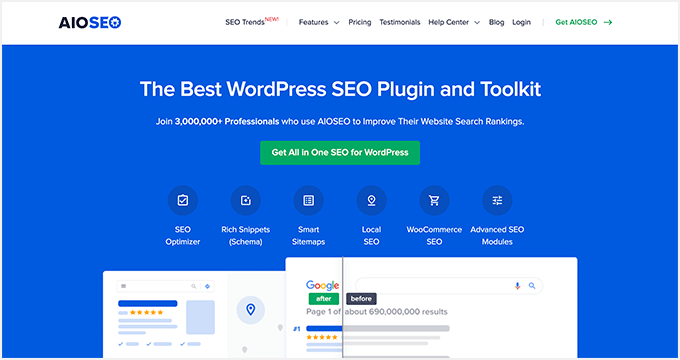
AIOSEO offre anche caratteristiche come un analizzatore di motti, sitemaps XML, generatore di schemi, Broken Link Checker by AIOSEO e altro ancora.
Inoltre, è possibile eseguire la SEO per immagini e collegare il sito web a Facebook e Twitter. Questo vi permetterà di condividere annunci importanti sui vostri social media per attirare i visitatori.
Per maggiori informazioni, consultate la nostra guida definitiva alla SEO di WordPress.
Bonus: usare MonsterInsights per l’analisi del sito
Una volta ottimizzato il sito, consigliamo anche di utilizzare MonsterInsights, la migliore soluzione di analisi sul mercato.
Questo strumento vi aiuterà a vedere da dove provengono i vostri visitatori e come interagiscono con gli annunci pubblicati sul vostro sito.

Sarete anche in grado di identificare l’efficacia degli annunci nel generare conversioni. Una volta raccolti questi dati in tempo reale con l’aiuto del plugin, potrete ottimizzare le vostre strategie SEO o provare altri trucchi per aumentare il traffico e generare contatti.
Nel complesso, MonsterInsights può aiutarvi a prendere decisioni basate sui dati per migliorare l’esperienza dell’utente e potenzialmente aumentare l’efficacia dei vostri annunci.
Per maggiori dettagli, consultate la nostra guida passo-passo sul monitoraggio delle conversioni su WordPress.
Speriamo che questo articolo vi abbia aiutato a capire come creare un sito web di annunci. Potreste anche voler consultare la nostra guida per principianti su come vendere annunci sul vostro sito WordPress e le nostre scelte in alto per i migliori plugin WordPress per far crescere la vostra attività.
Se questo articolo vi è piaciuto, iscrivetevi al nostro canale YouTube per le esercitazioni video su WordPress. Potete trovarci anche su Twitter e Facebook.





Have a question or suggestion? Please leave a comment to start the discussion.