Alcuni lettori ci hanno chiesto con quale frequenza si debba svuotare il cestino di WordPress.
Di default, WordPress elimina automaticamente tutto ciò che è rimasto nel cestino per 30 giorni. Tuttavia, alcuni utenti potrebbero preferire svuotare il cestino più o meno spesso o svuotarlo manualmente.
Abbiamo esaminato le diverse opzioni e abbiamo scoperto che è possibile limitare l’eliminazione del cestino semplicemente utilizzando un plugin. Oppure aggiungere uno snippet di codice per impedire a WordPress di rimuovere automaticamente i contenuti dal cestino.
In questo articolo vi mostreremo come limitare o disabilitare lo svuotamento automatico del cestino in WordPress.
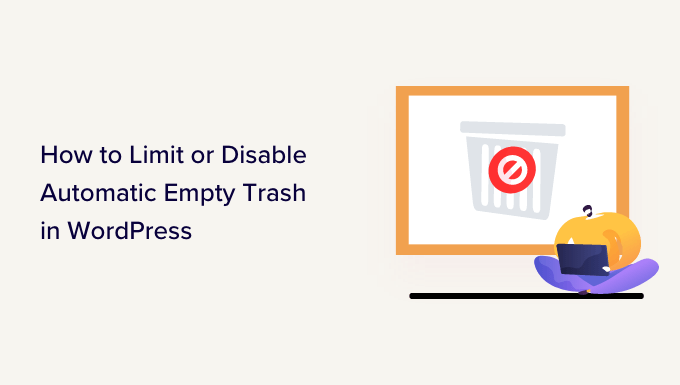
Che cos’è il cestino in WordPress?
WordPress ha aggiunto una funzione di cestino molto tempo fa, nella versione 2.9. Funziona proprio come il cestino del computer.
In altre parole, i post eliminati non vengono rimossi in modo permanente, ma vengono inviati al cestino per poter essere recuperati per un certo periodo di tempo. Chiunque può cancellare un post accidentalmente. Ecco perché WordPress semplifica il ripristino dei post e delle pagine cancellati.
È possibile visualizzarli andando su Post ” Tutti i post dalla dashboard di WordPress e poi facendo clic sull’opzione “Cestino”.
Il vostro sito web WordPress elimina automaticamente i cestini dopo 30 giorni, in modo che non si accumulino.
E se non volete che WordPress cancelli automaticamente gli elementi dal cestino? Oppure preferite che venga svuotato più o meno spesso di una volta al mese.
Vediamo come svuotarlo automaticamente ogni volta che lo si desidera. Di seguito verranno coperti tre metodi. Il primo metodo è il più semplice per la maggior parte degli utenti. Potete utilizzare i link sottostanti per passare al metodo che preferite:
Video tutorial
Se preferite le istruzioni scritte, continuate a leggere.
Metodo 1: Cambiare il momento in cui WordPress svuota il cestino con un plugin
Per prima cosa, è necessario installare e attivare il plugin Change Empty Trash Time. Per maggiori dettagli, consultate la nostra guida passo-passo su come installare un plugin di WordPress.
Nota: nella pagina del repository del plugin Change Empty Trash Time si legge che non è stato testato con la versione attuale di WordPress. Noi lo abbiamo testato e possiamo verificare che per noi funziona ancora, ma non possiamo garantire che non si verifichino problemi sul vostro sito. Per maggiori dettagli, consultate la nostra guida sull’opportunità di utilizzare plugin per WordPress non aggiornati.
Dopo l’attivazione, si deve visitare la pagina Impostazioni ” Generali della propria Bacheca di amministrazione.
A questo punto, scorrete fino alla fine della pagina e troverete una nuova impostazione “Tempo di svuotamento del cestino (in giorni)”.
Basta digitare il numero di giorni che WordPress deve impiegare per svuotare la spazzatura. Ad esempio, si può digitare 1 per il giorno, 7 per la settimana o 30 per il mese.
Se si digita 0, i post e le pagine cancellati saranno eliminati definitivamente invece di essere messi nel cestino.
Nota: fare molta attenzione a impostare il tempo di svuotamento a 0. Può essere difficile recuperare post e pagine eliminati in modo permanente. Assicuratevi di utilizzare un plugin di backup, per sicurezza.
Non dimenticate di fare clic sul pulsante “Salva modifiche” per memorizzare le impostazioni.
Metodo 2: Cambiare il momento in cui WordPress svuota il cestino con il codice
È anche possibile configurare la frequenza con cui il cestino viene svuotato, utilizzando uno snippet di codice. Questo metodo è sconsigliato ai principianti, quindi se non si ha dimestichezza con il codice, si consiglia di utilizzare il metodo 1.
Per questo metodo, dovrete modificare il file wp-config.php.
Se non avete mai modificato il file wp-config.php, date un’occhiata alla nostra guida su come modificare il file wp-config.php in WordPress.
È sufficiente aggiungere la seguente riga di codice al file wp-config.php:
1 | define('EMPTY_TRASH_DAYS', 1 ); //Integer is the amount of days |
Dovreste incollarlo vicino alla fine del file, appena prima della riga che dice: “È tutto, smettete di modificare! Buon blog”.
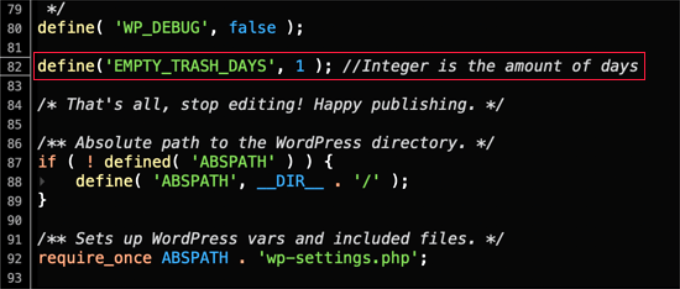
Se si lascia questo frammento di codice così com’è, il cestino verrà svuotato ogni giorno. Si può cambiare il numero 1 con un altro numero e il cestino sarà svuotato dopo quel numero di giorni.
Se non si desidera utilizzare la funzione di cestino, si deve impostare il numero a 0. I messaggi e le pagine cancellati saranno quindi eliminati in modo permanente senza essere messi nel cestino.
Assicuratevi prima di tutto di aver impostato un plugin di backup, nel caso in cui dobbiate ripristinare le pagine accidentalmente cancellate.
Non dimenticate di salvare il file wp-config.php una volta apportate le modifiche.
Metodo 3: Impedire a WordPress di svuotare automaticamente il cestino
Volete impedire a WordPress di eliminare automaticamente gli elementi dal cestino?
Molti tutorial indicano di aggiungere uno snippet di codice al file functions.php del tema.
In genere, però, non consigliamo di modificare direttamente i file del tema del sito. Il minimo errore può danneggiare il sito web. Un modo migliore per aggiungere snippet di codice è utilizzare WPCode.
Per prima cosa, è necessario installare e attivare il plugin gratuito WPCode. Per maggiori dettagli, consultare la nostra guida su come installare un plugin.
Successivamente, potete andare su Code Snippets ” + Add Snippet dalla vostra dashboard di WordPress e poi selezionare l’opzione ‘Add Your Custom Code (New Snippet)’.
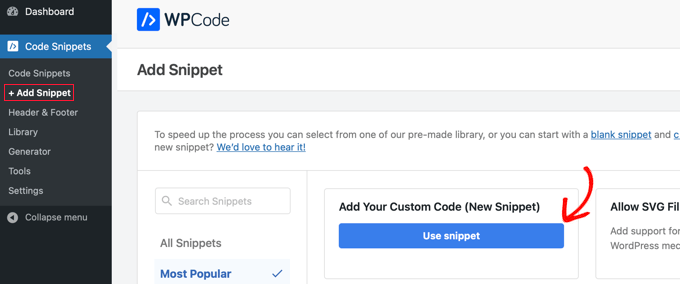
Successivamente, è necessario inserire un titolo per lo snippet di codice.
Quindi, copiate questo frammento e incollatelo nella casella “Anteprima codice”.
1 2 3 4 | function wpb_remove_schedule_delete() { remove_action( 'wp_scheduled_delete', 'wp_scheduled_delete' );}add_action( 'init', 'wpb_remove_schedule_delete' ); |
Questo codice rimuove semplicemente l’azione che elimina gli elementi cestinati quando il loro tempo è scaduto.
Non dimenticate di fare clic sul menu a discesa “Tipo di codice” e di selezionare l’opzione “Snippet PHP”.
Successivamente, si può scorrere fino alla sezione “Inserimento” per visualizzare altre opzioni, ad esempio come e dove si desidera inserire il codice.
Si consiglia di utilizzare le opzioni predefinite. Il plugin inserirà automaticamente il codice e lo eseguirà ovunque sul vostro sito.
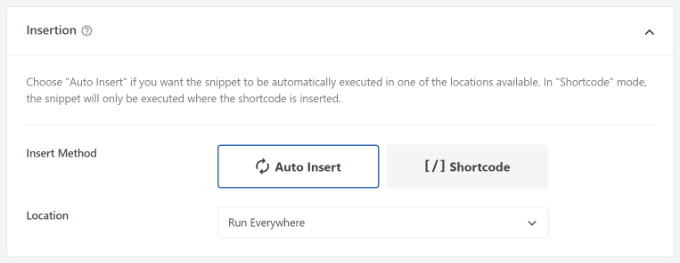
È possibile fare clic sulla levetta per rendere attivo il frammento di codice.
Una volta terminato, è sufficiente fare clic sul pulsante “Salva snippet” in alto.

Ora, quando si invia un elemento nel cestino, questo rimane lì finché non si visualizzano i file cestinati.
Da qui è possibile fare clic manualmente sul pulsante “Svuota cestino” per eliminare qualsiasi post.
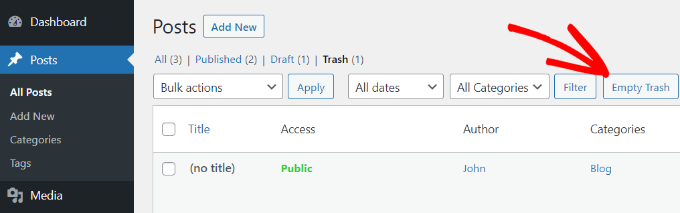
Speriamo che questo tutorial vi abbia aiutato a capire come limitare o disabilitare lo svuotamento automatico del cestino in WordPress. Potreste anche voler imparare a svuotare automaticamente il cestino di WordPress o a scegliere i migliori plugin di WordPress per far crescere il vostro sito.
Se questo articolo vi è piaciuto, iscrivetevi al nostro canale YouTube per le esercitazioni video su WordPress. Potete trovarci anche su Twitter e Facebook.





Bukunmi Adewumi
Does the autotrash code also work for Woocommerce products?
WPBeginner Support
Unless WooCommerce has changed its method, it should affect that as well.
Admin
Mahmud
Thank you so much. It brought me a big relief. I was able to extend the time for deletion, also disable automatic deletion. Wish you best of luck.
WPBeginner Support
Glad our guide was able to help
Admin
Mohsin Alam
If I add this define(‘EMPTY_TRASH_DAYS’, 1); code to Snippet will trash auto delete after 1 day?
If no, then tell me a way to set auto delete after 1 day. Thanks
WPBeginner Support
Yes, that would set the auto delete to one day.
Admin
Ryan
Does the “Stopping WordPress from Automatically Emptying Trash” function in this article affect Custom Post Types as well, stopping the automatic empty trash/purge for everything?
WPBeginner Support
It should prevent those as well
Admin
Cindy
Thank you! This was very helpful!
WPBeginner Support
You’re welcome
Admin
Gilvan
I think this information is wrong. Since when WordPress deletes items from the trash after 30 days? Unaware of this option. Or has now emerged in versions 4.5.1 or 4.5.2?
WPBeginner Support
The trash feature and its automatic emptying is there since WordPress 2.9 which was released in December, 2009.
Admin