Avete mai faticato a trovare il link esatto di un’immagine sul vostro sito WordPress? Sia che stiate cercando di condividere una foto sui social media, di incorporare un’immagine in un’email o di risolvere problemi di visualizzazione, sapere come individuare gli URL delle immagini è importante.
Si tratta di un’operazione di base di WordPress che molti nuovi utenti ci chiedono. È un’operazione semplice, ma non è sempre ovvio dove trovare queste immagini URL.
Questa guida vi illustrerà diversi metodi semplici per individuare gli URL delle immagini in WordPress, dal pannello di amministrazione al frontend.
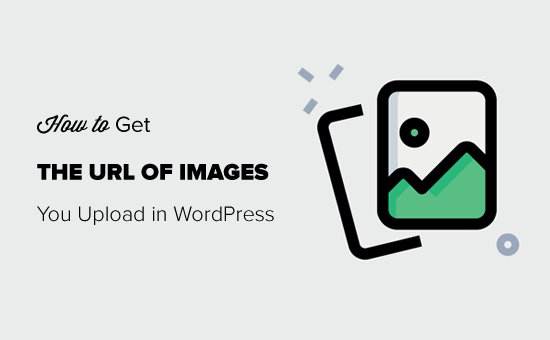
Video tutorial
Se preferite le istruzioni scritte, continuate a leggere. In questo articolo sono trattati diversi argomenti e per navigare tra di essi potete utilizzare i collegamenti rapidi riportati di seguito:
Come trovare l’URL di un’immagine in WordPress (passo dopo passo)
Quando si caricano le immagini, WordPress crea automaticamente un URL univoco per esse utilizzando il caricatore multimediale predefinito di WordPress.
Di solito, l’URL di un’immagine di WordPress include il nome del dominio seguito da /wp-content/uploads/, la data di caricamento dell’immagine e il nome del file dell’immagine.
Ad esempio, un’immagine denominata “travelaccessories.jpg” caricata su example.com nel gennaio 2023 avrà un URL come questo:
www.example.com/wp-content/uploads/2023/01/travelaccessories.jpg
Vediamo ora come ottenere l’URL delle immagini caricate sul vostro sito WordPress.
Per prima cosa, è necessario accedere all’ area di amministrazione di WordPress e fare clic sul menu Media. Una volta fatto, si aprirà la libreria multimediale, dove sono memorizzate tutte le immagini e gli altri file multimediali.
Successivamente, è possibile utilizzare la funzione di ricerca per inserire il nome dell’immagine di cui si desidera trovare il link.
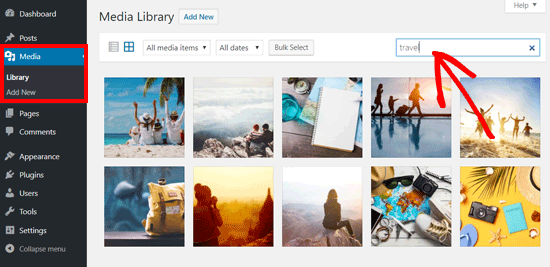
Una volta fatto clic sull’immagine, si aprirà una finestra popup con i dettagli dell’allegato dell’immagine. I dettagli dell’immagine sono visualizzati nella colonna di destra e l’anteprima dell’immagine nella colonna di sinistra.
Nella colonna di destra vengono visualizzati tutti i dettagli dell’immagine, tra cui il nome del file, il tipo di file, la data di caricamento, le dimensioni del file e i metadati dell’immagine, come il testo alt dell’immagine, il titolo, la didascalia, la descrizione, l’immagine caricata da e altro ancora.
Alla fine si vedrà anche l’URL dell’immagine. È il link nella casella “Copia link”.
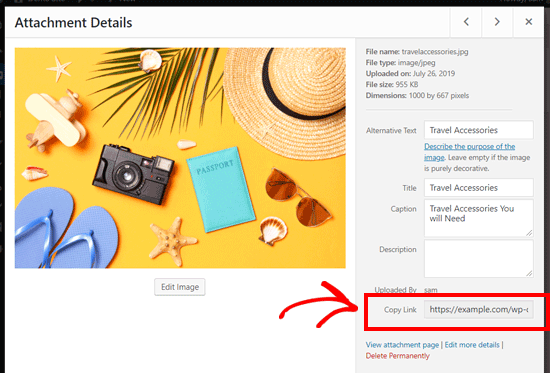
Potete semplicemente copiare il link e utilizzarlo ovunque vogliate.
Se si apre l’URL dell’immagine nel browser, è possibile vedere la versione originale a grandezza naturale dell’immagine caricata.
Come trovare l’URL dell’immagine di WordPress dal front-end
Il metodo illustrato sopra consente di ottenere l’URL di qualsiasi immagine caricata sul vostro blog WordPress, indipendentemente dal fatto che sia pubblicata o meno.
Se volete ottenere l’URL delle immagini già pubblicate sul vostro sito, potete ottenerlo dal front-end stesso. È molto più semplice!
È sufficiente aprire una pagina o una pubblicazione in cui è stata pubblicata l’immagine e trovarla. Quindi, fare clic con il pulsante destro del mouse sull’immagine e selezionare l’opzione “Apri immagine in una nuova scheda”.
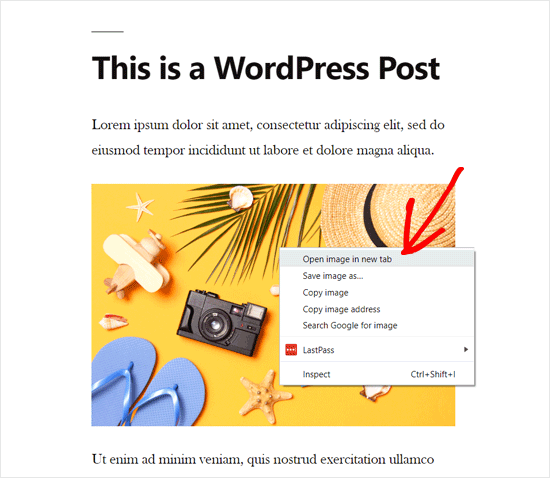
Una volta aperta l’immagine nella nuova scheda, guardate l’URL nella barra degli indirizzi.
Questo è l’URL dell’immagine di WordPress.
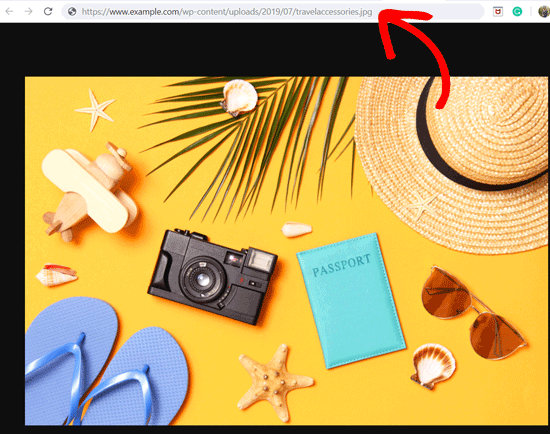
Ora è possibile copiare l’indirizzo dell’immagine e utilizzarlo ovunque si voglia. Si noti che è possibile trovare questo URL anche facendo clic su “Copia indirizzo immagine”.
Come trovare più URL di immagini di WordPress
Se si desidera trovare gli URL delle immagini per più immagini, esiste un modo semplice e veloce per farlo. Invece di cercare manualmente ogni immagine, è possibile visualizzare l’origine della pagina.
È sufficiente visitare il post o la pagina di WordPress nel front-end. Quindi, fare clic con il tasto destro del mouse sulla pagina stessa e selezionare “Visualizza origine pagina”.
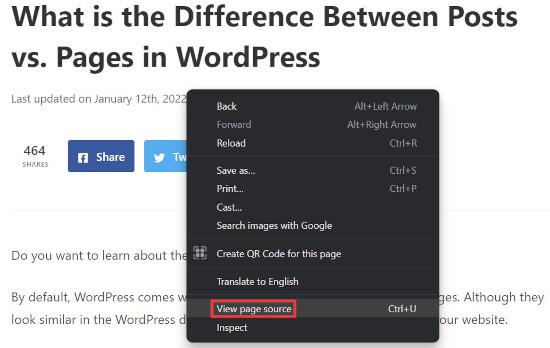
In questo modo si aprirà una nuova scheda del browser in cui verrà visualizzato il codice sorgente della pagina.
Qui è possibile cercare e copiare manualmente ogni URL di immagine presente nella pagina.

Come ottenere l’URL di GIF, video e PDF in WordPress
Come abbiamo già detto, nella libreria dei media di WordPress vengono salvati anche altri file multimediali come GIF, video e documenti come i PDF. È possibile trovare facilmente l’URL di questi file seguendo gli stessi passaggi illustrati sopra.
Andare su Media ” Libreria dalla dashboard, quindi fare clic su una GIF, un video o un documento di cui si desidera visualizzare l’URL. A questo punto, apparirà la finestra popup Dettagli allegato.
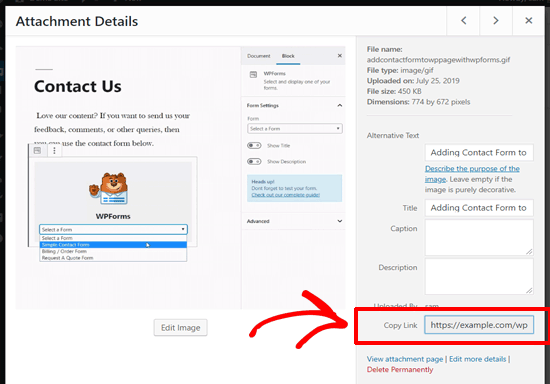
L’URL dell’allegato si trova accanto all’opzione “Copia link” nella colonna di destra.
Per ulteriori suggerimenti e trucchi per organizzare le immagini e i file in WordPress, consultate le seguenti guide:
- Come consentire agli utenti di caricare immagini su un sito WordPress
- Come organizzare i file di WordPress nelle cartelle della libreria multimediale
- Come aggiungere categorie e tag alla libreria multimediale di WordPress
- Come caricare in massa i file multimediali di WordPress utilizzando l’FTP
- Come organizzare facilmente i caricamenti multimediali per utente in WordPress
Speriamo che questo articolo vi abbia aiutato a capire come ottenere l’URL delle immagini caricate in WordPress. Potreste anche consultare la nostra guida all’editing di base delle immagini in WordPress e le nostre scelte degli esperti sui migliori plugin per l’uploader dei file in WordPress.
Se questo articolo vi è piaciuto, iscrivetevi al nostro canale YouTube per le esercitazioni video su WordPress. Potete trovarci anche su Twitter e Facebook.





GARY MCKENZIE
How do you change the image url from example.com/wp-content/uploads/2023/01/image.jpg to example.com/image.jpg
WPBeginner Support
You would need to disable images being uploaded to folders under Settings>Media as that would be why your images are being included in the different dated folders.
Admin
Jiří Vaněk
You can also directly copy the address of the image using the right mouse button. Is it more practical or better to open it in a new tab as you show in the instructions?
WPBeginner Support
We recommend opening in a new tab to ensure the image loads properly but you could manually copy the image url like that and check the URL in a new tab.
Admin
Jiří Vaněk
Ok, thanks for the reply. I just didn’t know if it had any benefits or not.
yligman
Hallo Mr Wpbeginner
Please i need information for url post wp. Localhost host and live hosting. Is there anyway for fix url for all url link domain?
Regards
Yligman
WPBeginner Support
If you mean you’re trying to move the site from local to a hosting provider, you would want to take a look at our article below:
https://www.wpbeginner.com/wp-tutorials/how-to-move-wordpress-from-local-server-to-live-site/
Admin
Rahul
Hello,
I there any way to bulk export the image url ? I am using the website for eCommerce where multiple images of product are required so,
WPBeginner Support
We do not have a recommended method for what it sounds like you’re wanting at the moment.
Admin
Jordan
Does google analytics track this part of your website? So I’m linking ” ” on another website. When I test going to the link im not seeing the traffic in google analytics.
Marco Panichi
And the next question is: where I can find all the versions created after the upload?
I mean, the large, medium, thumb sized version of the image.
Rosa
Thank you so much! This worked perfectly.
Alice
Thanks, that was very helpful and clear!
Waqas Ali
Alternatively one can ‘right click’ on the image and copy URL.
Editorial Staff
Not if that image is not inserted into a post.
Admin
Nizam Khan
Nice post! This will be helpful for newbies. Thanks for sharing