Ricordate quando avere un indirizzo Hotmail era di moda? Beh, i tempi sono modificati e nel mondo degli affari di oggi, il vostro indirizzo email dice molto sulla vostra professionalità.
Un dominio email professionale non si limita a farvi apparire affermati. Crea credibilità, aiuta a fare branding e può persino migliorare la deliverability delle vostre email. E la cosa migliore? Non è necessario spendere soldi per ottenerlo.
Dopo aver sperimentato per anni diverse soluzioni e aver aiutato altri imprenditori, abbiamo scoperto diversi modi affidabili per ottenere domini email gratuiti.
Abbiamo testato e verificato ogni metodo di questa guida per assicurarci che sia ancora in corso e siamo entusiasti di condividere con voi questi approcci collaudati.

Che cos’è un dominio e-mail? (Definizione)
Un dominio email è l’indirizzo web che viene dopo il simbolo @ in un indirizzo email. Ad esempio, in un’email come syed@companyname.com, “companyname.com” è il dominio dell’email.
I domini e-mail consentono di impostare un indirizzo e-mail personalizzato con un nome @azienda utilizzando il nome della propria azienda/marchio.
È possibile acquistare un dominio email o ottenere un dominio email gratuito per la propria attività quando si crea un sito web.
Poiché esistono diversi modi per ottenere un dominio e-mail gratuito per la vostra azienda, in questa guida abbiamo descritto le opzioni migliori:
- Get a Free Email Domain With Bluehost
- Get a Free Email Domain With Hostinger
- Get a Free Email Domain With HostGator
- Create a Custom Domain Email With Google Workspace (Paid Solution)
- Create Domain Email with Microsoft 365 (Paid Solution)
- Which Is Truly the Best Free Email Domain Option?
- Expert Guides on Domain Names
Pronti? Iniziamo.
Metodo 1: ottenere un dominio e-mail gratuito con Bluehost
In genere, un nome di dominio personalizzato costa 14,99 dollari all’anno, mentre i servizi di hosting e-mail partono da 9,88 dollari al mese (di solito pagati annualmente).
Si tratta di una somma significativa, soprattutto quando si avvia un sito web aziendale.
Fortunatamente, i nostri amici di Bluehost hanno accettato di offrire agli utenti di WPBeginner un dominio e-mail gratuito con pacchetti di hosting scontati.
In pratica, otterrete un dominio e-mail gratuito con un piano di hosting condiviso e un certificato SSL gratuito per 1,99 dollari al mese.
Ogni account di hosting include webmail, inoltro di e-mail, protezione del filtro antispam, autenticazione a più fattori e la possibilità di utilizzare qualsiasi client di posta elettronica sul cellulare o sul desktop per inviare o ricevere e-mail.
Ecco come ottenere un dominio e-mail gratuito con Bluehost.
Passo 1. Impostare il dominio e-mail gratuito
Per prima cosa, è necessario visitare il sito web di Bluehost e fare clic sul pulsante “Inizia”.

Successivamente, verrà visualizzata la pagina dei prezzi, dove vi verrà chiesto di selezionare un piano. I piani Basic e Plus sono molto popolari tra le aziende che cercano un dominio e-mail.
Fate clic per selezionare un piano e passerete alla fase successiva. Da qui, si sceglierà un nome di dominio e-mail gratuito.

Dopodiché, fare clic sul pulsante “Avanti” per continuare.
Bluehost controllerà ora la disponibilità del nome di dominio inserito. Se il nome di dominio non è disponibile, vi mostrerà alcune opzioni alternative tra cui scegliere, oppure potrete semplicemente inserire un nuovo nome di dominio.
Per suggerimenti sulla scelta di un nome di dominio, consultate il nostro articolo su come scegliere un nome di dominio per la vostra attività.
Dopo aver selezionato il nome di dominio, dovrete inserire le informazioni sul vostro account e finalizzare i dettagli del piano.

In questa pagina sono presenti alcuni optional. Potete tranquillamente deselezionarli per contenere i costi.
Infine, è necessario inserire i dati di pagamento per completare l’acquisto.
A questo punto riceverete un’e-mail con i dettagli per accedere al pannello di controllo del vostro account. Qui potrete gestire tutto, compresi gli account e-mail e altre impostazioni.
Passo 2. Aggiunta di account e-mail al dominio
Una volta effettuato l’accesso al cruscotto del proprio account, è sufficiente passare alla scheda “Email cPanel” dalla colonna di sinistra.
Qui, fate clic sul collegamento “Email cPanel” sulla destra.
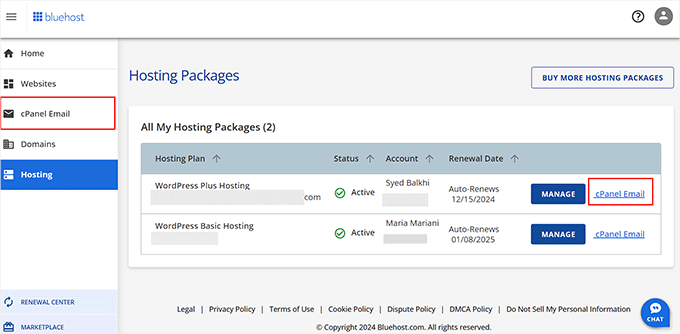
Si aprirà un nuovo prompt sullo schermo, dove dovrete scegliere l’opzione “Account e-mail”.
Una volta fatto ciò, fare clic sul pulsante “Continua” per andare avanti.
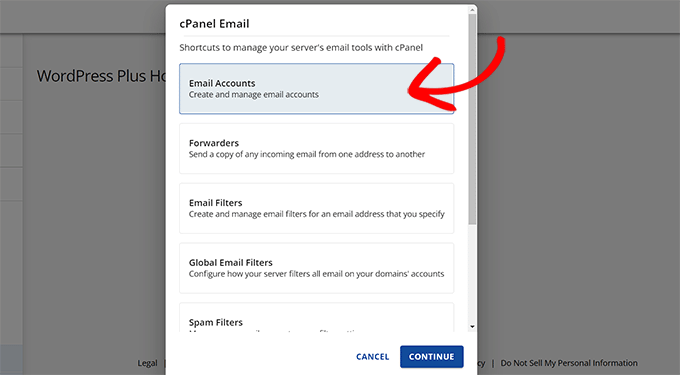
Si accede così all’area di gestione dell’account e-mail.
Da qui, è necessario cliccare sul pulsante “Crea” per add-on un nuovo account email.

Successivamente, è necessario inserire l’indirizzo e-mail che si desidera utilizzare e una password.
Opzionalmente, è possibile scegliere la quantità di spazio di archiviazione delle e-mail che si desidera concedere.

Quindi, fare clic sul pulsante “Crea” per salvare il nuovo account e-mail.
Bluehost creerà ora il vostro account di posta elettronica e vedrete un messaggio di successo.
Passo 3. Utilizzo dell’e-mail del dominio personalizzato con Bluehost
Ora che avete creato il vostro primo account sul vostro dominio e-mail. Cominciamo a usarlo.
Ci sono diversi modi per utilizzare il vostro nuovo indirizzo e-mail.
1. Webmail
Bluehost fornisce un’interfaccia ordinata per gestire la posta elettronica nell’ambito del proprio account utilizzando il browser.
È sufficiente accedere al cruscotto dell’account Bluehost e passare alla scheda “Avanzate”. Dopodiché, scorrere verso il basso e fare clic sul pulsante “Gestisci” nella sezione cPanel.
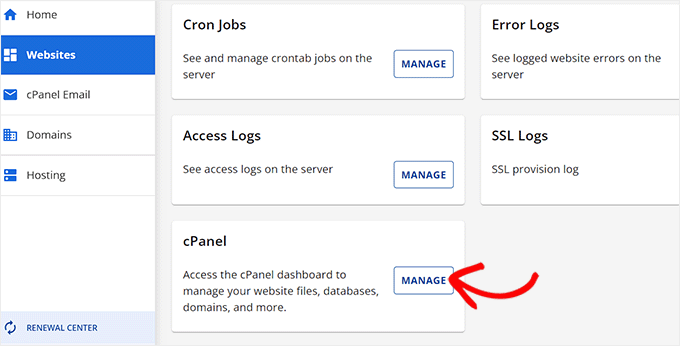
Questo aprirà il cPanel (pannello di controllo dell’account di web hosting) in una nuova scheda.
Da qui, cliccate sull’icona “Account di posta elettronica” nella sezione Posta elettronica.

In questo modo si accede alla pagina degli account di posta elettronica, dove vengono visualizzati tutti gli account di posta elettronica creati.
Fare clic sul pulsante “Controlla e-mail” accanto al proprio account e-mail.

Vi verrà chiesto di selezionare un’applicazione webmail predefinita. Funzionano tutte allo stesso modo, ma Roundcube ha un’interfaccia più pulita.
2. Altri dispositivi e applicazioni
È inoltre possibile inviare/ricevere e-mail utilizzando qualsiasi applicazione di posta elettronica sul telefono o sul computer, come Outlook, Thunderbird o un’altra applicazione di posta.
Andate alla pagina Avanzate e fate clic sull’icona “Account e-mail”. Da qui, è necessario fare clic sul link “Connetti dispositivi” accanto all’account e-mail.

Nella pagina successiva, viene visualizzato un elenco di tutte le app e i dispositivi di posta elettronica più diffusi.
Facendo clic sull’applicazione a cui ci si vuole connettere, verranno visualizzate le istruzioni passo-passo per connettersi con il client di posta elettronica”.

Sotto l’elenco, si trovano anche le impostazioni IMAP manuali per collegare qualsiasi altro dispositivo o app non ancora elencati.
È anche possibile utilizzare queste impostazioni del server in uscita nel plugin WP Mail SMTP per inviare email di WordPress utilizzando un server SMTP.

3. Utilizzarlo con Gmail
Gmail consente di inviare e ricevere e-mail dal proprio account Google e può essere utilizzato come un vero e proprio client di posta elettronica per avere tutte le e-mail in un unico posto.
È possibile inviare e-mail utilizzando il dominio e-mail personalizzato direttamente dall’account gratuito Gmail.com o dall’app mobile.
È sufficiente accedere al proprio account Gmail, fare clic sull’icona dell’ingranaggio in alto e poi sul pulsante “Vedi tutte le impostazioni”.

Da qui, passare alla scheda “Account e importazione” e scorrere fino alla sezione “Controlla la posta da altri account”.
Cliccate sul link “Aggiungi un account di posta” per continuare.

Si aprirà una finestra a comparsa in cui verrà chiesto di aggiungere l’account e-mail desiderato.
Inserite l’indirizzo e-mail del dominio personalizzato creato in precedenza con Bluehost.

Fare clic sul pulsante “Avanti” per continuare.
A questo punto la procedura guidata chiederà come si desidera importare le e-mail. POP3 è l’unica opzione disponibile per i server di posta di Bluehost, quindi verrà selezionata automaticamente.

Fare clic sul pulsante “Avanti” per proseguire.
Successivamente, vi verrà chiesto di fornire i dati del vostro conto.

Il nome utente e la password saranno l’indirizzo e-mail completo creato in precedenza e la relativa password. Il valore del server POP sarà il vostro nome di dominio con un prefisso di posta.
È necessario selezionare l’opzione “Usa sempre una connessione sicura (SSL)…” e quindi modificare il valore della porta in 995.
Fare clic sul pulsante “Aggiungi account” per salvare le impostazioni.
Successivamente, Gmail vi chiederà se volete usare quell’account per inviare e-mail. Selezionate “Sì” e fate clic sul pulsante “Avanti”.

Successivamente, vi verrà chiesto di fornire il nome del mittente. È anche possibile scegliere di utilizzare questo account come alias.
In pratica, un alias è utile quando si possiedono due indirizzi e-mail. Ad esempio, l’account e-mail aziendale di un individuo.
Deselezionare la casella alias se si desidera mantenere separata la proprietà di questo account.
Ad esempio, se si tratta dell’indirizzo del dipartimento della vostra azienda, come support@example.com o info@yourdomain.com.

Fare clic sul pulsante “Fase successiva” per continuare.
Ora è necessario fornire le informazioni SMTP del server. SMTP (Simple Mail Transfer Protocol) è lo standard industriale per l’invio sicuro di e-mail.

Il server SMTP in uscita sarà mail.yourdomain.com (sostituire yourdomain.com con il proprio dominio di posta elettronica).
Successivamente, utilizzare l’indirizzo e-mail completo come nome utente e inserire la password dell’account e-mail.
Fare clic sul pulsante “Aggiungi account” per continuare.
Gmail invierà ora un codice di verifica all’indirizzo e-mail. Poiché avete già aggiunto l’indirizzo e-mail, riceverete l’e-mail direttamente nella vostra casella di posta Gmail.

Copiare il codice e inserirlo per completare la configurazione SMTP.
Tutto qui. Ora è possibile utilizzare l’account Gmail per inviare e ricevere e-mail utilizzando il dominio personalizzato.
Metodo 2: Ottenere un dominio e-mail gratuito con Hostinger
Hostinger è un’altra popolare società di hosting WordPress che offre domini, web hosting e caselle di posta elettronica aziendali.
Potete utilizzare il dominio gratuito di Hostinger per ottenere un dominio e-mail per la vostra azienda. Per configurarlo è sufficiente seguire le istruzioni riportate di seguito.
1. Ottenere un dominio e-mail gratuito con Hostinger
I ragazzi di Hostinger offrono agli utenti di WPBeginner uno sconto esclusivo del 78% con un dominio gratuito e account email gratuiti.
È possibile iniziare per 2,69 dollari al mese.
Basta andare sul sito web di Hostinger e fare clic sul pulsante “Claim deal”.
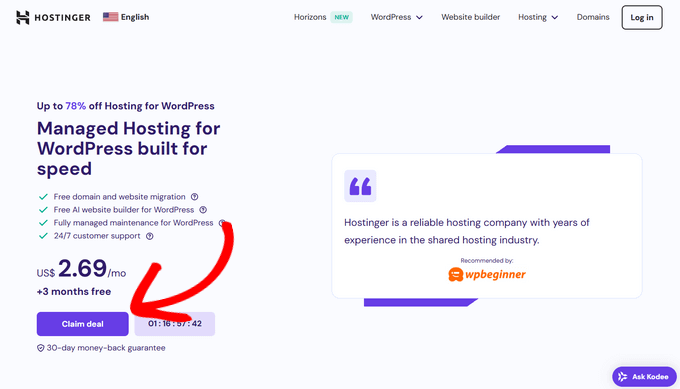
In questo modo si accede alla pagina di iscrizione.
Innanzitutto, è necessario scegliere un piano di hosting e un periodo di hosting. Vi consigliamo di scegliere il piano Premium e il periodo di 48 mesi, che vi permetterà di ottenere il massimo del risparmio.
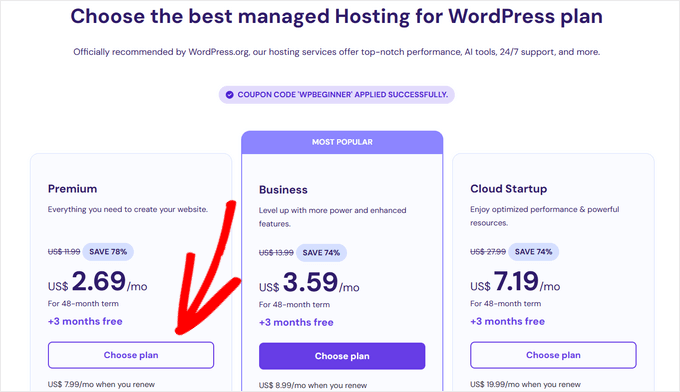
Successivamente, è possibile creare il proprio account e completare l’acquisto inserendo i dati di pagamento.
Una volta effettuata la registrazione, riceverete un’e-mail con le istruzioni per accedere al cruscotto del vostro account Hostinger.
Lo chiamano hPanel ed è qui che potrete gestire il vostro nome di dominio, l’hosting del sito web e gli account di posta elettronica.

Successivamente, vi verrà chiesto di impostare il vostro piano di hosting. Fare clic sul pulsante “Configurazione” per continuare.
Successivamente, vi verrà richiesto di creare un nuovo sito web o di migrare un sito web esistente.
Per questa esercitazione, potete semplicemente fare clic su “Salta, crea un sito web vuoto”. Non preoccupatevi. Potete sempre creare un sito web o migrare quello esistente in un secondo momento.

Successivamente, è necessario fare clic sul pulsante “Seleziona” sotto la sezione “Richiedi un dominio gratuito”.
Potete vedere dove si trova qui sotto.

È sufficiente inserire il nome di dominio che si desidera utilizzare per il dominio e-mail aziendale e fare clic su “Continua”.
Se il nome di dominio è disponibile per la registrazione, Hostinger lo registrerà per voi e lo aggiungerà al vostro account.
Passo 2. Impostazione di un account e-mail in Hostinger
Ora che il vostro nome di dominio è pronto, potete usarlo per creare il vostro indirizzo e-mail professionale.
Accedere alla dashboard del proprio account Hostinger e navigare nella pagina Emails ” Email Accounts.

Nella schermata successiva, vi verrà chiesto di scegliere il dominio.
È necessario fare clic su “Gestisci” accanto al dominio rivendicato nel passaggio precedente.

In questo modo si accede all’area di gestione delle e-mail del proprio dominio.
Cliccate su “Crea un nuovo account e-mail” per creare il vostro primo account e-mail.

Successivamente, vi verrà chiesto di scegliere un nome utente (la parte che precede la @ in un indirizzo e-mail) e una password.
Non dimenticate di aggiungere un indirizzo e-mail per il recupero della password.

Cliccando sul pulsante “Crea nuovo account”, Hostinger imposterà il vostro account e-mail.
Passo 3. Utilizzo dell’e-mail del dominio personalizzato con Hostinger
Esistono diversi modi per utilizzare l’account e-mail del dominio personalizzato appena creato.
1. Posta Web
È possibile accedere al proprio account di posta elettronica utilizzando la funzione webmail. Basta andare nell’area di gestione della posta elettronica e cliccare sul pulsante webmail.

2. Utilizzarlo con altre app e dispositivi di posta elettronica
È possibile utilizzare qualsiasi app di posta elettronica di terze parti su dispositivi desktop o mobili per utilizzare l’indirizzo e-mail del dominio personalizzato.
Queste sono le informazioni necessarie per aggiungere il vostro account di posta elettronica alle app di posta elettronica di terze parti.
IMAP (Server in entrata):
Host: imap.hostinger.com
Porta: 993
SMTP (server in uscita):
Host: smtp.hostinger.com
Porta:465
Pop (server in entrata):
Host: pop.hostinger.com
Porta: 995
3. Utilizzare l’e-mail del dominio personalizzato in Gmail
Infine, è possibile utilizzare l’e-mail del dominio personalizzato all’interno del proprio account Gmail.
È sufficiente accedere al proprio account Gmail e fare clic sul pulsante delle impostazioni. Passate quindi alla scheda “Account e inoltro” e fate clic su “Aggiungi un link ad un account di posta” accanto all’opzione “Controlla la posta da altri account”.

Si aprirà una finestra popup in cui si dovranno seguire le istruzioni sullo schermo per aggiungere il proprio account.
Metodo 3: ottenere un dominio e-mail gratuito con HostGator
Un altro modo semplice per ottenere un dominio e-mail gratuito è iscriversi al piano di hosting di HostGator. Si tratta di uno dei principali fornitori di web hosting al mondo e offre piani eccellenti per le startup e le piccole imprese.
Utilizziamo HostGator per ospitare molti dei nostri siti web più piccoli.
HostGator offre agli utenti di WPBeginner uno sconto esclusivo sull’hosting di WordPress e un nome di dominio gratuito. In pratica, potrete iniziare a lavorare per soli 2,64 dollari al mese.
Con il vostro account otterrete gratuitamente un numero illimitato di indirizzi e-mail di dominio personalizzati. Include anche webmail, inoltro di e-mail e supporto per l’invio/ricezione di e-mail con qualsiasi client di posta elettronica di vostra scelta.
Passo 1. Registrarsi per un account HostGator
Innanzitutto, è necessario visitare il sito web di HostGator e fare clic sul pulsante “Inizia subito”.

Successivamente, vi verrà chiesto di selezionare un piano. I piani Hatchling e Baby sono i più popolari tra i principianti e le piccole imprese.
Fare clic per selezionare un piano e continuare.

Successivamente, vi verrà chiesto di selezionare un nome di dominio.
È sufficiente inserire il dominio che si desidera registrare per vedere se è disponibile.

Se il nome di dominio è disponibile, si può fare clic per selezionarlo.
Scorrete un po’ in basso per inserire i vostri dati personali e di fatturazione. Dopodiché, si arriva alla sezione dei servizi aggiuntivi. Non consigliamo di sceglierli in questo momento, ma potrete aggiungerli in seguito se ne avrete davvero bisogno.

A questo punto è possibile rivedere i dettagli dell’ordine e fare clic sul pulsante “Vai alla cassa” per completare l’acquisto.
A questo punto riceverete un’e-mail da HostGator con i dettagli su come accedere al vostro cruscotto di hosting.
Passo 2. Creare un account e-mail
Accedere al cruscotto di HostGator e fare clic sul pannello Hosting nella colonna di sinistra.
Nella schermata successiva, selezionate il vostro nome di dominio e poi fate clic sul pulsante “Account e-mail”.

In questo modo si avvia il pannello di controllo in cui è possibile gestire gli account di posta elettronica.
Fare clic sul pulsante “Crea” per continuare.

Nella schermata successiva, sarà possibile creare un nuovo account e-mail inserendo un nome utente e una password.
Fare clic sul pulsante “Crea account” per salvare il nuovo indirizzo e-mail professionale.

Passo 3. Utilizzo dell’account e-mail del dominio personalizzato su HostGator
HostGator offre gli stessi metodi di invio e ricezione delle e-mail di Bluehost.
1. Webmail
È possibile visualizzare e inviare e-mail direttamente dal cruscotto di HostGator. È sufficiente visitare la pagina degli account e-mail e fare clic sul pulsante “Controlla e-mail”.

2. Inviare o ricevere e-mail utilizzando altri client di posta e applicazioni.
È inoltre possibile accedere all’account e-mail del dominio personalizzato utilizzando applicazioni di posta elettronica di terze parti sul computer e sul telefono.
Ecco le informazioni necessarie per impostare la posta elettronica su diversi dispositivi e client di posta elettronica.
Pop3:
Nome utente: l’indirizzo e-mail completo
Password: la password dell’indirizzo a cui si desidera accedere.
Mailserver/ Nome host del server: mail.yourdomain.com
Porta: 995
SSL: SSL/TLS
SMTP:
Nome utente: l’indirizzo e-mail completo.
Password: la password dell’indirizzo a cui si desidera accedere.
Mailserver/ Nome host del server: mail.yourdomain.com
Porta: 465
SSL: SSL/TLS
Le stesse impostazioni verranno utilizzate anche per inviare o ricevere e-mail con Gmail.
È sufficiente accedere al proprio account Gmail e fare clic sul pulsante delle impostazioni. Passate quindi alla scheda “Account e inoltro” e fate clic su “Aggiungi un link ad un account di posta” accanto all’opzione “Controlla la posta da altri account”.

Si aprirà una finestra popup in cui si dovranno seguire le istruzioni su schermo per add-on dell’account.
Metodo 4: Creare un’e-mail di dominio personalizzata con Google Workspace (soluzione a pagamento)
La posta elettronica è fondamentale per il successo di qualsiasi azienda, per questo consigliamo di utilizzare Google Workspace (ex G Suite).
Google Workspace è la suite di applicazioni di Google per le piccole imprese. Permette di utilizzare le stesse applicazioni di Google come Gmail, Drive, Documenti, Fogli e Calendario, ma con un proprio nome di dominio.
Inoltre, potrete usufruire del potente filtro antispam e delle funzioni di sicurezza di Google per le vostre e-mail aziendali. È molto più facile da usare e funziona su tutti i dispositivi.
Infine, Google Workspace è un provider di posta elettronica estremamente affidabile, con tempi di inattività molto ridotti. Ecco perché utilizziamo Google Workspace per la nostra attività.
Per iniziare, è necessario visitare il sito web di Google Workspace e selezionare un piano.

Il piano di base parte da 6 dollari per utente al mese con 30 GB di spazio di archiviazione.
Successivamente, vi verrà chiesto di inserire il nome, le dimensioni e il Paese della vostra azienda.

Dopodiché, è necessario inserire le informazioni di contatto e fare clic sul pulsante “Avanti”.
Si accede così alla schermata di selezione del dominio.
Se si dispone già di un nome di dominio che si desidera utilizzare, è possibile utilizzare quello. Altrimenti, selezionate l’opzione “No, ne ho bisogno”.

A questo punto è possibile inserire il nome di dominio che si desidera registrare e fare clic sul pulsante “Avanti”.
Se il dominio inserito è disponibile, ne viene visualizzato il prezzo.

Fare clic sul pulsante “Avanti” per continuare.
Dopodiché, dovrete inserire le informazioni sulla vostra azienda e i dettagli del pagamento per completare il processo.

Ora è possibile fare clic sul pulsante “Continua a configurare” per iniziare ad aggiungere account e-mail e utenti dalla console di amministrazione di Google Workspace.

Nella schermata di configurazione, è possibile creare il primo account e-mail.
Successivamente, è possibile aggiungere altri account per i propri dipendenti o reparti oppure fare clic su “Ho aggiunto tutti gli indirizzi e-mail degli utenti” e cliccare sul pulsante “Avanti”.

Tutto qui. Ora è possibile utilizzare l’account e-mail appena creato in Gmail e utilizzarlo con il proprio dominio personalizzato.
Ora è possibile utilizzarlo per accedere a Gmail sul computer e sui dispositivi mobili.

Se avete bisogno di istruzioni più dettagliate, consultate la nostra guida sull’impostazione della posta elettronica professionale con Gmail e Google Workspace.
La maggior parte degli imprenditori non acquista un dominio e-mail da Google Workspace. Invece, iniziano con i servizi di dominio e-mail gratuiti offerti dalle loro società di web hosting e poi passano a Google Workspace quando possono permetterselo.
Utilizziamo Google Workspace per la nostra attività perché ci consente una migliore conservazione dei dati, una facile gestione dei file, un calendario e molte altre applicazioni utili per far crescere la nostra attività.
Un tempo avevano un piano gratuito, ma ora non lo offrono più. Il loro servizio di posta elettronica premium vale la pena di essere pagato, soprattutto se si tratta di un’attività di commercio elettronico.
Metodo 5: Creare un’e-mail di dominio con Microsoft 365, precedentemente Office 365 (soluzione a pagamento)
Microsoft fornisce anche la sua suite di produttività per l’ufficio chiamata Microsoft 365 con il supporto per l’e-mail di dominio personalizzato. In termini di caratteristiche e funzionalità, è simile a Google Workspace.
Se volete fare un confronto tra le due piattaforme, consultate il nostro confronto tra Google Workspace e Microsoft 365 per scoprire come si posizionano l’una rispetto all’altra.
Ecco come configurare l’e-mail del vostro dominio personalizzato con Microsoft 365.
Passo 1. Impostazione di Microsoft 365 con e-mail di dominio personalizzate
Innanzitutto, è necessario visitare il sito web di Microsoft 365 e fare clic sul pulsante “Acquista ora” sotto il piano che si desidera acquistare.

In questo modo si accede alla pagina di registrazione di Microsoft 365, dove viene chiesto di impostare il piano.
È possibile iniziare con il piano Business Basic, che include il supporto professionale per le e-mail di dominio personalizzate. Tuttavia, non include le applicazioni desktop per i prodotti Microsoft Office.

Seguite le istruzioni sullo schermo fornendo un metodo di pagamento e un indirizzo e-mail per completare la configurazione.
Una volta effettuata la configurazione, si accede alla dashboard di Microsoft 365.

Passo 2. Aggiungere un dominio personalizzato a Microsoft 365
Microsoft non fornisce un servizio di registrazione di domini, pertanto è necessario acquistare separatamente un nome di dominio o utilizzare un nome di dominio esistente per aggiungerlo a Microsoft 365.
Esistono diverse società di registrazione di domini che vendono nomi di dominio. Noi consigliamo di utilizzare Domain.com, che è la migliore società di registrazione di domini sul mercato.
È sufficiente visitare il sito Domain.com e cercare il nome di dominio che si desidera acquistare. Gli utenti di WPBeginner possono utilizzare il nostro codice coupon Domain.com per ottenere un ulteriore sconto.
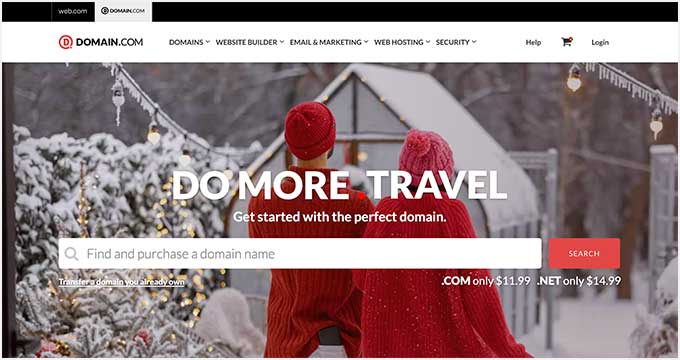
Se il nome di dominio selezionato è disponibile, è possibile procedere alla fatturazione e completare l’acquisto.
Ora è possibile aggiungere questo dominio a Microsoft 365.

Accedere alla dashboard di amministrazione di Microsoft 365.
Poi basta fare clic su Imposta e-mail con un dominio personalizzato.

Verrà visualizzata la procedura guidata per l’impostazione del dominio personalizzato.
Poiché il nome di dominio è già stato acquistato, fate clic sull’opzione “Usa un nome di dominio che già possiedi” per continuare.

Successivamente, è necessario inserire il nome del dominio.
È sufficiente inserire il dominio acquistato in precedenza e fare clic su “Continua”.

Successivamente, vi verrà chiesto di verificare la vostra proprietà del nome di dominio.
Verranno visualizzati i record TXT e MX da aggiungere al dominio.

Tornate a Domain.com e accedete alle impostazioni del vostro dominio.
Selezionate il vostro nome di dominio e poi fate clic sul menu “DNS e Nameserver”.

Per prima cosa, è necessario selezionare il record TXT e inserire il valore mostrato da Microsoft 365.
Quindi, salvare le impostazioni facendo clic sul pulsante “Aggiungi DNS”.

Successivamente, ripetere la procedura e questa volta selezionare MX tra i tipi di record DNS.
Copiare e incollare il valore del record MX da Microsoft 365.

Non dimenticate di fare clic sul pulsante “Aggiungi DNS” per memorizzare le modifiche.
Quindi, tornate alla schermata di configurazione di Office365 e fate clic sul pulsante “Verifica”.

Dopo la verifica, vi verrà richiesto di creare un indirizzo e-mail.
Questo sarà il vostro primo indirizzo e-mail con il nome di dominio personalizzato.

Il nuovo account e-mail del dominio personalizzato diventerà ora l’account e-mail di amministrazione per Office365.
A questo punto è possibile fare clic sul pulsante “Aggiorna e chiudi” per continuare.
Successivamente, accedere alla console di amministrazione di Microsoft 365 con l’indirizzo e-mail del dominio personalizzato.
La configurazione continuerà da dove è stata interrotta. Ora vi verrà chiesto di aggiungere altri record DNS al vostro nome di dominio.

Dopo aver aggiunto i record DNS, fare clic sul pulsante “Connetti e-mail” per continuare la configurazione.
Office365 controllerà ora i record DNS e terminerà la configurazione.
Passo 3. Utilizzo dell’account e-mail del dominio personalizzato Microsoft 365
Microsoft offre una versione web del suo popolare software di posta elettronica Outlook, chiamata Outlook.com. Da qui è possibile accedere semplicemente utilizzando l’indirizzo e-mail creato in precedenza.

A seconda del piano di abbonamento a Microsoft 365, è possibile scaricare sul computer anche le applicazioni di Microsoft Office come Word, Excel, PowerPoint e altre ancora.
Questo include anche il popolare client di posta elettronica Outlook.

È inoltre possibile utilizzare l’indirizzo e-mail del dominio personalizzato con l’applicazione Outlook sul telefono cellulare.
Se si preferisce utilizzare un’altra applicazione, l’indirizzo e-mail funzionerà con quasi tutti i client e le applicazioni di posta elettronica senza alcuna configurazione speciale.
Qual è la migliore opzione di dominio e-mail gratuito?
Vi abbiamo mostrato tre soluzioni di dominio e-mail gratuite e due a pagamento. Tutte queste soluzioni sono adatte alle piccole imprese e anche alle grandi aziende.
La maggior parte dei proprietari di piccole imprese inizia con un dominio e-mail personalizzato gratuito offerto dal proprio fornitore di servizi di web hosting. Questa opzione è estremamente conveniente perché è inclusa in un pacchetto di offerte quando si crea un sito web.
Aziende come Bluehost, Hostinger e HostGator offrono indirizzi e-mail aziendali gratuiti con il vostro dominio gratuito quando utilizzate il loro servizio di hosting per creare un sito web WordPress.
Quando la vostra attività cresce e potete permettervi un supplemento di 6 dollari al mese, potete utilizzare Google Workspace. Questo vi offre le note app di Google, Gmail, Drive, Calendar e altro ancora, con il nome della vostra azienda. È facile, sicuro e dotato della migliore protezione antispam del settore.
Utilizziamo Google Workspace nella nostra azienda.
Ma ricordate che non volete registrare il vostro dominio con Google Workspace perché probabilmente vorrete creare un sito web con quel nome di dominio e Google non offre un costruttore di siti web.
Invece, dovreste registrare il vostro nome di dominio con un registrar di domini appropriato come Domain.com o utilizzare una società di hosting WordPress come Bluehost per ottenere un dominio e costruire un sito web.
Successivamente, è possibile utilizzare questo dominio personalizzato nelle impostazioni di Google Workspace, in modo da mantenere sempre il controllo completo sul proprio dominio.
Guide di esperti sui nomi di dominio
Speriamo che questo articolo vi abbia aiutato a capire come ottenere un dominio email gratuito per la vostra attività. Potreste anche voler consultare altre guide sui nomi di dominio:
- Guida per principianti: Cos’è un nome di dominio e come funzionano i domini?
- Qual è la differenza tra il nome di dominio e l’hosting web (spiegata)?
- Ecco come registro i domini (e ne ottengo alcuni gratis)
- Come rinnovare un nome di dominio (tutte le principali società di registrazione di host)
- Come selezionare la disponibilità di un nome di dominio (strumenti per la ricerca dei domini)
- Migliori alternative a Google Domains (a confronto)
- Come modificare i record MX per il vostro sito WordPress (passo dopo passo)
Se questo articolo vi è piaciuto, iscrivetevi al nostro canale YouTube per le esercitazioni video su WordPress. Potete trovarci anche su Twitter e Facebook.





Anthony O'Keeffe
Is that Bluehost offer free for ONLY the first year, please?
WPBeginner Support
Hosting signup discounts are only for the first signup period at the moment.
Admin
Moinuddin Waheed
I have used bluehost and have used the free email domain service by it.
having a domain email looks like a professional and gives a sense of branding for the buisness or blog.
I was hesitant earlier to use it but as it is very simple steps to follow and also we can get these emails gets delivered in our free Gmail account or in other email apps like outlook, it is good to have domain email.
Thanks for the step by step guide.
WPBeginner Support
Glad our guide was helpful
Admin
Ralph
Thanks for this guide. In the beginning every blogger want to save every penny but after years of blogging and making it my fulltime income leaving my job – just spend that 10 dollars to look more professional. Don’t be afraid and give your best. This will bring some money making possibilities. You just have to treat it like investment, not a cost.
Leland Garner
Thanks for this excellent guide. I use Google Workspace but for a friend I set up email at Zoho. Do you think Zoho is still a good option as well?
WPBeginner Support
We have not recently reviewed Zoho for any changes in its quality but when we will look into them for future updates
Admin
bina
Hi! Thanks so much for this guide, it was so helpful. I successfully linked my account from bluehost to google and am able to send e-mails from my domain, but I’m unable to receive emails from the account. Did I miss a step? Would you be able to help me fix this? Thanks so much
WPBeginner Support
You would want to reach out to BlueHost and they should be able to assist but more than likely you missed a step with the SMTP setup.
Admin
Omer Yousuf
Thanks for sharing the info, it does give me some peace of mind before proceeding with creating a custom domain email.
WPBeginner Support
Glad our guide could be helpful
Admin
Michael Oladipo
If I use a host, I don’t need to worry about creating a website for now? Please help, I will create a website in future but I need the email now, how can I use host for the G-Suite? Thanks.
WPBeginner Support
If your host is not one listed on this guide, you would want to reach out to them and they can assist with creating your email.
Admin
Smith
Thank you for the guidance..
WPBeginner Support
You’re welcome
Admin