Le opzioni del menu Aspetto sono diverse? Noi di WPBeginner abbiamo ricevuto molti messaggi di utenti perplessi che chiedevano dove fossero finite le opzioni del menu predefinito nella scheda Aspetto .
Non si tratta di un errore o di un bug. È dovuto ad alcune modifiche apportate alle ultime versioni di WordPress. Potreste notare questa situazione dopo essere passati a un tema a blocchi da un tema classico.
La buona notizia è che è ancora possibile personalizzare il tema di WordPress. In questa guida vi mostreremo come modificare parti del tema di WordPress anche se le opzioni del menu Aspetto predefinito sono assenti.
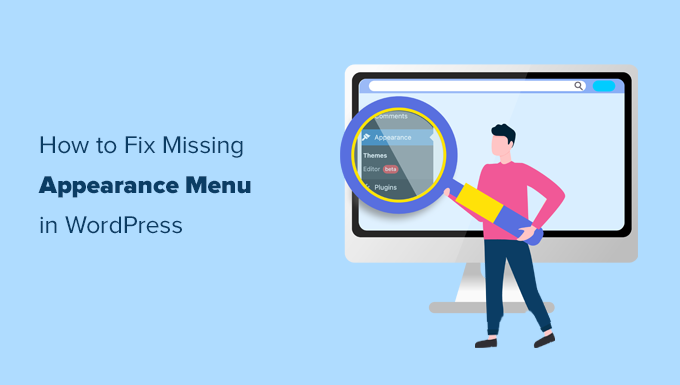
Che fine ha fatto il menu Aspetto di WordPress?
Se installate un tema a blocchi di WordPress, noterete che il vostro menu Aspetto ha un aspetto diverso. Al posto di Aspetto “ Personalizzazione, si vedrà Aspetto “ Editor , come in questo caso:

Il menu Editor vi porterà all’Editor completo di WordPress. Questa funzione è fondamentalmente un’estensione dell’editor di blocchi di Gutenberg, che consente di modificare il tema nello stesso modo in cui si modificano le pagine e i post con i blocchi.
Detto questo, ciò significa anche che non si vedranno le opzioni del menu predefinito come Personalizza, Menu, Widget e Editor di file del tema. È ancora possibile accedervi, solo che la loro posizione è diversa.
In questo articolo vi mostreremo come accedere a impostazioni importanti come i menu di navigazione e i widget, anche se queste opzioni non si trovano più nel menu Aspetto.
Ecco gli argomenti coperti e potete passare a quello più adatto a voi:
Opzione 1: Passare a un tema classico per WordPress
Se volete continuare a usare i classici menu di navigazione, dovrete cambiare il vostro tema WordPress con uno che non includa la funzione di modifica completa del sito.

Attualmente, molti temi WordPress popolari non supportano la modifica completa del sito. Tuttavia, c’è sempre la possibilità che inizino a utilizzarlo, man mano che migliora nel tempo.
In alternativa, è possibile creare un tema WordPress personalizzato senza scrivere alcun codice.
Opzione 2: Usare l’editor completo del sito per personalizzare il menu di navigazione
Se vi piace il vostro tema a blocchi, dovrete imparare a modificare il vostro menu di navigazione utilizzando l’editor del sito completo.
Anche se si inserisce manualmente l’URL della pagina del menu di navigazione (come https://example.com/wp-admin/nav-menus.php), viene visualizzato il seguente messaggio di errore:
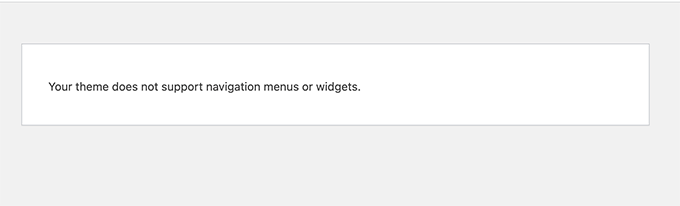
Quando si utilizza un tema a blocchi, è possibile aggiungere, creare e modificare i menu di navigazione utilizzando il blocco Navigazione nell’editor del sito.
È sufficiente lanciare l’editor completo del sito visitando la pagina Aspetto ” Editor .
Si accede così all’interfaccia dell’editor del sito. È possibile inserire un nuovo blocco di navigazione facendo clic sul pulsante ‘+’.

Se il tema ha già aggiunto un blocco di navigazione, è possibile fare clic per selezionarlo.
Quindi, è sufficiente scegliere un menu o crearne uno nuovo.
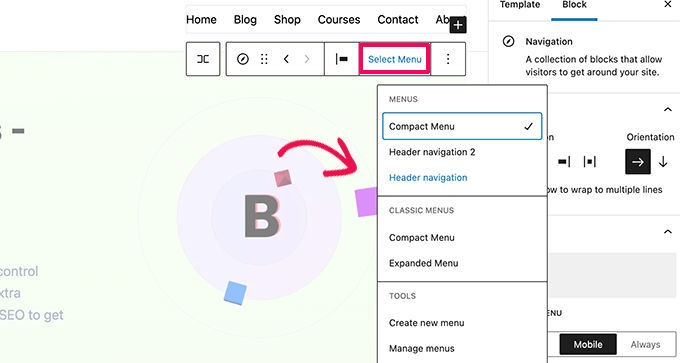
È anche possibile selezionare i menu precedenti creati per il proprio sito web dalla sezione Menu classici.
Se si inizia con un nuovo menu vuoto, è possibile aggiungere elementi al menu di navigazione. È possibile aggiungere collegamenti come si fa normalmente nell’editor di blocco quando si scrivono post e pagine.
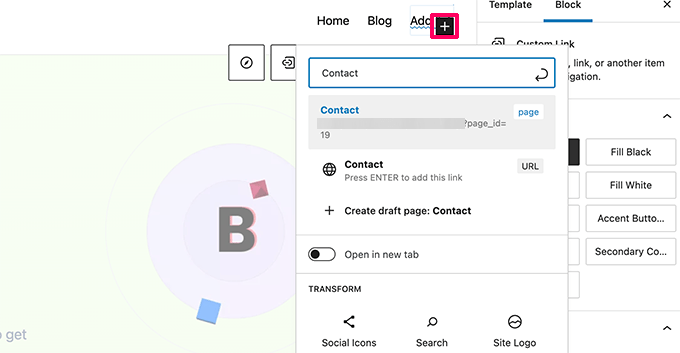
Una volta terminato, non dimenticate di fare clic sul pulsante Aggiorna per salvare il menu e applicarlo al vostro blog WordPress.
Per maggiori dettagli, potete consultare la nostra guida passo-passo su come aggiungere un menu di navigazione in WordPress.
Opzione 3: aprire direttamente l’URL personalizzato.php
Il menu Personalizza sotto Aspetto serve a lanciare il Personalizza tema, che è quello che si usa per modificare un tema classico di WordPress. Se si utilizza un tema a blocchi, è comunque possibile accedere a una versione limitata di esso visitando direttamente l’URL customize.php:
https://example.com/wp-admin/customize.php
Basta inserire questo URL nel browser e cambiare “example.com” con il nome di dominio del proprio sito WordPress.
Verrà visualizzata una notifica che indica che il tema supporta la modifica completa del sito. Sotto di essa, troverete alcune opzioni di personalizzazione di base.
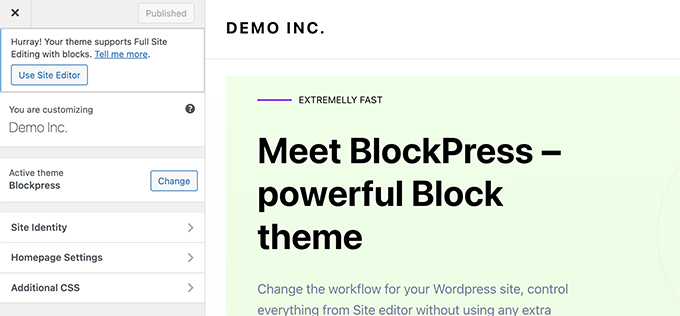
Per maggiori dettagli, selezionate il nostro articolo su come correggere la mancanza del Personalizza tema nell’amministrazione di WordPress.
Perché non posso modificare i widget del mio tema nel Personalizza tema se utilizzo un tema a blocchi?
Se nel vostro tema WordPress non sono state definite barre laterali o aree per i widget, non vedrete il menu Widget in Aspetto.
Accedendo manualmente alla pagina dei widget (ad esempio, https://example.com/wp-admin/widgets.php) si ottiene un messaggio di errore che indica che il tema non è compatibile con i widget:
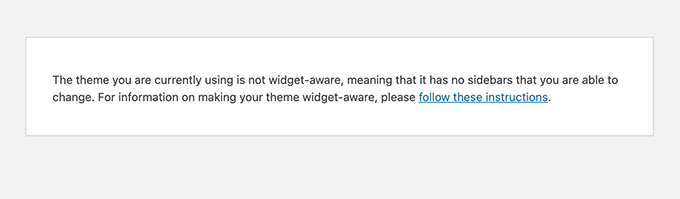
Il motivo è che i temi a blocchi non usano widget, perché ogni parte di un tema a blocchi è personalizzabile con l’editor completo del sito.
Inoltre, è possibile utilizzare le caratteristiche Patterns e Template Parts dell’editor completo del sito di WordPress per creare le proprie aree widget (come barre laterali o footer) e aggiungervi i blocchi. Per maggiori informazioni, consultate la nostra guida per principianti sull’uso dei pattern di blocchi.
D’altra parte, se il tema dispone di aree per i widget, si vedrà un menu per i widget.
Utilizzerà ancora l’editor di widget basato su blocchi.
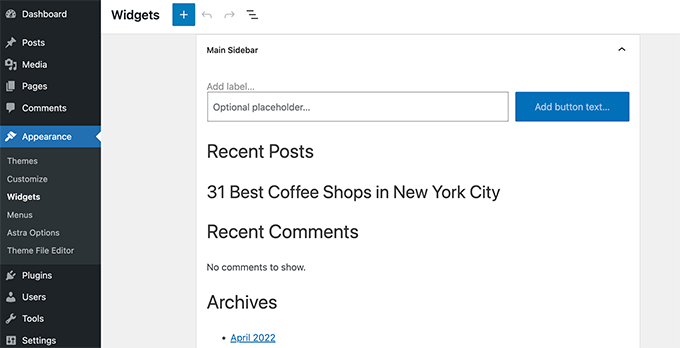
È possibile passare alla schermata dei widget tradizionali utilizzando il plugin Classic Widgets.
Opzione 4: andare al menu Strumenti per utilizzare l’editor di file del tema
WordPress era dotato di un editor di file di base che permetteva di modificare i file dei temi e dei modelli direttamente dall’area di amministrazione di WordPress.
Non raccomandiamo l’uso di questo editor, ma spesso è stato utile a molti principianti quando avevano bisogno di aggiungere rapidamente uno snippet di codice al file functions.php del loro tema.
La buona notizia è che è ancora disponibile, ma è spostata sotto il menu Strumenti se si utilizza un tema per la modifica completa del sito.
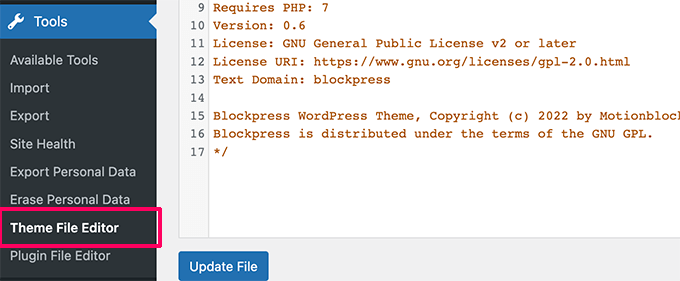
Sto usando un tema classico, perché i menu dell’aspetto sono ancora assenti?
Se state usando un tema classico e non riuscite a vedere alcune o tutte le opzioni del menu Aspetto, ecco alcune possibili ragioni:
- Conflitti tra plugin – Un plugin potrebbe interferire con il menu di amministrazione. Provate a disattivare tutti i plugin di WordPress e verificate se il menu ricompare.
- Compatibilità del tema – Il tema potrebbe non essere completamente compatibile con la versione attuale di WordPress. Provate ad aggiornare il tema, a passare temporaneamente a un tema predefinito di WordPress o a testare il tema con gli standard più recenti.
- Limitazioni del ruolo dell’utente – L’account dell’utente potrebbe non avere i ruoli e le autorizzazioni necessarie per accedere a questi menu. Verificate se il ruolo dell’utente è corretto (ad esempio Amministratore).
- Codice personalizzato – Un codice personalizzato nel file functions.php o un plugin indispensabile potrebbe nascondere queste voci di menu. Si consiglia di utilizzare un plugin come WPCode per aggiungere in modo sicuro frammenti di codice a WordPress.
- Problemi di cache – La cache del browser o un plugin per la cache potrebbero mostrare una versione non aggiornata dell’area amministrativa. Provate a cancellare la cache per correggere il problema.
- Problemi di database – Il database di WordPress potrebbe avere opzioni corrotte. Potrebbe essere necessario riparare il database.
- Autorizzazioni errate sui file – Le autorizzazioni errate sui file possono talvolta causare il malfunzionamento di parti di WordPress. Verificate le autorizzazioni dei file di WordPress.
Per ulteriori informazioni, consultate la nostra guida alla risoluzione dei problemi di WordPress e il nostro articolo sugli errori più comuni di WordPress e su come correggerli.
Learn WordPress – Ulteriori modi per ottimizzare l’area amministrativa di WordPress
Ora che avete imparato a correggere le opzioni mancanti del menu Aspetto, potreste essere interessati a personalizzare e ottimizzare ulteriormente l’area di amministrazione di WordPress. Ecco alcune esercitazioni utili per migliorare la vostra esperienza di amministrazione di WordPress:
- Come aggiungere un centro notifiche nell’amministrazione di WordPress – Rendere gli avvisi dell’amministrazione più ordinati e facili da gestire.
- Modificare i colori di sfondo dei post nell’amministrazione di WordPress in base allo stato – Utilizzate i colori per vedere facilmente lo stato dei vostri post.
- Come dare un’etichetta bianca alla Bacheca dell’amministrazione di WordPress – Per dare all’area di amministrazione l’aspetto del proprio brand, ideale per i siti web dei clienti.
- Come utilizzare l’amministrazione di WordPress in inglese su un sito multilingue – Mantenete l’amministrazione in inglese anche se il vostro sito utilizza molte lingue.
- Come disabilitare il pulsante delle opzioni della schermata in WordPress – Semplificate la vostra amministrazione rimuovendo la caratteristica delle opzioni della schermata.
- Come aggiungere avvisi personalizzati all’amministrazione in WordPress – Create avvisi personalizzati per condividere informazioni importanti con gli utenti.
- Come svuotare automaticamente il cestino di WordPress – Mantenete il vostro sito pulito cancellando automaticamente il materiale vecchio.
- Come aggiungere la modalità scura alla Bacheca dell’amministratore di WordPress – Rendete il vostro amministratore più facile da vedere con uno sfondo scuro.
Speriamo che questo articolo vi abbia aiutato a correggere la mancanza dei menu dell’aspetto nell’area di amministrazione di WordPress. Potreste anche dare un’occhiata al nostro tutorial su come personalizzare la Bacheca di WordPress e alla nostra selezione dei migliori plugin per il monitoraggio e il registro delle attività di WordPress.
Se questo articolo vi è piaciuto, iscrivetevi al nostro canale YouTube per le esercitazioni video su WordPress. Potete trovarci anche su Twitter e Facebook.





Bekatama
Changing Theme Works! Thank you
WPBeginner Support
You’re welcome, glad our guide could help
Admin
Katherine
Hi! I just wanted to say thank you so much for this information. I have been having issues setting up my site with a specific theme. I feel in love with the theme but couldn’t figure out the navigation. I spent over 24 hours trying to figure it out. Thank you again!
WPBeginner Support
Glad to hear our guide was helpful!
Admin