Vi siete mai trovati nella situazione di dover trovare l’ID di una pagina di WordPress, l’ID di un articolo, l’ID di una categoria, l’ID di un tag, l’ID di un commento o l’ID di un utente?
Durante l’elaborazione in corso di WordPress, potreste aver bisogno di questi ID per aggiungere alcune caratteristiche al vostro sito web. Un ID è un numero unico che identifica un particolare elemento nel database di WordPress. Ogni articolo, pagina, categoria, tagga, commento e utente di WordPress ha un ID unico.
In questo articolo vi mostreremo come trovare facilmente un articolo, una categoria, un tag, un commento o un ID utente in WordPress, passo dopo passo.
Imparando a trovare gli ID di WordPress, sarete meglio attrezzati per risolvere i problemi e personalizzare le funzionalità del vostro sito web.
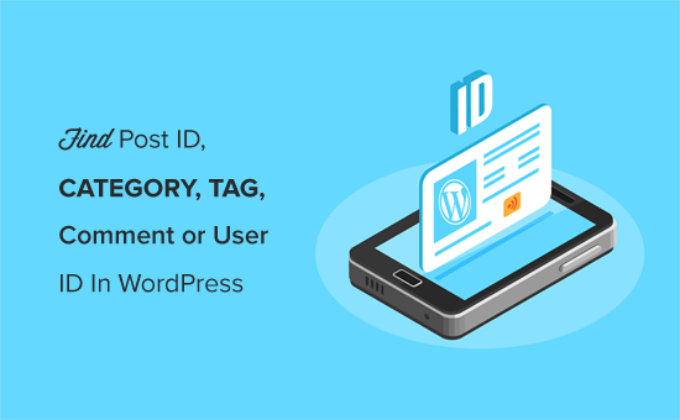
Quando è necessario utilizzare l’ID articolo e l’ID pagina in WordPress?
WordPress utilizza un numero di identificazione unico per ogni articolo del blog, landing page, commento, utente, categoria e tagga del vostro sito web.
Trovare queste informazioni è importante se si utilizza un plugin di WordPress che richiede un ID specifico per una pagina o una pubblicazione per aggiungere una caratteristica o un effetto visivo.
Ad esempio, è possibile utilizzare un plugin per aggiungere sottotitoli ai post e alle pagine utilizzando il rispettivo ID articolo e ID pagina.
Allo stesso modo, supponiamo di voler nascondere uno specifico articolo di WordPress dalla homepage. In questo caso, per rimuoverlo dalla vostra homepage, avrete bisogno dell’ID esatto della pagina e dell’ID dell’articolo.
Detto questo, vediamo come trovare l’ID di una pagina, di un articolo, di una categoria, di un tag, di un commento o di un utente in WordPress.
Per aiutarvi a navigare senza problemi nella nostra guida, potete fare clic sui collegamenti sottostanti per passare a qualsiasi sezione:
Come trovare l’ID dell’articolo e l’ID della pagina in WordPress
In WordPress, gli articoli e le pagine sono due modi principali per aggiungere contenuti. Gli articoli sono utilizzati principalmente per articoli puntuali, mentre le pagine sono utilizzate per contenuti statici.
A volte si può desiderare di filtrare gli articoli e le pagine o di escluderli da alcune caratteristiche. In questo caso, potrebbero essere necessari gli ID degli articoli e delle pagine.
Iniziamo a vedere come trovare l’ID di un articolo sul vostro blog WordPress.
Per prima cosa, è necessario visitare la pagina Post ” Tutti i post dalla barra laterale dell’amministrazione di WordPress e trovare l’articolo di cui si desidera l’ID.
Al passaggio del mouse sul titolo dell’articolo si visualizza l’ID dell’articolo.
In questo modo, l’URL del vostro articolo apparirà nell’angolo in basso a sinistra dello schermo. Ora guardate il numero che si trova tra “articolo=” e “&azione”.

L’avete trovato! È il numero ID del vostro articolo di WordPress.
Nell’esempio precedente è 25.
È possibile visualizzare l’ID dell’articolo di WordPress anche sullo schermo dell’editor a blocchi. Quando si apre un articolo da modificare, l’URL di modifica dell’articolo apparirà nell’indirizzo del browser.
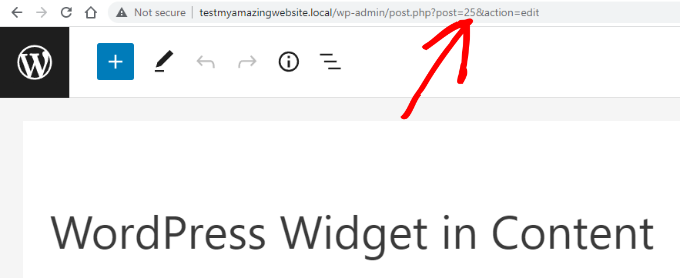
È lo stesso URL che era apparso in fondo allo schermo al passaggio del mouse sul titolo dell’articolo.
Il numero che viene dopo ‘post=’ e prima di ‘&action’ è l’ID dell’articolo.
Ora è possibile utilizzare lo stesso metodo per trovare l’ID della pagina di WordPress. L’unica differenza è che dovete andare nel menu Pagine invece che Articoli e aprire la pagina specifica di cui volete trovare l’ID.
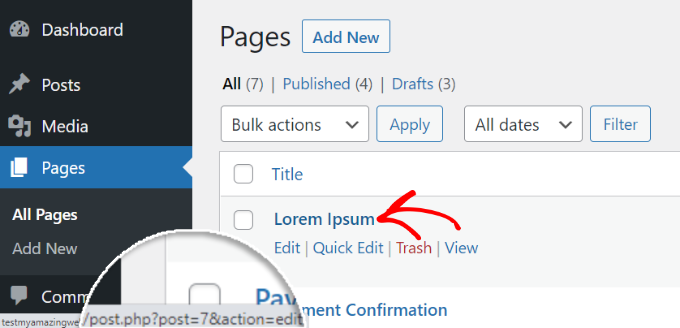
Ad esempio, l’ID della pagina nello screenshot sopra è 7.
Come trovare l’ID della categoria e l’ID dei tag di WordPress
Lecategorie e i tag vengono utilizzati per ordinare i contenuti del sito web WordPress.
A volte può essere necessario trovare l’ID di una categoria o di un tag per aggiungere una caratteristica del plugin.
Trovare un ID di categoria, un ID di tagga o un altro ID di tassonomia personalizzato in WordPress è molto simile a trovare un ID di articolo.
Per farlo, visitate la pagina Articoli ” Categorie dal pannello di amministrazione di WordPress. Una volta visualizzato l’elenco delle categorie, passate il mouse sul titolo della categoria specifica di cui cercate l’ID.
A questo punto, l’URL di modifica della categoria appare su un boxed in basso a sinistra dello schermo.
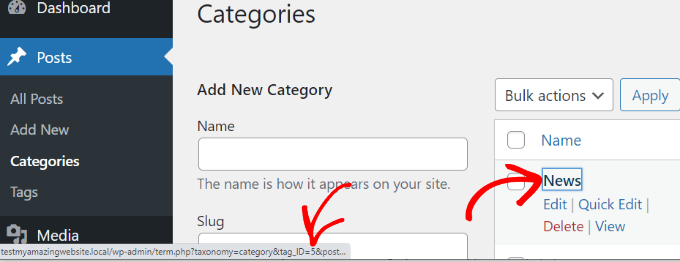
L’ID della categoria si trova proprio nell’URL. È il numero che viene dopo “category&tag_ID=” e prima di “&post_type”.
Nello screenshot sopra riportato, l’ID della categoria di WordPress è 5.
È possibile visualizzare l’ID della categoria di WordPress anche modificandola. Basta aprire una categoria da modificare per vedere l’ID della categoria nella barra degli indirizzi del browser.
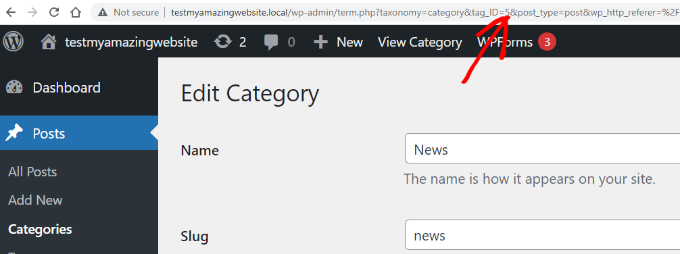
È lo stesso URL che appare al passaggio del mouse sul titolo della categoria.
L’ID della categoria è il numero compreso tra ‘category&tag_ID=’ e ‘&post_type’, che è 2.
Si può notare che, anche se stiamo modificando una categoria, WordPress visualizza ancora l’ID della categoria come tag_ID. Non confondetevi per questo.
Tutte le categorie e i tag sono termini di una tassonomia di WordPress. Lo stesso editor li gestisce.
Ora è possibile trovare l’ID del tag di WordPress.
Per prima cosa, visitate lo schermo Articoli ” Tag dalla Bacheca di WordPress e passate il mouse sul tag di cui volete visualizzare l’ID.
Una volta fatto, l’URL di modifica del tag appare nell’angolo in basso a sinistra dello schermo.
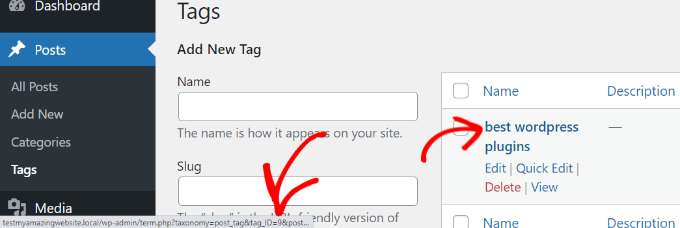
Nell’URL, il numero unico tra ‘tag&tag_ID=’ e ‘&post_type’ è l’ID del tag. Nello screenshot qui sopra, 9 è l’ID del tag.
Come trovare l’ID di un commento in WordPress
Per trovare l’ID di un commento, visitate la pagina Commenti nel pannello di amministrazione di WordPress. Qui vedrete un elenco dei commenti presenti sul vostro sito WordPress.
È sufficiente fare il passaggio del mouse sul collega “Modifica” sotto il commento desiderato. Successivamente, nell’angolo in basso a sinistra dello schermo apparirà l’URL per la modifica del commento.
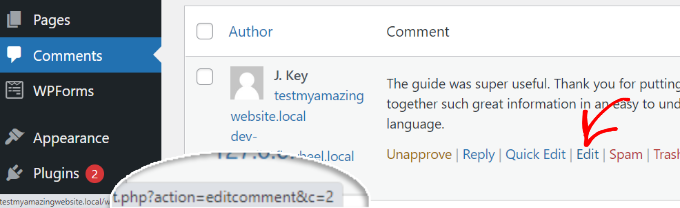
L’ID del commento di WordPress si trova proprio alla fine dell’URL, dopo “editcomment&c=”. Nello screenshot sopra riportato, l’ID del commento è 2.
Come per gli articoli, le pagine, le categorie e i tag, è possibile aprire la pagina dell’editore dei commenti per visualizzare l’ID dei commenti.
Nella pagina dell’editore dei commenti, l’ID del commento si trova alla fine dell’URL di modifica del commento.
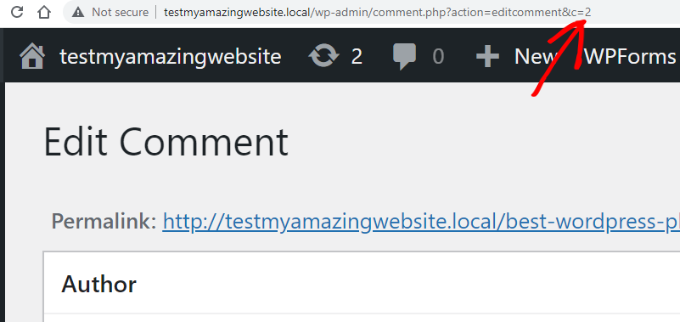
Come trovare un ID utente in WordPress
Come per gli altri elementi discussi in precedenza, è possibile trovare un ID utente anche consultando l’URL di modifica dell’utente o modificando l’utente stesso.
Andare alla pagina Utenti ” Tutti gli utenti dall’area di amministrazione di WordPress e passare il mouse sul nome dell’utente.
WordPress ora mostrerà l’URL di modifica dell’utente in una piccola boxed a comparsa nell’angolo in basso a sinistra dello schermo.
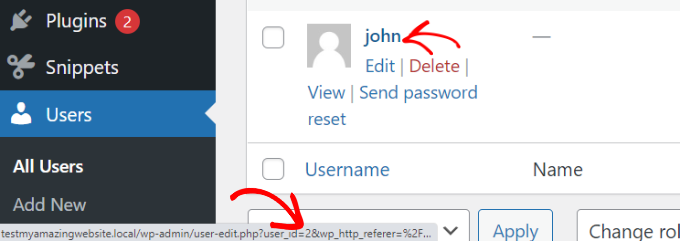
Il numero che viene dopo “user_id=” e prima di “&wp” è il vostro ID utente di WordPress. Nello screenshot qui sopra, l’ID dell’utente è 2.
È possibile trovare un ID utente anche nella pagina dell’editore degli utenti. Fate clic sul collega “Modifica” sotto il nome dell’utente.
Successivamente, WordPress aprirà il profilo dell’utente; l’ID dell’utente può essere ricavato dalla barra degli indirizzi del browser.

Se si sta cercando di trovare il proprio ID utente, WordPress aprirà l’editore del profilo senza un ID utente nell’URL.
Per trovare il proprio ID utente, visitare la pagina Utenti ” Tutti gli utenti dall’area di amministrazione. WordPress visualizza un elenco di autori con accanto il numero di articoli successivi che hanno scritto.
Al passaggio del mouse sul numero di articoli che avete scritto, potrete vedere il vostro URL di modifica dell’autore nell’angolo in basso a sinistra dello schermo. Questo URL include il vostro ID autore.
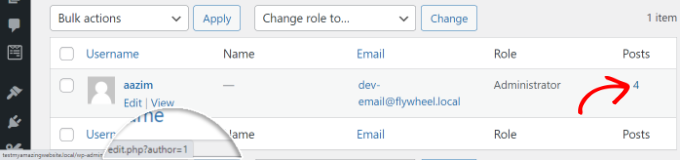
In alternativa, potete fare clic sul numero di articoli che avete scritto e WordPress vi reindirizzerà a una pagina che elenca tutti gli articoli scritti da voi.
In questo caso, è possibile ottenere l’ID dell’utente dalla barra degli indirizzi del browser, perché verrà visualizzato come autore, come in questo caso:
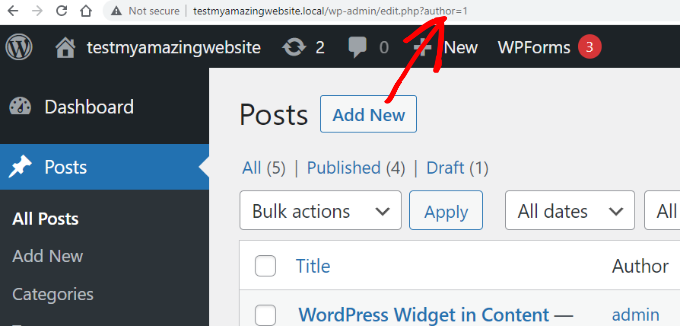
In questo esempio, l’ID dell’utente (autore) è 1.
Bonus: trovare l’ID del prodotto in WordPress
Se avete un negozio WooCommerce, potreste aver bisogno di trovare l’ID del prodotto per visualizzarlo su una pagina, mostrare prodotti correlati o offrire upsell.
È possibile farlo facilmente visitando la pagina Prodotti ” Tutti i prodotti dalla Bacheca di WordPress.
Una volta arrivati a questo punto, è sufficiente passare il mouse sul titolo di un prodotto a scelta. Sotto il titolo verrà visualizzata una riga di comando e il numero ID del prodotto.

Se si desidera, è possibile fare clic sul collega “Modifica” per aprire la pagina del prodotto.
Sarà quindi possibile vedere l’ID del prodotto nell’URL sulla barra degli indirizzi del browser.
Per istruzioni più dettagliate, consultare il nostro tutorial su come trovare gli ID dei prodotti in WooCommerce.

Speriamo che questo articolo vi abbia aiutato a trovare la categoria, il tag, i commenti e l’ID utente di WordPress. Potreste anche voler consultare la nostra guida per principianti su come esportare tutti gli URL di WordPress in testo semplice o la nostra scelta dei migliori client FTP per utenti WordPress.
Se questo articolo vi è piaciuto, iscrivetevi al nostro canale YouTube per le esercitazioni video su WordPress. Potete trovarci anche su Twitter e Facebook.





Mrteesurez
Finding comments ID ??
This is strange to me, I love WordPress more for this.
I know of post and page, ID helps to style a particular page or give it a custom template.
Thanks for this insightful post.
Diego Weissel
I wish they add a feature of getting ID just like name in many places on dashboard, heavy to load then? too may calls?
Erez
How did I forget about GET url that displays the IDs?
thank you!
Edward
You didn’t show how to find the tag’s id. Is anyone know how to find the tag id?
WPBeginner Support
Please see our guide on How to find post, category, tag, comments, or user ID in WordPress.
Admin
AnnieR
I’m trying to find a user id, this is what my url looks like when I’m editing the user.
wp-admin/profile.php?wp_http_referer=%2Fwp-admin%2Fusers.php
Can’t see anything in there that might be a user id!
Salvatore lobello
I found the video very helpfut.
Vinay
Hey guys,
How to find the siteID of a wordpress site?
Thanks in advance.
Erez
just in case you still need it:
look at this plugin: Wp Show Site ID
Ejaz Khan
Thanks so much,
Bikramjit Singh
Hi,,How can i find a particular post in the post list if i have the post ID number?
O G
Hi. It seems that you can’t find your own user ID because what shows up in the address bar is this: “…/wp-admin/profile.php?wp_http_referer=%2Fdemo%2Fdynamik%2Fwp-admin%2Fusers.php
Looks like you have to login with another username to check your own user id.
Arup Ghosh
Great Post, I was wondering to check the IDs of categories.
Jean
Note that finding the user id via ‘Edit User’ won’t work unless he has written at least one post.
Abdul Rahim
Very nice post, If i want to change any post or page id, then what I need do?
Robert Neu
Nice post. You can also install this plugin to highlight the IDs more clearly:
You can also install this plugin to highlight the IDs more clearly:
http://wordpress.org/plugins/reveal-ids-for-wp-admin-25/
Oliver Schlöbe
Thanks for suggesting my plugin.
Srihari Thalla
Thanks for the Plugin.