Nel corso degli anni, abbiamo aiutato migliaia di utenti di WordPress attraverso WPBeginner, e una domanda continua ad arrivare: “Qual è il modo più semplice per aggiungere moduli a WordPress?”.
La buona notizia è che incorporare moduli in WordPress è diventato molto più semplice di prima.
Oggi esistono diverse soluzioni di facile utilizzo che funzionano subito.
Ecco perché abbiamo messo insieme questa guida per principianti per mostrarvi esattamente come incorpora i moduli in WordPress. Vi illustreremo i metodi migliori che abbiamo scoperto dopo aver testato per anni diverse soluzioni. In questo modo, potrete evitare il periodo di prove ed errori che abbiamo affrontato noi e ottenere moduli funzionanti in pochi minuti.

Che cos’è un modulo WordPress e perché è importante?
Un modulo WordPress è uno strumento per raccogliere informazioni preziose e approfondimenti sul vostro sito web. Consente ai visitatori di inserire i loro dati, come il nome, l’indirizzo e-mail e il feedback.
I moduli hanno molti casi d’uso.
Ad esempio, potete creare un modulo di contatto per permettere agli utenti di raggiungervi e costruire una mailing list, un sondaggio per raccogliere opinioni o un modulo di registrazione per eventi.
È possibile utilizzare i moduli anche per prenotare appuntamenti o raccogliere donazioni. Alcune aziende utilizzano i moduli anche per gestire le richieste di assistenza ai clienti.
Senza moduli, potreste perdere l’occasione di fare engagement con i visitatori. Per questo motivo, l’aggiunta di moduli al vostro sito WordPress è una mossa intelligente per ogni proprietario di un sito web.
Come incorporare i moduli in WordPress
Nelle sezioni che seguono, vi illustreremo ogni passaggio per aggiungere moduli al vostro sito WordPress. Se siete interessati a un particolare tipo di modulo, potete cliccare sul link per andare avanti nell’articolo:
- How to Embed WPForms Into Your WordPress Site
- How to Embed Donation Forms in WordPress
- How to Embed HubSpot Forms in WordPress
- How to Embed Google Forms in WordPress
- How to Embed Zoho Forms in WordPress
- How to Embed Email Signup Forms in WordPress
- How to Embed Payment Forms in WordPress
- How to Embed Formidable Forms in WordPress
- How to Embed Gravity Forms in WordPress
- How to Embed Microsoft Forms in WordPress
- How to Embed HTML Forms in WordPress
- Frequently Asked Questions About Embedding WordPress Forms
Pronti? Iniziamo.
1. Come incorporare WPForms nel vostro sito WordPress
WPForms è il miglior builder di moduli multiuso presente sul mercato. È anche uno dei più popolari, con oltre 6 milioni di utenti attivi, compresi noi!
Noi di WPBeginner costruiamo i nostri moduli di contatto, eseguiamo sondaggi annuali tra i lettori e gestiamo le richieste di migrazione del sito utilizzando WPForms. È il nostro strumento di fiducia da anni e chi è interessato può approfondirne le caratteristiche nella nostra ampia recensione di WPForms.

Con questo strumento, è possibile utilizzare uno degli oltre 2000 modelli pronti e personalizzabili per creare qualsiasi modulo.
Potete anche usare l’intelligenza artificiale per costruire i vostri moduli. Basta dire a WPForms AI che tipo di modulo volete e lo strumento lo genererà per voi.

Oltre ai moduli di contatto, WPForms può aiutarvi a costruire facilmente moduli semplici o più avanzati, come:
- Moduli di indagine
- Moduli d’ordine online
- Moduli di pagamento
- Moduli per il caricamento dei file
- Forme di conversazione
- Moduli a più pagine
Per incorporare WPForms, si può usare un blocco WPForms o uno shortcode.
Quindi, installiamo e attiviamo WPForms e proviamolo insieme. Se avete bisogno di aiuto, potete consultare la nostra guida su come installare un plugin di WordPress.
Quindi, potete seguire la nostra guida passo passo su come creare un modulo di contatto in WordPress.
Incorporare i moduli WPForms usando il blocco WPForms
Una volta che il modulo è pronto per la pubblicazione, è sufficiente fare clic sul pulsante “Incorpora” all’interno del costruttore di moduli per aggiungere il modulo alla vostra pagina web utilizzando un blocco WPForms.

Si aprirà una finestra popup in cui è possibile scegliere una pagina esistente o creare una nuova pagina per il modulo.
Se fate clic sul pulsante “Seleziona pagina esistente”, vedrete un menu a discesa con tutte le pagine disponibili sul vostro sito web. Se invece fate clic su “Crea nuova pagina”, vedrete un campo “Nome della pagina” da compilare.
Dopo aver scelto una pagina o aver dato un nome alla nuova pagina, è possibile fare clic sul pulsante “Andiamo!

Si verrà quindi reindirizzati all’editor di blocchi della pagina.
Da qui, si può fare clic sul pulsante ‘+’ e cercare il blocco WPForms.

Il passo successivo è aprire il menu a tendina nel blocco WPForms e scegliere il modulo che si desidera incorporare.
Una volta selezionato un modulo, WPForms lo caricherà nell’editor dei blocchi.
Successivamente, si può giocare con le “Impostazioni del modulo” nel pannello di destra.
Per impostazione predefinita, WPForms non carica il titolo del modulo. Per questo motivo, si consiglia di attivare l’opzione “Titolo del modulo” per aggiungere il titolo del modulo e dare ai visitatori un contesto più ampio. Se scrivete una descrizione del modulo, potete anche attivare l’opzione.
Inoltre, è possibile creare un tema che si abbini all’aspetto generale del sito.

Quando si è soddisfatti dell’aspetto del modulo, si può fare clic su “Salva”.
Ecco come incorporare WPForms usando un blocco WPForms.

Incorporare i moduli di WPForms usando uno shortcode
Un altro modo per incorporare WPForms è usare uno shortcode.
Per farlo, occorre andare su WPForms ” Tutti i moduli per trovare la colonna ‘Shortcode’ per ogni modulo.

Da qui, è sufficiente copiare lo shortcode del modulo che si desidera incorporare. Ad esempio, copieremo lo shortcode del nostro modulo “Recensione del cliente”.
Il passo successivo è aprire la pagina o il post in cui si desidera incorporare il modulo. Per farlo, andare su “Pagine” o “Post”. Quindi, passate il mouse su uno di essi e fate clic su “Modifica” quando appare.
In questo modo si accede all’editor della pagina o del post.
Per incorporare il modulo, facciamo clic sul pulsante ‘+’ e cerchiamo il blocco ‘Shortcode’.

Una volta aggiunto il blocco, è possibile incollare lo shortcode del modulo WPForms nel campo di testo.
Ecco come potrebbe apparire:

L’editor di blocchi non carica il modulo nell’area di modifica live.
Quindi, prima salvate le modifiche e poi fate clic sul pulsante “Visualizza pagina” quando appare nell’angolo in basso a sinistra.

2. Come incorporare i moduli di donazione in WordPress
L’aggiunta di un modulo di donazione al vostro sito web rende più facile per le persone sostenere la vostra causa. I visitatori sono più propensi a donare quando vedono un modo semplice e cancellato per farlo.
Il modo più semplice per incorporare moduli di donazione in WordPress è utilizzare il plugin Charitable.
✋ Questo popolare strumento consente di creare e personalizzare più campagne di raccolta fondi con oltre 100 template già pronti. Volete saperne di più? Date un’occhiata alla nostra recensione completa di Charitable.

Per prima cosa, installiamo e attiviamo Charitable per creare il modulo di donazione. Se avete bisogno di aiuto, potete consultare la nostra guida su come installare un plugin per WordPress.
Dopo l’attivazione, dirigersi verso Charitable ” Impostazioni per attivare la licenza Pro. È sufficiente incollare la chiave di licenza e fare clic su “Verifica chiave” per avviare il processo.

Fatto questo, siete pronti a creare il vostro modulo di donazione. Per istruzioni dettagliate, potete leggere la nostra guida su come creare un modulo di donazione ricorrente in WordPress.
Quando si è soddisfatti dell’aspetto del modulo, è possibile incorporarlo in un post o in una pagina di WordPress.
Nel costruttore di campagne, basta iniziare facendo clic sul menu a tendina “Bozza” per aprire le opzioni. Quindi, fate clic su “Pubblica” e Charitable creerà automaticamente una nuova pagina per la vostra campagna.

E questo è tutto: avete creato e pubblicato con successo la vostra prima campagna di beneficenza!
Ora, se visitate il vostro sito web, potete vedere il vostro modulo di donazione in azione.

Detto questo, potreste anche notare il link “Embed Wizard” nella finestra pop-up o il pulsante “Embed” nell’editor Charitable.
È inoltre possibile utilizzare una di queste funzioni per aggiungere il modulo di donazione ad altri post o pagine.
Per farlo, è sufficiente fare clic sul link “Embed Wizard” o sul pulsante “Embed” per attivare la richiesta di incorporazione.

Nella finestra di dialogo che apparirà, dovrete scegliere se selezionare una pagina esistente o crearne una nuova.
Poiché abbiamo già una pagina dedicata al modulo di donazione, è una buona idea scegliere “Seleziona la pagina esistente”. Fare clic sul pulsante.

A questo punto, verrà visualizzato un menu a tendina con un elenco di tutte le pagine del vostro sito WordPress.
È possibile espandere il menu a discesa, scegliere una pagina e fare clic sul pulsante “Andiamo”.

In questo modo si viene reindirizzati all’editor di blocchi della pagina.
Da qui, è possibile fare clic sul pulsante “+” e cercare il blocco “Campagna di beneficenza”. Quindi, è sufficiente fare clic sul risultato della ricerca per aggiungerlo all’editor di contenuti.

Dopodiché, potrete scegliere un modulo di donazione da incorporare dal menu a tendina del blocco “Campagna di beneficenza”.
Espandere il menu a discesa. Quindi, fare semplicemente clic sulla campagna che si desidera aggiungere.

Non preoccupatevi se non riuscite a vedere l’anteprima nell’editor dei contenuti. Il blocco funziona benissimo.
Quindi, facciamo clic sul pulsante “Salva”, “Aggiorna” o “Pubblica” per renderlo attivo.
E questo è quanto! Ora potete visitare la pagina per vedere il modulo di donazione in azione:

3. Come incorporare i moduli HubSpot in WordPress
HubSpot è un’ottima piattaforma per far crescere il vostro business, con strumenti come una piattaforma di gestione delle relazioni con i clienti (CRM) dove potete gestire le informazioni sui clienti, un costruttore di siti web e altro ancora.
✋ Siete curiosi di sapere chi siamo? Leggete tutta la nostra recensione di HubSpot per approfondire le sue potenzialità.
La buona notizia è che hanno un builder di moduli che funziona benissimo con WordPress. Quando qualcuno compila un modulo, le sue informazioni vanno direttamente nel CRM di HubSpot, in modo da poterlo seguire facilmente con email e messaggi.
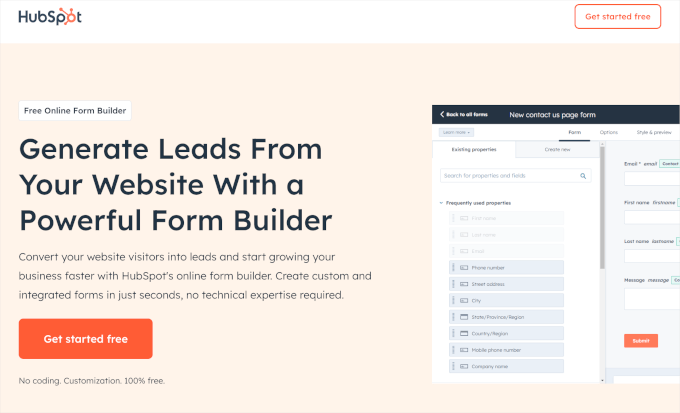
È anche possibile collegare HubSpot ad altri strumenti per la creazione di moduli, tra cui WPForms. Questo rende la piattaforma molto pratica, perché funziona con molti altri strumenti che potreste già utilizzare.
In questo tutorial vi mostreremo come incorporare i moduli di HubSpot utilizzando il plugin HubSpot Form Builder e l’addon HubSpot di WPForms.
Incorporare i moduli HubSpot utilizzando il plugin HubSpot
Per incorporare HubSpot Forms utilizzando il plugin, è necessario innanzitutto installare il plugin HubSpot. Se avete bisogno di aiuto, potete leggere la nostra guida su come installare un plugin per WordPress.
Dopo l’attivazione, dovrete fare clic sul menu “HubSpot” dalla vostra dashboard di WordPress. In questo pannello, vedrete diversi modi per collegare il vostro sito web a HubSpot:
- Se si dispone di un account HubSpot, è sufficiente fare clic su “Accedi”.
- In caso contrario, si continua con il proprio account Google, Microsoft o Apple.
- Se volete, potete utilizzare lo stesso indirizzo e-mail che avete usato per registrare il vostro sito web.

Una volta effettuato l’accesso o creato un account HubSpot, vi verrà chiesto di collegarlo al vostro sito WordPress.
È sufficiente fare clic sul pulsante “Connetti sito web” e HubSpot avvierà il processo.

Una volta collegati, siete pronti a creare il vostro modulo HubSpot utilizzando il plugin HubSpot.
Andate avanti e navigate su HubSpot ” Moduli. Quindi, potete fare clic sul pulsante “Crea modulo”.

Da qui, è possibile scegliere un tipo di modulo e un modello. Quindi, sarete reindirizzati a una nuova scheda dove potrete utilizzare il costruttore di moduli per personalizzare il vostro modulo HubSpot.
Per istruzioni dettagliate, potete consultare il primo metodo nella nostra guida su come creare un modulo HubSpot in WordPress.
Quando si è soddisfatti dell’aspetto del modulo, il passo successivo è incorporarlo nel sito. Naturalmente, dovrete utilizzare il pulsante “Incorpora” all’interno del costruttore di moduli.

Tuttavia, questo metodo è un po’ confuso.
Consente solo di condividere il link del modulo e di utilizzare uno snippet HTML sul post o sulla pagina di WordPress.

Invece, è possibile fare clic sul pulsante “Torna a WordPress” e incorporare i moduli dalla dashboard di HubSpot nell’area di amministrazione.
Fare clic sul pulsante nell’angolo in alto a sinistra.

Da qui, è sufficiente passare il mouse sul modulo che si desidera incorporare.
Dopodiché, è sufficiente fare clic sul pulsante “Incorpora” quando appare.

Verrà quindi visualizzata una finestra pop-up in cui HubSpot condivide diversi modi per incorporare il modulo.
Qui si può scegliere di incorporare il modulo HubSpot in un post o in una pagina utilizzando il blocco HubSpot. Se passate all’altra scheda, troverete lo shortcode del modulo.
Per questa esercitazione, faremo clic sul pulsante “WordPress Post”.

Si aprirà la pagina “Messaggi” in una nuova scheda. Aprite un post in cui incorporare il modulo passando il mouse su un post e facendo clic su “Modifica” quando appare.
Sarà quindi possibile aggiungere il blocco HubSpot Form alla pagina attraverso l’editor di contenuti.
Da qui, potete fare clic sul pulsante ‘+’ e utilizzare la barra di ricerca per cercare il blocco HubSpot Form. Fate un clic quando lo vedete.

Questo aggiungerà il blocco HubSpot Form all’area dei contenuti.
Quindi, facciamo clic sul menu a discesa per aprire le opzioni disponibili. Quindi, è possibile scegliere il modulo HubSpot che si desidera incorporare.

E questo è quanto! Ora è possibile fare clic sul pulsante “Salva” per memorizzare le modifiche.
Ecco come appare sul nostro sito demo:

Incorporare i moduli HubSpot utilizzando l’addon HubSpot di WPForms
L’uso di WPForms per creare un modulo di HubSpot è un modo più semplice ed efficiente per gestire moduli e contatti senza il fastidio di doversi destreggiare tra più plugin.
WPForms gestisce sia la creazione dei moduli che l’integrazione con HubSpot in un unico luogo. Questo semplifica il processo perché vi dà accesso al costruttore drag-and-drop di WPForms e ai modelli, mentre sincronizza automaticamente i dati dei moduli con HubSpot.
✏️ Nota: per utilizzare l’add-on HubSpot in WPForms, è necessario il piano Elite.
Oltre all’add-on di HubSpot e a tutto ciò che è previsto dal piano Pro, è possibile utilizzare il plugin per un numero illimitato di siti WordPress e sbloccare il supporto premium. Questo lo rende perfetto se gestite un’agenzia di marketing.
La prima cosa da fare è installare e attivare il plugin WPForms. Consultate la nostra guida dettagliata su come installare un plugin di WordPress.
Dopo l’attivazione, è necessario verificare la chiave di licenza in WPForms ” Impostazioni.
La chiave di licenza si trova nel proprio account WPForms. È sufficiente fare clic sull’icona degli appunti per copiarla. Quindi, potete tornare alla vostra scheda WordPress e compilare il campo “Chiave di licenza”.
Fare clic sul pulsante “Verifica chiave” per attivare il piano.

Ora andiamo su WPForms ” Addons dalla dashboard di amministrazione per installare l’addon HubSpot.
Da qui, scorrere verso il basso e individuare il componente aggiuntivo HubSpot. Quindi, fare clic sul pulsante “Installa componente aggiuntivo”.

Dopo aver attivato l’addon, si deve andare al pannello “Impostazioni” di WPForms dalla dashboard di WordPress e poi passare alla scheda “Integrazione”.
Qui è possibile collegare il proprio account HubSpot CRM a WPForms. È sufficiente fare clic su “+ Aggiungi nuovo account” e inserire i dati dell’account.

Una volta fatto, è il momento di creare e incorporare un modulo HubSpot da WPForms.
Per prima cosa, è necessario creare il modulo navigando su WPForms ” Aggiungi nuovo. Nella schermata successiva, dovrete dare un nome al modulo e selezionare un modello di modulo.
Successivamente, è possibile personalizzare il modello utilizzando il costruttore di moduli.
Se tutto sembra già a posto, passiamo al pannello “Marketing”. Da qui, apriamo l’opzione “HubSpot” per collegare il modulo alla piattaforma.

Inserite i dati del vostro account HubSpot e seguite le istruzioni di configurazione.
Una volta fatto, è possibile pubblicare il modulo utilizzando il blocco WPForms o lo shortcode del modulo. Per maggiori dettagli, potete consultare la nostra guida su come creare un modulo HubSpot in WordPress.
4. Come incorporare i moduli di Google in WordPress
WPForms e altri costruttori di moduli per WordPress sono davvero facili da usare. Funzionano direttamente sul vostro sito WordPress e vi permettono di fare molte cose, come costruire moduli che accettano pagamenti, creare moduli di login, creare moduli di registrazione utente personalizzati e altro ancora.
Ma a volte potrebbe essere necessario condividere un modulo su diversi siti web o piattaforme.
In questi casi, i moduli di Google possono essere molto utili. Sono facili da condividere, funzionano benissimo sui telefoni cellulari e conservano tutte le risposte in un unico posto. Inoltre, potete aggiungere dei collaboratori che vi aiutino con le risposte, tutte archiviate in Google Drive.
Per incorporare un modulo di Google in WordPress, si può iniziare creando un modulo sul sito web di Google Forms. Basta fare clic sul pulsante “Vai ai moduli”.

Nella schermata successiva, verranno visualizzati vari modelli di modulo. Fare clic su uno di essi per iniziare la costruzione.
È anche possibile partire da zero facendo clic su “Modulo vuoto”.

Una volta scelto il modello, si può iniziare a personalizzare il modulo. Ecco alcune cose da fare:
- Creare il titolo del modulo.
- Fornire la descrizione del modulo.
- Personalizzate i campi in base ai vostri obiettivi.

Potete anche utilizzare gli strumenti di intelligenza artificiale per scegliere i campi più adatti alle vostre domande.
Quando si è soddisfatti dell’aspetto del modulo, fare clic sul pulsante “Invia”. Si aprirà una finestra pop-up in cui sarà possibile ottenere il codice di incorporamento del modulo.

Dopo aver copiato questo codice, si può aprire una pagina o un post in WordPress in cui si desidera visualizzare il modulo.
Nell’editor di contenuti della pagina o del post, facciamo clic sul pulsante ‘+’ e cerchiamo il blocco ‘HTML personalizzato’.
Fate clic su di esso per add-on alla vostra pagina.

Quindi, è sufficiente incollare il codice di incorporazione di Google Forms nel blocco HTML personalizzato.
Una volta fatto, non dimenticate di fare clic sul pulsante “Aggiorna” o “Pubblica”.
Ora, se visitate il vostro sito web, dovreste vedere il modulo di Google in azione:

Per istruzioni dettagliate passo-passo, potete consultare la nostra guida su come incorporare un modulo Google in WordPress.
5. Come incorporare Zoho Forms in WordPress
Zoho Forms è un ottimo strumento che consente di creare facilmente ogni tipo di modulo. Che si tratti di un modulo di contatto, di un sondaggio, di un modulo di registrazione o di un modulo d’ordine, Zoho Forms ha tutto ciò che serve.
Inoltre, incorporare un modulo Zoho nel vostro sito WordPress è facile. Ma prima di passare a questa parte, creiamo il modulo.
Per iniziare, è necessario creare un account sul sito web di Zoho Forms. Basta fare clic su “Iscriviti gratuitamente”.

Una volta creato un account, si può iniziare a creare il modulo.
Per prima cosa, è necessario fare clic sul pulsante “Nuovo modulo” nel costruttore di moduli.

Vedrete che Zoho Forms offre 3 modi per creare moduli:
- Creare moduli da zero utilizzando il tipo di modulo standard o a scheda.
- Utilizzate modelli di moduli già pronti.
- Creare moduli CRM, una funzione disponibile solo con l’aggiornamento al piano Pro.

Per questa guida, sceglieremo il modello “Feedback del sito web”.
Facciamo quindi clic sul pulsante “Usa questo modello”.

Fatto questo, si arriva al costruttore di moduli di Zoho Forms.
Il pannello di sinistra contiene tutte le opzioni di personalizzazione, mentre l’anteprima del modulo si trova sulla destra. È possibile aggiungere elementi al modulo semplicemente trascinandoli.
Con Zoho Forms è anche possibile modificare il tema del modulo per adattarlo al tema del sito web.
A tal fine, è possibile accedere alla scheda “Temi”. Quindi, è sufficiente passare il mouse sul tema che si desidera utilizzare e fare clic su “Applica”.

Se tutto sembra già a posto, si può passare alla scheda “Condividi”.
In questa scheda si può notare che Zoho Forms ha molte opzioni per incorporare i moduli.
Dal momento che lo incorporeremo in un sito WordPress, ci dirigiamo verso Embed ” Website Builders. Quindi, fare clic sul pulsante “Vai a WordPress”.

Sarete quindi reindirizzati alla pagina di Zoho Forms nella directory dei plugin di WordPress.
Tutto ciò che dovete fare è installare il plugin. Se avete bisogno di aiuto, potete consultare la nostra guida su come installare un plugin di WordPress.
Dopo l’attivazione, è possibile aprire un post o una pagina in cui si desidera incorporare Zoho Forms. Da qui, farete clic sul pulsante “+” e selezionerete il blocco Zoho Forms.

Una volta aggiunto il blocco, è possibile fare clic sul pulsante “Accedi a Zoho Forms”.
C’è anche il link “Incorpora con permalink”, ma non raccomandiamo questo metodo perché non è così semplice per i principianti.

Quindi, vi verrà richiesto di scegliere il dominio in cui avete registrato il vostro account Zoho.
In questo caso, sceglieremo"zoho.com” dal menu a tendina e faremo clic su “Connetti”.

Successivamente, è possibile scegliere il modulo che si desidera incorporare.
È sufficiente fare clic sul menu a tendina e selezionare una delle opzioni disponibili. Quindi, scorrere verso il basso e fare clic sul pulsante “Incorpora”.

L’editor di contenuti caricherà quindi il modulo Zoho.
Se vi piace quello che vedete, fate clic sul pulsante “Salva”.

Ora, se visitate la pagina, vedrete il vostro modulo Zoho in azione.
Ecco come potrebbe apparire:

Dall’immagine qui sopra, si può anche notare che il tema di Zoho Forms rende più facile abbinare il modulo al design del sito web.
6. Come incorporare i moduli di iscrizione via e-mail in WordPress
OptinMonster, pur non essendo un tipico costruttore di moduli, è un ottimo strumento per creare moduli di iscrizione per gli utenti e costruire una mailing list.
Noi di WPBeginner abbiamo ottenuto ottimi risultati utilizzando questo strumento di lead-generation. Ad esempio, con OptinMonster abbiamo aumentato gli iscritti alle nostre e-mail del 600%.
✋ Hai bisogno di una descrizione approfondita del software? Date un’occhiata alla nostra recensione completa di OptinMonster!
Quando si impostano i moduli di iscrizione via e-mail, è possibile utilizzare diversi tipi di campagne, come slide-in e lightbox pop-up. Quindi, prima di parlare dell’incorporazione del modulo di iscrizione via e-mail di OptinMonster, assicuriamoci che il modulo sia pronto.
Per prima cosa, dovrete creare un account OptinMonster sul loro sito web facendo clic sul pulsante “Ottieni OptinMonster ora”.

In questo modo si accede alla pagina dei prezzi.
Consigliamo il piano Pro perché è molto popolare e include la caratteristica “Exit Intent”. Potete anche utilizzare il nostro esclusivo codice coupon OptinMonster di WPBeginner per ottenere un ulteriore 10% di sconto.
Per concludere l’acquisto, basta inserire i dati di pagamento e procedere al pagamento.
Fatto questo, installiamo e attiviamo il plugin OptinMonster per WordPress. Se avete bisogno di aiuto, consultate la nostra guida passo-passo su come installare un plugin di WordPress.
Questo plugin collega il vostro sito WordPress a OptinMonster. Basta andare su OptinMonster ” Impostazioni dal pannello di amministrazione di WordPress. Quindi, andate avanti e fate clic su “Connetti il tuo account esistente”.

Una volta collegati, siete pronti a creare il vostro modulo di iscrizione via e-mail di OptinMonster. Per istruzioni dettagliate, potete leggere la nostra guida su come creare la vostra mailing list in WordPress con OptinMonster.
Le regole di visualizzazione dettagliate di OptinMonster consentono di mostrare la campagna giusta alla persona giusta al momento giusto, contribuendo ad aumentare i tassi di conversione. Per trovare queste impostazioni, basta andare su Regole di visualizzazione nel costruttore di campagne.

Qui è possibile controllare quando e dove appaiono le campagne in base al comportamento dei clienti.
È inoltre possibile personalizzare le campagne per diversi tipi di pubblico, ad esempio mostrando layout diversi per gli utenti di dispositivi mobili e desktop.

OptinMonster consente di impostare regole basate su giorni o località specifiche, in modo da poter eseguire campagne mirate come le offerte del Black Friday o i popup a tema festivo per i diversi Paesi.
Inoltre, la tecnologia exit-intent di OptinMonster aiuta a recuperare i visitatori che stanno per lasciare il vostro sito. Questa funzione tiene traccia del comportamento degli utenti e attiva un messaggio mirato poco prima della loro uscita, consentendovi di catturare un maggior numero di iscritti alle e-mail e di aumentare le conversioni.

Quando siete soddisfatti di tutto, è il momento di incorporare il modulo di lead generation nel vostro sito web.
È sufficiente fare clic sul pulsante “Salva” del costruttore per avviare il processo.

Dopo essersi assicurati di aver salvato le modifiche, si può passare alla scheda “Pubblica”.
Da qui, modificate lo stato da “Bozza” a “Pubblica”.
Si noterà che la scheda “Pubblica” è stata modificata in “Pubblicata” e l’icona della pausa è diventata un segno di spunta.

A questo punto è possibile chiudere l’editor della campagna e navigare in OptinMonster ” Campagne.
Il passo successivo consiste nel modificare lo stato “In attesa” in “Pubblica” per il pop-up di iscrizione via email.
È sufficiente cliccare sul link “In attesa” per aprire il menu a discesa e selezionare l’opzione “Pubblica”.

Ecco fatto!
Ora, se visitate il vostro sito web, vedrete il popup di iscrizione via e-mail in azione.

7. Come incorporare i moduli di pagamento in WordPress
Se si vuole vendere solo un singolo prodotto o non si vuole impostare un carrello completo, l’uso di plugin completi per l’e-commerce come Easy Digital Downloads o WooCommerce potrebbe essere eccessivo.
La creazione di un modulo di pagamento semplice è spesso un’opzione migliore per accettare importi personalizzati o per vendere pochi elementi. È qui che WP Simple Pay può essere d’aiuto.
È la scelta migliore per accettare pagamenti con Stripe senza richiedere un plugin completo per l’e-commerce.

WP Simple Pay abilita anche l’accettazione di altri metodi di pagamento, come carte di credito, Apple Pay, Google Pay e altri ancora. È ideale per le organizzazioni non profit, le piccole imprese e i volontari che hanno bisogno di una soluzione semplice per la riscossione dei pagamenti.
✋ Per maggiori informazioni su chi siamo, consultate la nostra recensione completa di WP Simple Pay.
Per incorporare un modulo di pagamento, è necessario installare prima il plugin WP Simple Pay. Se avete bisogno di aiuto, potete consultare la nostra guida passo-passo su come installare un plugin di WordPress.
Dopo l’attivazione, è sufficiente seguire la procedura di configurazione guidata per connettersi a Stripe.

Una volta collegati, siete pronti a creare il vostro modulo di pagamento con WP Simple Pay.
Per istruzioni dettagliate, potete seguire il primo metodo della nostra guida su come creare un modulo WordPress con opzioni di pagamento.
Quando siete soddisfatti del vostro modulo di pagamento, fate clic sul pulsante “Pubblica”. A questo punto, è possibile copiare lo shortcode del modulo per incorporarlo nel post o nella pagina.

Nell’editor di contenuti di WordPress, è sufficiente fare clic sul pulsante ‘+’ e selezionare il blocco ‘Shortcode’.
Successivamente, è possibile incollare lo shortcode del modulo nell’area di testo.

Si noti che WP Simple Pay crea il modulo di pagamento in modalità di prova per impostazione predefinita. Ciò significa che non è ancora possibile accettare pagamenti dai visitatori.
Per risolvere questo problema, andare su WP Simple Pay ” Moduli di pagamento nella dashboard di WordPress. Quindi, passate il mouse sul modulo appena creato e fate clic su “Modifica” quando appare.

In questo pannello, si dovrà andare alla sezione “Pagamenti”.
Infine, è possibile fare clic sul pulsante di opzione “Modalità live” e poi su “Aggiorna”.

Ecco come incorporare un modulo WP Simple Pay e iniziare ad accettare pagamenti dal vostro pubblico.
Ecco come appare sul nostro sito demo:

8. Come incorporare i moduli Formidable in WordPress
Formidable Forms è un ottimo strumento per la creazione di moduli avanzati, come ad esempio un calcolatore di mutuo, di pagamento dell’auto o di assicurazione sulla vita. Offre 225+ modelli di moduli che potete utilizzare per il vostro sito web WordPress.
Per maggiori dettagli su come creare un modulo con Formidable Forms, potete consultare la nostra recensione completa di Formidable Forms.

Formidable Forms rende super facile inserire i moduli su qualsiasi pagina o post.
Una volta creato il modulo, si può fare clic sul pulsante “Incorpora” nel builder del modulo.

Si aprirà una finestra pop-up in cui è possibile selezionare la posizione in cui aggiungere il modulo. Ci sono 3 opzioni: Seleziona pagina esistente”, “Crea nuova pagina” e “Inserisci manualmente”.
Se si seleziona l’opzione “Inserisci manualmente”, è necessario utilizzare un po’ di codice. Questo può essere un po’ intimidatorio per i principianti, quindi non lo consigliamo.
Per questa esercitazione, sceglieremo “Seleziona pagina esistente”.

Successivamente, apparirà un altro prompt a comparsa.
Qui si dovrà aprire il menu a tendina e scegliere una pagina. Ad esempio, abbiamo scelto di incorporare il modulo nella pagina ‘Home’ del nostro sito demo.

Dopo aver scelto la pagina, fare clic sul pulsante “Inserisci modulo”.
Si aprirà l’editor di blocchi della pagina e si vedrà che il modulo è già incorporato nella pagina.

Ora si è pronti ad aggiornare la pagina.
Procedere con il pulsante “Salva”.
Ecco come appare sul nostro sito demo:

9. Come incorporare Gravity Forms in WordPress
Gravity Forms è un potente plugin per la creazione di moduli per WordPress, ma il problema è che è solo premium.
Questo costruttore di moduli ha un’ampia gamma di funzioni e opzioni di personalizzazione. Permette di creare molti tipi di moduli, come sondaggi, quiz, registrazioni e moduli d’ordine.
L’abbiamo selezionato per testarne tutte le caratteristiche, che potete consultare nella nostra recensione completa di Gravity Forms.

Per creare un modulo utilizzando Gravity Forms, è necessario acquistare il plugin dal sito web di Gravity Forms.
Quindi, potete installarlo e attivarlo sul vostro sito. Se avete bisogno di aiuto, consultate la nostra guida su come installare un plugin di WordPress.
Dopo l’attivazione, nella dashboard di WordPress si dovrà andare su Gravity Forms ” Nuovo modulo e cliccare su “Aggiungi nuovo”.

Nella schermata successiva, dovrete scegliere un modello di modulo.
Non c’è fretta: si può esplorare questa finestra a comparsa per trovare il modello che si desidera utilizzare. Una volta trovato, è sufficiente passare il mouse sul modello e fare clic sul pulsante “Usa modello”.

Successivamente, vi verrà richiesto di dare un nome al vostro modulo e di scrivere una breve descrizione del modulo.
Si può usare la seguente immagine come esempio:

Fare clic ancora una volta su “Usa modello” per iniziare a costruire il modulo.
Si aprirà il costruttore drag-and-drop di Gravity Forms, dove è possibile personalizzare il modulo utilizzando i campi a destra.

Una volta che il modulo è pronto, si può fare clic sul pulsante “Salva modulo” per assicurarsi di aver memorizzato le modifiche.
Quindi, fare clic su “Incorpora”.
Questo aprirà 3 opzioni per incorporare il modulo Gravity Forms: in una pagina esistente, in una nuova pagina o in un metodo shortcode per chi usa l’editor classico.

In questa guida vi mostreremo come incorporare Gravity Forms in una pagina web esistente.
Da qui, selezioniamo il pulsante di opzione “Post”. Quindi, è possibile aprire il menu a discesa per scegliere un post pubblicato sul proprio sito web WordPress.

Fare clic sul pulsante “Inserisci modulo”.
Si verrà quindi reindirizzati all’editor di contenuti della pagina, dove verrà richiesto di aggiungere il blocco “Form”. Procedete e fate clic su di esso.

Gravity Forms aggiungerà quindi il modulo appena creato al post.
Si può anche notare che include il “Titolo del modulo” e la “Descrizione del modulo” per impostazione predefinita.

Se pensate che sia tutto pronto, è il momento di premere il pulsante “Salva”.
Ed ecco fatto: avete creato e incorporato un modulo Gravity Forms nel vostro sito web.

10. Come incorporare i moduli Microsoft in WordPress
Alcuni potrebbero voler utilizzare Microsoft Forms per creare moduli perché è uno strumento con cui hanno già familiarità grazie al loro account Office 365. Inoltre, si integra automaticamente con altri prodotti Microsoft come Excel, facilitando così la raccolta dei dati. Inoltre, si integra automaticamente con altri prodotti Microsoft come Excel, facilitando la raccolta e la gestione dei dati.
Microsoft Forms offre opzioni integrate per la creazione di indagini, quiz e sondaggi. È possibile incorporare facilmente i moduli di Microsoft 365 in WordPress copiando il codice di incorporamento del modulo e aggiungendolo al sito WordPress.
Per prima cosa, creerete il vostro modulo utilizzando Microsoft Forms nel vostro account Office 365.
Dalla homepage di Office 365, facciamo clic su “Accedi” per iniziare.

Una volta effettuato l’accesso, è possibile fare clic sull’icona del menu nell’angolo superiore sinistro della pagina.
Quindi, individuare la voce “Moduli” e fare clic su di essa.

Si aprirà la galleria dei modelli in una nuova scheda. È quindi possibile scegliere i moduli che si desidera creare.
Microsoft Forms offre 4 moduli tra cui scegliere: sondaggio, quiz, invito e registrazione. Per questa esercitazione, sceglieremo l’opzione ‘Invito’. Facciamo clic su di essa.

L’editor di Microsoft Forms si aprirà in una nuova scheda. Da qui, la prima cosa da fare è scegliere un modello.
È possibile esplorare le opzioni dei modelli nel pannello di sinistra. Poiché stiamo creando un modulo di invito, abbiamo 7 modelli già pronti per vari scopi.
Per questa esercitazione, utilizzeremo il modello di invito a nozze. Ecco come appare il modello predefinito nell’editor:

Scorrendo il pannello di destra, si trovano i campi predefiniti di questo modello.
Questo modello ha 4 campi preimpostati per i nomi degli utenti, il numero di ospiti presenti, le allergie alimentari e gli indirizzi e-mail.
Supponiamo di voler aggiungere altre domande. In questo caso, si può fare clic sul pulsante “+ Inserisci nuova domanda” e scegliere il tipo di domanda, come “Data”, “Valutazione”, “Testo” o altre.
Se si desidera modificare quelli esistenti, è sufficiente fare clic su uno di essi e appariranno le opzioni di personalizzazione.

Per modificare l’aspetto, è possibile fare clic sull’icona della tavolozza.
Da qui è possibile modificare il layout del modulo e l’immagine di sfondo.

È quindi possibile passare alla scheda Impostazioni facendo clic sull’icona dell’ingranaggio.
Microsoft Forms ha già configurato alcune impostazioni di base.
Tuttavia, potreste voler abilitare la funzione “Data di scadenza” per aiutarvi a pianificare strategicamente il giorno del vostro matrimonio in base alle risposte e “Ricevi una notifica via e-mail di ogni risposta” in modo da avere dati di backup per evitare che le risposte vadano perse.
Se si desidera, è possibile modificare il messaggio di conferma preimpostato.

Una volta che il modulo è pronto, è il momento di lanciarlo.
Nel costruttore del modulo, facciamo clic sul pulsante “Raccogli risposte”.

Nel popup che appare, si può fare clic sull’icona ‘</>’ o embed.
A questo punto si dovrebbe vedere lo shortcode aggiunto al sito. Fare clic su “Copia”.

Ora è possibile incollare questo codice in un post o in una pagina utilizzando il blocco ‘HTML personalizzato’.
Nell’editor di contenuti di WordPress, è sufficiente fare clic sul pulsante “+” per aggiungere il blocco. Quindi, è possibile utilizzare la barra di ricerca per cercare il blocco ‘HTML personalizzato’.
Fare clic su di esso per aggiungere il blocco all’editor dei contenuti.

Da qui, si procederà a incollare lo shortcode di Microsoft Forms nell’area di testo.
Non preoccupatevi se non vedete un’anteprima nell’editor; lo shortcode funziona benissimo.

A questo punto, è possibile premere il pulsante “Pubblica” o “Aggiorna” per renderlo attivo.
Ecco come appare sul nostro sito demo:

11. Come incorporare i moduli HTML in WordPress
I moduli HTML sono solitamente codificati a mano, quindi non si dispone di un editor drag-and-drop per modificare il modulo.
Fortunatamente, esistono dei plugin per i moduli che rendono l’impostazione dei moduli HTML più infallibile. Una delle migliori opzioni è il plugin HTML Forms. Questo plugin è ottimo per impostare semplici moduli di contatto che aiutano a raccogliere informazioni dai visitatori.

La cosa migliore è che non è necessario conoscere il codice per utilizzare i moduli HTML.
Aggiungere un nuovo campo è facile. Basta scegliere una delle opzioni disponibili e HTML Forms chiederà di regolare i dati del campo.

Dopo aver fatto clic sul pulsante ‘Aggiungi campo al modulo’, HTML Forms convertirà i dati in uno snippet HTML e lo inserirà nell’area ‘Codice modulo’.
E questo è tutto! Non dimenticate di fare clic sul pulsante “Salva modifiche” per salvare i vostri progressi.
Ora è il momento di pubblicare il modulo.
HTML Forms consente di incorporare facilmente il modulo in qualsiasi post, pagina o area widget. Per farlo, è necessario lo shortcode del modulo. Lo shortcode del modulo si trova nella parte superiore del pannello “Modifica modulo”.

Copiamo questo shortcode negli appunti.
È quindi possibile aprire la pagina o il post in cui si desidera visualizzare il modulo HTML. Per questa esercitazione, aggiungeremo il modulo alla nostra pagina ‘Contatti’.
Una volta entrati nell’editor di blocchi, è sufficiente fare clic sul pulsante “+” e cercare “HTML personalizzato”, quindi fare clic su di esso per aggiungerlo alla pagina.

È quindi possibile incollare lo shortcode nel blocco ‘HTML personalizzato’.
L’editor di blocchi di WordPress non mostra il modulo. Ma non preoccupatevi. Verrà visualizzato nella pagina quando la salverete.

Quindi, premiamo il pulsante “Salva” per vederlo in azione.
Ecco come potrebbe apparire sul vostro sito web:

Per istruzioni dettagliate, potete consultare la nostra guida su come aggiungere moduli HTML a WordPress.
Domande frequenti sull’incorporazione dei moduli di WordPress
Avete domande sull’incorporazione di moduli in WordPress? Ecco alcune risposte rapide per aiutarvi a iniziare.
È possibile incorporare moduli in WordPress?
Sì. È possibile incorporare facilmente i moduli in WordPress utilizzando vari plugin, tra cui WPForms, che è il miglior costruttore di moduli multiuso.
Come si installa un modulo in WordPress?
Per prima cosa, è necessario andare su Plugin “ Aggiungi nuovo dall’amministrazione di WordPress. Il passo successivo è trovare un plugin per i moduli di vostra scelta, quindi installarlo e attivarlo. Una volta fatto, utilizzerete il plugin per creare un modulo e incorporarlo nel vostro sito utilizzando uno shortcode o un blocco.
Come impostare WPForms in WordPress?
Per configurare WPForms, occorre innanzitutto installare e attivare il plugin WPForms. Quindi, è possibile creare un nuovo modulo utilizzando il costruttore drag-and-drop e incorporare il modulo nel proprio sito web utilizzando uno shortcode o il blocco del plugin.
Come creare un modulo in WordPress senza un plugin?
La creazione di un modulo in WordPress senza un plugin richiede HTML e PHP personalizzati. È possibile aggiungere manualmente l’HTML del modulo alla pagina e gestire gli invii con PHP personalizzato nel file functions.php del tema. Poiché questa operazione non è adatta ai principianti, si consiglia di utilizzare un costruttore di moduli.
Speriamo che questo articolo vi abbia aiutato a capire come incorporare i moduli in WordPress. Potreste poi consultare le nostre altre guide su come impostare il tracciamento dei moduli di WordPress in Google Analytics e su come tracciare e ridurre l’abbandono dei moduli.
Se questo articolo vi è piaciuto, iscrivetevi al nostro canale YouTube per le esercitazioni video su WordPress. Potete trovarci anche su Twitter e Facebook.





Have a question or suggestion? Please leave a comment to start the discussion.