Conoscere la versione di WordPress è molto importante per mantenere un sito web sicuro.
Queste informazioni possono servire per verificare se il sito è stato aggiornato correttamente o se si verificano problemi di compatibilità con un plugin o con strumenti di terze parti.
Abbiamo visto molti utenti lottare con problemi inaspettati del sito web, per poi rendersi conto che stavano utilizzando una versione obsoleta di WordPress.
Aggiornare la versione può correggere i problemi di compatibilità e migliorare le prestazioni complessive del sito. È un passo semplice che può salvare molti grattacapi giù in strada.
In questo articolo vi mostreremo come verificare facilmente quale versione di WordPress state utilizzando.
Offriremo inoltre ulteriori consigli per ottimizzare le prestazioni del sito web e per salvaguardarne la compatibilità con le caratteristiche più recenti.
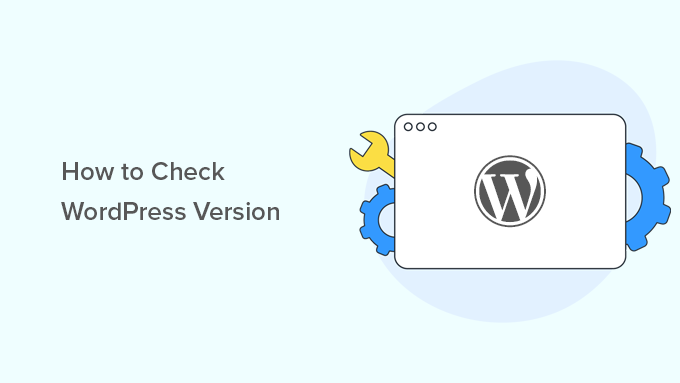
Ecco una rapida panoramica degli argomenti che tratteremo in questo articolo:
- Why Do You Need to Check the WordPress Version?
- Method 1: Check the WordPress Version in the Admin Dashboard
- Method 2: Find the WordPress Version in Site Health
- Method 3: Find the WordPress Version Information on the Updates Page
- Method 4: Check the WordPress Version on the About WordPress Page
- How to Find the WordPress Version of Almost Any Website Using the Frontend Only
- Method 5: Looking for the Generator Tag in the Source Code
- Method 6: Viewing the Source Code of the WordPress Login Screen
- Bonus Tip: Find Out Which Plugin Version You Are Using
- Video Tutorial
Perché è necessario controllare la versione di WordPress?
WordPress è un software ben curato e frequentemente aggiornato. Come altri software, rilascia nuove versioni per correggere bug, risolvere problemi di sicurezza, aggiungere nuove funzionalità e altro ancora.
Per questo motivo è necessario utilizzare sempre l’ultima versione di WordPress sul proprio sito web.
WordPress è dotato anche di un gestore di aggiornamenti integrato. Questo vi permette di installare gli aggiornamenti di WordPress non appena sono disponibili.

Occasionalmente, potrebbe essere necessario cercare la versione di WordPress utilizzata dal vostro sito. Potreste aver bisogno di questa informazione se chiedete assistenza su WordPress nei forum.
In alternativa, potete verificare se un aggiornamento che avete installato è andato a buon fine, controllando la versione attuale di WordPress.
Infine, potrebbe essere necessario per la risoluzione di problemi o la correzione di errori comuni di WordPress.
Detto questo, vediamo alcuni dei modi più semplici per verificare la versione di WordPress utilizzata dal vostro sito. In seguito, vi mostreremo anche come verificare le versioni di WordPress di qualsiasi sito web.
Metodo 1: Controllare la versione di WordPress nella dashboard dell’amministratore
Per prima cosa, è necessario accedere all’area di amministrazione del sito WordPress. Nella pagina Dashboard, scorrere fino in fondo.
Troverete la riga “Grazie per aver creato con WordPress”. Accanto ad essa, troverete il numero di versione di WordPress.
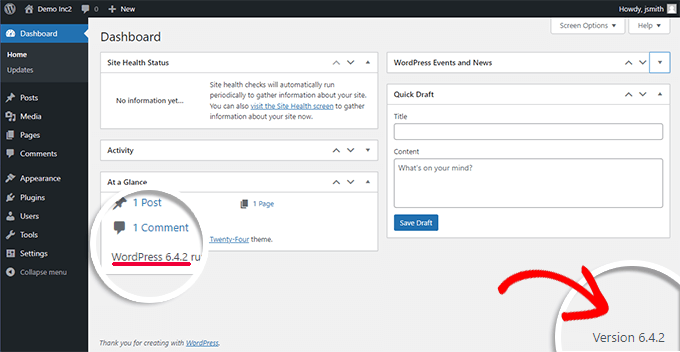
Il numero di versione di WordPress è visualizzato anche nel widget di amministrazione “A colpo d’occhio” sulla stessa pagina della Bacheca.
Ad esempio, nella schermata qui sopra, il nostro sito di prova è in esecuzione con la versione 6.4.2 di WordPress.
Questo è il modo più semplice per trovare la versione di WordPress in uso sul vostro sito web.
Metodo 2: trovare la versione di WordPress in Site Health
Se non riuscite a trovare le informazioni sulla versione di WordPress nella dashboard, andate alla pagina Strumenti ” Salute del sito all’interno dell’area di amministrazione e passate alla scheda ‘Info’.
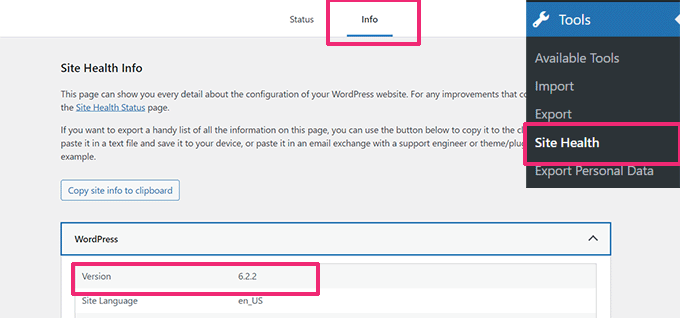
Site Health mostrerà le informazioni sulla versione di WordPress nella sezione WordPress.
Mostra anche la versione di PHP utilizzata dal sito web e una serie di informazioni sull’ambiente del server di hosting a scopo di debug.
Per saperne di più sullo strumento Site Health, potete provare questi suggerimenti per migliorare il punteggio di WordPress Site Health.
Metodo 3: trovare le informazioni sulla versione di WordPress nella pagina degli aggiornamenti
Come abbiamo detto in precedenza, WordPress è dotato di un robusto gestore di aggiornamenti incorporato.
Basta andare alla pagina Dashboard ” Aggiornamenti e vedrete la versione attuale di WordPress in alto.
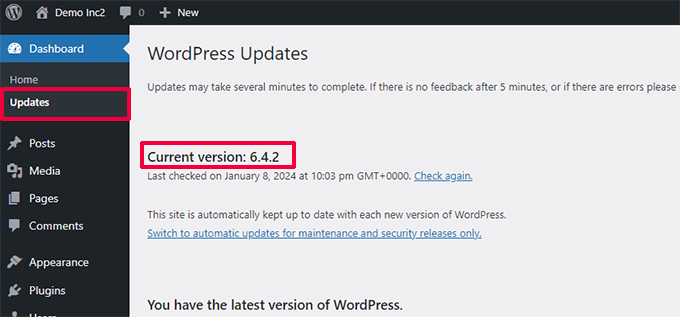
Se state utilizzando una versione di WordPress non aggiornata, vedrete anche un’opzione per installare la nuova versione.
Oltre al nucleo di WordPress, anche tutti i plugin di WordPress e gli aggiornamenti dei temi possono essere installati da questa pagina.
Metodo 4: Controllare la versione di WordPress nella pagina Informazioni su WordPress
Ogni versione di WordPress è dotata di una pagina “Informazioni” aggiornata. Questa pagina viene visualizzata quando si installa una nuova versione di WordPress.
È possibile accedere a questa pagina facendo clic sul logo di WordPress nell’angolo in alto a sinistra della schermata di amministrazione.
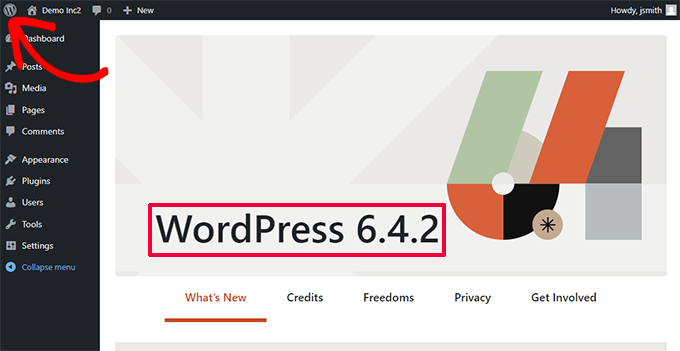
Nota: se il vostro sito utilizza un’icona del sito o una favicon, potreste vedere l’icona del sito al posto del logo di WordPress.
La pagina About mostrerà informazioni utili per la particolare versione di WordPress attualmente installata, con una carrellata di nuove funzionalità.
Inoltre, fornirà i link alle note di rilascio che descrivono nel dettaglio tutte le modifiche apportate a questa versione di WordPress.
Come trovare la versione di WordPress di quasi tutti i siti web usando solo il frontend
In alcuni casi, le informazioni sulla versione potrebbero non essere visualizzate nell’area di amministrazione di WordPress:
- Lo sviluppatore potrebbe aver disabilitato le informazioni sulla versione nell’area di amministrazione.
- È possibile che non si disponga dell’accesso come amministratore all’area di amministrazione.
- State semplicemente cercando di trovare la versione WordPress di un blog che non possedete o controllate.
Supponiamo che non abbiate accesso FTP a un sito web e che non possiate accedere all’area di amministrazione di WordPress.
Si noti che questi metodi potrebbero non funzionare su molti siti web. Alcuni proprietari di siti possono nascondere queste informazioni come best practice di sicurezza di WordPress per proteggere i loro siti web dalle minacce più comuni.
Ecco alcuni metodi che potete provare per scoprire la versione di WordPress di un sito web.
Metodo 5: cercare il tag Generator nel codice sorgente
È sufficiente visitare il sito web in una finestra del browser. Fate clic con il tasto destro del mouse su un’area vuota dello schermo e selezionate “Visualizza origine pagina” dal menu del browser.
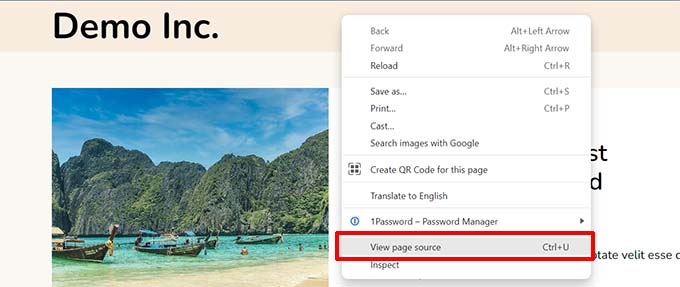
Questo caricherà il codice sorgente del sito nella finestra del browser.
A questo punto, è necessario premere i tasti CTRL + F sulla tastiera e cercare “generatore”.
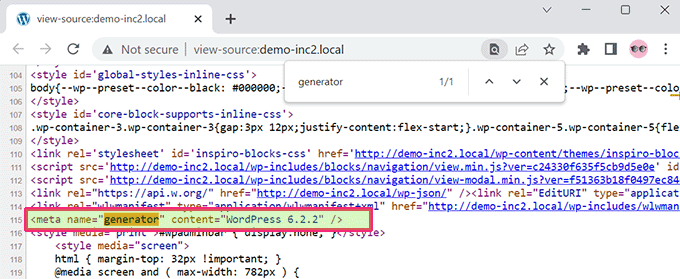
Se si tratta di un sito WordPress e se il proprietario del sito non ha disabilitato le informazioni sulla versione, sarà possibile vedere un tag come questo:
1 | <meta name="generator" content="WordPress 6.2.2" /> |
WordPress utilizza questo meta tag per indicare che un sito è stato creato utilizzando WordPress.
Molti proprietari di siti rimuovono il numero di versione di WordPress, quindi questo tag potrebbe non apparire su alcuni siti WordPress.
Metodo 6: Visualizzazione del codice sorgente della schermata di accesso di WordPress
La schermata di accesso a WordPress contiene anche informazioni nel codice sorgente che rivelano la versione di WordPress di un sito web.
Tuttavia, questo metodo funziona solo se il proprietario del sito WordPress non ha disabilitato l’accesso alla pagina di login o all’area di amministrazione tramite .htaccess.
È sufficiente aggiungere wp-login.php all’URL di un sito WordPress in questo modo:
https://www.example.com/wp-login.php
Quando la pagina viene caricata, fate clic con il tasto destro del mouse su un’area vuota dello schermo. Selezionare “Visualizza origine pagina” dal menu del browser.
Si aprirà il codice sorgente della schermata di accesso. È necessario premere CTRL+F e cercare ‘ver=’.
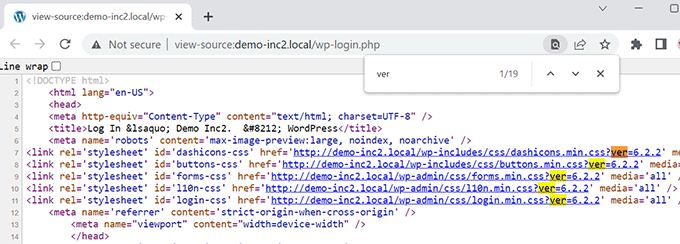
Si potrà notare il parametro version aggiunto ai fogli di stile.
L’aspetto dovrebbe essere il seguente:
1 2 3 4 5 | <link rel='stylesheet' id='dashicons-css' href='https://example.com/wp-includes/css/dashicons.min.css?ver=6.2.2' media='all' /><link rel='stylesheet' id='buttons-css' href='https://example.com/wp-includes/css/buttons.min.css?ver=6.2.2' media='all' /><link rel='stylesheet' id='forms-css' href='https://example.com/wp-admin/css/forms.min.css?ver=6.2.2' media='all' /><link rel='stylesheet' id='l10n-css' href='https://example.com/wp-admin/css/l10n.min.css?ver=6.2.2' media='all' /><link rel='stylesheet' id='login-css' href='https://example.com/wp-admin/css/login.min.css?ver=6.2.2' media='all' /> |
Suggerimento bonus: Scoprire la versione del plugin in uso
Oltre alla versione di WordPress, a volte il team di supporto di un plugin può voler sapere quale versione del plugin è stata installata.
Il modo più semplice per scoprire la versione del plugin in uso è visitare la pagina dei plugin nell’area di amministrazione di WordPress.
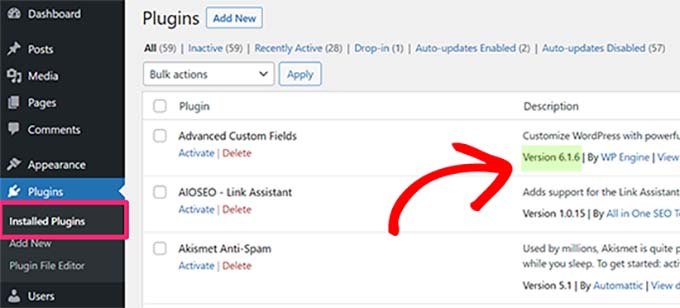
Potrete vedere la versione del plugin sotto il nome di ogni plugin installato sul vostro sito WordPress.
Tuttavia, se non si ha accesso all’area di amministrazione, le possibilità di scoprire le informazioni sulla versione di un plugin sono scarse.
Alcuni plugin come All in One SEO aggiungono automaticamente le informazioni sulla versione nel codice sorgente di un sito. È possibile visitare un sito web, fare clic con il tasto destro del mouse in un’area vuota e selezionare “Visualizza sorgente pagina” dal menu del browser.
Il tag aggiunto da AIOSEO avrà il seguente aspetto:
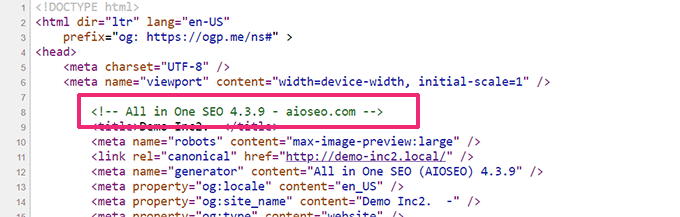
Altri plugin caricano file CSS o JavaScript e talvolta utilizzano il numero di versione del plugin aggiunto agli URL degli script o dei fogli di stile.
Queste informazioni si trovano nel codice sorgente. L’aspetto è il seguente:
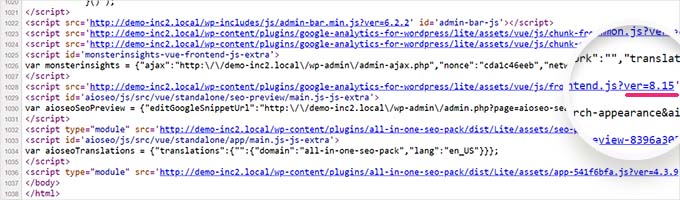
Tuttavia, questo non è un metodo affidabile per trovare il numero di versione di un plugin.
Ad esempio, il numero di versione potrebbe essere il numero di versione dello script jQuery che il plugin sta caricando.
Un altro modo subdolo per scoprire la versione del plugin è visitare il file readme del plugin su un sito web. Se si conosce il nome della cartella del plugin, si può provare ad accedere al file readme.txt.
Ad esempio, se in un sito è installata la versione gratuita di WPForms, si può accedere al suo file readme in questo modo:
https://www.example.com/wp-content/plugins/wpforms-lite/readme.txt
Tenete presente che questo metodo potrebbe non funzionare se un sito è protetto da un plugin firewall per WordPress come Sucuri.
Video tutorial
Per semplificare le cose, abbiamo anche creato un video tutorial su come verificare la versione di WordPress in uso. Verificatelo qui:
Speriamo che questo articolo vi abbia aiutato a capire come verificare la versione di WordPress che state utilizzando. Potreste anche voler consultare la nostra guida completa per proteggere l’area di amministrazione di WordPress e le nostre scelte in alto per i migliori plugin per la dashboard di amministrazione di WordPress.
Se questo articolo vi è piaciuto, iscrivetevi al nostro canale YouTube per le esercitazioni video su WordPress. Potete trovarci anche su Twitter e Facebook.





Bill Murray
I’m working on a client’s Multisite and that information is not in any of the areas it would normally be. Where else can I find it?
WPBeginner Support
You would want to check in the network admin area for a multisite network to see the WordPress version.
Admin
Olga
thank you! it was very helpful!
WPBeginner Support
You’re welcome, glad our guide could be helpful
Admin
Vblk
In the dashboard, you can click on the W logo at the top left of the screen. Many times dashboard are customized and that’s why, sometimes, you can’t see your version in it. That being said, it is recommended to use a security plugin to prevent the version of your WordPress site from being displayed for visitors. No one should be able to read your WordPress version in the source code of the pages. The file readme.html is more secure now, it doesn’t show your WordPress version. Finally, to be sure to find the version you are using, with FTP, just look in folder wp-includes/version.php.
WPBeginner Support
Thank you for sharing your insights on this post
Admin
Jon
Unfortunately, this is inaccurate. I just had a look at my own dashboard and no, you cannot see what version you are using by scrolling to the bottom as instructed.
Dominique
Hello,
I am trying to detect the WordPress version using a script or SCCM…
Any idea?
Thanks,
Dom
Seibem Guite
We are using godaddy website builder with wordpress but all the tricks are not working please give me advice.. Thanks
Regard
Seibem Guite
Josiah Altschuler
You can also just hover over the WordPress logo in the top left of the admin area and click on “About WordPress.”
John
Thank you sir.
Peter
Good to know, thanks.
Btw, I thought at some point you did a post about how to hide the fact that a site is a wordpress one somehow. Was I dreaming, or is there a way to do that? Just did a search on your site but couldn’t find it.
Cheers.
deepak
There are many ways to find out the version:
(1) in the dashboard.
(2) in the readme.html file located in the root of your WP installation
(3) in the version.php located here: /wp-includes/version.php
Here is a chrome plugin who shows the wordpress version
deepak
There is a way to hide that your site using wordpress. For this you need some web designing coding knowledge for making some changes in wordpress and hide your sites details about wordpress.
B Fuller
Looking at the admin footer doesn’t help if you are not on a current release:
The /readme.html file is the easiest way for sure.