Avete notato quelle piccole immagini grigie di profilo predefinite accanto ai commenti sul vostro sito WordPress? Si tratta di Gravatar e, anche se possono sembrare un tocco di classe, in realtà stanno danneggiando le prestazioni del vostro sito.
Lo abbiamo scoperto in modo difficile quando una delle nostre pubblicazioni sul blog è diventata virale. La pubblicazione conteneva centinaia di commenti e ognuno caricava un’immagine Gravatar separata, facendo schizzare alle stelle i tempi di caricamento della pagina. A quel punto abbiamo imparato a disabilitarli correttamente.
Oggi condivideremo il nostro metodo collaudato per offendere i Gravatar in WordPress. Si tratta di un processo semplice che può dare al vostro sito un immediato aumento di velocità, soprattutto se avete una sezione commenti attiva.
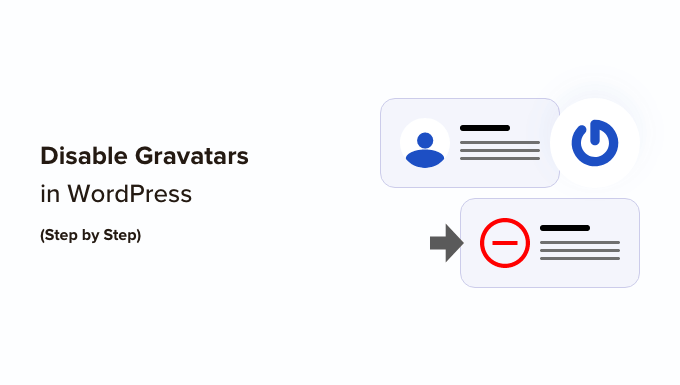
Perché disabilitare i gravatar in WordPress?
Gravatar è un servizio di terze parti che consente agli utenti di aggiungere una foto del profilo al proprio sito WordPress e di utilizzarla su Internet.
In pratica, si crea un account e si carica la foto del profilo.
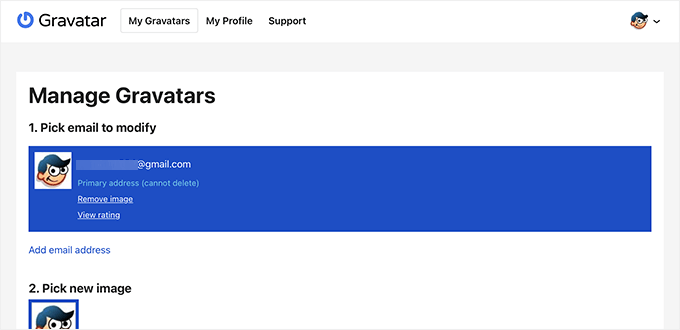
In seguito, ogni volta che si utilizza quel particolare indirizzo e-mail su un sito web che supporta Gravatar, verrà automaticamente mostrata la foto del profilo dal sito web di Gravatar.
Per saperne di più, potete consultare la nostra spiegazione su cos’è Gravatar e perché dovreste usarlo.
Tuttavia, alcuni proprietari di siti web potrebbero non voler utilizzare le Gravatar per diversi motivi.
Ad esempio, potrebbero volerlo disattivare per migliorare le prestazioni e la velocità del sito web. Allo stesso modo, alcuni proprietari di siti potrebbero non voler utilizzare Gravatar per motivi di privacy.
Detto questo, vediamo come disabilitare facilmente i Gravatar in WordPress. Vi mostreremo come disabilitare completamente i Gravatar utilizzando due metodi diversi e come sostituirli con avatar locali:
Metodo 1: Come disabilitare completamente i gravatar tramite le impostazioni di WordPress
WordPress consente di personalizzare o disattivare con estrema facilità i Gravatar sul vostro sito web.
Per prima cosa, è necessario accedere all’area di amministrazione del sito web e poi andare alla pagina Impostazioni ” Discussione”.
Da qui, è necessario scorrere fino alla sezione Avatar e deselezionare la casella accanto all’opzione “Mostra avatar”.
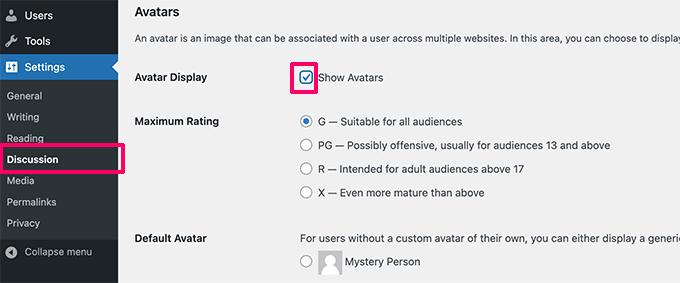
Non dimenticate di fare clic sul pulsante “Salva modifiche” per memorizzare le impostazioni.
WordPress ora disabilita i Gravatar in tutto il sito web. Ora vedrete un’icona utente generica nella barra degli strumenti di amministrazione al posto della vostra immagine Gravatar.
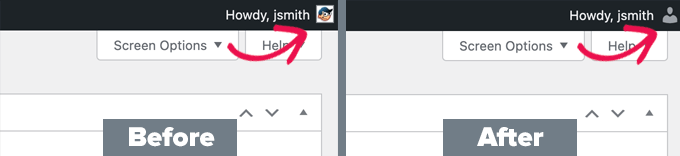
Allo stesso modo, i Gravatar non verranno più mostrati accanto ai commenti.
Se si va alla pagina Commenti nell’area di amministrazione di WordPress, non si vedranno più i Gravatar.
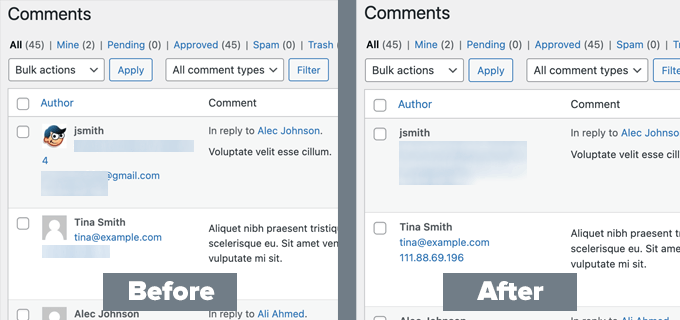
Lo stesso vale per il front-end del vostro sito web.
WordPress smetterà di mostrare le immagini Gravatar nell’area dei commenti sotto i post e le pagine del vostro blog WordPress.
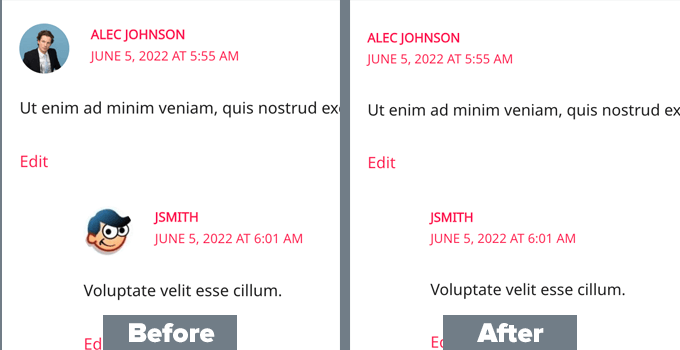
Metodo 2: come disabilitare completamente i gravatar in WordPress utilizzando un plugin
Un altro modo per disabilitare i gravatar in WordPress è utilizzare il plugin WPCode. Questo metodo è ideale per gli utenti che desiderano utilizzare un codice personalizzato per apportare ulteriori personalizzazioni al proprio sito WordPress.
WPCode semplifica l’aggiunta di codice personalizzato in WordPress, senza modificare il file functions.php del tema, in modo che non ci si debba preoccupare di rompere il sito.
Viene inoltre fornito con una libreria di oltre 1.500 snippet di codice già pronti per le caratteristiche più richieste, come la disabilitazione dei Gravatar, l’impostazione di un numero minimo di parole per le pubblicazioni, la disabilitazione dell’editor Gutenberg e altro ancora.
Per prima cosa, è necessario installare e attivare il plugin gratuito WPCode. Se avete bisogno di aiuto, potete consultare la nostra guida su come installare un plugin per WordPress.
Dopo l’attivazione, andare su Code Snippets ” Library dalla dashboard di amministrazione di WordPress.
Da qui, cercate lo snippet “Disable Gravatar Avatars” e fate clic sul pulsante “Use snippet” sotto di esso.
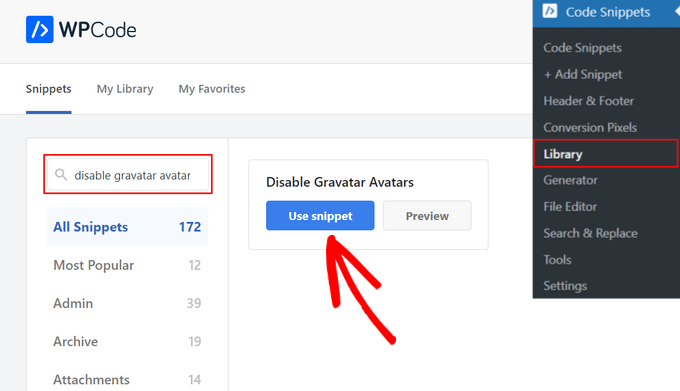
WPCode aggiungerà automaticamente il codice e imposterà il metodo di inserimento corretto.
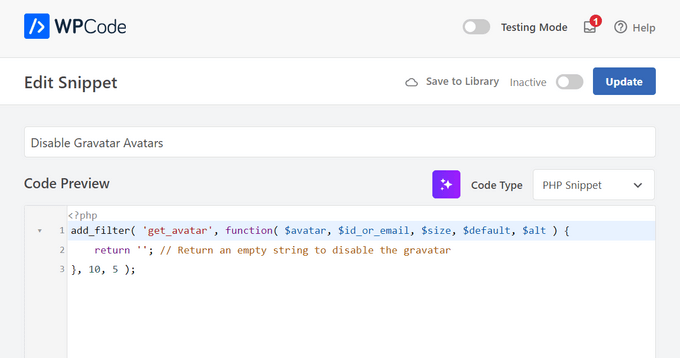
A questo punto è sufficiente spostare l’interruttore da “Inattivo” ad “Attivo” e cliccare sul pulsante “Aggiorna”.

Ecco fatto. Ora gli avatar Gravatar saranno completamente disabilitati in WordPress.
Come sostituire Gravatar con avatar locali in WordPress
Alcuni utenti potrebbero voler disabilitare Gravatar, ma continuare a visualizzare le foto del profilo nelle biografie degli autori e in altri punti.
Ciò consente di mantenere la funzionalità avatar di WordPress e di consentire agli utenti di caricare le proprie foto del profilo. Allo stesso tempo, disabilita i Gravatar e impedisce al vostro sito web di fare richieste al sito Gravatar.
A tal fine, è necessario installare e attivare il plugin Simple Local Avatars. Per maggiori dettagli, consultate la nostra guida passo passo su come installare un plugin di WordPress.
Dopo l’attivazione, è necessario visitare la pagina Impostazioni ” Discussione e selezionare la casella accanto all’opzione “Solo avatar locali”.
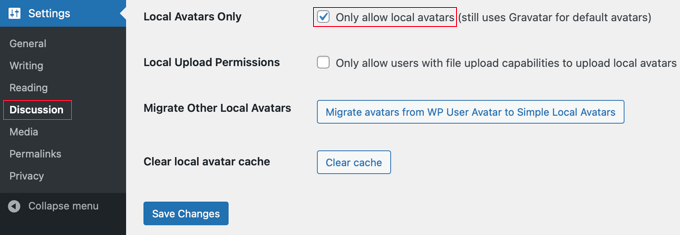
Non dimenticate di fare clic sul pulsante “Salva modifiche” per memorizzare le impostazioni.
Il plugin ora blocca qualsiasi richiesta a Gravatar.com, consentendo al contempo di mantenere la funzionalità dell’avatar.
Per caricare le foto del profilo, i vostri utenti dovranno aggiungere le proprie immagini sui loro profili utente.
È sufficiente andare alla pagina Utenti ” Profilo. Da qui, possono utilizzare un’immagine dalla Libreria multimediale di WordPress o aggiungere una nuova immagine caricandola nella Libreria multimediale.
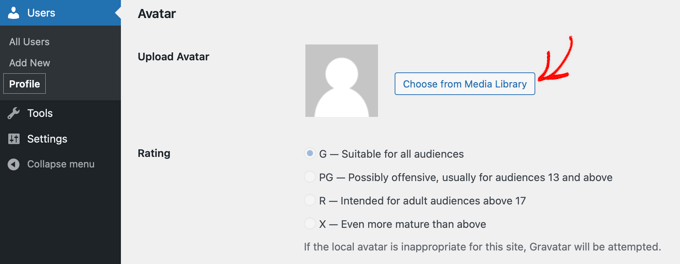
Non dimenticate di cliccare sul pulsante “Aggiorna profilo” per salvare le modifiche.
WordPress ora utilizzerà foto del profilo personalizzate invece di Gravatar. Per tutti gli utenti non registrati, mostrerà l’immagine avatar predefinita che avete impostato nelle impostazioni.
Per tutti gli utenti registrati, WordPress utilizzerà l’immagine avatar personalizzata caricata dall’utente. Se un utente non ha caricato la propria immagine avatar personalizzata, il plugin utilizzerà l’immagine avatar predefinita.
Una volta che l’utente ha scelto un avatar locale, la sua pagina del profilo offrirà i pulsanti per selezionare un’immagine diversa dalla Libreria multimediale o per rimuovere l’avatar locale.
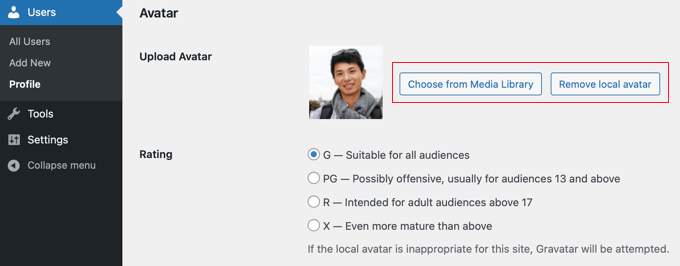
Le nostre migliori guide per l’utilizzo dei gravatar di WordPress
Speriamo che questo articolo vi abbia aiutato a capire come disabilitare i Gravatar in WordPress. Potreste anche voler vedere altri tutorial sull’uso dei Gravatar e degli avatar in WordPress:
- Che cos’è Gravatar e perché dovreste iniziare a usarlo subito
- Come visualizzare Gravatar dall’e-mail dell’utente in WordPress
- Come modificare le dimensioni dell’immagine di Gravatar in WordPress
- Come cambiare il Gravatar predefinito su WordPress (Tutorial facile)
- Come caricare pigramente i gravatar nei commenti di WordPress
- Come aggiungere un riquadro informativo sull’autore nei post di WordPress
Se questo articolo vi è piaciuto, iscrivetevi al nostro canale YouTube per le esercitazioni video su WordPress. Potete trovarci anche su Twitter e Facebook.





Jiří Vaněk
I also banned gravatars only because I was trying to limit all wordpress functions that are not necessary and that have to download their resources from foreign servers. When I measured the speed of the site, a lot of these services slow down the loading of the site, and then one can very easily get worse numbers in the metrics.
Pradip Nalwaya
It’s Very Useful For me at right now. Thank you !!
WPBeginner Support
You’re welcome
Admin
Mike
Agree with Dave:
Gravatar still calls home. You can see this when you use Ghostery – and a Gravatar tracker is still active. This does not comply with GDPR in my opinion.
Question:
How can Gravatar completely disabled and ripped away from a wordpress blog???
Thanks!
michelle
Very helpful – avatar easily and successfully removed. Thank you!
Steve
Very helpful advice and it works. But still leaves my name on the page below where the gravatar used to be. Any solution?
lannis
Thanks, it was very helpful!
WPBeginner Staff
How to display gravatars with user email in WordPress
Alex
I have successfully disable gravatars, but would like my gravatar to be displayed in the author info box. How can I accomplish this?
WPBeginner Staff
Here is how to allow users to upload custom avatars in WordPress.
Manuel Echeverry
gracias amigo, domo arigato, tanks
Manuel Echeverry
how do you allow people to choose customs avatars?
Wil Ransz
Instead of dabbling with PHP, you could simply hide the avatar by adding the following CSS at the end of the stylesheet:
.comment-author .avatar {
display: none;
}
WPBeginner Support
That’s possible. However, the gravatar will still be visible to crawlers. One reason that some users may not want gravatar could be that they are building something where they simply don’t need it.
Admin
Zimbrul
Is that possible to replace the Gravatar with another generic icon when the person commenting has got no Gravatar?
Editorial Staff
Yes you can do that. Follow this tutorial:
https://www.wpbeginner.com/plugins/how-to-add-new-default-avatars-in-wordpress/
Admin
Dave Navarro
This disables WordPress from showing Avatars, but it does NOT disable Gravatar. On the back end, it still calls home to Gravatar slowing your site down.
What’s needed is the ability to rip Gravatar out of WordPress.
Zimbrul
Is that possible?