WordPress dispone di alcuni formati di data e ora predefiniti che potete scegliere. Se non siete soddisfatti di queste opzioni, potete anche creare un formato personalizzato per il vostro sito web.
Che si tratti di un blog, di un sito aziendale o di un negozio online, la visualizzazione di date e orari in modo chiaro e coerente è essenziale per la leggibilità e la professionalità.
Noi di WPBeginner visualizziamo la data di pubblicazione in cima ai nostri post, in modo che i lettori e i motori di ricerca possano vedere che i nostri contenuti sono freschi e aggiornati. Questo ci aiuta a posizionarci più in alto nei risultati di ricerca e a creare fiducia nel nostro pubblico, che sa che le informazioni che forniamo sono pertinenti e attuali.
In questo articolo vi mostreremo come cambiare facilmente il formato della data e dell’ora sul vostro sito WordPress.
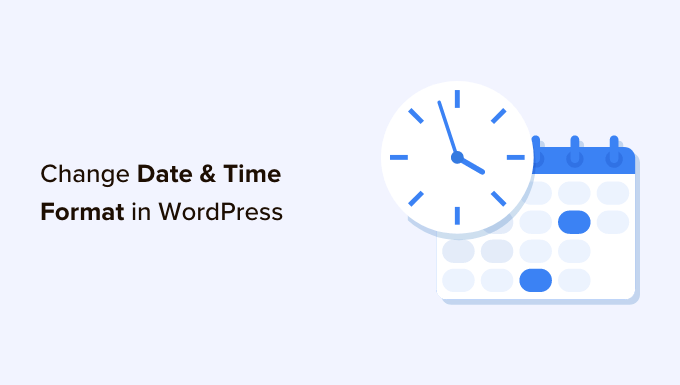
Perché cambiare il formato di data e ora in WordPress?
WordPress utilizza il formato data/ora per mostrare le date di pubblicazione e di modifica dei post del blog nella dashboard e nell’editor di contenuti per la programmazione dei contenuti.
Questo formato visualizza anche la data di pubblicazione o di aggiornamento delle pagine/post e mostra quando sono stati pubblicati i commenti sul frontend del vostro sito web WordPress.
Le diverse regioni del mondo preferiscono e utilizzano strutture di data e ora diverse. Se avete un sito web che si rivolge a un pubblico internazionale, potreste voler modificare il formato di data e ora dei vostri blog per creare un’esperienza più localizzata per i vostri utenti.
Inoltre, la visualizzazione della data e dell’ora nei post del blog può contribuire a migliorare la visibilità del sito web, evidenziando in modo più efficace la freschezza dei contenuti.
Questo perché è probabile che i motori di ricerca classifichino il vostro post più in alto se il contenuto è fresco e aggiornato. Per maggiori dettagli, potete consultare la nostra guida sul decadimento dei contenuti in WordPress.
Detto questo, vediamo come cambiare facilmente il formato di data e ora in WordPress. Vi mostreremo anche come visualizzare facilmente l’ora accanto alle date nei post di WordPress:
Come modificare il formato di data e ora in WordPress
È possibile modificare facilmente i formati di data e ora utilizzando le caratteristiche integrate nella dashboard di WordPress.
Per prima cosa, dovete visitare la pagina Impostazioni ” Generali dalla barra laterale dell’amministrazione di WordPress e scorrere fino alla sezione “Fuso orario”. Una volta lì, potete scegliere un fuso orario per il vostro sito web dal menu a tendina.
Ad esempio, se si vive in Costa Rica, è possibile selezionare questa opzione dal menu a discesa.
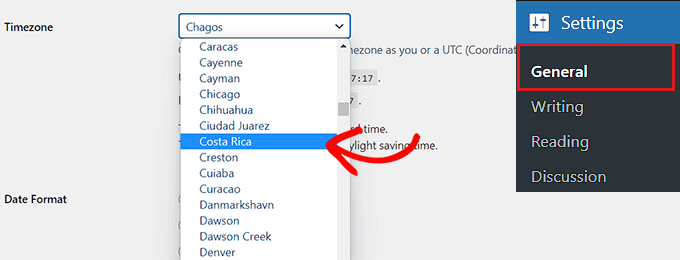
Successivamente, scorrere verso il basso fino all’opzione “Formato data”, dove è possibile selezionare una disposizione della data.
Queste opzioni di formato si basano su caratteri alfabetici che rappresentano una disposizione temporale.
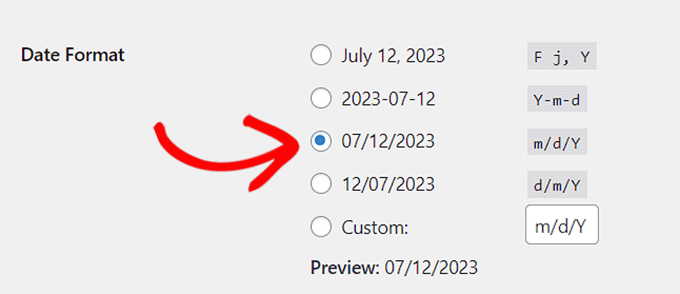
Se non si desidera utilizzare nessuno dei formati di data disponibili, è possibile crearne uno proprio scegliendo l’opzione “Personalizzato” e digitando i caratteri nella casella accanto.
Ad esempio, se si digita la lettera maiuscola Y, il formato della data visualizzerà l’anno in quattro cifre, come 2014.
Allo stesso modo, se si inserisce una y minuscola, l’anno verrà visualizzato in due cifre numeriche, come 14.
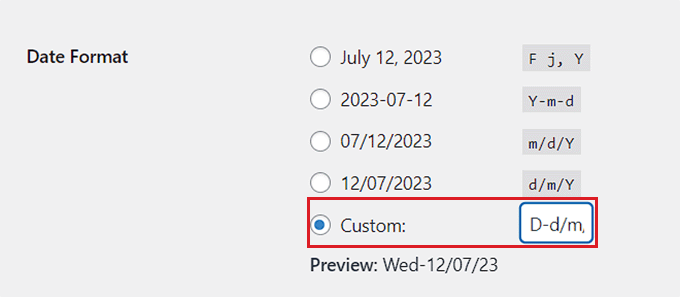
Ecco un elenco di alcuni dei caratteri di formato di data e ora più comunemente utilizzati:
M d, Y – 06 nov, 2023d M, Y – 06 novembre 2023F jS, Y – 6 novembre 2023l, F jS, Y – Giovedì 6 novembre 2023H:i:s – 21:26:12
Per maggiori dettagli, si consiglia di consultare l’elenco completo dei caratteri delle stringhe di formato. Si può usare come guida per creare una disposizione personalizzata delle date.
Una volta creato il formato, WordPress mostrerà un’anteprima dell’aspetto della data.
Quindi, passare alla sezione “Formato orario”. Da qui è possibile scegliere uno dei formati di tempo predefiniti.
Tuttavia, se non trovate nessuna delle formazioni adatte, potete anche personalizzarne una vostra scegliendo l’opzione “Personalizzata”.
Una volta fatto ciò, sarà possibile vedere l’anteprima del tempo accanto all’opzione “Anteprima”.
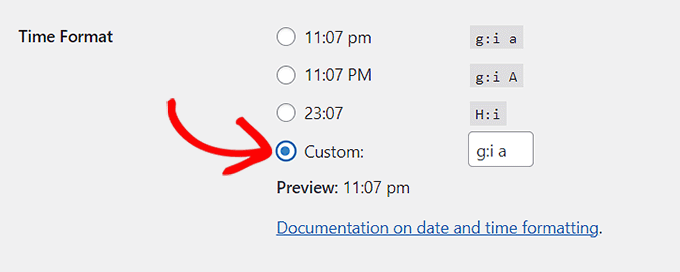
Se non si è sicuri dei caratteri del formato, è sufficiente fare clic sul link “Documentazione sulla formattazione di data e ora” nella sezione “Formato orario”.
Una volta terminato, non dimenticate di fare clic sul pulsante “Salva modifiche” per memorizzare le impostazioni.
Ora è possibile visitare il sito web di WordPress per visualizzare la modifica del formato della data nei post.
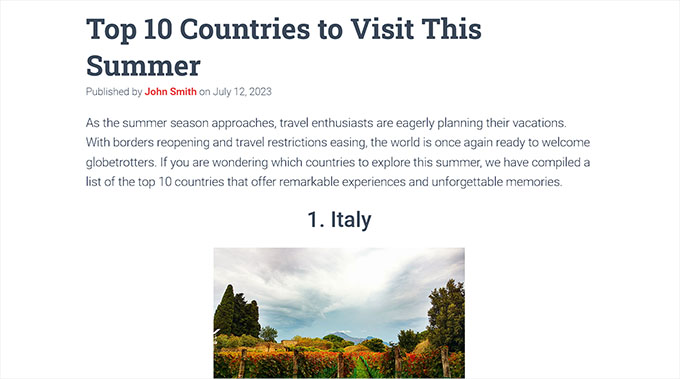
Come visualizzare l’ora accanto alle date nei post di WordPress
Per impostazione predefinita, WordPress non visualizza l’ora di pubblicazione accanto alla data nei post del blog.
Tuttavia, è possibile mostrare facilmente l’ora modificando il tema di WordPress e aggiungendovi del codice personalizzato.
Alcuni tutorial indicano di creare un tema figlio per farlo. Tuttavia, tenete presente che il più piccolo errore durante l’aggiunta del codice può rompere il vostro sito web, rendendolo inaccessibile.
Per questo motivo consigliamo di utilizzare sempre WPCode per aggiungere codice al vostro sito web. È il miglior plugin per gli snippet di codice di WordPress sul mercato che rende sicura e facile l’aggiunta di codice personalizzato.
Per prima cosa, è necessario installare e attivare il plugin WPCode. Per istruzioni dettagliate, potete consultare la nostra guida per principianti su come installare un plugin di WordPress.
Nota: WPCode ha anche una versione gratuita che potete usare per questa esercitazione. Tuttavia, l’aggiornamento al piano pro vi darà accesso a una libreria cloud di frammenti di codice, alla logica condizionale intelligente e ad altro ancora.
Dopo l’attivazione, andate alla pagina Code Snippets ” + Add Snippet dalla barra laterale dell’amministrazione di WordPress.
Una volta lì, fare clic sul pulsante “Usa snippet” sotto l’opzione “Aggiungi il tuo codice personalizzato (nuovo snippet)”.

Si accede così alla pagina “Crea snippet personalizzato”, dove si può iniziare a digitare un nome per il proprio snippet di codice. Questo nome non verrà visualizzato sul front-end e servirà solo a identificarlo.
Quindi, selezionare l’opzione “Snippet PHP” dal menu a discesa Tipo di codice nell’angolo destro dello schermo.
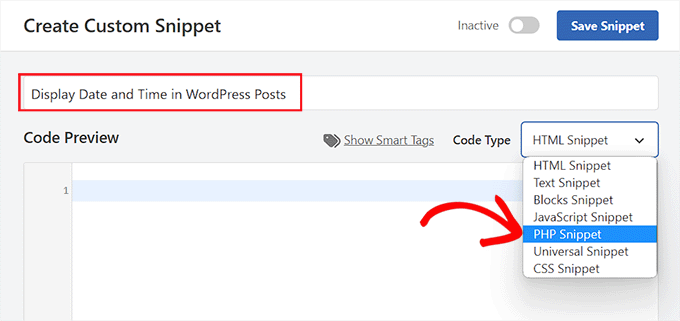
Successivamente, è sufficiente copiare e incollare il seguente codice nella casella “Anteprima codice”:
1 2 3 4 5 6 7 | add_filter( 'pre_option_date_format', function( $date_format ) { if ( is_admin() ) { return $date_format; } return 'l, F jS, Y H:i:s';}); |
Una volta fatto questo, si può lasciare il codice così com’è o personalizzare il layout per la data e l’ora modificando i valori dopo il ritorno.
Ricordare che è necessario utilizzare i caratteri di formato per creare una disposizione personalizzata di data e ora.
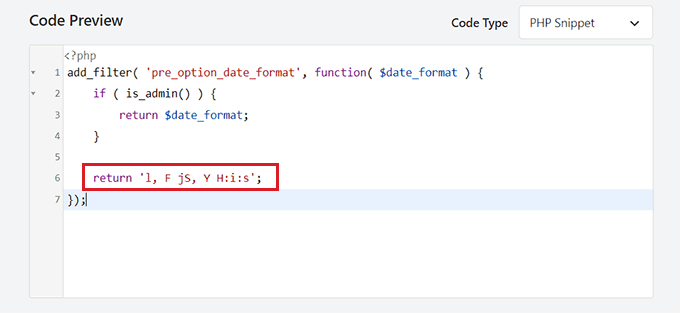
Quindi, scorrere fino alla sezione ‘Inserimento’ e scegliere la modalità ‘Inserimento automatico’.
Il codice personalizzato verrà eseguito automaticamente sul vostro sito web al momento dell’attivazione.

Infine, scorrere di nuovo verso l’alto e spostare l’interruttore “Inattivo” su “Attivo”.
Quindi, non dimenticate di fare clic sul pulsante “Salva snippet” per memorizzare le modifiche.
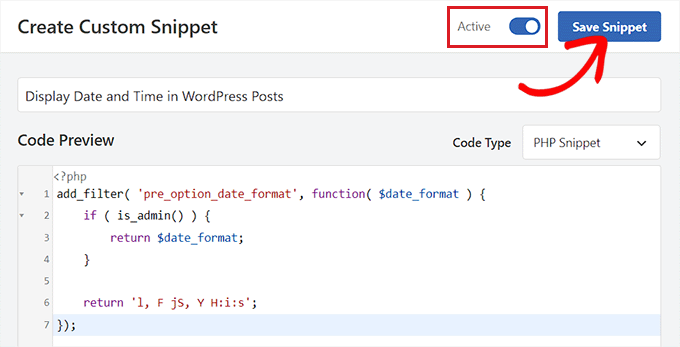
Ora è possibile visitare il proprio blog WordPress per visualizzare l’ora e la data visualizzate nei post del blog.
Tenete presente che una volta attivato questo snippet di codice, i formati predefiniti di data e ora di WordPress non saranno più visualizzati sul vostro sito web.
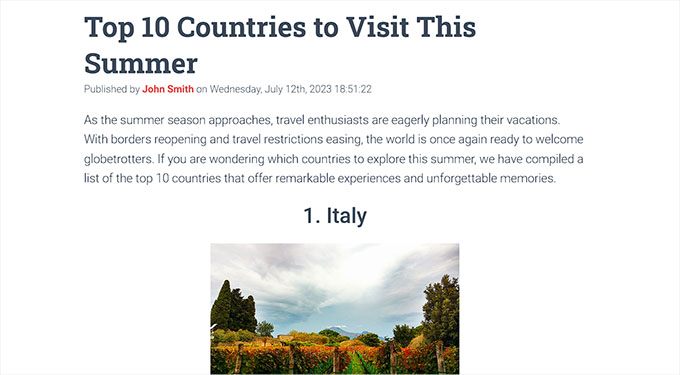
Bonus: visualizzare la data di oggi in WordPress
Oltre a visualizzare la data di pubblicazione, è possibile mostrare la data e l’ora corrente sulle pagine e sui post.
Questo può contribuire ad aumentare la rilevanza dei vostri post, a promuovere la trasparenza e a migliorare l’esperienza complessiva degli utenti sul vostro sito web.
È possibile visualizzare facilmente la data corrente sul proprio sito web aggiungendo un codice personalizzato utilizzando WPCode.
È il miglior plugin per gli snippet di codice di WordPress sul mercato che consente di aggiungere codice personalizzato senza interrompere il sito.
È necessario utilizzare questo frammento di codice:
1 2 3 4 5 6 7 8 9 10 11 12 13 | function wpb_date_today($atts, $content = null) {extract( shortcode_atts( array( 'format' => '' ), $atts ) ); if ($atts['format'] == '') {$date_time .= date(get_option('date_format'));} else {$date_time .= date($atts['format']);}return $date_time;}add_shortcode('date-today','wpb_date_today'); |
Questo codice visualizzerà la data corrente nelle pagine e nei post utilizzando il formato di data e ora selezionato nella dashboard di WordPress.
Per istruzioni più dettagliate, potete consultare il nostro tutorial su come visualizzare la data odierna in WordPress.
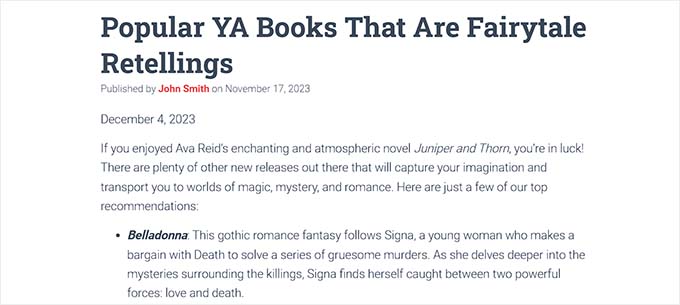
Speriamo che questo articolo vi abbia aiutato a capire come cambiare facilmente il formato della data e dell’ora in WordPress. Vi consigliamo anche di consultare il nostro tutorial su come rimuovere la data e l’ora dai commenti di WordPress e le nostre scelte di esperti sui migliori plugin per il registro delle attività e il tracciamento di WordPress.
Se questo articolo vi è piaciuto, iscrivetevi al nostro canale YouTube per le esercitazioni video su WordPress. Potete trovarci anche su Twitter e Facebook.





Tahir Khan
Hi, it doesn’t work in most of cases try to provide the solution what if theme is overriding the date and time Format.
Thanks
WPBeginner Support
If your theme is overriding the date and time format, we would recommend reaching out to the support for the specific theme that you are using and they should be able to let you know if their theme has a specific styling that can be changed to fix the issue
Admin
Krishna
How to translate date to specific language like hindi?
WPBeginner Support
You would either set your site’s language to the language you’re wanting or reach out to your theme’s support should it not be translating correctly.
Admin
Alex Abir
Showing false time on my WordPress theme single page.
How to Solve?
WPBeginner Support
You would want to reach out to your theme’s support to see if it could be an error with the theme itself
Admin
Courtney Stevens
How do I change the date format for posts? The date format for my theme is for example, October 26th, 2018 but I would like it to be October 26, 2018 without the “th” after the date. The general settings has the date format as what I want but when I look at a page with a blog post it still has the other formatting with the th. Help!
Danold
hello, i’ve a problem.i have changed the date format as you demonstrated but when i publish an article, the date format is always in an other form, i am using peflican theme
WPBeginner Support
Hi,
Try previewing your site with a default theme. See if that resolves the issue. If it does, then this means your theme is overriding the WordPress date format.
Admin
MUMBERE AUSBEL
You guys are the best.
Irfan
Thank you sooo much it help me alot
Scott
Weird! I can not get the to show anything.
Gabriele
Hi, if I would set the WP clock one year advance is it possibile?
Matthew Spence
How do you fix the date? It is not the day after tomorrow.
Alice
The current wordpress formatting is different from the one shown here. I can’t seem to even be able to find the timezine in the settings now for wordpress,
Michelle Stokes Decorator
I don’t want to see the dates on smart phones, is there a way I can take the dates off all together so my site looks cleaner on the phones? Thanks….
WPBeginner Staff
It will only affect the display of dates on your pages. It will not change your permalinks.
Kristine
Will it change all my old posts too? Or only new posts going forward? I have wanted to change my format for over a year, but I have so many backlinks out there. I’m afraid it will ruin all my traffic.