“Aiuto! Sono bloccato da WordPress!”. Questa è una delle richieste di emergenza più frequenti che ricevo dai miei amici principianti di WordPress. E lo capisco: non riuscire ad accedere alla propria Bacheca di WordPress può sembrare di essere bloccati fuori da casa propria.
Fortunatamente, ho imparato che c’è sempre un modo per rientrare. Che si tratti di FTP, di email di reimpostazione della password o di reimpostazione della password attraverso il database, ho sviluppato un sistema infallibile per aggirare i problemi di accesso a WordPress.
In questa guida condividerò i metodi degli esperti che ho imparato negli anni di risoluzione dei problemi di WordPress. Non si tratta di consigli presi a caso da internet, ma di soluzioni comprovate che hanno aiutato molti proprietari di siti web a riprendere il controllo dei loro siti.
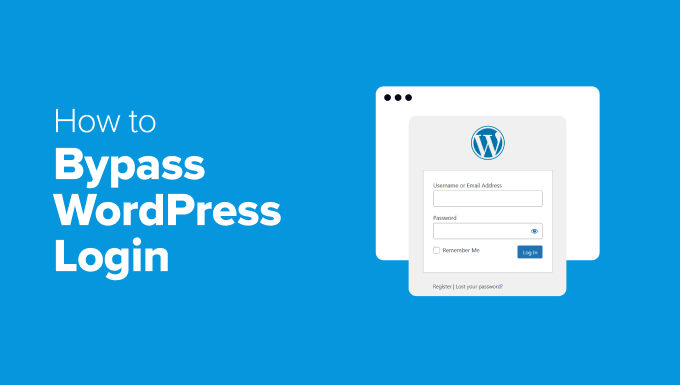
Quando è necessario bypassare l’accesso a WordPress?
A volte, accedere a WordPress non è così semplice come inserire nome utente e password. Le cose possono andare storte e l’accesso viene bloccato.
Ecco alcune situazioni comuni in cui potrebbe essere necessario bypassare la schermata di accesso:
🔑 Password dimenticata: se non si ricorda la password e l’email di reimposta non arriva, non sarà possibile effettuare l’accesso. Ciò può accadere se le impostazioni dell’email sono errate o se le email vengono filtrate come spam.
⚙️ Conflitti tra plugin: Alcuni plugin di sicurezza o di accesso possono essere incompatibili con altri software presenti sul sito, causando problemi di accesso. Un’impostazione errata, l’aggiornamento di un plugin o persino un problema di cache possono causare errori di WordPress che bloccano l’accesso dell’utente.
🚨 S ito web violato: Gli hacker potrebbero bloccare l’utente modificando i dati di accesso. In questo caso, è necessario bypassare l’accesso per riprendere il controllo e proteggere il sito.
🚫 Troppi tentativi di accesso falliti: Molti plugin di sicurezza bloccano i tentativi di accesso dopo più password errate. Se siete stati bloccati a causa di troppi accessi falliti, dovrete aggirare questa restrizione per riottenere l’accesso.
🛠️ Pagina di accesso rotta: Un aggiornamento difettoso di un tema o di un plugin può talvolta interrompere la pagina di accesso. Se il modulo di accesso non viene caricato correttamente o mostra errori, i metodi di accesso standard non funzionano.
Problemi di URL personalizzato: Alcuni plugin di sicurezza consentono di modificare l’URL di accesso predefinito per una maggiore protezione. Se si dimentica il nuovo URL, non è possibile accedere alla pagina di accesso.
La buona notizia è che ci sono modi per aggirare il problema e rientrare in sicurezza. Vi illustrerò diversi suggerimenti per la risoluzione dei problemi di WordPress.
È possibile utilizzare gli skip link sottostanti per passare a qualsiasi sezione:
- Tip 1. Use the Direct Login URL
- Tip 2. Reset Your Password via Email
- Tip 3. Reset Password From Your Database
- Tip 4. Disable Security Plugins via FTP
- Tip 5. Create a New Admin User via phpMyAdmin
- Tip 6. Restore Your Site From Backup
- The Fastest and Easiest Way to Bypass WordPress Login 💡
- How to Make Sure You Don’t Get Locked Out Again 🔒
Detto questo, diamo un’occhiata ad alcuni modi semplici per bypassare l’accesso a WordPress.
Suggerimento 1. Utilizzare l’URL di accesso diretto
A volte può capitare di non riuscire a trovare la schermata di accesso a WordPress.
In questo caso, la correzione più semplice è utilizzare l’URL di accesso diretto. WordPress ha una pagina di accesso predefinita a cui si può accedere anche se il sito presenta problemi minori.
Per accedere a questa pagina di accesso, si possono provare i seguenti URL:
www.example.com/wp-admin/www.example.com/wp-login.phpwww.example.com/admin/www.example.com/login/
Tuttavia, non dimenticate di sostituire “example.com” con il vostro dominio.
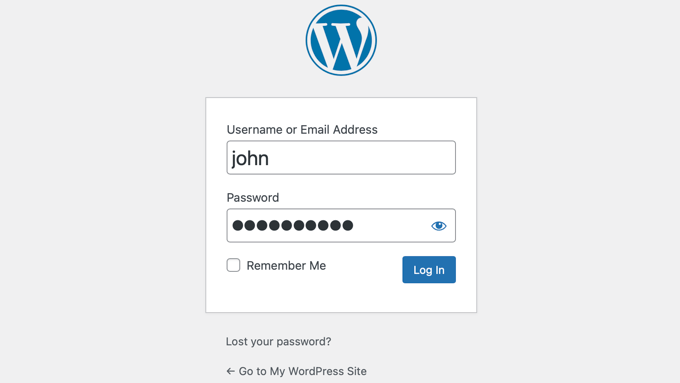
Digitando uno di questi URL nel browser si accede alla schermata di accesso.
Ora, ci si potrebbe chiedere come l’accesso alla schermata di accesso possa aiutare a bypassarla.
Se la sessione di WordPress è ancora attiva (siete ancora connessi), l’URL wp-admin/ potrebbe anche portarvi alla vostra Bacheca di WordPress senza richiedere una password.
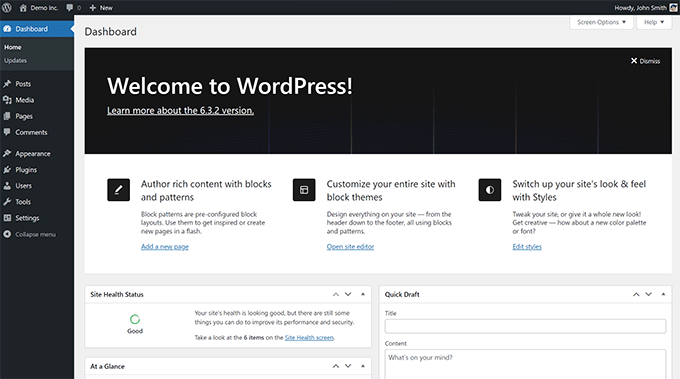
Se la pagina di accesso non viene caricata, si può anche provare ad aggiungere un URL di reindirizzamento. Inserendo questo URL nel browser, WordPress potrebbe costringervi a reindirizzare l’utente alla schermata di accesso:
www.example.com/wp-admin/?redirect_to=yourwebsite.com/wp-admin/
Se nessuno di questi URL funziona, potete provare il mio prossimo trucco.
💡 Nota: se l’URL di accesso è stato modificato utilizzando un plugin di sicurezza, questi URL predefiniti potrebbero non funzionare. In tal caso, sarà necessario inserire l’URL di accesso personalizzato impostato.
Suggerimento 2. Reimposta la password via email
Se non riuscite ad accedere a causa di una password dimenticata, WordPress offre un modo integrato per reimpostare la password via email. Questo è spesso il modo più semplice e veloce per riottenere l’accesso.
Per farlo, accedere alla pagina di accesso a WordPress(https://example.com/wp-login.php) e fare clic sul link "Hai perso la password?".
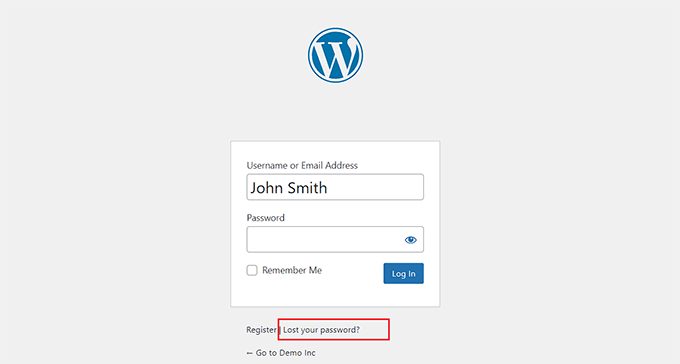
Una volta fatto ciò, si dovrà inserire il nome utente o l’indirizzo email e cliccare sul pulsante “Ottieni una nuova password”.
WordPress invierà quindi un link per la reimposta della password alla vostra email. A questo punto, cliccate sul link fornito e seguite le istruzioni per impostare una nuova password.
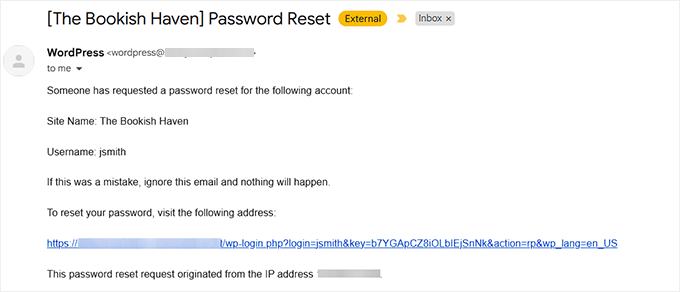
Se non si riceve l’email, selezionare la cartella spam. Alcuni fornitori di hosting o impostazioni di email possono bloccare le email di WordPress.
In questo caso, potrebbe essere necessario reimpostare la password manualmente attraverso il database (per saperne di più, vedere la sezione successiva).
🔎 Pubblicazioni correlate: Se il vostro sito è stato violato, potreste voler reimpostare le password per tutti i vostri utenti. In questo caso, consultate questo tutorial su come reimpostare la password per tutti gli utenti di WordPress.
⚠️ Attenzione: I follower (suggerimenti 3-6) prevedono metodi di risoluzione dei problemi più tecnici. Alcune di queste soluzioni richiedono la modifica del database, l’accesso ai file del server o la modifica diretta dell’installazione di WordPress.
Prima di procedere con uno di questi metodi, creare un backup completo del sito. Se possibile, eseguite un backup dei file e del database del sito web prima di apportare modifiche. In questo modo è possibile ripristinare il sito se qualcosa va storto. (So che questo potrebbe non essere possibile se non riuscite ad accedervi, ma vale la pena ricordarlo).
Quando si elabora in corso d’opera con FTP, cPanel o PHPMyAdmin, assicurarsi sempre di utilizzare una connessione sicura per evitare di esporre i dati sensibili del sito.
Un piccolo errore nel database o nella struttura dei file potrebbe causare problemi più gravi, quindi prendete tempo e assicuratevi di seguire attentamente le istruzioni.
Temete che i seguenti suggerimenti siano troppo avanzati per voi? Non stressatevi! Imparate invece come ottenere un aiuto professionale a prezzi accessibili.
Suggerimento 3. Reimposta la password dal proprio database
Se l’email di reimpostazione della password non funziona, è possibile reimpostare manualmente la password attraverso il database del sito web. Questo metodo richiede l’accesso al pannello di controllo dell’host.
Per questo tutorial utilizzerò Bluehost, ma tenete presente che questi passaggi varieranno leggermente a seconda del vostro fornitore di hosting.
È sufficiente aprire il pannello dell’host e passare alla scheda “Avanzate”. Individuare quindi la sezione “PHPMyAdmin” e fare clic sul pulsante “Gestisci”.

Spiegazione rapida: phpMyAdmin è uno strumento per gestire le informazioni memorizzate sul sito web (come un archivio per il sito).
Una volta avviato phpMyAdmin sulla schermata, è necessario selezionare il database dalla colonna di sinistra. A questo punto verrà visualizzato l’elenco delle tabelle del database di WordPress.
Qui, cercate la tabella wp_users nell’elenco e fate clic sul link “Sfoglia” accanto ad essa.
Tenete presente che i nomi delle tabelle nel vostro database potrebbero avere un prefisso diverso da quello mostrato nello screenshot. Il prefisso è il gruppo di lettere che precede il trattino basso (_) nel nome della tabella.
Per approfondire, vedere questo tutorial su come modificare i prefissi delle tabelle.
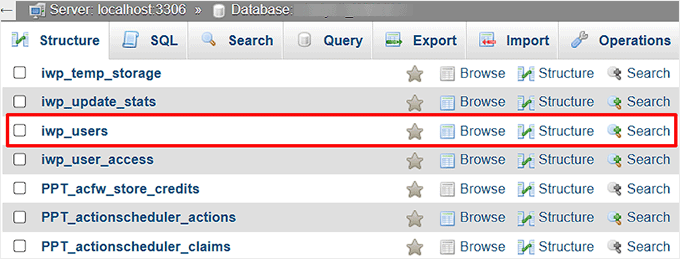
A questo punto verrà visualizzato un elenco degli utenti di WordPress del vostro sito web. Da qui, fate clic sul link “Modifica” accanto al nome utente della password che desiderate modificare.
Eliminare il valore del campo “password” e sostituirlo con la nuova password.
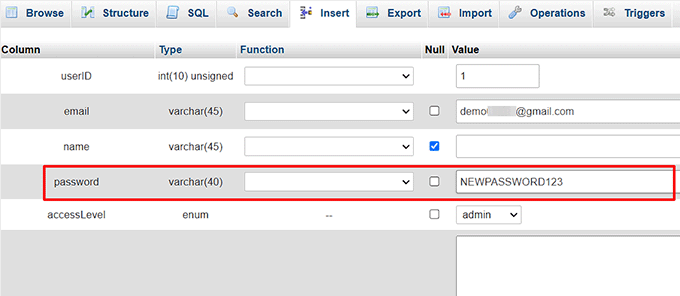
Quindi, fare clic sul pulsante “Vai” in basso per memorizzare le modifiche.
Ora visitate il vostro sito web per vedere se riuscite ad accedervi.
Per istruzioni dettagliate, consultate questo tutorial su come reimpostare la password di WordPress da phpMyAdmin.
Suggerimento 4. Disabilitare i plugin di sicurezza via FTP
A volte, un plugin di sicurezza può bloccare accidentalmente l’accesso al sito WordPress. Se si sospetta che il problema sia questo, è possibile disabilitare manualmente il plugin utilizzando l’FTP.
📌 S piegazione rapida: L’FTP è un programma che aiuta a caricare e scaricare file sul proprio sito web (come un ponte tra il computer e il sito web).
Pubblicazioni correlate: Se non siete sicuri di quale sia il plugin che vi impedisce di accedere al vostro sito web, vi consiglio di disattivare tutti i plugin. Per maggiori dettagli, consultate questo tutorial su come disattivare tutti i plugin quando non si riesce ad accedere all’amministrazione di wp.
Per prima cosa, è necessario collegare il sito web con un client FTP come FileZilla. Se non sapete come fare, consultate questo tutorial su come usare FTP per caricare i file di WordPress.
Una volta fatto ciò, navigare nella cartella"plugin" di/wp-content.
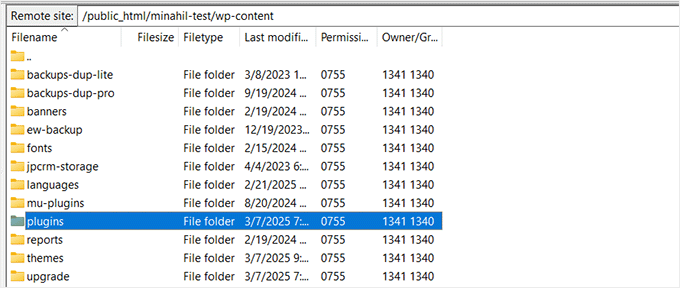
Si aprirà una nuova cartella con un elenco di tutti i plugin scaricati sul sito.
Da qui, è necessario trovare la cartella del plugin di sicurezza che si desidera disabilitare. Ad esempio, se si utilizza Wordfence, cercare un file con il suo nome.
Una volta trovata, fare clic con il tasto destro del mouse sulla cartella del plugin e selezionare l’opzione “Rinomina”. Quindi, modificare il nome della cartella in wordfence-disabled.
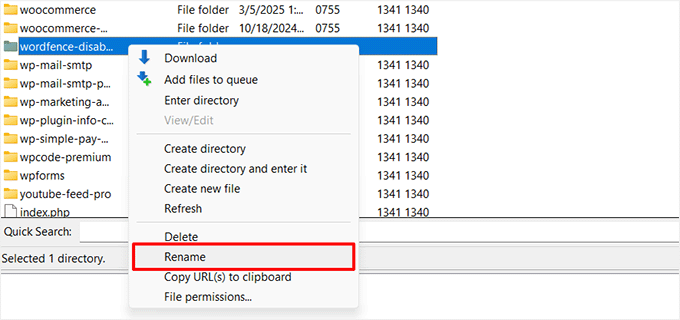
Questo disattiverà immediatamente il plugin, in quanto WordPress non sarà in grado di trovarlo. Ora potete provare ad accedere al vostro sito web per vedere se il problema è stato corretto.
Suggerimento 5. Creare un nuovo utente amministratore tramite phpMyAdmin
Un altro modo per aggirare l’accesso è creare un nuovo utente amministratore direttamente dal database, usando phpMyAdmin.
Aprite la Bacheca del vostro host, passate alla scheda “Avanzate” e selezionate la sezione “PHPMyAdmin”.

Una volta aperto, è necessario fare clic sulla tabella wp_users. Si aprirà una nuova schermata in cui tutti gli utenti del sito web saranno disposti in riga.
Fare clic sulla scheda “Inserisci” in alto per aggiungere le informazioni di un nuovo utente amministratore.

Per istruzioni passo passo, consultate questa guida su come add-on un utente amministratore al database di WordPress.
Una volta completata la procedura, si può provare ad accedere a WordPress con le nuove credenziali di amministrazione.
Suggerimento 6. Ripristinare il sito dal backup
Se prima di bloccare il sito è stato eseguito un backup, è possibile ripristinarlo per riottenere l’accesso.
La maggior parte dei plugin di backup consente di ripristinare il sito caricando un file di backup o utilizzando una caratteristica di ripristino esterna.
Ad esempio, se si utilizza un plugin di backup come Duplicator, è possibile caricare il pacchetto di backup e il file di installazione sul server per ripristinare il sito in pochi clic.

Con la versione a pagamento del plugin Duplicator, avrete anche accesso al ripristino dei backup con un clic.
Ciò consente di ripristinare il backup quasi immediatamente.
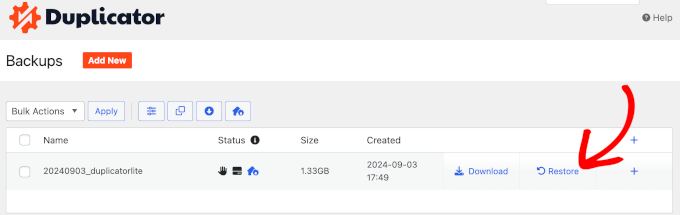
Tuttavia, se il backup del sito è stato eseguito manualmente, è necessario ripristinarlo utilizzando il database e i file. È possibile creare un nuovo database e importarvi il backup, oppure svuotare il database esistente e importare il backup.
Questi metodi sono un po’ complessi e per questo non li consiglio ai principianti.

Una volta ripristinato, è possibile accedere al sito come di consueto e riconfigurare le impostazioni, se necessario.
Per ulteriori informazioni, consultate questa guida per principianti su come ripristinare WordPress da un backup.
Il modo più veloce e semplice per bypassare l’accesso a WordPress 💡
Affrontare i problemi di accesso, soprattutto se causati da hack o problemi del server, può essere frustrante e richiedere molto tempo. È qui che i Servizi Pro di WPBeginner possono aiutare.
Il nostro servizio di riparazione dei siti violati è progettato per ripulire il malware, correggere le vulnerabilità e ripristinare rapidamente l’accesso al vostro sito.
Se il problema di accesso è dovuto a una violazione della sicurezza, rimuoveremo il codice dannoso, rafforzeremo le difese del sito e lo riporteremo in condizioni di elaborazione in corso.

In alternativa, WPBeginner offre anche un servizio di assistenza d’emergenza on demand. Il nostro team può aiutarvi a risolvere qualsiasi errore sul vostro sito web WordPress, addebitandovi una tariffa unica e conveniente.
Per maggiori dettagli, consultare la pagina dei servizi WPBeginner Pro.
Come essere sicuri di non rimanere bloccati di nuovo 🔒
So che bloccarsi dal proprio sito WordPress può essere frustrante. Ecco alcuni semplici passaggi che possono evitare che ciò accada di nuovo:
- Utilizzare un gestore di password: Dimenticare le password è una delle ragioni più comuni dei problemi di accesso. Vi consiglio di utilizzare un gestore di password come 1Password per memorizzare in modo sicuro le vostre credenziali in modo da non doverle ricordare.
- Impostazione di un plugin SMTP: A volte WordPress non invia le email di reimposta della password a causa di restrizioni del server. L’installazione di un plugin SMTP come WP Mail SMTP assicura che il sito invii le email in modo affidabile, compresi i link per la reimposta della password.
- Conservare un backup dell’URL di accesso: Se si utilizza un plugin di sicurezza per modificare l’URL di accesso predefinito, assicurarsi di salvarlo in un luogo sicuro. In questo modo si evita di confondersi quando si cerca di effettuare l’accesso in un secondo momento.
- Abilitate l’autenticazione a due fattori: L’aggiunta di un ulteriore livello di sicurezza impedisce accessi non autorizzati e mantiene il sito sicuro. Utilizzate un plugin come WP 2FA o Google Authenticator per richiedere un codice di verifica durante l’accesso.
- Avere un account amministratore alternativo: Se l’account principale viene bloccato, avere un account amministratore secondario può essere un salvavita. Assicuratevi di mantenerlo sicuro e di limitare l’accesso agli utenti fidati.
- Creare normali backup: Un backup recente assicura un rapido ripristino del sito in caso di blocco. Duplicator semplifica la creazione e il ripristino di backup completi, in modo da avere sempre un’opzione di ripristino.
Seguendo questi accorgimenti, potrete evitare futuri blocchi e far funzionare il vostro sito WordPress senza problemi.
Spero che questo articolo vi abbia aiutato a capire come bypassare l’accesso a WordPress. Potreste anche voler consultare questa guida su come correggere il problema dell’aggiornamento e della reindirizzazione della pagina di accesso di WordPress o la nostra classifica dei migliori plugin per la pagina di accesso di WordPress.
Se questo articolo vi è piaciuto, iscrivetevi al nostro canale YouTube per le esercitazioni video su WordPress. Potete trovarci anche su Twitter e Facebook.





Have a question or suggestion? Please leave a comment to start the discussion.