Abbiamo imparato a nostre spese l’importanza dei backup di WordPress, dalla perdita dei blog durante le migrazioni dei server al blocco dei siti dopo gli aggiornamenti.
Da allora, la nostra missione è aiutare gli altri proprietari di siti web a evitare questi disastri che avrebbero potuto essere evitati con un backup adeguato. Credeteci, non c’è niente di peggio che vedere anni di duro lavoro scomparire in pochi secondi! 😨
Che si tratti di un tentativo di hacking, di un conflitto di plugin o di un problema di host, questi problemi possono colpire quando meno ce lo si aspetta. E subito dopo, il vostro sito è sparito senza lasciare traccia.
Ecco perché abbiamo creato questa guida completa su come eseguire il backup del vostro sito WordPress. Vi mostreremo i metodi e gli strumenti che utilizziamo per mantenere al sicuro i nostri siti web. Alla fine di questo articolo, saprete esattamente come proteggere il vostro sito WordPress da qualsiasi disastro.
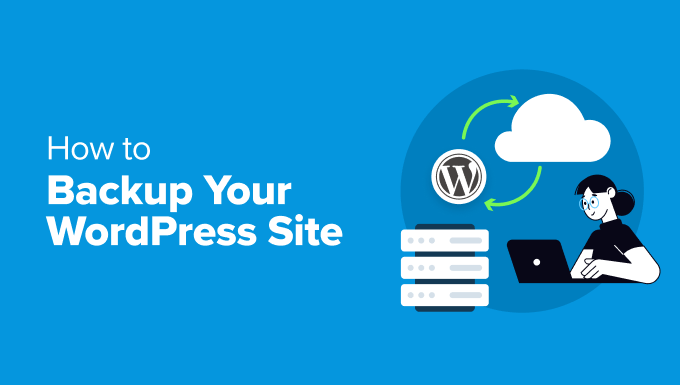
Prima di tutto: Scegliere il giusto metodo di backup di WordPress 🔎
Se avete dedicato del tempo alla costruzione del vostro sito web WordPress, avete bisogno di un modo per tenerlo al sicuro.
Creare dei backup è come fare delle copie del sito in caso di disastro. Se qualcosa si rompe o viene violato, è possibile ripristinare rapidamente tutto come era prima.
Vediamo i diversi modi in cui è possibile eseguire il backup del sito:
- Utilizzo di un plugin per il backup di WordPress – Questi strumenti gestiscono tutto al posto vostro. Possono salvare il sito in base a un programma e inviare copie direttamente alla posizione che preferite. Se siete alle prime armi con WordPress e avete poche conoscenze tecniche, questa è la scelta migliore.
- Usare il sistema di backup del vostro host – La maggior parte dei servizi di hosting WordPress include backup integrati nei loro piani. Questo funziona bene se avete un budget limitato, poiché di solito è incluso nel vostro piano di hosting. Tuttavia, le caratteristiche del backup possono essere piuttosto basilari rispetto a un plugin.
- Manualmente tramite cPanel/FTP – Sebbene sia necessaria una maggiore conoscenza tecnica, può essere utile quando è necessario salvare file specifici. Oppure quando non si vuole usare un plugin e il fornitore di hosting non ha un sistema di backup.
- Assumere un servizio di manutenzione WordPress – Se gestite un sito web aziendale e non avete tempo di gestire i backup da soli, un servizio di manutenzione può occuparsi di questo e di altri compiti come gli aggiornamenti e il monitoraggio della sicurezza.
💡 Per la maggior parte delle persone, consigliamo di utilizzare un plugin di backup. Offre il miglior mix di sicurezza e automazione di WordPress. Inoltre, rende semplice il ripristino se qualcosa va storto.
Inoltre, di solito è molto più conveniente rispetto all’assunzione di un servizio di manutenzione e offre più caratteristiche rispetto al sistema di backup di base dell’host.
Which WordPress files should I back up?
È necessario eseguire il backup del database (che contiene tutti i post, le pagine, i commenti e le impostazioni del sito), dei temi, dei plugin e dei file caricati, come immagini e video. È importante salvare anche i file principali di WordPress e i file di impostazione del sito.
Tuttavia, non tutti i file devono essere sottoposti a backup con la stessa frequenza. Dipende dalla frequenza con cui si aggiornano le diverse parti del sito. Per maggiori dettagli, selezionate la nostra guida su quali file di WordPress è necessario eseguire il backup.
Detto questo, vediamo come eseguire il backup di WordPress utilizzando i diversi metodi che abbiamo menzionato. Potete fare clic sui link sottostanti per passare all’argomento che preferite:
- How to Backup WordPress With a Plugin (Best for Beginners)
- How to Automatically Backup WordPress
- How to Backup WordPress Using Your Hosting Provider
- How to Backup WordPress Without a Plugin (cPanel Method)
- How to Backup WordPress Without a Plugin (FTP Method)
- How to Backup a WordPress Site Without FTP/cPanel Access
- How to Backup WordPress to a Cloud Storage Provider
- How to Backup WordPress Database
- How to Restore Your WordPress Site
- Alternative: Hire a WordPress Maintenance Service
Come eseguire il backup di WordPress con un plugin (il migliore per i principianti)
Abbiamo provato molti strumenti di backup nel corso degli anni e Duplicator è quello che continuiamo a utilizzare. È così semplice da usare che tutti i membri del nostro team, anche quelli che non sono esperti di tecnologia, possono facilmente salvare copie dei loro siti web.

Chi siamo è entusiasta di Duplicator perché va oltre le caratteristiche di backup di base. Offre un ripristino istantaneo e la possibilità di ripristinare il sito senza avere il plugin preinstallato. Ecco perché Duplicator è una scelta eccellente sia per i principianti che per i professionisti.
Volete vedere tutte le sue caratteristiche? Date un’occhiata alla nostra recensione completa di Duplicator.
🖐 Nota rapida: lavoreremo in corso d’opera con la versione premium di Duplicator perché è dotata di tutto il necessario per una soluzione di backup completa. Anche se si tratta di un investimento, pensiamo che valga ogni centesimo per la tranquillità che offre.
Se siete agli inizi, potete iniziare con la versione gratuita per avere un assaggio di ciò che Duplicator può fare.
Iniziamo installando e attivando il plugin di backup Duplicator Pro. Se avete bisogno di aiuto per questo passaggio, abbiamo una guida utile su come installare i plugin di WordPress.
Una volta attivato il plugin, andare su Duplicator Pro ” Impostazioni e navigare nella scheda ‘Generale’. Inserite la chiave di licenza, che potete trovare sulla pagina del vostro account Duplicator Pro.
Al termine, è sufficiente fare clic su “Attiva” per visualizzare un messaggio di conferma dell’avvenuta attivazione.
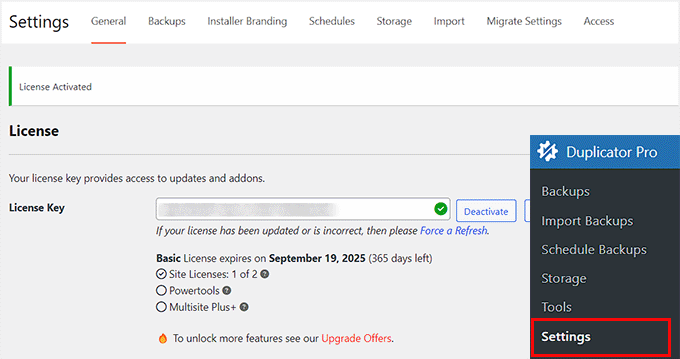
Successivamente, si può andare su Duplicator Pro ” Backup.
Cercate e fate clic sul pulsante “Add New” in alto. Questo è il punto di partenza per creare un nuovo backup del vostro sito WordPress.
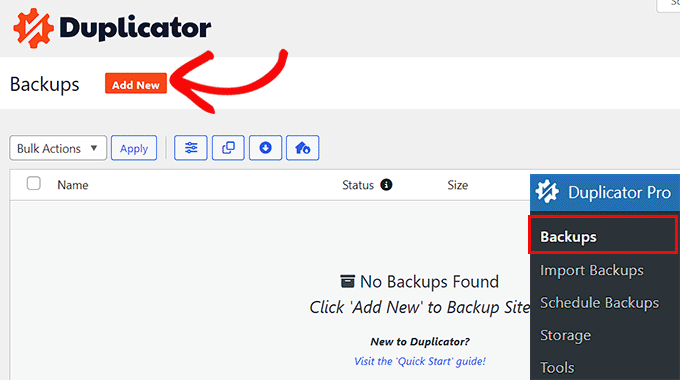
Ora, diamo un nome al backup. Duplicator dispone di un’intelligente caratteristica di tag dinamici che funziona come un sistema di etichetta intelligente.
È possibile utilizzare tag come %anno% e %mese% per datare automaticamente i backup. Quindi, ad esempio, se si usa "site-backup-%year%-%month%", Duplicator creerà nomi organizzati come “site-backup-2024-12”.
In questo modo, trovare i backup in un secondo momento è semplice come cercare in uno schedario ben organizzato.
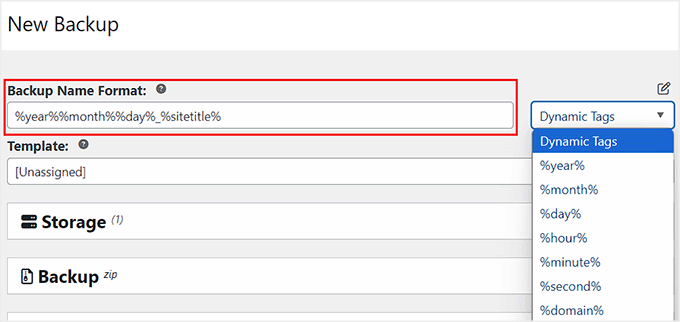
Passiamo alla sezione “Archiviazione”, dove sceglierete dove tenere al sicuro i file di backup.
Per questa esercitazione, ci atterremo all’archiviazione locale predefinita, il che significa che il backup sarà memorizzato nel server ospitato.
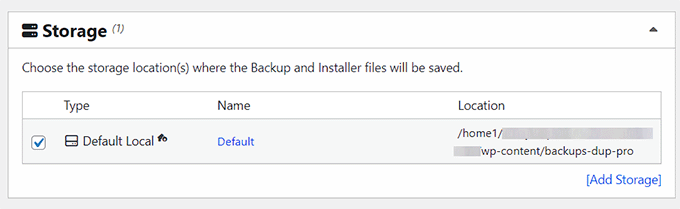
Quindi, espandere la scheda “Backup”. Selezionare l’opzione “Sito completo” come preimpostazione. Questo assicura la creazione di un pacchetto di backup completo.
È anche possibile scegliere opzioni più specifiche come Solo database (solo i contenuti e le impostazioni), Solo media (immagini e file) o Personalizzato, se si desidera scegliere esattamente di cosa eseguire il backup.

Con l’opzione Personalizzato, è possibile selezionare componenti specifici per il backup, tra cui:
- Database (le vostre pubblicazioni, pagine e impostazioni)
- Core (file di sistema di WordPress)
- plugin di WordPress (tutti o solo quelli attivati)
- Temi WordPress (tutti o solo il tema attuale)
- Media (immagini, video, documenti)
- Altro (qualsiasi file non WordPress presente nella directory)
Ecco un esempio:
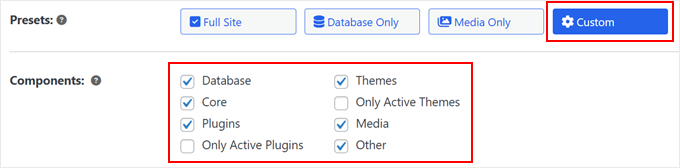
Avete bisogno di essere più selettivi? Selezionate l’opzione “Filtro file”. Questa opzione consente di escludere file specifici dal backup, ideale per escludere file temporanei o elementi medi di cui non è necessario eseguire il backup.
È sufficiente inserire il percorso dei file che si desidera escludere. Non sapete dove trovare i percorsi dei file? Verificate la nostra guida alla struttura dei file e delle directory di WordPress.
È anche possibile escludere interi tipi di file in una sola volta, specificando le estensioni.
Ad esempio, escludendo ‘mp4’ o ‘mov’ si saltano tutti i file video, contribuendo a creare backup più piccoli e veloci se si archiviano questi file altrove. Assicuratevi di separare i nomi delle estensioni con il punto e virgola (;).
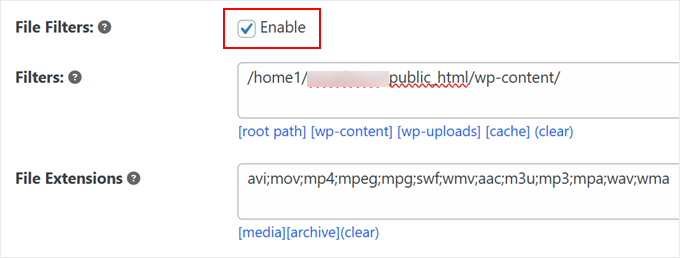
Se si desidera aggiungere un ulteriore livello di protezione al backup, è possibile passare alla scheda “Sicurezza”.
Qui è possibile impostare una password per proteggere i file di backup. Questo è particolarmente importante se il vostro sito web contiene informazioni sensibili che devono essere ulteriormente protette.

Passiamo alla sezione “Installatore”. Queste impostazioni sono responsabili del file di installazione che verrà utilizzato per ripristinare il sito web.
Per il momento, è possibile lasciare queste impostazioni così come sono e fare clic su “Avanti”.

Ora Duplicator esegue una rapida scansione del sito per assicurarsi che tutto sia pronto per il backup. Consideratelo come un controllo pre-volo. Il plugin vi mostrerà uno stato “Buono” se tutto è in ordine o vi metterà in guardia su eventuali errori di WordPress che richiedono attenzione prima di procedere.
Quando tutto sembra a posto, fare clic sul pulsante “Crea backup” in basso per avviare il processo.

Una volta che Duplicator ha terminato la creazione del backup, tornare a Duplicator Pro ” Backup.
Fare clic sull’opzione “Download” e selezionare “Entrambi i file”. In questo modo si otterranno due file essenziali: il backup stesso e il file di installazione di cui si avrà bisogno in caso di ripristino del sito.
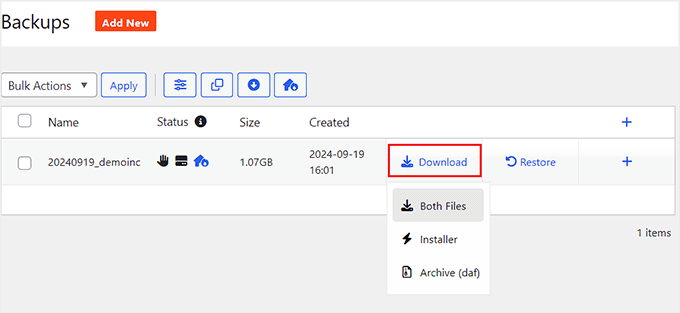
📌 Non siete fan di Duplicator? Ci piace anche UpdraftPlus, un altro popolare plugin per il backup di WordPress. Selezionate la nostra guida su come eseguire il backup e il ripristino di WordPress con UpdraftPlus per vedere come funziona.
Suggerimento bonus: Creare un link di ripristino in caso di disastro per un rapido ripristino del sito web
Ciò che rende Duplicator una soluzione di backup eccezionale è la sua caratteristica di ripristino d’emergenza, che agisce come rete di sicurezza del vostro sito web. Questa caratteristica vi permette di ripristinare rapidamente il vostro sito WordPress anche se si guasta completamente.
Per saperne di più sulla preparazione agli errori inattesi del sito web, vi invitiamo a consultare la nostra guida sulla creazione di un piano di disaster recovery per WordPress.
Per impostare questo sistema di backup, assicuratevi innanzitutto di avere un backup completo del sito web salvato sul vostro server. Verificatelo visitando Duplicator Pro ” Backup.
Cercate il file di backup più recente e fate clic sull’icona del ripristino d’emergenza accanto ad esso.

Nella finestra a comparsa, è sufficiente fare clic su “Imposta ripristino di emergenza”.
In questo modo si abilita la caratteristica di ripristino del backup.

Duplicator offre quindi due opzioni di ripristino del backup: un link di ripristino sicuro o un file di avvio. Entrambi servono come strumenti di ripristino di emergenza del backup.
Se il vostro sito web WordPress dovesse avere gravi problemi, entrambe le opzioni vi consentono di ripristinare rapidamente il vostro backup. È sufficiente utilizzare il link di ripristino nel browser o eseguire il file di avvio per avviare il processo di ripristino.

Come eseguire il backup automatico di WordPress
La creazione di backup manuali funziona, ma non è il modo più efficiente per proteggere il vostro blog WordPress. Vediamo invece come impostare backup automatici da eseguire in programma per garantirvi la massima tranquillità senza il costante lavoro manuale.
Con i backup programmati, il plugin di backup gestisce tutto automaticamente. Se avete bisogno di backup giornalieri, settimanali o mensili del sito web, Duplicator Pro è in grado di gestire la vostra strategia di backup senza problemi.
Detto questo, se preferite una soluzione senza plugin, selezionate la nostra guida sull’impostazione dei backup automatici di WordPress con CodeGuard. CodeGuard è un servizio di backup basato sul cloud che monitora il vostro sito 24 ore su 24, 7 giorni su 7, e salva automaticamente le modifiche apportate ai vostri contenuti.
Per impostare la programmazione automatica dei backup in Duplicator, navigare in Duplicator Pro ” Pianifica backup e fare clic su ‘Aggiungi nuovo’.

Innanzitutto, assegnate un nome al vostro programma di backup. Duplicator seleziona automaticamente il template Predefinito, che crea un backup completo del sito WordPress, compresi tutti i file, i database, i media, i temi e i plugin.
Avete bisogno di modificarlo? Basta fare clic sul menu a discesa e selezionare “<Scegli un template>”. Quindi, cliccate sul pulsante ‘+’ per aprire una nuova scheda in cui creare un nuovo template.
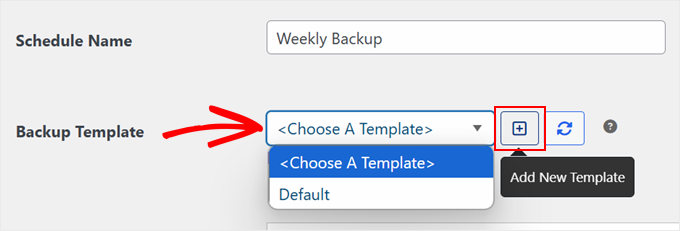
In questa nuova scheda, assegnare un nome al template di backup. Ad esempio, utilizzare ‘Backup libreria dei media’ per i file caricati.
Quindi, proprio come abbiamo mostrato in precedenza, è possibile personalizzare il formato di denominazione del backup utilizzando tag dinamici e scegliere il tipo di backup (sito completo, solo database, media o personalizzato). È anche possibile abilitare dei filtri per escludere file o cartelle specifiche.
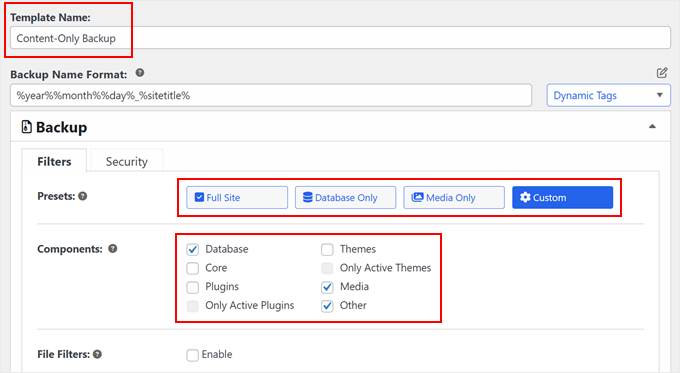
Una volta fatto, scorrere verso il basso. Le impostazioni predefinite del programma di installazione vanno bene per la maggior parte degli utenti, quindi potete lasciarle così come sono.
Fare clic su “Salva template” per salvare le modifiche.
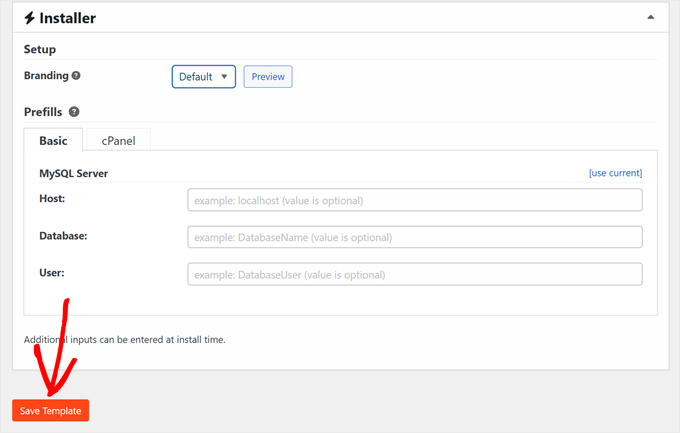
A questo punto, chiudere questa scheda e restituire la scheda del programma di backup.
Fare clic sul pulsante ‘Aggiorna elenco template’ per visualizzare il nuovo template nel menu a discesa. Ora è possibile selezionarlo per il backup programmato.
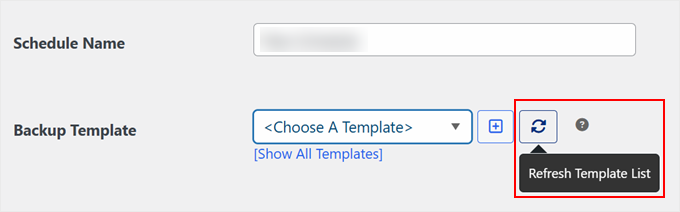
Quindi, scegliere dove archiviare i backup.
È possibile utilizzare l’opzione “Locale predefinito” per archiviare i backup sul proprio host web o collegarsi al cloud storage per una maggiore sicurezza.

Ora si tratta di una decisione importante: l’impostazione della frequenza di backup. Duplicator consente di programmare l’esecuzione di backup automatici ogni ora, giorno, settimana o mese. Scegliete una frequenza che corrisponda alla frequenza di modifica dei contenuti del vostro sito.
È inoltre necessario impostare un’ora di inizio per i backup. Ecco un consiglio utile: i backup programmati hanno bisogno del traffico sul sito web per iniziare. Ad esempio, se si imposta un backup giornaliero per le 6:00 del mattino, ma il sito non riceve visitatori fino alle 10:00, il backup inizierà alle 10:00 del mattino.
Per questo motivo, suggeriamo di impostare il backup durante le ore di maggior traffico del sito web o del negozio online.

Per terminare l’impostazione del sistema di backup automatico, assicurarsi di selezionare la casella “Abilita questo programma” in fondo alla pagina.
Quindi fare clic su “Salva programma” per attivare il piano di backup automatico.

Come eseguire il backup di WordPress utilizzando il vostro fornitore di hosting
Sebbene i plugin di backup siano strumenti eccellenti, molti fornitori di hosting WordPress includono soluzioni di backup integrate. Il vantaggio principale? Questi backup non hanno costi aggiuntivi e sono già impostati per voi, senza bisogno di alcuna configurazione.
Ad esempio, SiteGround, che ospita il sito web di WPBeginner, offre backup giornalieri manuali e automatizzati con tutti i suoi piani di hosting. Per approfondire la nostra esperienza, potete consultare il nostro articolo sul perché siamo passati a SiteGround.
Vediamo come utilizzare queste caratteristiche di backup dell’host. Innanzitutto, accedi al tuo account SiteGround. Nella sezione “I miei siti web e servizi”, fare clic su “Gestisci” sotto Siti web.

Dall’elenco dei siti web di WordPress, individuare il sito di cui si desidera eseguire il backup.
Quindi fare clic su “Strumenti sito” per accedere alle opzioni di backup.
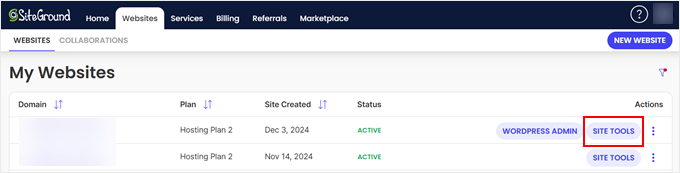
Successivamente, nella barra laterale sinistra, selezionare “Sicurezza” e “Backup”.
Qui è possibile creare copie di backup manuali o gestire i backup automatici. SiteGround ha dei limiti sul numero di backup manuali che è possibile creare. Ma non preoccupatevi, perché il sistema di backup automatico crea normalmente file di backup del sito web per voi.
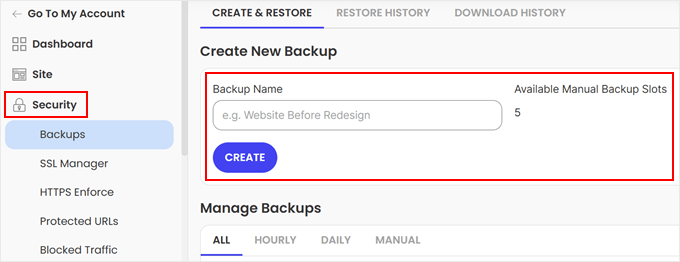
Scorrendo verso il basso fino alla sezione “Gestisci backup”, troverete tutti i file di backup organizzati nelle schede Ora, Giornaliera e Manuale.
Per visualizzare le opzioni di ripristino, fare clic sul menu a tre punti accanto a qualsiasi backup. È possibile eseguire un ripristino completo del backup, ripristinare selettivamente file o database o scaricare il file di backup per conservarlo.
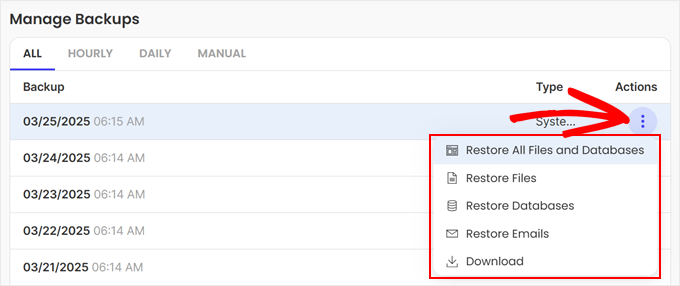
Prendiamo in considerazione Bluehost, un altro popolare fornitore di hosting WordPress. Invece di offrire un proprio sistema di backup, Bluehost collabora con servizi di backup leader del settore: CodeGuard e Jetpack, offrendo strumenti di backup professionali per il vostro sito web WordPress.
Per accedere a queste opzioni di backup, iniziare accedendo alla propria Bacheca di Bluehost. Accedere alla scheda “Siti web” e fare clic su “Impostazioni” per il sito che si desidera gestire.

Navigate nella scheda “Backup”, dove troverete due potenti soluzioni di backup: CodeGuard e Jetpack.
Entrambi i servizi offrono caratteristiche di backup automatico e archiviazione di backup nel cloud per mantenere al sicuro i file di WordPress.
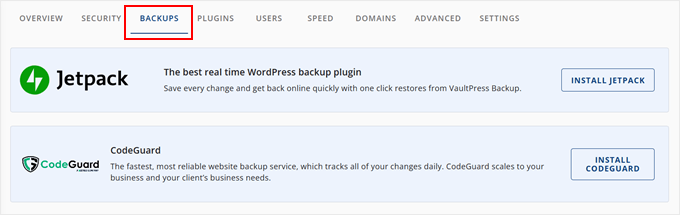
Per istruzioni dettagliate sull’uso di questi servizi di backup, abbiamo creato delle guide complete:
- Come configurare i backup automatici di WordPress con CodeGuard
- Come creare un backup di WordPress usando JetPack (ex VaultPress)
Come eseguire il backup di WordPress senza plugin (metodo cPanel)
Se preferite non utilizzare plugin di backup, potete creare manualmente un backup del vostro sito WordPress direttamente tramite cPanel.
Tuttavia, tenete presente che i backup manuali richiedono più impegno e attenzione rispetto alle soluzioni di backup automatizzate. Dovrete ricordarvi di creare voi stessi dei backup normali, poiché questo metodo non offre una programmazione automatica.
Per prima cosa, accedere al cPanel del fornitore di hosting. In Bluehost, è possibile farlo accedendo alla propria Bacheca. Navigare nella scheda “Siti web” e fare clic su “Impostazioni” per il sito di cui si desidera eseguire il backup.

Passare ora alle impostazioni avanzate.
Quindi, individuare la sezione “cPanel” e fare clic su “Gestisci”.

Quindi, andare alla sezione “File” e selezionare “Backup guidato”.
Questo strumento aiuta a creare diversi tipi di backup del sito web.
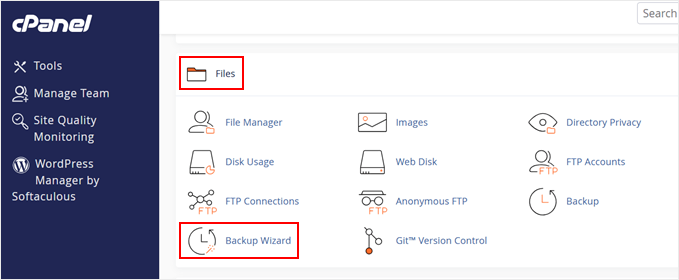
Verranno visualizzate due opzioni: “Esegui il backup” o “Ripristina”.
Poiché stiamo creando un backup, fare clic su “Backup”.
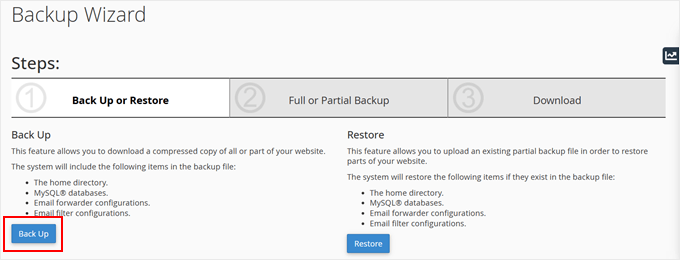
Ora potete scegliere tra un backup completo o parziale dei file di WordPress. Ecco cosa comprende ciascuna opzione:
- Backup completo – Crea una copia completa dell’intero sito web, ma può essere utilizzato solo per spostare il sito su un altro server o per scaricare una copia di backup. Si noti che non è possibile ripristinare i backup completi tramite cPanel.
- Backup parziale – Permette di scegliere parti specifiche da sottoporre a backup: la home directory (include i file di WordPress e le email), il backup del database (i contenuti e le impostazioni) o i filtri e gli inoltri delle email.
In questa esercitazione creeremo un backup completo.
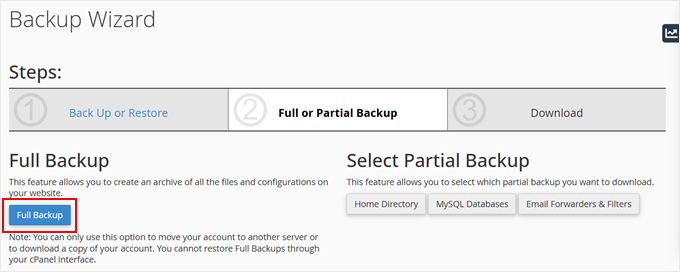
Quindi, scegliere dove salvare il file di backup.
Può trovarsi nella directory iniziale (che salva sul server host), su un server FTP remoto (che salva su un altro server), su un server FTP remoto con trasferimento in modalità passiva o su una copia sicura (che utilizza un trasferimento crittografato).
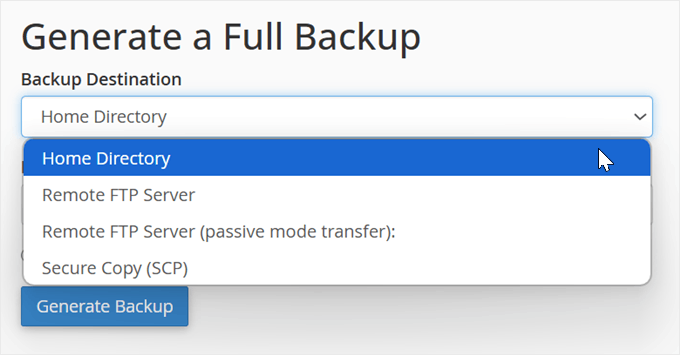
Infine, è possibile inserire il proprio indirizzo email professionale per ricevere una notifica quando il backup è pronto, oppure saltare la notifica.
Fare clic su “Genera backup” per avviare il processo di backup.
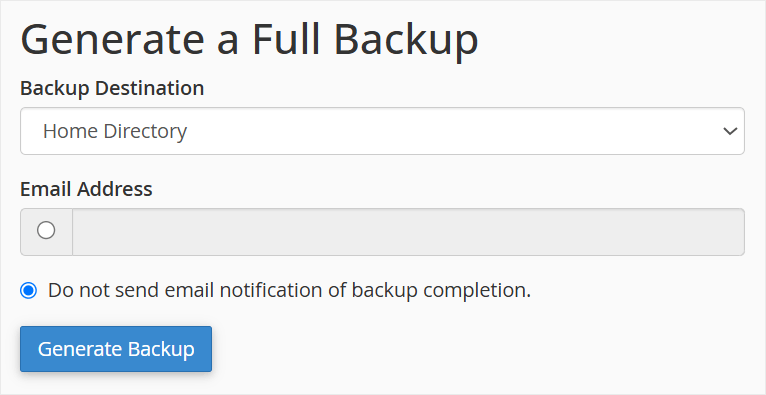
Ecco fatto! Il backup del vostro sito web WordPress sarà ora creato e memorizzato nella posizione da voi scelta.
Come eseguire il backup di WordPress senza plugin (metodo FTP)
Un altro modo affidabile per creare un backup manuale dei file di WordPress è utilizzare un client FTP.
Il protocollo FTP (File Transfer Protocol) consente di accedere e scaricare direttamente i file del sito web. Questo metodo è particolarmente utile quando non potete accedere all’area di amministrazione di WordPress. Oppure, quando è necessario eseguire rapidamente il backup di file specifici piuttosto che dell’intero sito.
Esistono diversi eccellenti client FTP sia per Mac che per Windows. Per questa esercitazione, dimostreremo il processo di backup utilizzando FileZilla, un client FTP gratuito molto diffuso.
Per prima cosa, è necessario collegarsi al sito utilizzando il software FTP. Se siete alle prime armi con l’FTP, selezionate la nostra guida su cos’è l’FTP e come si usa per avere istruzioni dettagliate sulla connessione.
Una volta effettuata la connessione, navigare nella directory principale del sito web nel pannello di destra. Qui troverete importanti file e cartelle di WordPress come wp-content, wp-admin e file di configurazione come wp-config e .htaccess.

Per creare il backup, è sufficiente fare clic con il tasto destro del mouse su qualsiasi cartella o file da salvare.
Quindi, selezionare l’opzione “Download”.

Questi file scaricati servono come copia di backup e possono essere conservati in modo sicuro sul vostro computer. Se doveste avere bisogno di ripristinare il vostro sito web, potrete facilmente caricare questi file sul vostro server utilizzando l’FTP.
Come eseguire il backup di un sito WordPress senza accesso FTP/cPanel
A volte potreste non avere accesso all’FTP o al cPanel, ma questo non significa che non possiate creare un backup del vostro sito web WordPress.
Ecco alcuni metodi di backup alternativi che potete utilizzare:
- Utilizzare un plugin di backup – Questo è il metodo consigliato perché funziona anche quando non si può accedere all’FTP o al cPanel. Un buon plugin per il backup e la migrazione fornisce backup automatici e facili opzioni di ripristino, assicurandovi di essere sempre protetti.
- Backup della dashboard dell’hosting – Molti fornitori di hosting WordPress offrono i propri strumenti di backup attraverso la loro dashboard, come abbiamo discusso nella sezione backup dell’hosting qui sopra.
- Software di backup professionale – Servizi come CodeGuard forniscono soluzioni di backup indipendenti che funzionano separatamente dalla vostra Bacheca di WordPress.
- Strumento di esportazione di WordPress – Anche se limitata, la caratteristica di esportazione incorporata di WordPress può salvare le vostre pubblicazioni, pagine e altri contenuti. Tuttavia, si noti che non è possibile eseguire il backup di temi, plugin o file multimediali. Approfondisci la nostra guida su come esportare un sito WordPress.
- File manager dell’hosting – La maggior parte dei fornitori di hosting offre un file manager nella propria Bacheca. Vediamo come utilizzare il file manager di Bluehost come esempio.
Per utilizzare il file manager di Bluehost, occorre innanzitutto effettuare l’accesso alla propria Bacheca di Bluehost. Navigare nella scheda “Siti web” e fare clic su “Impostazioni” per il sito di cui si desidera eseguire il backup.

Nella scheda “Panoramica”, scorrere verso il basso per trovare la sezione Link rapidi.
Basta cercare e fare clic sul pulsante “File Manager”.

Quando il file manager si apre in una nuova scheda, cercate la cartella public_html nel menu di sinistra.
Facendo clic sul simbolo “+” accanto ad esso, si possono vedere i file del sito web.

Selezionate la cartella del vostro sito web e fate clic sull’opzione “Comprimi” in alto.
Nella finestra a comparsa, scegliere “Archivio zip” e fare clic su “Comprimi file” per creare il file di backup.

Una volta completata la compressione, verrà visualizzato un messaggio di conferma.
Fare clic su “Chiudi” per continuare.

Ora, trovare il file zip appena creato nella cartella public_html.
Quindi, facendo clic su “Download” in alto, lo si salva sul computer.

Ora è possibile memorizzare questo file di backup in un luogo sicuro. Se il vostro sito web dovesse avere problemi, potrete utilizzare questo backup per ripristinare i contenuti e tornare online rapidamente.
Come eseguire il backup di WordPress su un provider di archiviazione cloud
L’archiviazione dei backup di WordPress nel cloud storage aggiunge un ulteriore livello di sicurezza alla vostra strategia di backup.
Se il server ospitato ha problemi, sarete comunque in grado di accedere ai file di backup da qualsiasi luogo. Inoltre, i fornitori di cloud storage spesso offrono una protezione dei file e una ridondanza migliori rispetto all’archiviazione locale.
Il modo più efficiente per creare backup nel cloud è utilizzare un plugin di backup come Duplicator o UpdraftPlus. Questi plugin possono connettersi automaticamente a vari servizi di archiviazione cloud e programmare normali backup, eliminando la necessità di uploader manuali.
Inoltre, gestiscono anche la compressione dei file e, se necessario, possono ripristinare il sito direttamente dal cloud storage.

In alternativa, è possibile utilizzare uno dei metodi di backup manuale descritti sopra e caricare i file di backup sul servizio di cloud storage preferito.
Abbiamo creato guide dettagliate per le varie opzioni di cloud storage. Potete scegliere quella più adatta alle vostre esigenze:
- Come eseguire il backup di un sito WordPress su Dropbox (passo dopo passo)
- Come eseguire il backup del sito WordPress su Google Drive (gratuito e facile)
- Come collegare Google Drive alla libreria dei media di WordPress
- Come eseguire il backup di WordPress su OneDrive (opzioni gratuite e a pagamento)
- Come eseguire il backup di WordPress su Amazon S3 (metodi gratuiti e a pagamento)
Come eseguire il backup del database di WordPress
Sebbene i backup completi del sito siano importanti, a volte è necessario eseguire solo il backup del database di WordPress. Il database contiene tutti i post, le pagine, i commenti e le impostazioni e rappresenta il cuore dei contenuti del sito web.
Ad esempio, si potrebbe desiderare un backup del solo database quando:
- Chi siamo sta per aggiornare il core di WordPress.
- Modificare in modo significativo i contenuti del sito.
- Spostare il sito su un nuovo dominio mantenendo lo stesso design.
- Testare nuovi plugin che potrebbero influenzare i contenuti.
- Creare un sito di staging con contenuti reali.
La buona notizia è che esistono diversi modi per creare backup del database.
Se si utilizza un plugin di backup come Duplicator, è possibile creare facilmente un backup del solo database selezionando l’opzione “Solo database”.
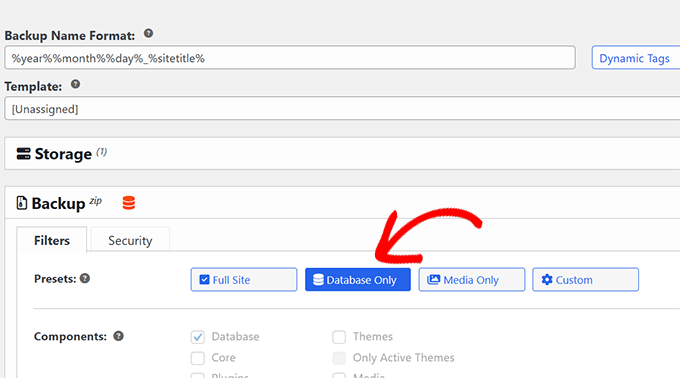
Chi preferisce un approccio manuale può utilizzare phpMyAdmin, un potente strumento di gestione dei database fornito dalla maggior parte dei fornitori di hosting.
Se il vostro host utilizza cPanel, potete accedere alla vostra Bacheca e cercare l’icona “phpMyAdmin” nella sezione “Database”.

Se il vostro fornitore di hosting ha una Bacheca personalizzata, i passaggi saranno diversi.
Per gli utenti di Bluehost, è possibile fare clic sulla scheda “Siti web”, quindi selezionare “Impostazioni” per il sito di destinazione.

Ora, nella scheda Panoramica, scorrete leggermente la pagina verso il basso.
Dopodiché, è sufficiente trovare “phpMyAdmin” nella sezione dei link rapidi.

Una volta entrati in phpMyAdmin, è possibile gestire e fare il backup del database.
Per una descrizione completa del processo, consultate la nostra guida su come effettuare un backup del database di WordPress.

Come ripristinare il sito WordPress
Ora che avete creato il vostro backup, parliamo di chi siamo. Prima di iniziare il processo di ripristino, si consiglia di vedere l’anteprima del backup come sito web attivo per assicurarsi che sia la versione corretta da ripristinare.
Ci sono diversi modi per ripristinare il vostro sito WordPress, a seconda del tipo di backup che avete. Se avete solo un backup del database, non preoccupatevi. È comunque possibile ripristinare il sito utilizzando solo il database.
Se si utilizza Duplicator Pro, il processo è molto semplice. Basta andare su Duplicator Pro ” Importa backup e trascinare il file di backup nell’area di caricamento.
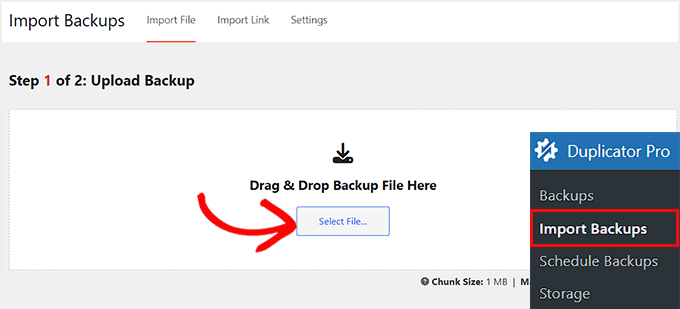
Ancora meglio, Duplicator offre un’opzione semplificata in cui non è necessario installare prima WordPress.
Utilizzando il file di installazione di Duplicator, potete configurare WordPress e ripristinare il vostro backup in un unico processo, risparmiando tempo e fatica. Per maggiori informazioni, potete leggere la nostra guida su come clonare un sito WordPress.

D’altra parte, potete anche seguire il metodo di ripristino standard, che richiede innanzitutto la pulizia dell’installazione di WordPress esistente. Per maggiori informazioni, potete selezionare la nostra guida su come disinstallare e reinstallare WordPress.
In alternativa, alcuni fornitori di hosting come Bluehost offrono l’opzione di eliminare il sito web, compreso il software WordPress. Per farlo, andate nella scheda “Siti web” sulla vostra Bacheca e selezionate “Impostazioni” sul sito web che desiderate ripristinare.

Quindi, passare alla scheda “Impostazioni”.
Assicuratevi di scorrere fino in fondo.
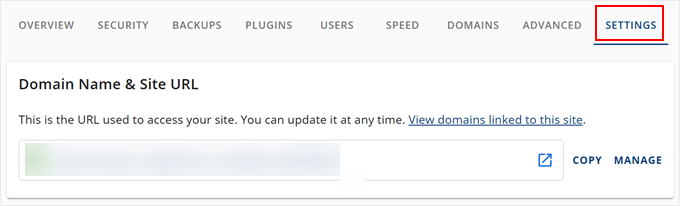
A questo punto, selezionate l’opzione “Rimuovi WordPress”.
Questo rimuoverà il vostro sito web WordPress, compresi il software e i file del sito.
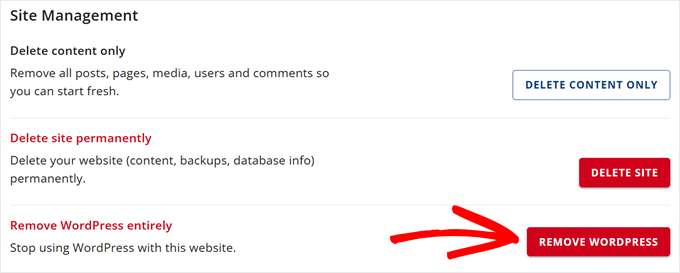
A questo punto appare una finestra a comparsa.
Qui, cliccate sul checkbox di conferma e fate clic su “Rimuovi WordPress”.
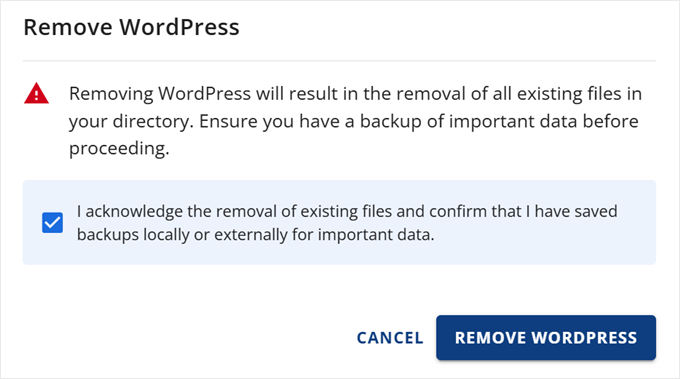
Attendere qualche minuto affinché il sito web di WordPress venga eliminato. Quindi, è possibile installare una nuova copia di WordPress prima di ripristinare il backup.
Per istruzioni complete su tutti i metodi di ripristino, selezionate la nostra guida dettagliata su come ripristinare WordPress da un backup.
🚨 Alternativa: assumere un servizio di manutenzione di WordPress
La creazione e la gestione dei backup di WordPress richiede un’attenzione costante e una normale manutenzione. Sebbene i metodi sopra descritti funzionino bene, significa che dovete ricordarvi di creare i backup, di conservarli in modo sicuro e di gestire da soli l’intero processo di backup.
Ecco perché molti imprenditori scelgono i servizi di manutenzione di WPBeginner. Con oltre 16 anni di esperienza nella gestione di siti WordPress, il nostro team è in grado di gestire tutte le vostre esigenze di backup e molte altre.

Offriamo assistenza 24 ore su 24, 7 giorni su 7, monitoraggio continuo dei tempi di attività e normali aggiornamenti del nucleo di WordPress, dei temi e dei plugin. Inoltre, eseguiamo un normale backup del vostro sito nel cloud, in modo che se qualcosa va storto, possiamo ripristinare rapidamente una versione precedente.
Oltre ai backup, rimuoviamo il malware, preveniamo i tempi di caricamento lenti e ci concentriamo sull’ottimizzazione delle prestazioni del sito. Il nostro servizio di manutenzione garantisce la tranquillità di sapere che dei professionisti stanno attivando la protezione e la manutenzione del vostro sito web.
Siete pronti a smettere di preoccuparvi dei backup e della manutenzione del sito web? Prenotate una consulenza gratuita con il nostro team per scoprire come possiamo aiutarvi a proteggere e mantenere il vostro sito web WordPress.
Speriamo che questo articolo vi abbia aiutato a imparare come eseguire il backup del vostro sito WordPress. Potreste anche voler consultare la nostra guida su come eseguire il backup di WordPress multisito e la nostra scelta dei migliori plugin Dropbox per WordPress.
Se questo articolo vi è piaciuto, iscrivetevi al nostro canale YouTube per le esercitazioni video su WordPress. Potete trovarci anche su Twitter e Facebook.





THANKGOD JONATHAN
These methods such as plugins, manual backups, and cloud storage services are really good options.
However, for me, I refer the plugin method and then automat it with Gdrive.
Mrteesurez
Thanks for this post, it really helpful to saves years of hard work.
But, do backup using Cpanel included the media files like images or audio in the backed up files ??
Is exporting contents just from setting > tool > export can be considered as backup ??
WPBeginner Support
The cPanel backup would include the files in your media folder but using tools>Export would not backup the media files as that would store where to grab the files from and not the files themselves.
Admin
Mrteesurez
“as that would store where to grab the files from and not the files themselves”
What do you mean ??
because I have exported media files from a site and imported them into another and it worked well and showed those media files.
WPBeginner Support
The export file would point to where on the old site your new site would be able to download the files, the export file does not include the media files themselves.
Ralph
Thank you for this guide about such an important thing. Lack of backup can destroy years of work. Everybody should do backups!
Can this Duplicator plugin save and send the backup of my site to Google Drive automatically?
WPBeginner Support
You can set up an automatic backup with the plugin
Admin
Jiří Vaněk
Great! I’ve always been used to manually backing up data—downloading data via FTP, creating a MySQL dump, and storing it all somewhere on the cloud. The older I get and the more websites I manage, the more I consider it fantastic to automate this task and reduce the chance of human error. There’s nothing worse than something breaking and not having a backup.
Ahmed Omar
thank you for this post about this important part.
but here you explained about cPanel of blue host, is it the same on site ground.
and if there an option to back up the site regularly?
WPBeginner Support
SiteGround has a different interface than BlueHost but should still give access to a file manager. Plugins and some hosting providers have tools for scheduling backups to automate it for you.
Admin
Moinuddin waheed
I have used updraft plus for back up of almost all my websites and found it very easy and smooth.
This plugin takes care all of the things that needs to be taken into consideration.
The interface is beginners friendly and anyone can use it with ease.
I have not used duplicator so far but will give it a try in the future.
Linda Rogers
Your restoration piece seems to assume that the WP installation is still accessible. I had a site hacked and the installation was no longer accessible. After deleting the hacked site and doing a new WordPress install. I couldn’t restore the site from either my Duplicator or Updraft backups. I think that was because I had a new database. Hopefully this never happens again but, what about that situation.
WPBeginner Support
This article is for backing up your site, for restoring your WordPress site you would want to follow our guide below for restoring a site from a backup.
https://www.wpbeginner.com/beginners-guide/beginners-guide-how-to-restore-wordpress-from-backup/
Admin