Volete pubblicare i post del blog via e-mail in WordPress? Recentemente uno dei nostri utenti ha scoperto l’opzione “hidden posts by email” di WordPress e ha voluto saperne di più. WordPress vi permette di scrivere e pubblicare post per il blog direttamente dalla vostra e-mail. In questo articolo vi mostreremo come aggiungere post via e-mail in WordPress e come estendere ulteriormente questa funzione.
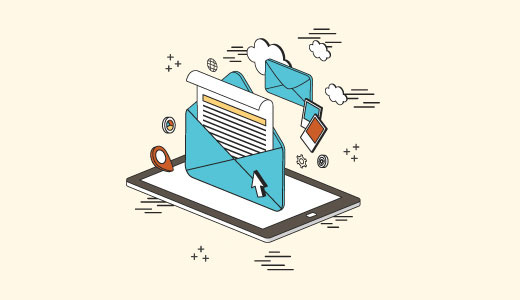
Chi ha bisogno della funzione Messaggi via e-mail in WordPress?
In alcuni Paesi, i governi vietano i siti web critici nei confronti delle loro politiche. Se un sito web viene bloccato da un governo, diventa più difficile per le persone accedervi e pubblicare contenuti.
La funzione Posts by email consente di pubblicare contenuti anche quando non si può accedere al proprio sito web.
Questa funzione è utile anche per i giornalisti e gli attivisti che lavorano in aree difficili con scarsa connettività a Internet.
Può essere utilizzata anche nelle reti di scuole, università e uffici dove l’accesso a siti web esterni è limitato, monitorato o registrato.
Esercitazione video
Se il video non vi piace o avete bisogno di ulteriori istruzioni, continuate a leggere.
Come impostare la funzione Post by Email in WordPress
Per prima cosa è necessario creare un account di posta elettronica segreto con accesso POP3.
Potete creare questo account di posta elettronica utilizzando Gmail, oppure potete creare un account di posta elettronica con il vostro dominio. La maggior parte dei provider di hosting WordPress offre account e-mail gratuiti per ogni dominio ospitato.
Quando create il vostro account e-mail, dovete assicurarvi che l’indirizzo e-mail scelto sia difficile da indovinare. Dovreste utilizzare una stringa casuale di numeri e alfabeti. Ad esempio: 9a9b9c8d7e6@gmail.com
È importante che nessun altro possa indovinare questo indirizzo e-mail, perché le e-mail ricevute vengono pubblicate come post del blog.
Una volta creato l’indirizzo e-mail, il passo successivo consiste nell’impostare i post per e-mail in WordPress, in modo che ogni e-mail ricevuta a questo indirizzo venga trattata come un nuovo post.
WordPress ha integrato una funzione di post via e-mail che si trova nella pagina Impostazioni ” Scrittura dell’area di amministrazione di WordPress.
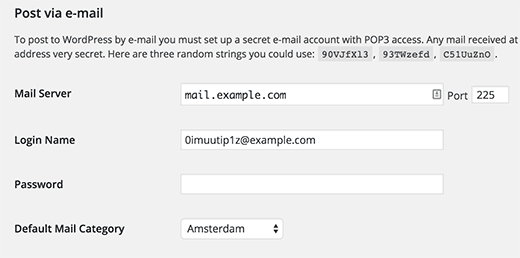
Tuttavia, si prevede che questa funzione sarà rimossa da WordPress in una versione futura. Inoltre, non è molto sofisticata e manca di importanti funzioni necessarie per pubblicare correttamente i post via e-mail. Per questo motivo vi consigliamo di utilizzare un plugin.
Impostazione di Post by Email con Postie
La prima cosa da fare è installare e attivare il plugin Postie. Dopo l’attivazione, il plugin aggiungerà una nuova voce di menu nella barra di amministrazione di WordPress. Facendo clic su di essa si accede alla pagina delle impostazioni del plugin.
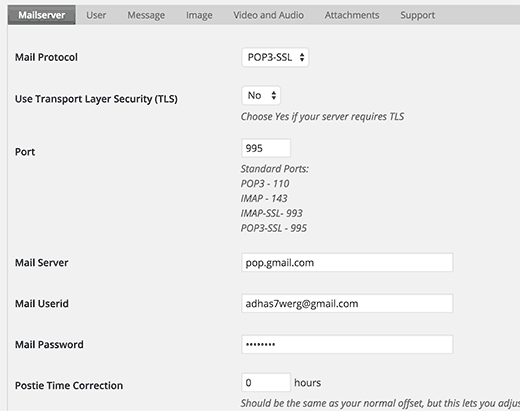
Qui dovrete fornire i dati di accesso all’account e-mail segreto creato in precedenza.
Se si utilizza Gmail per l’account e-mail segreto, assicurarsi innanzitutto di aver abilitato il pop3. Cliccate sull’icona dell’ingranaggio in Gmail e poi su impostazioni. Ora andate alla scheda ‘Inoltro e POP/IMAP’ e selezionate Abilita pop per tutta la posta.
Non dimenticate di cliccare sul pulsante Salva per salvare le impostazioni.
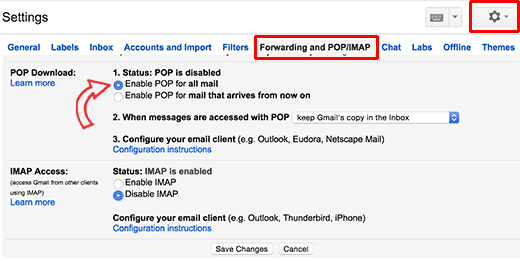
Ora nelle impostazioni di Postie, selezionate POP3 come protocollo di posta e “No” per l’opzione “Usa sicurezza del livello di trasporto (TLS)”.
Utilizzate 995 come porta e pop.gmail.com come server di posta. Inserite il vostro indirizzo e-mail completo come ID utente e fornite la password per l’account e-mail.
A scopo di test, selezionare “Controlla manualmente” accanto all’opzione “Controlla la posta ogni:”.
Ricordate di modificare questa impostazione in una pianificazione automatica una volta che avrete testato e confermato che i messaggi via e-mail funzionano bene sul vostro sito.
Fare clic sul pulsante Salva modifiche per memorizzare le impostazioni.
Test della funzione Post via email
Ora andiamo avanti e testiamo la nostra funzione di invio di post via e-mail per vedere se funziona correttamente.
Tutto ciò che dovete fare è inviare un’e-mail al vostro indirizzo e-mail segreto. È possibile utilizzare qualsiasi account di posta elettronica per inviare questa e-mail. Sentitevi liberi di aggiungere allegati di immagini e link alla vostra e-mail.
Ora visitate la pagina delle impostazioni di Postie e fate clic sul pulsante Esegui Postie.
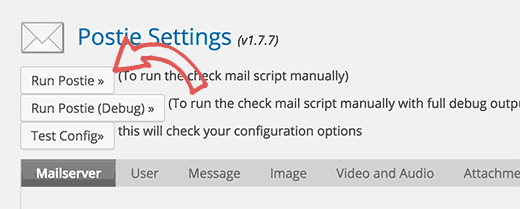
Postie tenterà ora di accedere al vostro indirizzo e-mail segreto e di recuperare il vostro messaggio. Se trova un nuovo messaggio, questo verrà aggiunto a WordPress come nuovo post e sarà immediatamente pubblicato sul vostro sito.
Opzioni avanzate per la pubblicazione via e-mail
Postie consente di inviare messaggi a WordPress utilizzando tutte le funzioni di modifica dei messaggi. Può gestire la formattazione HTML, le immagini in linea, i file audio e video.
Visitate la pagina delle impostazioni del plugin e fate clic sulla scheda dei messaggi.
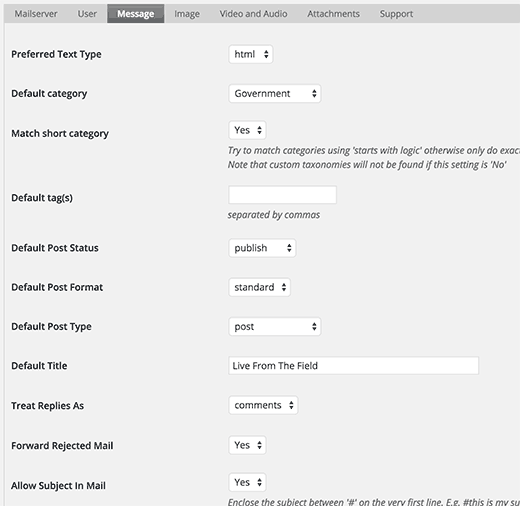
Per prima cosa è necessario cambiare il tipo di testo preferito in HTML. Ciò consentirà di visualizzare immagini in linea e la propria formattazione HTML.
È possibile scegliere una categoria e dei tag predefiniti per tutti i post che arrivano via e-mail. È possibile modificare lo stato predefinito dei post e selezionare anche un tipo di post predefinito.
Passate poi alla scheda immagine sotto le impostazioni di Postie e vedrete molte opzioni per la gestione delle immagini nelle e-mail. È possibile impostare gli allegati come immagini in primo piano o come immagini in linea. È anche possibile consentire a Postie di rilevare il numero di immagini e creare una galleria con le immagini allegate.
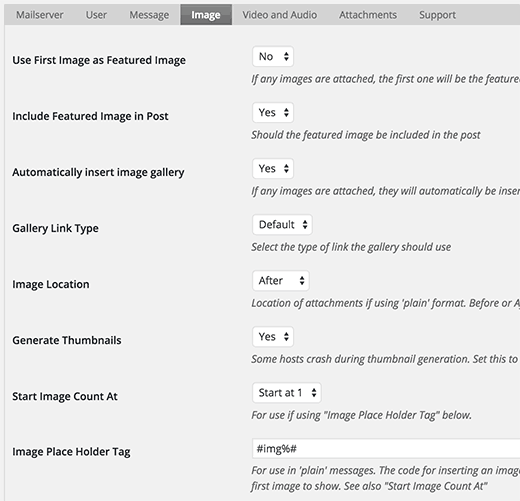
È possibile passare alla scheda video e audio e configurare le impostazioni per i file audio e video allegati. Postie è in grado di incorporare i video come WordPress e, se lo si desidera, è possibile inserire anche degli shortcode. Questo è particolarmente utile quando si utilizza un plugin che chiede di racchiudere l’URL del video in uno shortcode.
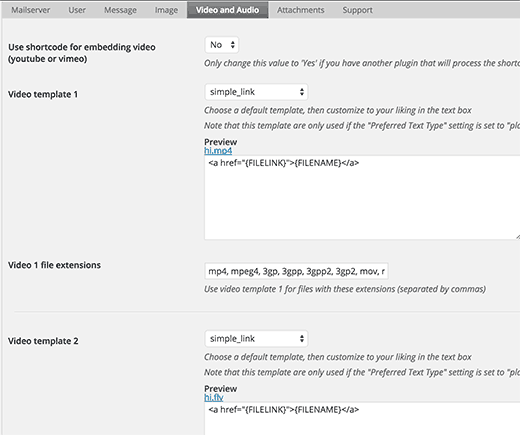
Per opzioni ancora più avanzate, vi consigliamo di consultare la documentazione sul sito web di Postie.
Speriamo che questo articolo vi abbia aiutato a capire come aggiungere post via e-mail in WordPress. Potete anche consultare la nostra guida su come aggiungere iscrizioni via e-mail al vostro blog WordPress.
Se questo articolo vi è piaciuto, iscrivetevi al nostro canale YouTube per i video tutorial su WordPress. Potete trovarci anche su Twitter e Facebook.





Dexter
Is there a way to have post submitted as a draft instead of published?
WPBeginner Support
Yes, you have the option to change the default post status in the plugin’s settings so it will be set as draft
Admin
Ifraz
Is there any possibility where registered users can publish post on my wordpress site using their registered email address.
Editorial Staff
Absolutely. You’d have to give them author level permission or use front-end post submission.
Admin
Tim
Looks like the Postie plugin was added and It forces the TLS
So getting to pop.gmail.com is an issue and doesn’t work anymore
Can you please update the tutorial with setting that work
Thanks
George
Hi, I have 3 web subscriptions and I want to automatically post a 1-2 sentence email “alert” I send out to groups of 5-100 people every time I email them – I know Postie can handle posting from one coded email but would I need three separate WordPress sites in order to “send” to three separate coded email addresses and have them post on three corresponding pages? Thank you.
Susan Smith
What email address do I send the post to? I’ve been looking all over for this information. It’s a basic thing that everyone seems to have missed in the tutorials. Thanks!
sam
you’re awesome. Searching for solution for hours. Can i use an existing gmail. I wont want postie to be take all gmail message and make the a blog post.
SM WAQAS IMAM
Hello
Can you please tell how this postie plugin treat attachments like Microsoft word documents in e-mail, will they be decoded and posted??
Wayne
Postie does not decode MS Word documents. It just takes all attachments and uploads them as post media then adds a link to download it.
Keith
Thanks for the tut,, this is the best tut resource ever for wordpress,,,
Wayne
Thanks for the great Postie writeup!