Il vostro nome è una parte importante della vostra presenza online, soprattutto se gestite un blog personale, un profilo di autore o un sito web professionale.
Visualizzare accuratamente il proprio nome completo in WordPress aggiunge un tocco personale, aumenta la credibilità e garantisce la coerenza del sito.
Su WPBeginner, il nome di Syed Balkhi è il recensore di ogni pubblicazione. Questo permette ai nostri lettori di sapere che Syed stesso ha recensito attivamente i contenuti, aiutandoci a costruire trasparenza e fiducia nelle informazioni che condividiamo.
In questo articolo vi mostreremo come aggiungere o modificare facilmente il vostro nome completo in WordPress, passo dopo passo.
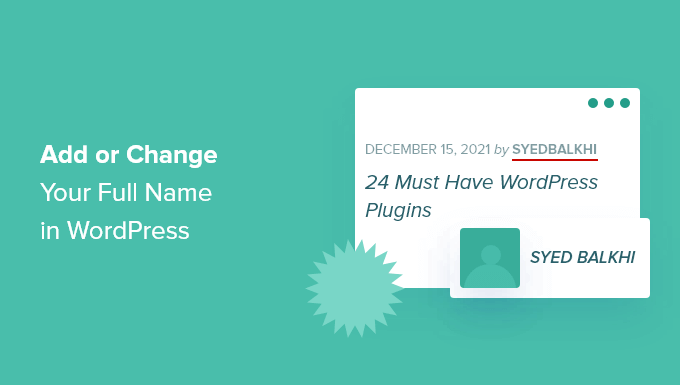
Perché usare il vostro nome completo in WordPress?
Quando si configura per la prima volta il sito web WordPress, è necessario creare un nuovo account con un nome utente da utilizzare per accedervi.
Spesso si scelgono nomi utente facili da ricordare e che sono un mix di parole o lettere diverse.
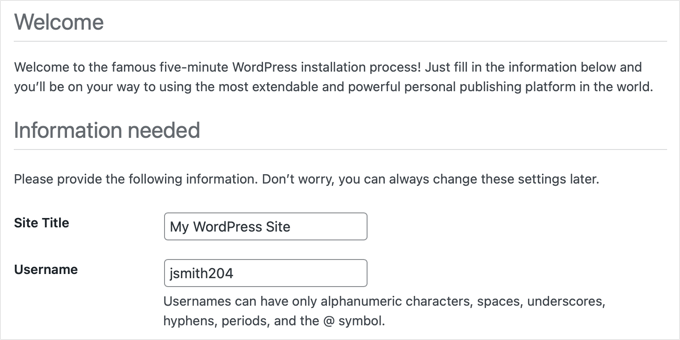
Questo nome utente di WordPress viene poi visualizzato sui post che si scrivono come autore. Tuttavia, può sembrare un po’ strano e non è molto professionale.
Ad esempio, se il vostro nome in un post viene visualizzato come “jsmith204” invece di “John Smith”, ciò può compromettere la vostra credibilità come autore, inducendo i lettori a mettere in dubbio la legittimità del vostro blog WordPress.

Fortunatamente, WordPress offre un modo semplice per cambiare il nome visualizzato con il nome completo senza cambiare il nome utente.
L’uso di un nome completo invece di un nome utente aiuta i motori di ricerca a riconoscere che il contenuto è stato scritto da voi.
Inoltre, aiuta a stabilire il vostro marchio personale, perché i lettori conosceranno il vostro nome.
Detto questo, vediamo come aggiungere o modificare il vostro nome completo in WordPress, passo dopo passo.
Come cambiare o aggiungere il nome completo in WordPress
Per modificare il vostro nome di visualizzazione pubblico, andate alla pagina Utenti ” Profilo dalla vostra dashboard di WordPress.
Se non riuscite a vedere la scheda “Utenti” nel menu di amministrazione di WordPress, significa che non siete amministratori del sito. Anche in questo caso, potete comunque apportare modifiche al vostro profilo facendo clic sul menu Profilo.
Una volta lì, scorrere fino alla sezione “Nome”, dove è possibile aggiungere il nome, il cognome e il soprannome.
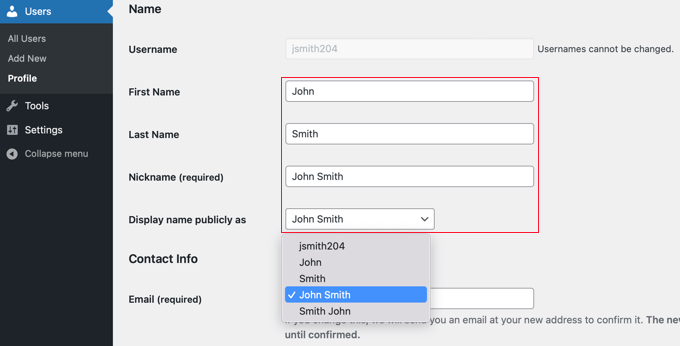
Dopo aver compilato questi campi, è sufficiente fare clic sul menu a discesa accanto all’opzione “Visualizza nome pubblicamente come”.
Da qui è possibile selezionare un nuovo nome utente da visualizzare con le proprie pubblicazioni, utilizzando il nome o il cognome, il nome completo, il nickname o il nome utente.
Dopo aver selezionato il nome che si desidera utilizzare, fare clic sul pulsante “Aggiorna profilo” in fondo alla pagina per salvare le modifiche.
Noterete che il nome che avete scelto di visualizzare pubblicamente apparirà ora nell’angolo in alto a destra della barra degli strumenti di WordPress, accanto a“Howdy“.
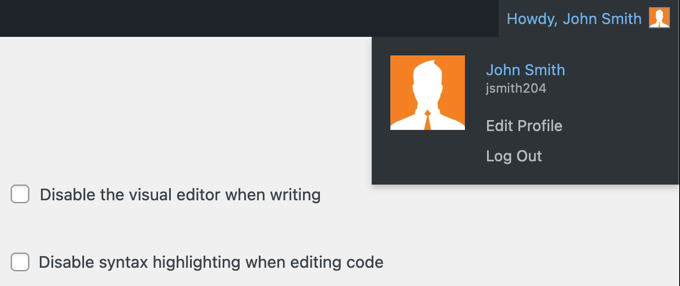
Quando visiterete il vostro sito web, vedrete che i post che avete scritto mostreranno ora il vostro nome completo invece del vostro nome utente. Questo nome verrà mostrato anche ai vostri abbonati.
Se in futuro si desidera cambiare il nome visualizzato, è sufficiente rivisitare il proprio profilo utente e ripetere questi passaggi con il nuovo nome.
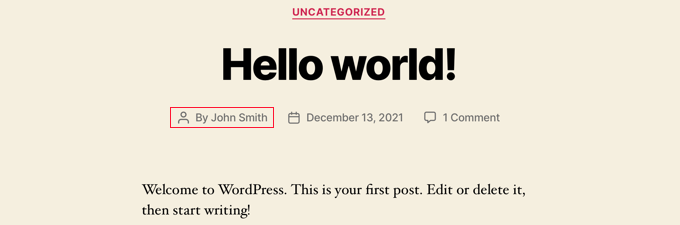
A parte questo, se volete cambiare il nome dell’autore in un post di WordPress, potete consultare la nostra guida per principianti su come cambiare l’autore di un post in WordPress.
Bonus: Come cambiare il nome utente di WordPress
Se volete, potete anche modificare i nomi utente sul vostro sito WordPress.
Ad esempio, se avete un sito web aziendale e il nome del vostro account utente è “jsmith204”, non avrà un bell’aspetto sul frontend del sito web e gli utenti potrebbero non prendere sul serio il vostro sito.
Tuttavia, per impostazione predefinita, WordPress non consente di modificare il nome utente una volta creato l’account.
Per farlo, è necessario installare e attivare il plugin Easy Username Updater. Per istruzioni dettagliate, consultate la nostra guida passo passo su come installare un plugin di WordPress.
Dopo l’attivazione, dalla Bacheca di WordPress si deve andare alla pagina Utenti ” Aggiornamento nome utente. Qui, fare clic sul link “aggiorna” accanto al nome utente che si desidera modificare.

In questo modo si accede a una nuova schermata in cui è possibile aggiungere facilmente un nuovo nome utente.
Una volta terminato, non dimenticate di fare clic sul pulsante “Aggiorna nome utente” per memorizzare le impostazioni.

Per istruzioni dettagliate, consultate il nostro tutorial su come cambiare correttamente il nome utente di WordPress.
Speriamo che questo tutorial vi abbia aiutato a capire come aggiungere o modificare il vostro nome completo in WordPress. Potreste anche voler imparare a cambiare il formato della data e dell’ora in WordPress o vedere le nostre scelte in alto per i migliori client FTP per utenti Mac e Windows di WordPress.
Se questo articolo vi è piaciuto, iscrivetevi al nostro canale YouTube per le esercitazioni video su WordPress. Potete trovarci anche su Twitter e Facebook.





Deborah
Thank you so much! You have just saved me hours of agony! xx
WPBeginner Support
Glad our guide was helpful
Admin
Zoraida Rivera
Thanks for this article. It helped me change my username and appear publicly as I wanted to.
WPBeginner Support
You’re welcome, glad our guide could help
Admin
Arlette Barrientos
I’ve been trying to change my username it. after I update my profile it will go back to admin again. please help
Anders Toft Braun
Hi,
I really liked this post and video, especially the video! I was wondering if it is possible to change my WordPress photo?
I have been looking everywhere to find a guide, but I can’t. I really hope you have an answer for my question.
Best regards
Anders Toft Braun
WPBeginner Support
By default WordPress uses Gravatar for your profile image. Please see our guide on using Gravatar in WordPress.
Admin
syed zahid hussain
I have to start learning from world press.which is very new to me.Hope your guidence will be helpfull as beginner.Hope your guidence will be faverable