WordPress è dotato di un sistema di gestione degli utenti integrato. Questo consente di aggiungere utenti con diversi ruoli e livelli di autorizzazione.
Negli oltre 16 anni di esperienza nella gestione di un blog WordPress di successo, abbiamo aggiunto numerosi nuovi utenti e autori. Il processo è diventato molto semplice e WordPress offre molte opzioni per personalizzare il profilo.
In questo articolo vi mostreremo come aggiungere nuovi utenti e autori al vostro sito WordPress.
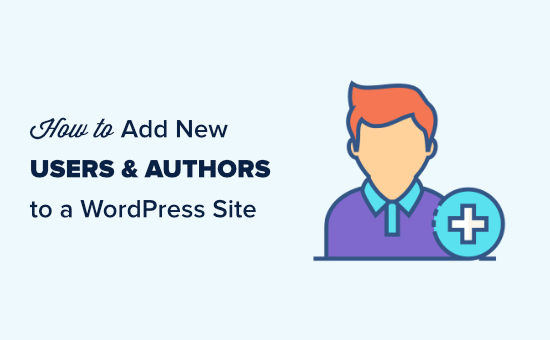
Aggiunta di un nuovo utente o autore al vostro sito WordPress
Esistono tre modi per aggiungere nuovi utenti al vostro sito web WordPress. Potete aggiungere gli utenti manualmente, lasciare che si registrino gratuitamente o creare un sito a pagamento in cui gli utenti pagano per registrarsi.
Ecco cosa tratteremo in questo articolo. Fate semplicemente clic sui collegamenti rapidi per passare direttamente alla sezione di cui avete bisogno:
Video tutorial
Se preferite le istruzioni scritte, continuate a leggere.
Aggiunta manuale di un nuovo utente o autore al sito web
Se si desidera aggiungere un numero limitato di persone al proprio sito web, è facile farlo grazie al sistema di gestione utenti integrato in WordPress.
Questo metodo è ideale per:
- Piccole imprese con diversi dipendenti che gestiscono i loro siti web.
- Organizzazioni, come chiese e organizzazioni non profit, con volontari che aggiornano i loro siti web.
- Blog WordPress con più autori, come ad esempio un blog di moda scritto insieme ad alcuni amici.
- Negozi online con diverse persone che gestiscono l’inventario, la spedizione degli elementi, ecc.
È sufficiente andare alla pagina Utenti ” Aggiungi nuovo nell’area di amministrazione di WordPress.
Successivamente, è sufficiente compilare il modulo per creare un nuovo utente.
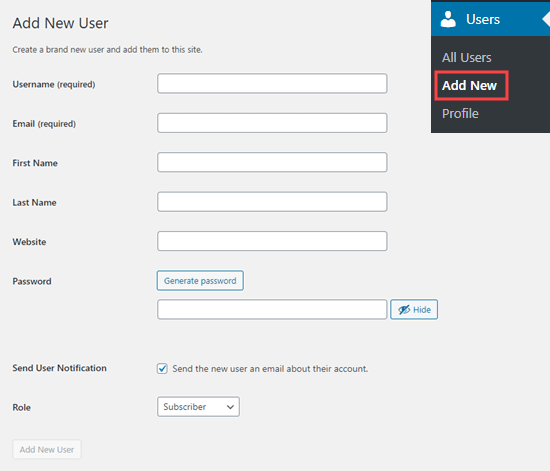
Nel modulo è necessario inserire un nome utente. L’utente può utilizzare questo o il proprio indirizzo e-mail per accedere.
Nota: il nome utente di WordPress non può essere facilmente modificato in seguito, ma tutti gli altri dettagli sì.
Quindi, inserire l’indirizzo e-mail dell’utente. Verificare che l’indirizzo e-mail utilizzato sia corretto. Gli utenti ne avranno bisogno per reimpostare la password e ricevere le notifiche via e-mail.
Successivamente, è possibile inserire il nome, il cognome e l’URL del sito web. Poiché si tratta di campi opzionali, è possibile anche lasciarli vuoti. Gli utenti possono modificare i propri profili per completare questi campi in un secondo momento.
Nella fase successiva, è necessario scegliere una password. A tale scopo, si consiglia di utilizzare un generatore di password forte online.
Si consiglia di utilizzare il pulsante “Genera password” per creare automaticamente una password forte.
Sotto il campo della password è presente una casella di controllo per l’invio di un’e-mail all’utente. Se si seleziona questa opzione, l’utente riceverà un’e-mail che gli indicherà come accedere. Questa contiene anche un link che consente all’utente di impostare una password diversa, se lo desidera.
L’ultima opzione della pagina è quella di scegliere un ruolo utente di WordPress dall’elenco a discesa.
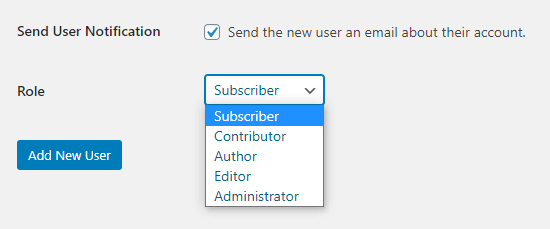
Ogni ruolo di utente è dotato di una serie di funzionalità diverse. Il ruolo di abbonato è il meno potente, mentre quello di amministratore è il più potente. È necessario scegliere un ruolo in base alle attività che l’utente dovrà svolgere sul sito web.
È possibile che si conosca già il ruolo da assegnare all’utente. In tal caso, selezionare il ruolo, quindi fare clic sul pulsante “Aggiungi nuovo utente” in fondo alla schermata.
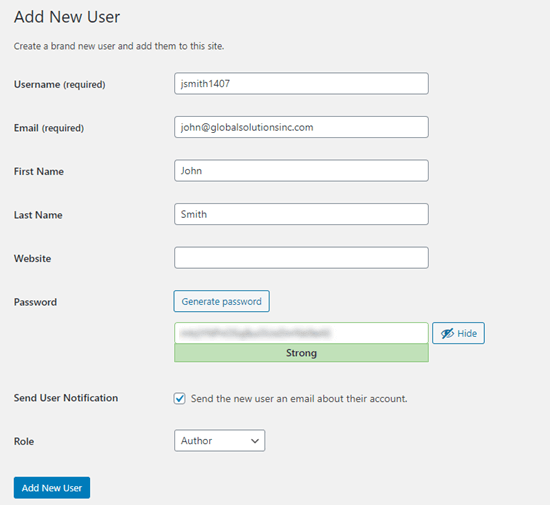
Se non siete sicuri del ruolo, non preoccupatevi. La spiegazione dettagliata dei ruoli è riportata nella prossima sezione di questo articolo.
Ricordate che alcuni plugin creano ruoli utente aggiuntivi.
Ad esempio, WooCommerce aggiunge i ruoli di “Cliente” e “Responsabile del negozio”. All in One SEO aggiunge i ruoli di ‘SEO Manager’ e ‘SEO Editor’.
È sufficiente controllare la documentazione del plugin per conoscere i ruoli aggiuntivi che si vedono in questo elenco.
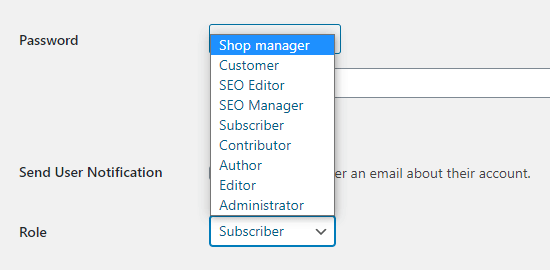
Capire i ruoli degli utenti in WordPress
WordPress viene fornito con questi ruoli utente predefiniti:
- Amministratore
- Editore
- Autore
- Collaboratore
- Abbonato
Se avete un’installazione multisito di WordPress, esiste anche un ruolo di “Super Admin”. Questi utenti possono gestire tutti i siti web, mentre i normali amministratori gestiscono un solo sito.
Amministratore
Un amministratore può eseguire tutte le operazioni sul vostro sito WordPress.
Dovreste assegnare questo ruolo solo a utenti di cui vi fidate pienamente. Dovete anche essere sicuri delle loro competenze tecniche.
Con il ruolo di amministratore, un utente può installare i plugin di WordPress, modificare i temi, cancellare i contenuti e persino eliminare altri utenti. Questo include altri amministratori.
Per saperne di più sul ruolo di amministratore, cliccate qui.
Editore
Un editor può aggiungere, modificare, pubblicare e cancellare i propri post su WordPress. Può anche eseguire tutte queste azioni per i post di tutti gli altri utenti.
Non possono accedere alle impostazioni del sito web, ai plugin, ai temi e ad altre funzioni di amministrazione.
Questo ruolo è utile se per il vostro sito avete un redattore che gestisce un team di autori e pubblica regolarmente contenuti.
Per saperne di più sul ruolo di redattore, cliccate qui.
Autore
Gli autori possono aggiungere, modificare e pubblicare i propri post. Possono anche caricare file.
Non possono modificare o pubblicare i post di altre persone o accedere a funzioni come plugin, temi, impostazioni e strumenti.
È possibile utilizzare un plugin per limitare gli autori in modo che possano scrivere solo in una categoria specifica.
Si può anche consentire agli autori di rivedere i post pubblicati. Anche in questo caso, è necessario utilizzare un plugin per estendere il ruolo dell’utente Autore.
Per saperne di più sul ruolo di autore, cliccate qui.
Collaboratore
Un collaboratore può aggiungere e modificare i propri post, ma non può pubblicarli.
Inoltre, non possono modificare i post di altri utenti o accedere a funzioni come plugin, temi, impostazioni e strumenti.
È importante notare che i collaboratori non possono caricare file multimediali, come le immagini. Il modo più semplice per ovviare a questo problema è far sì che i collaboratori carichino le immagini dei loro post attraverso un modulo di caricamento file.
In questo modo, le immagini possono essere salvate direttamente nella libreria multimediale di WordPress. In questo modo è facile per un editore o un amministratore aggiungerle al post.
Per saperne di più sul ruolo di Collaboratore, cliccate qui.
Abbonato
Il ruolo di abbonato non consente agli utenti di aggiungere o modificare i messaggi in alcun modo.
Con le impostazioni predefinite, gli iscritti possono creare un profilo e salvare i propri dati. Ciò consente di inserirli più rapidamente quando si lasciano commenti.
È anche possibile utilizzare un plugin per l’iscrizione o un plugin LMS per creare contenuti riservati ai membri e disponibili per gli abbonati. Ne parleremo più avanti in questo articolo.
Per saperne di più sul ruolo di Sottoscrittore, cliccate qui.
Per saperne di più su tutti i diversi ruoli utente di WordPress e su come si relazionano tra loro, potete consultare la nostra guida per principianti ai ruoli utente e ai permessi di WordPress.
Gestione degli utenti in WordPress
Come amministratore, potete aggiungere e rimuovere utenti dal vostro sito WordPress in qualsiasi momento. Dopo aver aggiunto un utente, potete modificare il suo profilo e cambiare tutte le informazioni, comprese le password.
È sufficiente fare clic sulla scheda Utenti nell’amministrazione di WordPress per accedere alla pagina dell’utente. È possibile modificare o eliminare un utente in qualsiasi momento.
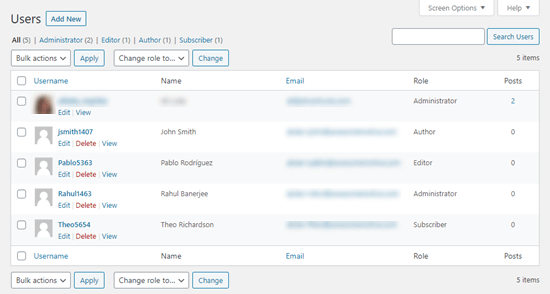
È possibile modificare il profilo dell’utente per cambiarne la password, il ruolo e altro ancora. È anche possibile modificare in blocco gli utenti per cambiare i loro ruoli, se si desidera aggiornare o ridurre i ruoli di diversi utenti allo stesso tempo.
Gli utenti possono anche modificare il proprio profilo andando su Utenti ” Profilo nella dashboard di WordPress. Possono aggiungere un’immagine del profilo e modificare la maggior parte dei loro dati, ma non possono cambiare il loro ruolo.
Aprite il vostro sito WordPress per consentire a chiunque di registrarsi gratuitamente
E se voleste permettere agli utenti di registrarsi gratuitamente sul vostro sito?
Sarebbe molto faticoso aggiungere manualmente ogni utente. Invece, si può lasciare che creino il proprio account.
Per prima cosa, è necessario andare su Impostazioni ” Generali nell’amministrazione di WordPress e selezionare la casella “Chiunque può registrarsi”.

Per impostazione predefinita, ai nuovi utenti viene assegnato il ruolo di Abbonato. È possibile cambiare questo ruolo con quello desiderato utilizzando il menu a tendina.
Attenzione: Si consiglia di consentire agli utenti di registrarsi solo come “Abbonati” o “Collaboratori”. Se si lascia che gli utenti si registrino come “Autori”, potrebbero pubblicare un post senza approvazione. Non utilizzare mai “Amministratore” come impostazione predefinita.
Non dimenticate di fare clic sul pulsante “Salva modifiche” in fondo alla pagina per memorizzare le modifiche.
È inoltre necessario aggiungere un modulo di accesso al sito. Il modo migliore per farlo è il plugin WPForms. Seguite la nostra guida su come consentire la registrazione degli utenti sul vostro sito WordPress.
Suggerimento: è possibile anche disabilitare la barra di amministrazione di WordPress per gli abbonati o per altri ruoli utente.
Creazione di un programma di iscrizione a pagamento sul vostro sito web
Un altro modo per aggiungere nuovi utenti al vostro sito è quello di creare un programma di iscrizione a pagamento a cui gli utenti si iscrivono.
Questo vi permette di vendere contenuti riservati ai soci, aggiungere contenuti premium dietro un paywall, vendere corsi online e altro ancora.
A tal fine, è necessario un plugin per i soci di WordPress.
Vi consigliamo di utilizzare MemberPress. È il miglior plugin per la creazione di membership e corsi, con tutte le funzionalità e la flessibilità necessarie.
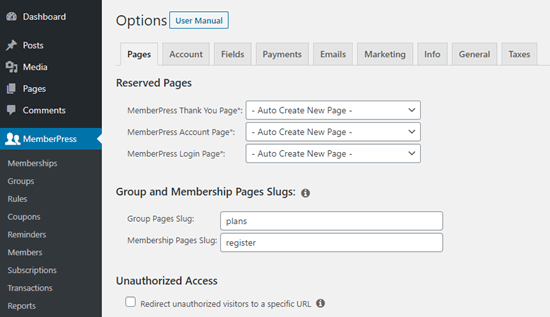
MemberPress consente di bloccare determinati post e pagine del sito in modo che solo gli utenti registrati e paganti possano accedervi. Molti siti offrono contenuti premium come questo per guadagnare online.
Con MemberPress è facile creare diversi livelli di accesso.
Ad esempio, potreste offrire un piano Bronze, Silver e Gold. Ciascuno di questi piani avrebbe un proprio ruolo utente. Potreste creare corsi separati a cui possono iscriversi solo gli utenti con determinati ruoli.
Avrete inoltre accesso a strumenti potenti come i report di MemberPress per vedere il valore medio di vita dei membri, il numero totale di membri e altro ancora.
MemberPress vi permette di aggiungere contenuti a goccia per creare un sito associativo sempreverde, e potete anche vendere iscrizioni a gruppi in WordPress.
Per un tutorial passo-passo sull’impostazione di MemberPress sul vostro sito, consultate la nostra guida definitiva alla creazione di un sito associativo in WordPress.
Speriamo che questo articolo vi abbia aiutato a capire come aggiungere nuovi utenti e autori al vostro sito web WordPress. Potreste anche consultare la nostra guida su come consentire la registrazione degli utenti in WordPress e su come aggiungere un modulo di accesso nella barra laterale di WordPress.
Se questo articolo vi è piaciuto, iscrivetevi al nostro canale YouTube per le esercitazioni video su WordPress. Potete trovarci anche su Twitter e Facebook.





Mrteesurez
Nice post.
Why is it that a subscriber also see the admin bar when he is not having any function to do with it ?
Concerning the username, it’s possible to change it, I have read that from on of your post. thanks.
WPBeginner Support
It depends on the site, some add tools for users in the admin area while others don’t want users in the admin area.
Admin
Anik
quite helpful. Thanks for posting.
WPBeginner Support
You’re welcome, glad it was helpful
Admin
oro
nice article , thanks for sharing
WPBeginner Support
Glad you found our article helpful
Admin
waseem
Is there a way to categorize self registered users and admin registered users using a plugin or manually?
WPBeginner Support
For doing that, you could create different user roles for admin added and have the standard signup be registered as a different role.
Admin
A Mueed
I’ve assigned an author and am using User Role editor. My author has no access to elementor builder, how can I enable that for him? I would be grateful if you could resolve this issue, Thanks.
WPBeginner Support
You would want to check your Elementor settings to ensure that you are not preventing access in the plugin’s settings.
Admin
Sushant Singhal
Earlier, I could go to my site’s dashboard, add user, assign role for him / her and that was it.
Now, as per new interface, I can only invite a person to become user / author / editor etc. Even when a invited person accepts invitation by confirming through his email box, he / she is not accepted as user.
When he / she logs into the wordpress.com, he is prompted to create a new website instead of taking him to the website for which he has been added as a user. Although I know that the invitation has been accepted by the invitee, he/she continues to be shown as ‘pending invitation’. Why so?
Is there some bug? Can’t I get that earlier system where I could add Authors to my website by entering their details and assigning them a user name and password?
WPBeginner Support
You would sadly need to reach out to WordPress.com for this question, our tutorials are for WordPress.org sites: https://www.wpbeginner.com/beginners-guide/self-hosted-wordpress-org-vs-free-wordpress-com-infograph/
Admin
Jolie Royal
It’s hard to come by well-informed people on this topic,
however, you sound like you know what you’re talking about!
Thanks
WPBeginner Support
Glad our article could be helpful
Admin