Avete presente quando a volte un’immagine si confonde con lo sfondo del vostro blog? Può far sembrare tutto un po’ piatto. Ma ecco il punto: l’aggiunta di bordi alle immagini di WordPress è una correzione così semplice, ma che fa un mondo di differenza. Può davvero far risaltare le immagini.
Noi di WPBeginner amiamo aggiungere un bordo pulito intorno alle nostre immagini per separarle dallo sfondo bianco del blog. Questo piccolo cambiamento ha reso il nostro sito molto più curato.
E la parte migliore? Non c’è bisogno di essere un designer o di giocare con codici complicati per farlo. Abbiamo trovato alcuni modi semplicissimi per aggiungere bordi alle immagini di WordPress senza problemi.
In questa guida vi spiegheremo come aggiungere facilmente un bordo intorno a un’immagine in WordPress. Preparatevi a rendere il vostro blog più elegante in un batter d’occhio!
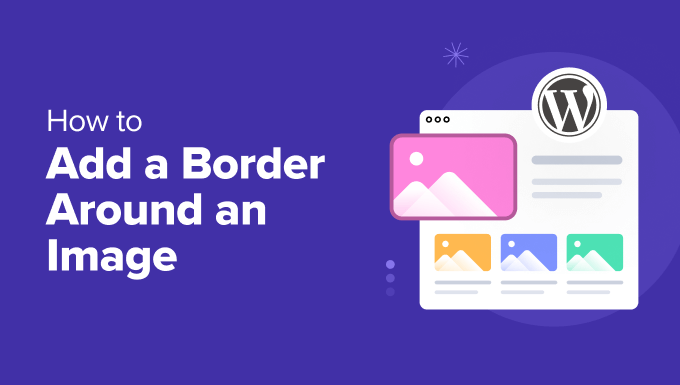
Perché aggiungere un bordo intorno a un’immagine in WordPress?
Le immagini sono strumenti potenti per la comunicazione. Possono condividere rapidamente le informazioni e rendere più accattivanti le pagine con testo pesante.
Tuttavia, a volte le immagini possono confondersi con lo sfondo del sito web. Ciò è più probabile se si utilizza un’immagine di sfondo o se i colori del sito sono simili a quelli delle immagini.
Anche le persone con problemi di vista o daltonismo possono trovare difficile distinguere le immagini dallo sfondo. Per saperne di più, abbiamo una guida su come migliorare l’accessibilità dei siti web WordPress.
L’aggiunta di un bordo intorno a un’immagine in WordPress permette di distinguerla chiaramente dallo sfondo del sito. È anche un ottimo modo per attirare l’attenzione sulle immagini più importanti.
A questo proposito, vi spiegheremo come aggiungere un bordo intorno a un’immagine nel vostro blog WordPress. Ecco una rapida panoramica di tutti i metodi che metteremo in copertina in questo articolo:
Pronti? Iniziamo.
Metodo 1: usare le classi CSS personalizzate per aggiungere un bordo intorno a un’immagine in WordPress
La creazione di una classe CSS personalizzata è un modo semplice e intelligente per aggiungere bordi alle immagini. Questo metodo consente di definire le impostazioni dei bordi delle immagini in un unico punto.
Una volta creata la classe, è possibile applicarla facilmente a qualsiasi immagine. Questo è perfetto se si intende aggiungere bordi a più immagini sul sito.
Esistono diversi modi per creare una classe CSS personalizzata. Si può usare il personalizzatore del tema, l’editor completo del sito o il plugin WPCode.
Raccomandiamo sempre di utilizzare il plugin WPCode, perché è molto facile da usare per i principianti. Per saperne di più, consultate la nostra recensione di WPCode.

Installiamo e attiviamo il plugin WPCode. Se avete bisogno di aiuto, potete fare riferimento alla nostra guida su come installare un plugin di WordPress.
È possibile utilizzare la versione gratuita di WPCode, ma l’aggiornamento a WPCode Pro sblocca ulteriori caratteristiche come la programmazione del codice e la cronologia completa delle revisioni.
Dopo l’attivazione, si dovrà navigare in Code Snippets ” + Add Snippet.
Quindi, si può passare al passaggio del mouse sull’opzione “Aggiungi codice personalizzato (nuovo snippet)” e cliccare su “Usa snippet”.
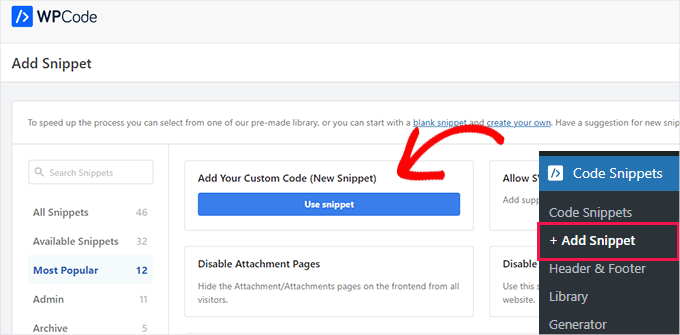
Nella schermata successiva, WPCode chiederà di scegliere un tipo di codice.
Si può notare che le impostazioni predefinite di WPCode puntano su “PHP Snippet”, ma qui è necessario fare clic su “CSS Snippet”.
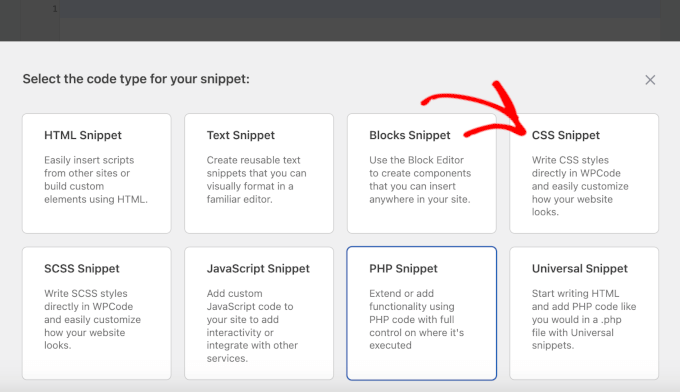
Si aprirà l’editor di WPCode. Da qui è possibile creare un nome per lo snippet personalizzato. Ad esempio, usiamo ‘border-black’.
Si noti che quando si crea la classe CSS, è necessario specificare il colore e lo spessore del bordo.
Ad esempio, è possibile impostare dei pixel (px) per la larghezza e un codice colore esadecimale per il colore. Non preoccupatevi: è più semplice di quanto sembri!
Ad esempio, nel seguente frammento di codice, si crea un bordo nero largo 5 pixel:
1 2 3 | .border-black { border: #000 solid 5px;} |
Nel codice di esempio qui sopra, border-black è il nome della classe CSS (lo stesso del nostro frammento di codice personalizzato in WPCode, che rende più facile l’organizzazione).
È possibile utilizzare qualsiasi nome, ma sarà necessario digitare il nome della classe CSS ogni volta che si desidera creare un bordo. Per questo motivo, è bene che il nome della classe CSS sia breve e facile da ricordare.
A questo punto, è sufficiente copiare lo snippet di codice nel campo “Anteprima codice” di WPCode, in questo modo:
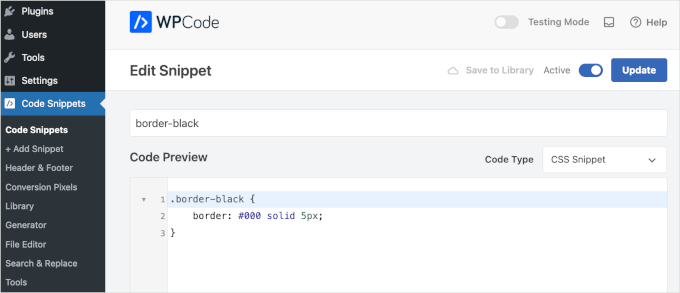
Dopodiché, si può attivare/disattivare lo snippet e colpire il pulsante “Salva snippet” o “Aggiorna”. Per istruzioni dettagliate, potete consultare la nostra guida sull’aggiunta di CSS personalizzati a WordPress.
È possibile aggiungere tutte le classi CSS desiderate. Ad esempio, si possono creare bordi di colori diversi.
L’aggiunta di un bordo a un’immagine è piuttosto semplice.
Per iniziare, fate clic sull’immagine della vostra pagina o pubblica di WordPress. Successivamente, si dovrà guardare la scheda “Blocco” sul lato destro della schermata e individuare l’opzione “Avanzate”.
Fare clic per espandere la sezione.
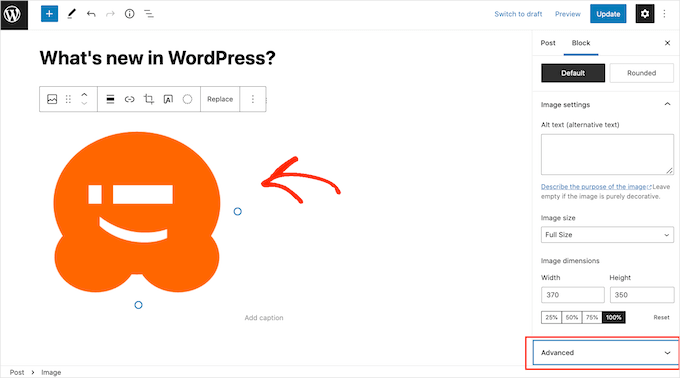
Nel campo ‘CLASSE CSS AGGIUNTIVA’ si può digitare il nome della classe CSS che si desidera aggiungere all’immagine.
Si noti che, come si può vedere nell’immagine seguente, il bordo non apparirà nell’editor delle pagine di WordPress.
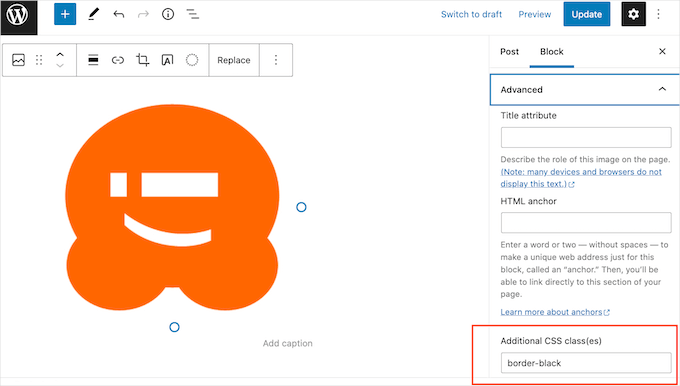
Per vedere come apparirà il bordo ai vostri visitatori, fate clic sul pulsante “Anteprima”.
Ora si vedrà l’immagine con il bordo applicato.
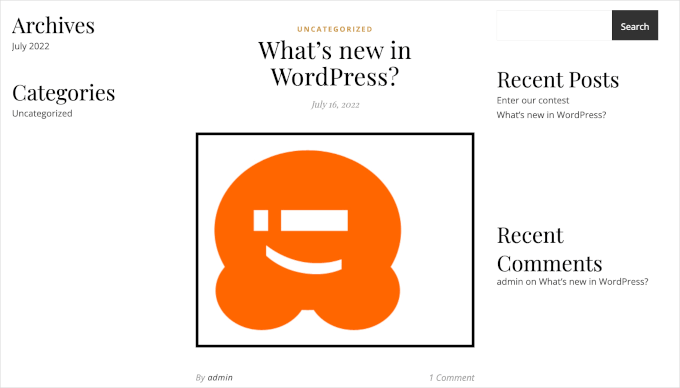
Se si è soddisfatti dell’aspetto del bordo, è sufficiente pubblicare o aggiornare la pagina.
Metodo 2: usare un builder di pagina per aggiungere un bordo intorno a un’immagine in WordPress
Un altro metodo è quello di utilizzare un plugin per la creazione di pagine.
I builder di pagine trascina e rilascia permettono di progettare e personalizzare facilmente pagine web, come pagine di accesso e di destinazione. È possibile aggiungere testo, immagini e altri elementi senza bisogno di competenze di codifica.
Questi strumenti consentono anche di creare facilmente bordi unici per ogni immagine. È possibile progettarli utilizzando un editor visuale, il che è più facile per molte persone.
Consigliamo SeedProd, il miglior builder di landing page per WordPress. È facile da usare e consente di creare facilmente pagine dall’aspetto professionale.
Per sapere perché vi raccomandiamo questo strumento, vi invitiamo a selezionare la nostra recensione completa di SeedProd.
SeedProd dispone di uno speciale blocco Immagine con opzioni integrate per i bordi. È inoltre possibile aggiungere facilmente ombre e regolare la spaziatura.
Nota: in questa guida utilizzeremo la versione gratuita di SeedProd, in modo che possiate aggiungere bordi alle vostre immagini indipendentemente dal vostro budget. Esiste anche una versione SeedProd Pro che consente di accedere a una libreria di 2 milioni di foto stock, oltre a blocchi aggiuntivi.
Per prima cosa, è necessario installare e attivare il plugin. Se avete bisogno di aiuto, consultate la nostra guida su come installare un plugin di WordPress.
Dopo l’attivazione, andiamo su SeedProd ” Landing Pages dalla vostra dashboard di WordPress.
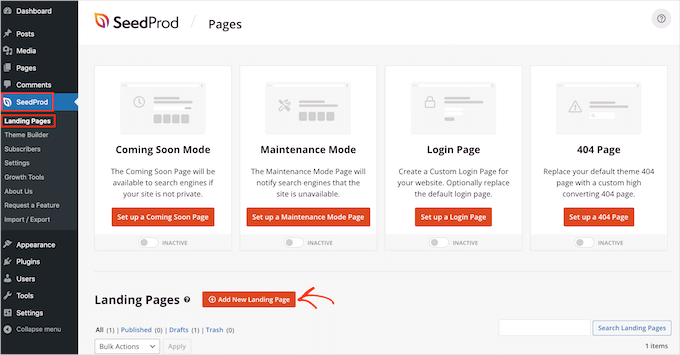
SeedProd dispone di centinaia di template progettati professionalmente e raggruppati in categorie. In alto nella schermata si trovano le categorie che si possono utilizzare per:
- Creare una pagina 404
- Creare una pagina di accesso personalizzata
- Progettare una bellissima pagina coming soon
- E altro ancora.
Per dare un’occhiata a un design, basta fare il passaggio del mouse su un template e cliccare sull’icona della lente d’ingrandimento quando appare. In questo modo si vedrà l’anteprima del template.
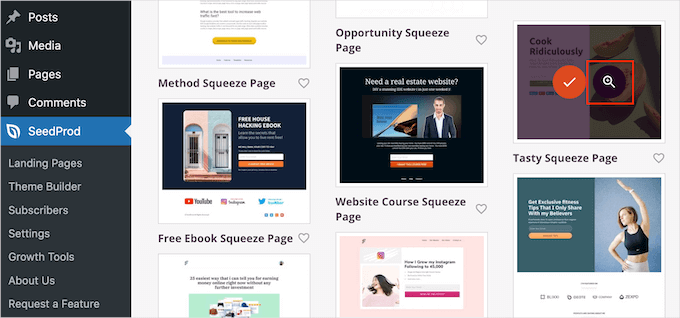
Se il template vi piace, fate clic su “Scegli questo template”.
Nel campo “Nome pagina”, digitare un nome per la pagina. Come predefinito, SeedProd utilizzerà questo nome come URL della pagina.
Se si desidera modificare questo URL creato automaticamente, è sufficiente modificare il testo nel campo “URL della pagina”.
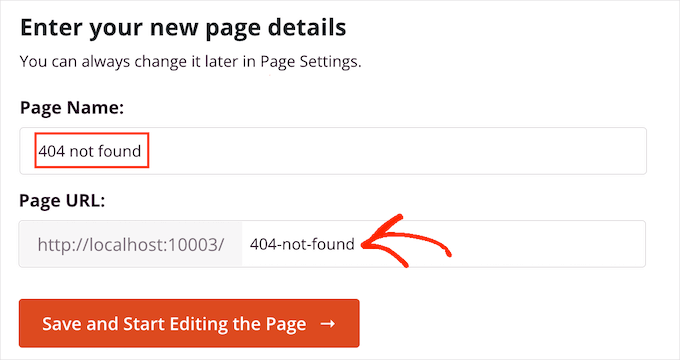
Una volta inserite le informazioni, si può fare clic sul pulsante “Salva e inizia a modificare la pagina”. In questo modo si aprirà il template scelto nell’editor di SeedProd per la trascina e il rilascio.
Nel menu di sinistra sono visualizzati tutti i blocchi che è possibile aggiungere alla pagina di WordPress tramite trascinamento e rilascio.
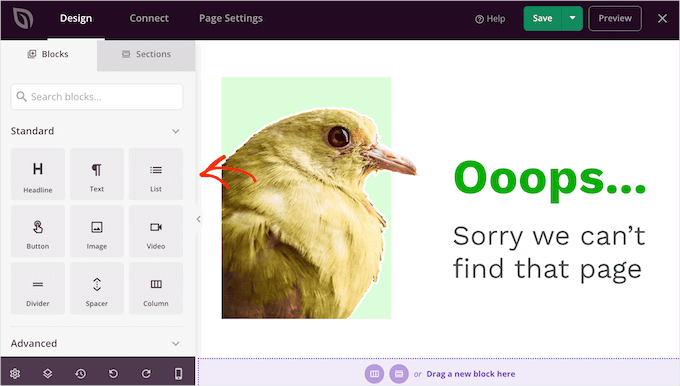
È sufficiente trovare il blocco “Immagine” e trascinarlo sul design della pagina.
Una volta fatto questo, basta fare clic sul blocco “Immagine” per vedere tutte le impostazioni che si possono usare per personalizzare il blocco.
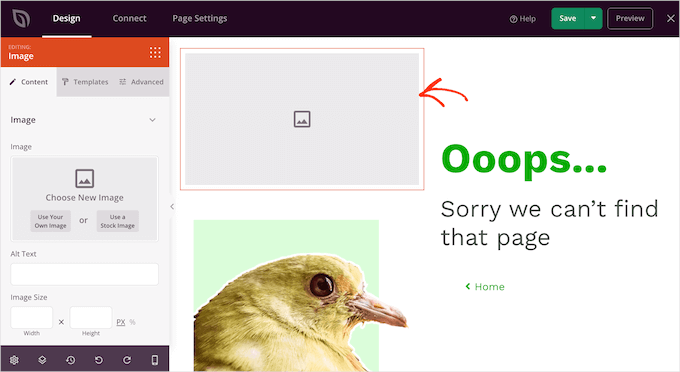
Nel menu di sinistra, fare clic su “Usa la tua immagine”.
Ora è possibile scegliere qualsiasi immagine dalla libreria dei media di WordPress.
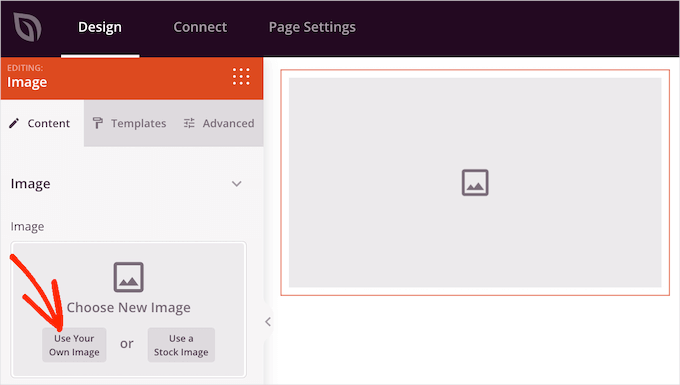
A questo punto, fare clic sulla scheda “Avanzate” nel menu di sinistra.
Quindi, fare clic per espandere la sezione “Bordo immagine”.
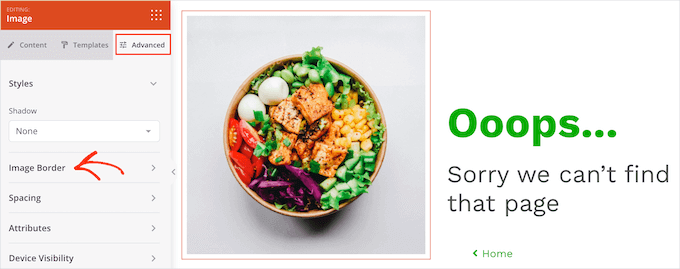
Per impostazione predefinita, tutte le impostazioni di SeedProd relative alla larghezza del bordo sono pari a 0, il che significa che l’immagine non ha un bordo.
La prima cosa da fare è aumentare questi valori a 1 o più. In questo modo si aggiungerà un bordo visibile all’immagine.
Per iniziare, cliccate su ciascuno dei campi “Larghezza del bordo” e digitate un numero più alto o utilizzate i pulsanti a forma di freccia che appaiono.
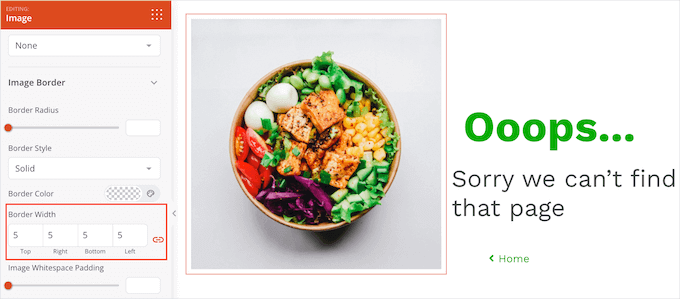
Quando si è soddisfatti dello spessore del bordo, si può iniziare a disegnarlo.
Un’opzione è quella di cambiare il colore del bordo facendo clic sul campo accanto a “Colore del bordo”. Si aprirà una finestra a comparsa in cui si potrà scegliere un nuovo colore per il bordo.
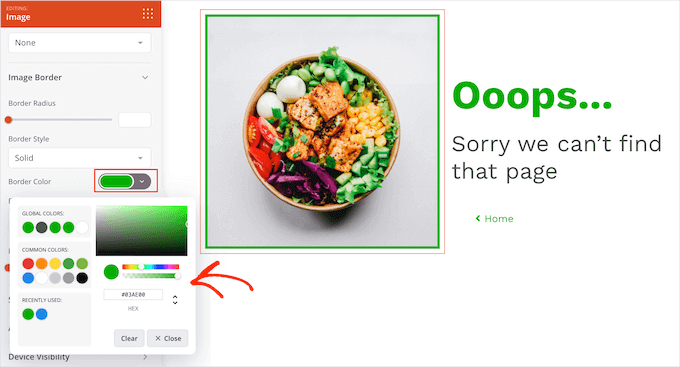
SeedProd offre tre semplici stili di bordo: solido, punteggiato e tratteggiato. È possibile scegliere quello che si adatta meglio alla propria immagine.
Per provare questi diversi stili di bordo, basta aprire il menu a discesa ‘Stile bordo’ e scegliere un’opzione dall’elenco.
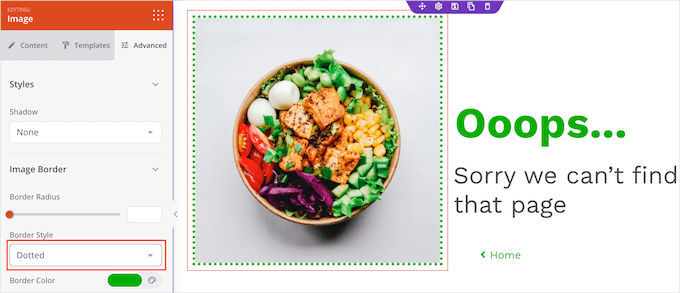
Ecco fatto! Se si desidera aggiungere un bordo ad altre immagini, basta seguire lo stesso procedimento descritto sopra.
Una volta soddisfatti del design della pagina, si può fare clic sul pulsante “Salva” e poi scegliere “Pubblica” per renderla attiva.
Metodo 3: usare HTML e CSS per aggiungere un bordo intorno a un’immagine in WordPress
È anche possibile aggiungere bordi utilizzando HTML e CSS. Questo metodo non richiede un plugin richiesto, il che può essere utile.
Tuttavia, personalizzare l’aspetto del bordo significa scrivere del codice, quindi potrebbe non essere la scelta migliore per i principianti. Tuttavia, se vi sentite a vostro agio con un po’ di codice, questo metodo offre una grande flessibilità.
Per iniziare, aggiungiamo un’immagine a una pagina o a una pubblica.
Una volta fatto questo, si può fare clic sull’icona con i tre puntini nell’angolo in alto a destra e poi su “Editor del codice”.
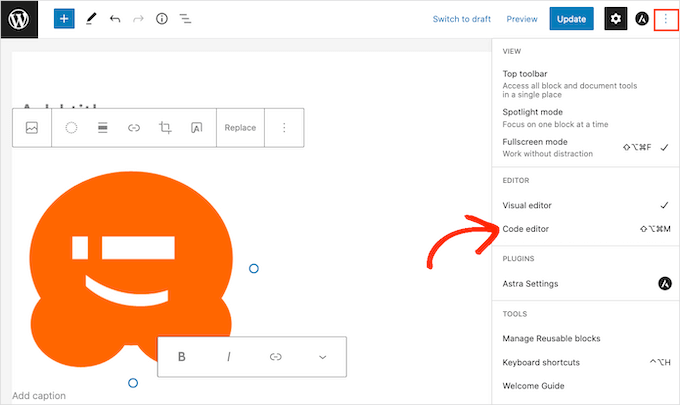
WordPress mostrerà ora tutto il codice che compone la pagina o la pubblicazione.
Ora è possibile trovare la sezione di codice che aggiunge l’immagine alla pagina. Il codice inizierà con wp:image.
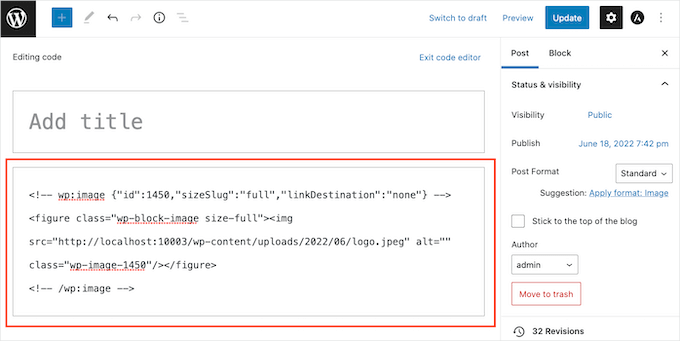
Se la pagina ha più immagini, verificare il valore img src=. Si tratta dell’URL dell’immagine nella libreria dei media di WordPress e sarà diverso per ogni immagine.
Una volta trovata la sezione di codice giusta, il passo successivo è la scrittura di una riga di codice che aggiunge il bordo e ne controlla lo stile.
Ad esempio, nel seguente frammento di codice, il bordo ha una larghezza di 3 pixel. Si aggiungono anche 3 pixel di spaziatura interna e di margine:
1 | style="border:3px solid #000000; padding:3px; margin:3px;" /> |
Nel codice di esempio qui sopra, il solido #000000 imposta il colore del bordo. Il valore #000000 è il codice esadecimale del colore nero.
Se non si desidera creare un bordo nero, è possibile sostituire il valore con qualsiasi altro codice esadecimale.
Se non si desidera creare un bordo nero, è possibile sostituire il valore con qualsiasi altro codice esadecimale.
Una volta deciso il codice del bordo, è necessario trovare la sezione /></figure> e add-on il codice direttamente prima del primo carattere / .
Vediamo un esempio:
1 2 3 | <!-- wp:image {"id":1450,"sizeSlug":"full","linkDestination":"none"} --><figure class="wp-block-image size-full"><img src="http://localhost:10003/wp-content/uploads/2022/06/logo.jpeg" alt="" class="wp-image-1450" style="border:3px solid #000000; padding:3px; margin:3px;" /></figure><!-- /wp:image --> |
Quando si è soddisfatti del codice, uscire dall’editor del codice facendo clic su “Esci dall’editor del codice”.
Ora si dovrebbe vedere un bordo intorno all’immagine. Non preoccupatevi se vi appare un’attenzione per l’HTML non valido. È normale e non influisce sulla visualizzazione dell’immagine.
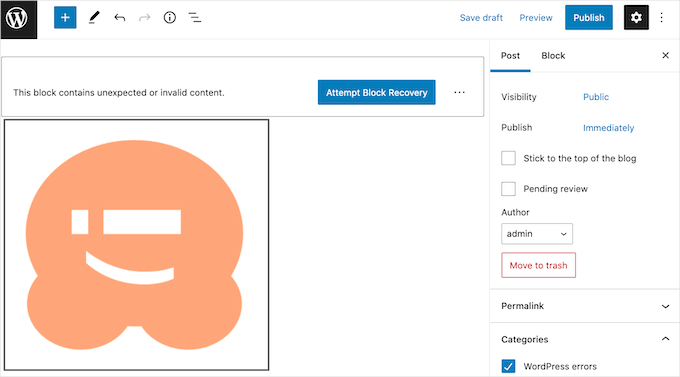
Se l’aspetto è soddisfacente, si può procedere ad aggiornare o pubblicare la pagina come di consueto.
Ora, se visitate il vostro sito web, vedrete un bordo intorno alla vostra immagine.
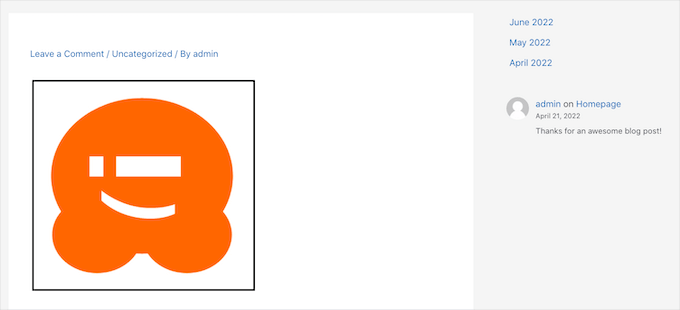
Suggerimento bonus: Usare uno strumento di progettazione grafica per aggiungere un bordo intorno a un’immagine
Sebbene WordPress offra diversi metodi per aggiungere bordi, queste opzioni possono talvolta essere limitate nello stile e nel personalizzato. Quindi, perché non modificare prima l’immagine e poi caricarla su WordPress?
È qui che gli strumenti di progettazione grafica si rivelano utili.
Adobe Photoshop è il grande protagonista in questo campo, con tonnellate di caratteristiche sofisticate per i professionisti. Se non volete spendere una fortuna, Affinity Photo è una scelta valida: ha trucchi simili, ma si paga una sola volta.
E se siete attenti al portafoglio, GIMP (GNU Image Manipulation Program) può essere il vostro strumento preferito. È totalmente gratuito, open-source e può fare molto di quello che fanno gli strumenti a pagamento.
GIMP è un’opzione ideale sia per i principianti che per gli utenti esperti. È possibile utilizzarlo su Mac e Windows.
In questa esercitazione verrà mostrato come aggiungere un bordo attorno a un’immagine utilizzando GIMP.
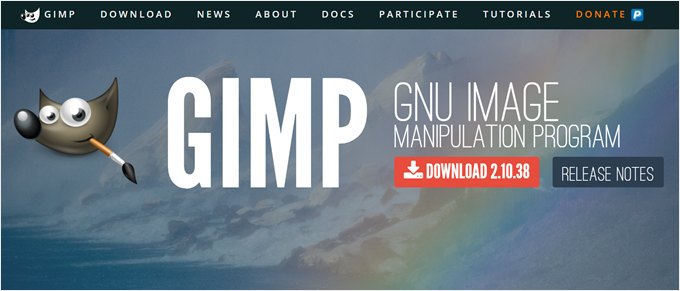
Dopo l’installazione, è necessario aprire l’applicazione desktop di GIMP. Quindi, si può fare clic su File “ Apri e scegliere un’immagine da modificare dal disco locale. In alternativa, è possibile trascina e rilascia un’immagine nell’editor di GIMP.
Una volta caricata l’immagine sull’editor di GIMP, disegniamo un bordo intorno all’immagine usando lo strumento ‘Seleziona rettangolo’. Questo strumento si trova sulla barra degli strumenti in alto a sinistra.
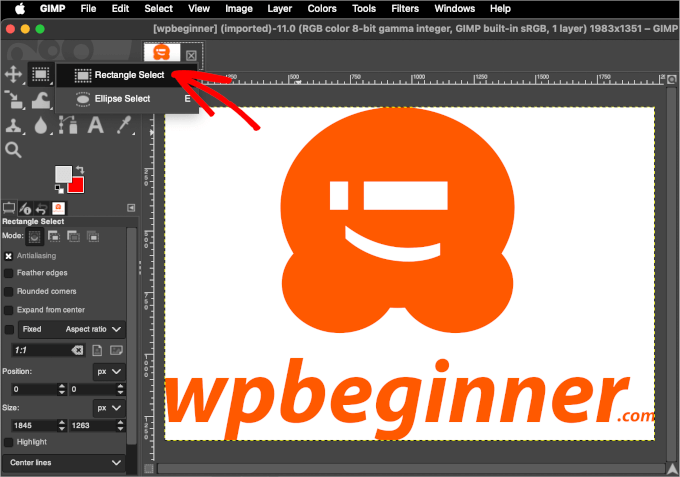
Successivamente, si consiglia di verificare le impostazioni dei colori di primo piano e di sfondo.
Questo perché GIMP usa il colore di primo piano per tracciare le linee. Quindi, se si desidera utilizzare un colore specifico per il bordo, è possibile fare clic sul colore di primo piano per regolarlo.
Si aprirà il selettore colore, dove è possibile spostare il mouse sull’area di selezione del colore o inserire il codice esadecimale del colore.
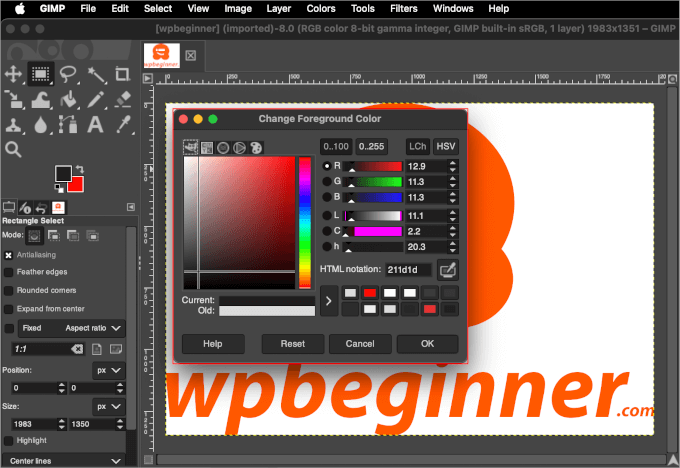
Una volta fatto questo, si può fare clic su “OK”.
Dopo aver impostato il colore del bordo, è ora di applicarlo. È possibile navigare in Modifica “ Selezione tratto, per aprire il popup ‘Selezione tratto’.
Qui è possibile regolare lo stile del tratto, la larghezza della linea e altro ancora. Ad esempio, abbiamo impostato la larghezza della linea a 5 px.
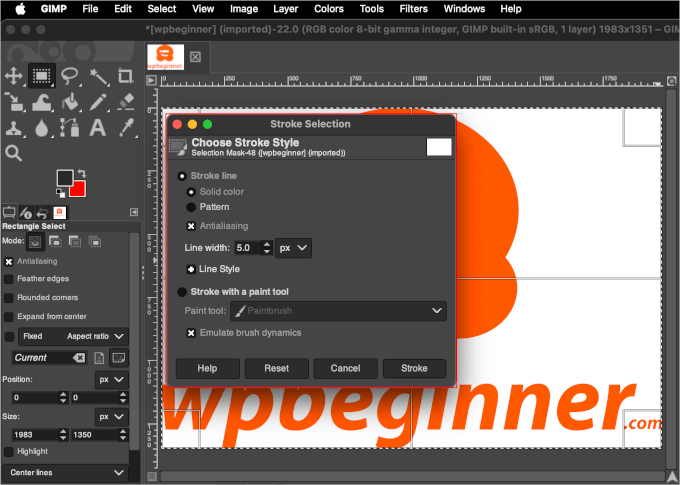
Una volta fatto ciò, fare clic su ‘Colpo’ e il bordo dovrebbe essere aggiunto all’immagine.
Prima di caricare il sito su WordPress, si consiglia di ottimizzare l’immagine per mantenere un’ottima velocità e prestazioni del sito. Le immagini grezze sono spesso di grandi dimensioni, quindi questo passaggio può essere di grande aiuto.
In GIMP è possibile ottimizzare l’immagine ridimensionandola.
Per iniziare, è necessario navigare in Immagine ” Scala immagine. Si aprirà il popup “Scala immagine”, dove è possibile regolare le “Dimensioni immagine” come segue:
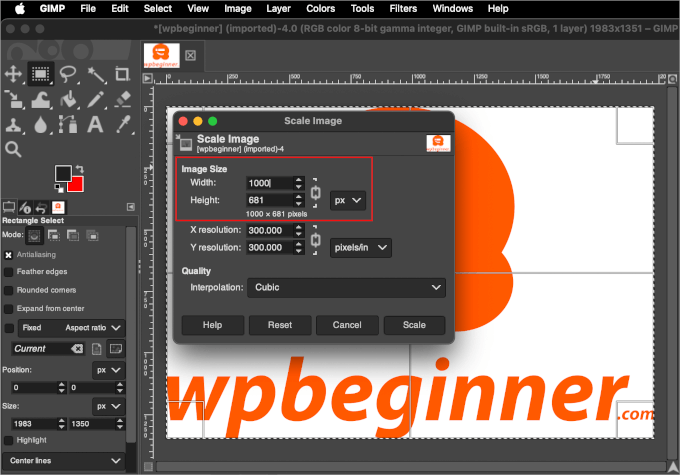
Dopo aver regolato le dimensioni dell’immagine, è possibile fare clic sul pulsante ‘Scala’.
GIMP ridimensiona l’immagine e visualizza la nuova versione nell’editor.
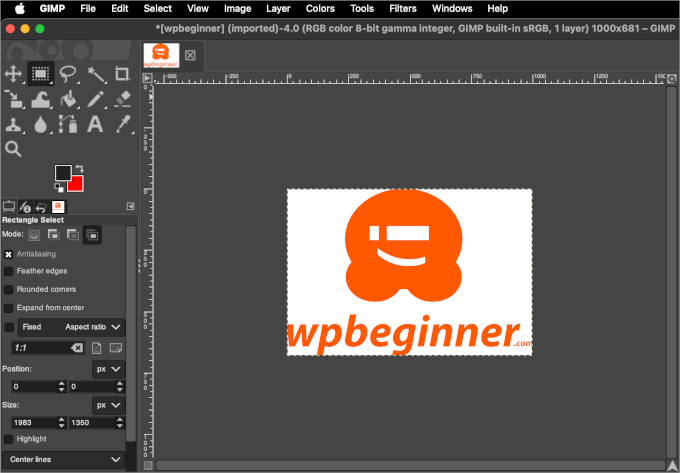
Una volta fatto, è possibile salvare l’immagine andando su File “ Esporta con nome.
A questo punto, si può seguire la richiesta di scegliere una posizione e un nome per il file. Una volta impostato tutto, fare clic su “Esporta”.
Ora è possibile caricare l’immagine nella pagina o nel post di WordPress. Ecco come potrebbe apparire nell’editor a blocchi:
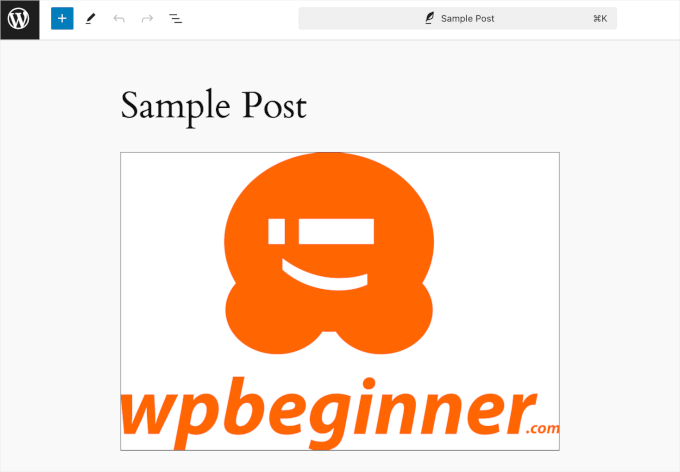
Ecco fatto: avete imparato come aggiungere un bordo intorno a un’immagine utilizzando uno strumento di progettazione grafica!
È possibile utilizzare questo metodo ogni volta che si desidera caricare un’immagine su WordPress.
Speriamo che questo articolo vi abbia aiutato a imparare come aggiungere un bordo intorno a un’immagine in WordPress. A seguire, potete consultare la nostra guida su come fare l’editing di base delle immagini in WordPress o la nostra selezione dei migliori plugin e strumenti per le immagini in evidenza per WordPress.
Se questo articolo vi è piaciuto, iscrivetevi al nostro canale YouTube per le esercitazioni video su WordPress. Potete trovarci anche su Twitter e Facebook.





Reuben
Trying to get this to work using the Gutenberg editor and instead I get the following error: This block contains unexpected or invalid content.”
I know there’s no mistake. I’m adding a CSS class in the html but Gutenberg doesn’t like it.
Aboud Dandachi
The plugin you mentioned apparently hasnt been tested with the last 3 major releases of WordPress. Would not be a good idea to use it then.
WPBeginner Support
We will be sure to look into updating our article when we are able. For not tested with the version of WordPress message you would want to take a look at our article below:
https://www.wpbeginner.com/opinion/should-you-install-plugins-not-tested-with-your-wordpress-version/
Admin
Michael Torres
Very informative. Thank you for helping us as beginners.
WPBeginner Support
Thank you, glad you like our content
Admin
Joey
Excellent. Thank you for the concise and informative post.
WPBeginner Support
You’re welcome
Admin
Eduardo
Hi, nice article!
Do you know any way to put a border with a “wood style”?
I’m making a wordpress site to show landscape photos and i want to use a wood style border so people couldsee how the picture will be as a real photo frame , can you help me with this?
Thanks!
david
Very very talented article not so many people on the net and in wp word know how to make thing simple and clear !
thanks i got my beautiful nice border set nicely
dav from france
Erin
This looks beautiful, so clean.
Is there any way to have images and text (with links) within a box on wordpress. Creating a book reviews site so will have to do this many times
Connor Rickett
Nice little article. There’s a plugin for every basic thing in WordPress, which is what makes it so friendly to beginners. But, you can dive right into the guts of it if you don’t want to run a plugin for something as small as borders (especially since your site is faster without them).
It was good of you to show the child theme option, since this will add the borders to all images, past, present, and future.
You might also mention that, by changing the border width and color, you can create “boxes” and “frames” around the images, using nothing but what you’ve got up here already.