Inserire il vostro sito WordPress nell’elenco di Google è il modo migliore per attirare traffico organico. Essendo il più grande motore di ricerca al mondo, Google è abbastanza bravo a rilevare ed elencare automaticamente i nuovi siti web. Tuttavia, a volte potrebbe non inserire subito il vostro sito web.
Nel corso degli anni abbiamo scoperto diversi fattori che influenzano la velocità di indicizzazione del vostro sito web da parte di Google. Questa guida illustra i passaggi più importanti per accelerare il processo di indicizzazione e far sì che il vostro sito venga inserito in Google il prima possibile.
Vi forniremo passi cancellati e attuabili per assicurarvi che il vostro sito web sia facilmente trovato e indicizzato da Google, migliorando il vostro traffico organico e la vostra visibilità online.
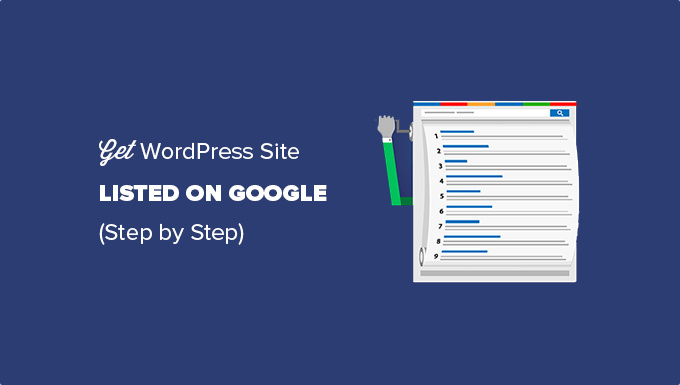
Perché inserire il vostro sito web in Google?
Google è la principale fonte di traffico e di visitatori per la maggior parte dei siti web. Se avete intenzione di aprire un blog o di lanciare un sito web per una piccola impresa, dovete inserire il vostro sito in Google il prima possibile.
Se seguite le migliori pratiche SEO di WordPress, i motori di ricerca come Google possono trovare automaticamente il vostro sito web. Tuttavia, questo potrebbe richiedere un po’ di tempo e vi farà perdere potenziali clienti.
Ma potete facilmente accelerare questo processo. Vediamo come far comparire il vostro sito WordPress su Google.
Prima di iniziare
Prima di iniziare, è necessario creare un account Google Search Console.
Potete configurarlo facilmente seguendo le nostre istruzioni passo-passo su come aggiungere il vostro sito WordPress a Google Search Console.
Fase 1: Controllo delle impostazioni di WordPress per la visibilità sui motori di ricerca
Dopo aver configurato il vostro account Search Console, dovete assicurarvi che il vostro sito WordPress sia visibile ai motori di ricerca.
Si può controllare andando alla pagina Impostazioni ” Lettura e scorrendo verso il basso fino all’opzione “Visibilità sui motori di ricerca”.
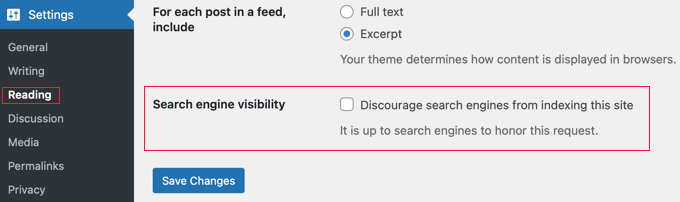
Assicurarsi di rimuovere il segno di spunta da questa opzione. In questo modo i motori di ricerca potranno effettuare il crawling del vostro sito web.
Non dimenticate di fare clic sul pulsante “Salva modifiche” per memorizzare le impostazioni.
Passo 2: collegamento di Google Search Console con WordPress
La prossima cosa da fare è aggiungere il vostro sito web a Google Search Console.
Si consiglia di utilizzare il metodo del prefisso URL perché ci sono più modi per verificare il sito e non è necessario modificare i record DNS.

Nel campo del sito web è necessario aggiungere l’URL completo del sito. È importante utilizzare esattamente lo stesso URL che vedete nella barra degli URL del vostro browser, compresi https e www o non-ww.
Una volta aggiunto l’URL del sito web, vi chiederà di verificare la proprietà del dominio.
Ci sono diversi metodi che si possono utilizzare per verificare la proprietà. Il modo più semplice è fare clic sulla freccia accanto a “Altri metodi di verifica”. Si otterrà così un meta tag da copiare.

Successivamente, dovrete installare e attivare il plugin All in One SEO sul vostro sito WordPress. Per maggiori dettagli, consultate la nostra guida passo passo su come installare un plugin di WordPress.
Dopo l’attivazione, si vedrà una nuova voce nel menu di amministrazione di WordPress, denominata All in One SEO.
Fate clic sul menu All in One SEO ” Impostazioni generali e poi sulla scheda “Strumenti per i Webmaster” nella parte superiore della pagina.

Successivamente, è necessario fare clic sul boxed “Google Search Console” e incollare il codice di verifica nel campo che appare.
Una volta terminato, assicurarsi di fare clic sul pulsante “Salva modifiche” nella parte superiore della schermata.
Ora è possibile tornare all’account di Google Search Console e fare clic sul pulsante “Verifica”. La proprietà del vostro sito web sarà verificata con successo.
Se, per qualche motivo, non si verifica, è necessario cancellare la cache di WordPress.
Fase 3: Impostazione di sitemap XML
Una volta verificato il sito, è necessario andare alla pagina All in One SEO ” Generale nell’area di amministrazione di WordPress per verificare le impostazioni della sitemap.
Per impostazione predefinita, AIOSEO crea automaticamente le sitemap necessarie.

Per visualizzare le sitemap, fare clic sul pulsante “Apri Sitemap”.
In alternativa, è possibile aggiungere “sitemap.xml” all’URL del proprio sito web, ad esempio www.example.com/sitemap.xml.

Successivamente, è necessario inviare la sitemap a Google Search Console. Le sitemap aiutano i bot di ricerca di Google a trovare e indicizzare facilmente i nuovi contenuti.
Passo 4: invio di sitemap XML a Google Search Console
È sufficiente accedere al proprio account Google Search Console e selezionare il proprio sito web. Successivamente, è necessario andare su “Sitemaps” sul lato sinistro dello schermo.

Successivamente, si deve aggiungere l’ultima parte dell’URL della sitemap (“sitemap.xml”) nella sezione “Aggiungi una nuova sitemap” e fare clic sul pulsante “Invia”.
Una volta terminati questi passaggi, è possibile visitare l’account di Google Search Console per controllare le inserzioni. Una volta che Google ha effettuato il crawling e l’indicizzazione del vostro sito web, inizierete a vedere i rapporti nella Search Console.
Dopo aver finito
Un fattore importante che influisce sulle classifiche di ricerca è la velocità del sito web. I siti web più lenti sono negativi per l’esperienza dell’utente e spesso vengono classificati più in basso rispetto a quelli più veloci.
Per questo motivo, una volta che il vostro sito web è stato inserito in Google, dovreste dare un’occhiata alla nostra guida su come migliorare le prestazioni del vostro sito web.
Non siete sicuri che il vostro sito web compaia nei risultati della ricerca di Google? Noi di WPBeginner Pro Services offriamo un’assistenza WordPress di emergenza a prezzi accessibili per verifiche una tantum come il controllo dello stato di indicizzazione del vostro sito web su Google. Con l’aiuto dei nostri esperti, potete assicurarvi che il vostro sito sia presente su Google. Programmate oggi stesso i servizi di assistenza WordPress!
Guide esperte per diventare più visibili su Google
Speriamo che questo articolo vi abbia aiutato a far comparire il vostro sito WordPress su Google. Potreste anche voler consultare altre guide su come diventare più visibili su Google:
- Come inviare il proprio sito web ai motori di ricerca (guida per principianti)
- Come chiedere a Google di recrawlare gli URL del vostro sito WordPress
- Come ottenere un Featured Snippet di Google con il vostro sito WordPress
- Come ottenere i sitelink di Google per il vostro sito WordPress
- Come apparire nelle caselle di risposta di Google con il vostro sito WordPress
- Cos’è il Knowledge Panel di Google e come utilizzarlo con WordPress
- Come aggiungere automaticamente i prodotti di WordPress in Google Shopping
- Come inserire il vostro sito WordPress in Google Discover
- Come inviare il vostro sito WordPress a Google News (passo dopo passo)
- Come nascondere una pagina di WordPress da Google
Se questo articolo vi è piaciuto, iscrivetevi al nostro canale YouTube per le esercitazioni video su WordPress. Potete trovarci anche su Twitter e Facebook.





Moinuddin Waheed
i was trying to add one of my websites to add to Google search console and I was struggling to change in the DNS records.
it is good to see that we can add to Google search console even without changing the DNS records.
Adding all in one seo made the verification of the ownership of domain and adding sitemap part so easy.
WPBeginner Support
Happy to hear it helped
Admin
Ankit
Hi Sir,
I recently created my blog and I am not able to see it on website. Also, I am not able to open webpage through my isp it throws an error of “DNS_PROBE_FINISHED_NXDOMAIN”. I tried fixing it to all the steps mentioned on google blogs. Not sure what to do.
WPBeginner Support
If you have not gone through our guide then you can find our guide below for that error:
https://www.wpbeginner.com/wp-tutorials/how-to-easily-fix-the-dns_probe_finished_nxdomain-error/
You may also want to try reaching out to your hosting provider and they can also try to assist.
Admin
Funrich
Hello, so I just created a wordpress site and I have done all the guidese you mentioned above, but when I typed on Google, I still cannot find my website
WPBeginner Support
If you just created your WordPress site, you need to give time for search engines to crawl your content as you cannot be listed before you have content to list unless you’re searching specifically for your site’s URL.
Admin
PV Ramakrishna
how to add rss feed in aioseo
WPBeginner Support
We would recommend taking a look at our guide below which covers this and a few other optimizations you can do for your RSS feed
https://www.wpbeginner.com/wp-tutorials/how-to-optimize-your-wordpress-rss-feed/
Admin
Michael Hodgson
You lost me at “Next, on your WordPress site you’ll need to install and activate the All in One SEO plugin.” My web site is on-line. Installing anything doesn’t mean anything.
WPBeginner Support
Plugins can still be installed on your WordPress site, we would recommend taking a look at our article below for how to add a plugin to your WordPress site:
https://www.wpbeginner.com/beginners-guide/step-by-step-guide-to-install-a-wordpress-plugin-for-beginners/
Admin
Mazidat
Thank you for the great information. I followed it and it was successful. Kudos to you WPBeginner.
WPBeginner Support
Glad this guide was helpful
Admin
Trip
Hello , Great article. I did all these steps, and 8,9 days later I still don’t see my website in search. Is it possible that Google still didn’t index my website?
WPBeginner Support
We do not have a specific timeframe that Google would crawl your site but you can search for your site using site:yoursite to see if your site is in search.
Admin
Amine
Good article, Thank you guys for the quality
WPBeginner Support
You’re welcome, glad you liked our article
Admin
Daniel
“See the XML Sitemap” takes me to a 404 page…..
WPBeginner Support
You may want to try resaving your permalinks for the most common solution to that error.
Admin
Pradip
I just wanna say thank you for this great article! It helped me to the point!
WPBeginner Support
Glad our article was helpful
Admin
Dave G
Great article, the steps are easy to follow even where the current Google settings pages don’t quite match the description. Thanks !
WPBeginner Support
You’re welcome, we try to keep the article up to date but Google does not always make it easy
Admin
Danish
You deserve a thanks!
WPBeginner Support
Thank you
Admin
saleha
This has been really helpful, thank you!
WPBeginner Support
You’re welcome, glad our guide could be helpful
Admin
Kathy B
Wow, good stuff! I’m a step above a WordPress novice, but this is great stuff to know. Thanks!
WPBeginner Support
You’re welcome, glad our article was helpful
Admin
franco
Hi, sorry, i don’t really get a couple of things.
I have a free-plan blog i use just to fool around and discover ho WP works.
The layout of the settings is different than described in this article and the blog is open by almost a month. Shoudn’t i be able to see it, already, in search engines results?
Being it a free-plan, i can’t install plugins, so no webaster tools for me yet.
So, how does it work? should i simply wait a bit more for the clawler to do its magic, or a free-plan simply is not predisposed to be SEO-compatible (in order to push for at least a basic-plan)?
WPBeginner Support
It could either be how valuable Google sees your content or Google could have not crawled your site yet, you would want to check with WordPress.com’s support for the limitations and recommendations for their free sites.
Admin
Lisa Meyers
We love your site and your the best place for information for beginners, especially the easy to follow videos you make. We have the opposite need we want to use a premade template, but we need people to have access to the site to view when needed to give us help on how it’s going. But we’re worried if google sees the site and all the pages it will hurt the site because of all the dummy content, until we replace it with our own. The site has been up for a while with the plain homepage from the initial install and has been indexed already as it is, with nothing on it so far. Thanks again for the excellent site and all the work you put into it to help others.
WPBeginner Support
You could set a landing page using the method in our article here: https://www.wpbeginner.com/beginners-guide/how-to-make-your-wordpress-blog-completely-private/
and give those who need access to the site a login
Admin
Mumtaz Ahmad
Just followed all steps in my site, let’s see the results.
Luis Arango
Thank you very much for the article, it has been very helpful to understand the importance of indexing our web pages in the Google search engine and how to run it.