Durante l’elaborazione in corso di siti di clienti o il test di plugin, ci è capitato spesso di dover sbirciare dietro le quinte di WordPress. Uno dei posti meno conosciuti, ma molto utili, è il pannello delle opzioni nascoste.
Questa pagina non è linkata da nessuna parte nella Bacheca. Ma contiene un lungo elenco di impostazioni che WordPress, temi e plugin utilizzano per memorizzare valori importanti.
Lo abbiamo usato per modificare rapidamente gli URL del sito, per risolvere problemi e persino per individuare le opzioni rimaste dai plugin disinstallati. È come aprire il cassetto delle impostazioni che WordPress di solito tiene nascosto.
In questa guida vi mostreremo come accedere al pannello delle opzioni nascoste, cosa è possibile modificare in modo sicuro e perché bisogna fare attenzione quando lo si usa.
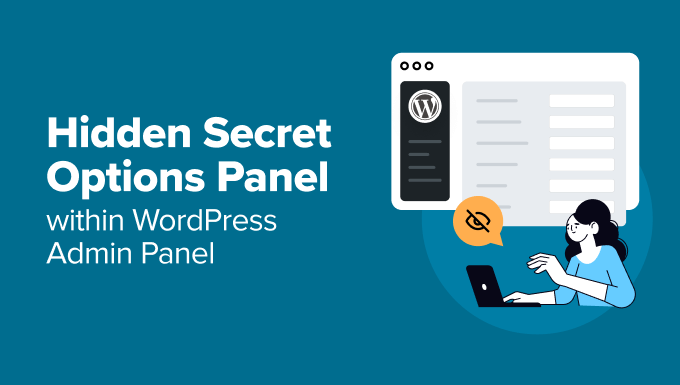
Come accedere alla pagina delle opzioni nascoste in WordPress
Non c’è un link al menu di questa pagina, ma è facile arrivarci una volta che si sa dove cercare.
Per prima cosa, accedete alla dashboard di amministrazione di WordPress. Quindi accedere alla barra degli indirizzi del browser.
Digitate l’URL del vostro sito web seguito da /wp-admin/options.php. Ad esempio, se il vostro sito è www.example.com, dovrete andare su www.example.com/wp-admin/options.php.
Premete Inserisci e vi ritroverete sul pannello delle opzioni nascoste.
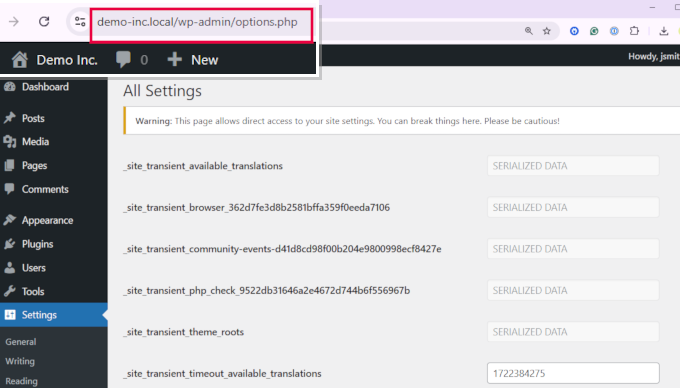
In questa pagina sono elencate decine di impostazioni salvate nel database di WordPress. Alcune provengono dal nucleo di WordPress, mentre altre sono aggiunte da plugin e temi.
È possibile visualizzare gli stessi dati utilizzando uno strumento come phpMyAdmin, dove tutti questi valori si trovano nella tabella delle opzioni.
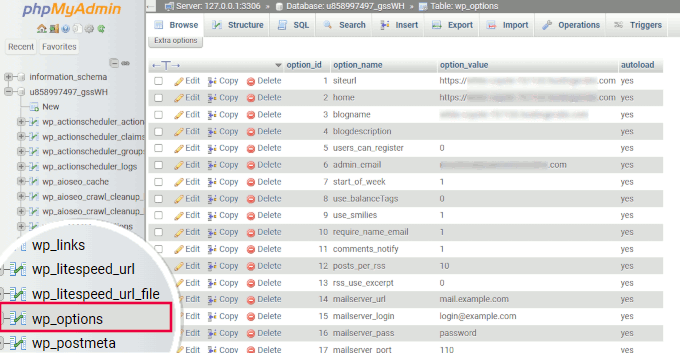
Perché la pagina delle opzioni è nascosta e cosa vi si può trovare
Come abbiamo detto, la pagina delle opzioni nascoste non è linkata da nessuna parte in WordPress, e questo è intenzionale. In essa sono contenute impostazioni che importano per il funzionamento del sito e la modifica di una cosa sbagliata può causare danni.
Ecco perché è nascosto e che tipo di impostazioni ci sono.
Perché questa pagina è nascosta
- Per evitare modifiche accidentali: Questa pagina contiene impostazioni sensibili che influiscono sull’intero sito. È più sicuro tenerle lontane dall’uso quotidiano.
- Perché è tecnico: alcune opzioni sono destinate a sviluppatori o utenti avanzati. Un lungo elenco di campi sconosciuti può confondere i principianti.
- Motivi di sicurezza: Modificare questa pagina riduce le possibilità che qualcuno modifichi i valori che potrebbero esporre o danneggiare il sito.
Cosa vedrete su questa pagina
In questa pagina sono elencate le impostazioni salvate nel database di WordPress, alcune da WordPress stesso, altre dal tema o dai plugin. Ecco una ripartizione:
- Impostazioni principali: Cose come l’URL del sito, l’URL della home e altri dettagli essenziali del sito.
- Opzioni del plugin: Molti plugin memorizzano le loro impostazioni nel database utilizzando questa tabella di opzioni, invece di crearne di nuove.
- Impostazioni del tema: I temi spesso salvano anche le preferenze di layout, colore e design.
- Dati serializzati: Alcuni plugin memorizzano strutture di dati complesse, come array o oggetti, come una singola stringa. Queste non dovrebbero essere modificate manualmente.
- Transient: Sono valori temporanei usati per memorizzare i dati nella cache. Contribuiscono a velocizzare il sito, riducendo le query ripetute al database o le richieste alle API.
Da quanto abbiamo visto, la maggior parte dei principianti non ha mai bisogno di modificare nulla direttamente su questa pagina. Ci sono molti modi più sicuri per gestire queste impostazioni.
Questo pannello è utile soprattutto per gli sviluppatori che eseguono il debug o il test in modo rapido.
In seguito, vi mostreremo come aggiornare alcune di queste opzioni senza toccare la pagina nascosta.
Modi migliori e più sicuri per modificare le opzioni in WordPress
Come prassi generale, si consiglia agli utenti di non apportare modifiche dirette al pannello delle opzioni nascoste.
Si sconsiglia inoltre di apportare modifiche direttamente nel database di WordPress, a meno che non si abbia altra opzione.
Ad esempio, se avete perso la password di WordPress o non riuscite ad accedere all’area di amministrazione di WordPress, potete provare a modificare le tabelle del database come ultima risorsa.
Ecco altri modi e strumenti più sicuri che potete utilizzare per gestire le stesse opzioni in WordPress.
1. Eseguire il backup del sito web WordPress (importa)
Prima di apportare modifiche importanti al vostro sito WordPress, assicuratevi di avere un backup sicuro e aggiornato. Questo vi permette di ripristinare il sito web nel caso in cui qualcosa vada storto.
Ci capita spesso di sentire utenti che hanno perso i dati del proprio sito web a causa di un errore, di un hack o di un problema di host e non riescono a ripristinarli.
Ecco perché consigliamo a tutti gli utenti di impostare i backup come primo passo per la sicurezza di WordPress.
Il modo più semplice per farlo è utilizzare Duplicator. È il miglior plugin per il backup di WordPress, che consente di creare backup on-demand e di programmare backup automatici.

Duplicator consente inoltre di archiviare i backup in modo sicuro su cloud e di ripristinare il sito web con un clic quando necessario.
Per maggiori dettagli, consultate il nostro tutorial su come eseguire il backup del sito web WordPress, che mostra anche altri modi per creare backup di WordPress.
2. Modificare le impostazioni predefinite di WordPress
La pagina delle opzioni nascoste mostrerà anche le opzioni facilmente modificabili nell’area di amministrazione di WordPress.
È necessario andare alla pagina delle impostazioni nell’area di amministrazione di WordPress. Lì troverete la maggior parte delle impostazioni del vostro sito web WordPress.
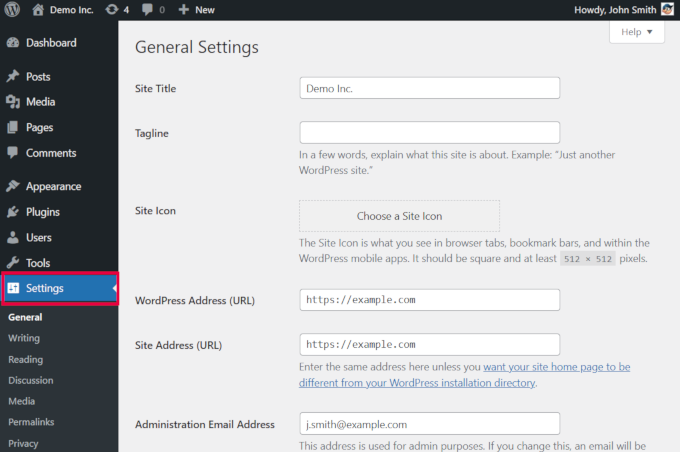
Per maggiori dettagli, consultate il nostro articolo sulle impostazioni di WordPress. Spiega ogni opzione delle diverse schede delle impostazioni.
3. Configurazione delle impostazioni dei singoli plugin
Molti plugin di WordPress utilizzano la tabella delle opzioni nel database per memorizzare le loro impostazioni.
Il modo più sicuro per modificare queste impostazioni è la pagina “Impostazioni” del plugin stesso. La maggior parte dei plugin WordPress più diffusi ha le proprie impostazioni, a cui si può accedere dalla dashboard di amministrazione.
Ad esempio, qui si può vedere un esempio di come WPForms consenta di modificare le impostazioni dei plugin dalla pagina “Impostazioni” di WPForms.
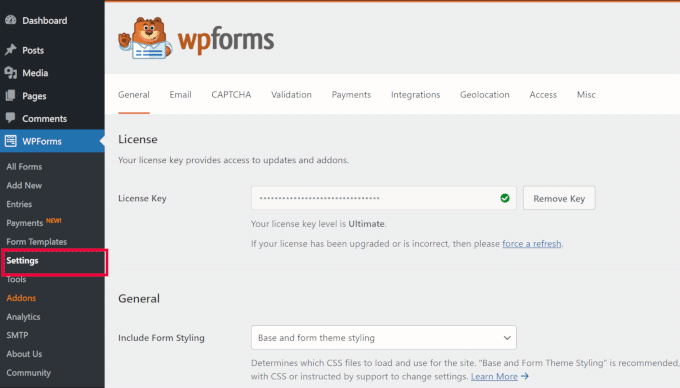
Aggiunge un menu principale chiamato WPForms alla barra laterale dell’amministrazione. Da qui è possibile accedere alle impostazioni e ad altre pagine di configurazione del plugin.
Alcuni plugin per WordPress non aggiungono un menu principale separato alla barra laterale di amministrazione. Al contrario, collocano il loro pannello di impostazione sotto un menu esistente di WordPress.
Ecco un esempio di Cerca e sostituisci tutto, che aggiunge una pagina sotto il menu principale Strumenti.
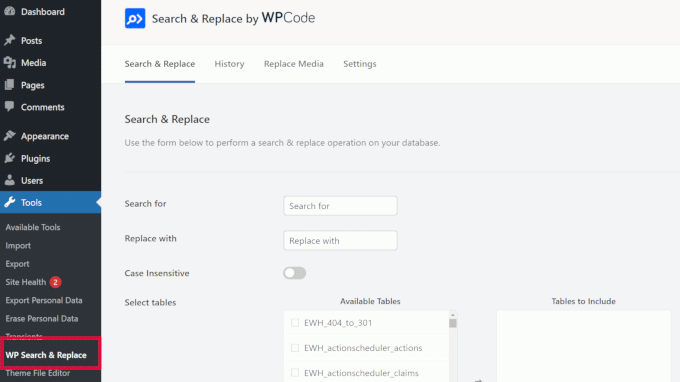
Utilizzando queste pagine, è possibile modificare in modo sicuro le impostazioni del plugin senza accedere al pannello delle opzioni nascoste.
4. Modificare le impostazioni del tema
Come i plugin, anche i temi di WordPress possono memorizzare le impostazioni nel database di WordPress.
A seconda del tema utilizzato, è possibile modificare queste opzioni configurando le impostazioni del tema.
Per gli editor a blocchi, queste impostazioni si trovano andando su Aspetto ” Editor, che lancia l’interfaccia completa dell’editor del sito.

D’altra parte, alcuni utenti potrebbero utilizzare temi classici, che non supportano ancora l’editor del sito completo.
Gli utenti troveranno le opzioni del tema nella pagina Aspetto ” Personalizza .
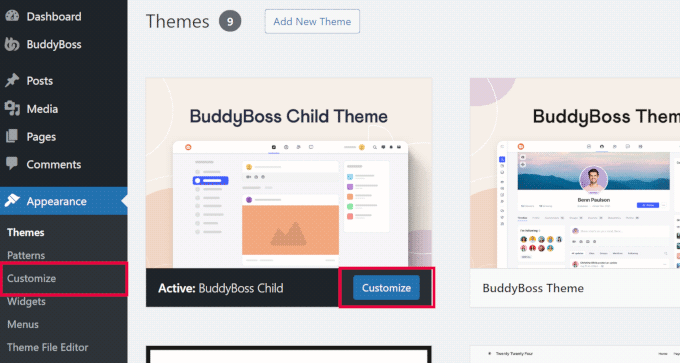
Salvando e aggiornando le impostazioni del tema, le modifiche vengono memorizzate nel database di WordPress.
5. Gestione dei transienti
I transient in WordPress sono un modo per memorizzare temporaneamente i dati nella cache, memorizzandoli nel database con un tempo di scadenza. Consentono agli sviluppatori del nucleo di WordPress e dei plugin di migliorare le prestazioni.
Normalmente, gli utenti non hanno bisogno di gestire da soli i transient. Tuttavia, a volte i transient possono comportarsi male e non aggiornarsi come dovrebbero.
Ad esempio, supponiamo che si stia utilizzando un plugin per le condivisioni sociali e che questo abbia smesso di mostrare il conteggio delle condivisioni sociali. Il problema potrebbe essere rappresentato dai transient che non si aggiornano per riflettere il nuovo conteggio.
Il modo più semplice per correggere questo problema è utilizzare il plugin Transients Manager. Esso consente di visualizzare, modificare ed eliminare facilmente i transient in WordPress.
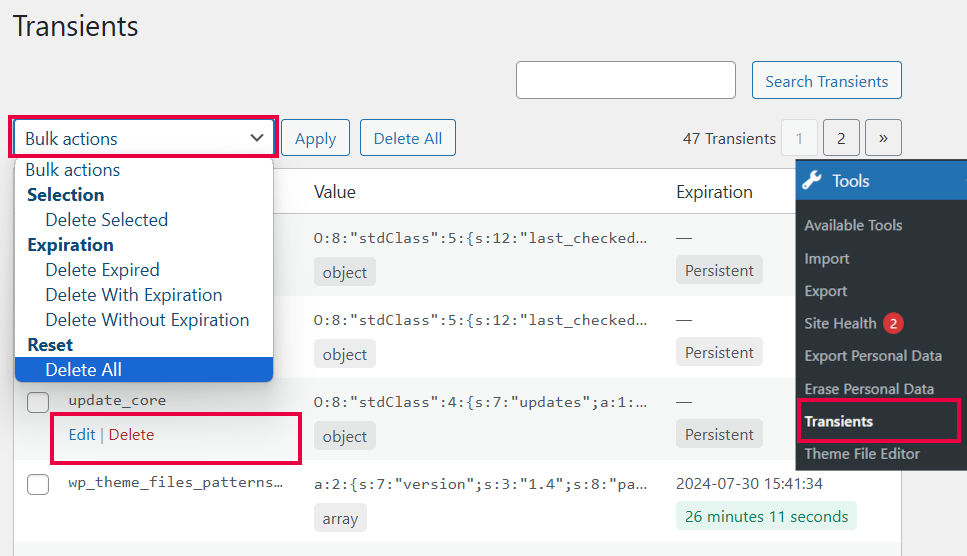
Per approfondire la questione dei transient, date un’occhiata al nostro tutorial sulla gestione e l’eliminazione dei transient in WordPress.
6. Ottimizzazione del database di WordPress
Se utilizzate WordPress da tempo, è probabile che il vostro database contenga molti dati inutili. Questi possono includere revisioni di pubblicazioni, commenti spam, cestini, opzioni transienti, metadati orfani e altro ancora.
La pulizia dei dati non necessari può migliorare le operazioni del database e le prestazioni del sito web.
Il modo sicuro ed efficiente per farlo è WP-Optimize. Si tratta di un plugin per l’ottimizzazione del database di WordPress che facilita l’esecuzione di operazioni complesse sul database.
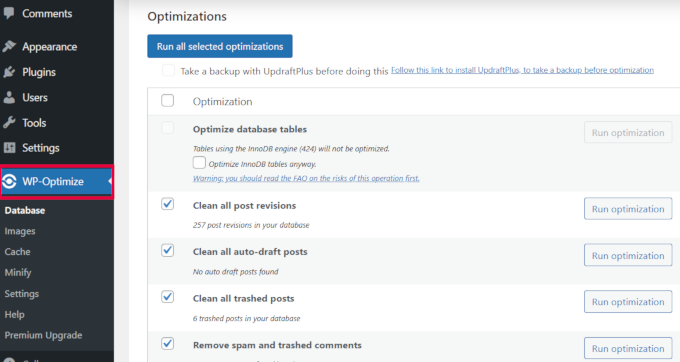
Una volta attivato, il plugin analizza il database di WordPress e mostra un elenco di ottimizzazioni che è possibile eseguire.
Esaminare attentamente ogni suggerimento e fare clic su “Esegui ottimizzazione” accanto ad esso. È anche possibile selezionare più suggerimenti e fare clic sul pulsante “Esegui tutte le ottimizzazioni selezionate” in alto.
Abbiamo un tutorial più dettagliato sull’ottimizzazione del database di WordPress, che vi aiuterà a comprendere le diverse opzioni.
🔍 Altre impostazioni nascoste da esplorare
Oltre alla pagina delle opzioni, WordPress memorizza impostazioni e dati importanti in altri file e cartelle chiave. Queste aree offrono un controllo ancora maggiore, se si sa dove guardare.
Ecco alcune delle nostre guide preferite per aiutarvi ad accedere e modificare in sicurezza le impostazioni avanzate:
- Modifica del file wp-config.php: questo file memorizza le impostazioni globali, come le credenziali del database e la modalità di debug. È uno dei file più importanti di WordPress.
- Modifica del file .htaccess: controlla il modo in cui il server gestisce URL, reindirizzamenti e altro. Gli errori in questo campo possono far crollare il sito, quindi è bene seguire una guida.
- Ilog di debug di WordPress: Imparate ad abilitare e visualizzare i registri degli errori in modo da poter rintracciare più velocemente bug e conflitti di plugin.
- Gestione degli uploader dei media: Scoprite dove WordPress memorizza le immagini e come gestire la cartella uploader in modo più efficace.
Speriamo che questo articolo vi abbia aiutato a individuare il pannello segreto nascosto delle opzioni e i modi più sicuri per modificare queste impostazioni. Potreste anche dare un’occhiata alla nostra guida per principianti alla gestione del database di WordPress o a come creare un sito WordPress di staging per testare le vostre modifiche.
Se questo articolo vi è piaciuto, iscrivetevi al nostro canale YouTube per le esercitazioni video su WordPress. Potete trovarci anche su Twitter e Facebook.





chris edozie
hello, please i have this issue with my wordpress site,on my dashboard icon there is no settings, plugins and tools to edit my site, just blank please help
Adrian
I tried that and got an error with this msg “Cheatin’ uh?”
What could be the problem in this case ?
Editorial Staff
It means that you don’t have enough permission to access that page.
Admin
Rick Thatcher
So, as the only admin of my site, I don’t have “enough permissions to access that page” when, for example, editing a category, and moving it out from under a parent to another or even to ‘none’?
Victor Teixeira
Actually if you enable the multisite capability on wordpress you’ll have normal access to this screen.
All WP MU users are familiar with it. That’s where you manage each blog specific options.
a
That is cool. Everytime I move a WP site (for example from my testserver to client’s server) i need to change some of these values like “home”, “siteurl” and “upload_path”. Just slightly more comfy (maybe) than doing it via PhpMyAdmin. Cheers
Igor Kheifets-IgorHelpsYouSucceed
I don’t know if it was the right thing to reveal this to the public… you might as well publish another article titled:
“What to do if you screwed up the WordPress Secret Admin Panel”
LMAO
Thanks.
Igor
Editorial Staff
Igor, it is better to let people know that it exist rather than have them found out and then mess it up.
Admin
Kennedy
Thanks for sharing, I find it very interesting that this is the first time seeing this.
Melvin
Hey man, thanks for sharing this. This so cool.
McBonio
I didn’t even know that existed! I suppose it would be useful if you were using Shopperpress or WP e-Commerce plugins for the secure shopping and payment.
Wayne Smallman
I’ve been trying to get a Plugin of mine to work with 2.7+, but it keeps jamming up when the update button is pressed and sending me to this Options page, so this isn’t a new sight for me, sadly.