Con il giusto approccio, Google Search Console (GSC) può essere una svolta per aumentare il traffico del vostro sito web. Si tratta di uno strumento robusto e gratuito sviluppato da Google, progettato per aiutare i proprietari di siti web a capire come i loro siti sono percepiti dall’algoritmo del motore di ricerca.
Durante la gestione dei nostri siti web, utilizziamo GSC per scoprire dati preziosi sulle prestazioni dei nostri siti e sulle opportunità di migliorare le vostre strategie SEO e attrarre più visitatori. Purtroppo, la maggior parte delle aziende non sfrutta appieno le capacità di questo strumento per incrementare efficacemente il proprio traffico organico.
In questo articolo vi mostreremo come utilizzare correttamente Google Search Console per migliorare la SEO del vostro sito web e ottenere più visitatori.
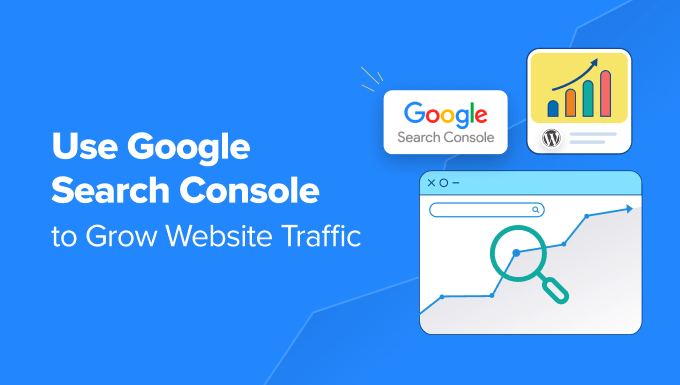
Che cos’è Google Search Console?
Google Search Console è uno strumento gratuito offerto da Google per aiutare i proprietari di siti web a monitorare e mantenere la presenza del loro sito nei risultati di ricerca di Google.
Fornisce dati di marketing essenziali che è necessario iniziare a monitorare fin dal primo giorno. Inoltre, consente di conoscere gli errori, i problemi di sicurezza e di indicizzazione che possono influire sulle classifiche di ricerca del sito.
Potete utilizzare tutte queste informazioni nella vostra strategia SEO per WordPress per aumentare il traffico del vostro sito web.
La cosa triste è che la maggior parte delle aziende non sfrutta appieno la potenza di Google Search Console, perché la maggior parte pensa che sia sufficiente aggiungere il proprio sito web a Google Search Console.
È possibile fare molto di più con questo strumento.
Se non state sfruttando tutte le potenti funzioni offerte da Google Search Console, vi state perdendo qualcosa.
Per fortuna, siamo qui per aiutarvi. Abbiamo creato questa guida definitiva a Google Search Console per aiutarvi a far crescere il vostro sito web come un professionista.
Trattandosi di una guida completa, abbiamo aggiunto un indice per facilitare la navigazione:
Impostazione di Google Search Console
- Aggiunta di una sitemap XML
- Aggiunta del sito web a Google Search Console
- Collegamento di Google Search Console a Google Analytics
Correzione dei problemi di strisciamento
- Trovare e risolvere i problemi di indicizzazione della ricerca
- Correzione degli errori 404 in Google Search Console
- Correzione degli errori soft 404 in Google Search Console
- Correzione degli errori del server in Search Console
- Individuare e risolvere i problemi di sicurezza
- Correzione delle azioni manuali e richiesta di revisione
Crescere il vostro sito web
- Utilizzare Google Search Console per aumentare il traffico
- Estrazione dei dati delle parole chiave in Google Search Console
- Individuare le parole chiave a basso impatto che possono essere facilmente classificate
- Utilizzo dei rapporti sui link in Google Search Console
- Ottenere più backlink da siti web di terzi
- Migliorare il linking interno per incrementare le classifiche
- Utilizzo di Core Web Vitals in Search Console
- Visualizzazione dei dati di Google Search Console all’interno di WordPress
Strumenti utili di Google Search Console
- Creare rich snippet per le pagine di WordPress
- Utilizzare Google Search Console per migliorare l’usabilità mobile
- Verifica dello stato di una pagina tramite lo strumento di ispezione degli URL
- Rimozione di URL dalla ricerca di Google
- Aggiunta di utenti per accedere a Google Search Console
1. Aggiunta del sito web a Google Search Console
Se non l’avete ancora fatto, dovete aggiungere il vostro sito web a Google Search Console. È molto semplice e richiede solo pochi minuti.
Basta andare sul sito web di Google Search Console e fare clic sul pulsante “Inizia ora”.

Vi verrà chiesto di accedere utilizzando un account Google/Gmail. Una volta effettuato l’accesso, dovrete inserire l’URL del vostro sito web.
Google Search Console offre 2 metodi per la verifica del sito, tra cui il nome di dominio o il prefisso URL. Si consiglia di utilizzare il metodo del prefisso URL, in quanto offre una maggiore flessibilità.

Tenete presente che Google considera HTTP e HTTPS come due protocolli diversi. Inoltre, considera https://www.example.com e https://example.com come due siti web diversi.
Dovrete assicurarvi di inserire l’URL corretto del vostro sito web.
Se non si è sicuri, è sufficiente accedere all’area di amministrazione di WordPress e andare alla pagina Impostazioni ” Generale”. Lì vedrete l’URL del vostro sito web nel campo Indirizzo del sito.

Dopo aver inserito l’indirizzo del sito web, fare clic sul pulsante “Continua”.
Successivamente, vi verrà chiesto di verificare la proprietà del vostro sito web. Ci sono diversi modi per farlo, ma noi mostreremo il metodo del tag HTML perché è il più semplice.

Fare clic sul tag HTML per espanderlo e copiare il codice al suo interno.
Successivamente, è necessario aggiungere il codice al proprio sito web WordPress in modo che Google possa verificare la proprietà. Tuttavia, questa operazione richiede la codifica, che può essere complicata per i principianti.
Un modo più semplice per aggiungere Google Search Console a WordPress è utilizzare All in One SEO (AIOSEO). È il miglior strumento SEO per WordPress ed è utilizzato da oltre 3 milioni di utenti.
Per prima cosa, è necessario installare e attivare il plugin AIOSEO Lite. Per maggiori dettagli, consultate la nostra guida passo-passo su come installare un plugin di WordPress.
Dopo l’attivazione, è possibile accedere alla pagina AIOSEO ” Impostazioni generali e fare clic sulla scheda “Strumenti per i Webmaster”. Quindi, selezionare l’opzione “Google Search Console” in Verifica strumenti per i webmaster.

Dopodiché, inserite il codice copiato in precedenza da Google Search Console nella casella “Codice di verifica Google”.
Non dimenticate di fare clic sul pulsante “Salva modifiche” per memorizzare le modifiche.
Ora è possibile tornare alle impostazioni di Google Search Console.
È necessario fare clic sul pulsante “Verifica”.

Google Search Console cercherà ora il tag HTML nel codice del vostro sito web.
Quindi, verrà visualizzato un messaggio di successo.

È tutto. Il vostro sito è stato aggiunto con successo a Google Search Console. Ora è possibile fare clic sul link “Vai alla proprietà” per visitare la dashboard di Google Search Console.
Nota: se Google Search Console non riesce a verificare il vostro sito web dopo aver aggiunto il codice, dovete assicurarvi di cancellare la cache di WordPress e riprovare.
2. Aggiunta di una Sitemap XML
Una sitemap XML è un modo per i proprietari di siti web di indicare ai motori di ricerca tutte le pagine esistenti sul loro sito. Inoltre, indica ai motori di ricerca quali link del sito web sono più importanti di altri.
L’aggiunta di una sitemap XML al vostro sito web aiuta i motori di ricerca a scansionare meglio i vostri contenuti. Anche se non vi darà una spinta nelle classifiche di ricerca, può sicuramente aiutare i motori di ricerca a indicizzare i vostri contenuti in modo più efficiente.
Inoltre, se avete installato All in One SEO (AIOSEO) nella prima fase, il plugin aggiunge automaticamente una sitemap XML al vostro sito.
Per vedere la sitemap, potete andare su All in One SEO ” Sitemaps e assicurarvi che la levetta “Enable Sitemap” sia attivata.

Il plugin genera automaticamente una sitemap XML per il vostro sito web, che potete trovare all’URL che appare così:
http://example.com/sitemap_index.xml |
Non dimenticate di sostituire example.com con il vostro nome di dominio. Ora è possibile inviare questo URL in Google Search Console.
Basta accedere alla dashboard di Google Search Console e fare clic sull’opzione “Sitemaps” nella colonna di sinistra. A questo punto, è possibile incollare l’URL e fare clic sul pulsante “Invia”.

Google Search Console controllerà ora la vostra sitemap e la utilizzerà per migliorare il crawling del vostro sito web. Per maggiori dettagli, potete consultare la nostra guida su come aggiungere una pagina sitemap in WordPress.
3. Collegamento di Google Search Console a Google Analytics
La connessione di Google Search Console al vostro account Google Analytics vi consente di analizzare i dati di Search Console in Google Analytics. In questo modo si ottiene una nuova prospettiva sui contenuti e sulle parole chiave più performanti.
Se non l’avete ancora fatto, dovete installare Google Analytics sul vostro sito WordPress.
Per questo consigliamo di utilizzare MonsterInsights. È il miglior plugin di Google Analytics per WordPress e mostra automaticamente le parole chiave più importanti da Google Search Console nell’area di amministrazione di WordPress.

Tuttavia, se si desidera visualizzare il rapporto di Google Search Console sul sito web di Google Analytics, è necessario collegare i due servizi.
È possibile collegare Google Search Console al proprio account Analytics sia dal sito web di Google Search Console che da quello di Google Analytics. Per questa esercitazione, inizieremo la connessione da Google Search Console, poiché siamo già lì ed è più facile.
Nell’angolo in basso a sinistra della schermata di Google Search Console, fate clic sul pulsante “Impostazioni”. In seguito, alla voce “Impostazioni generali”, cliccate sulla freccia > accanto a “Associazioni”.

Si aprirà una pagina in cui è possibile vedere l’elenco dei servizi precedentemente associati a Google Search Console, se presenti. Tuttavia, se non è stato associato a Google Analytics o a qualsiasi altro servizio di Google, l’elenco sarà vuoto.
Sotto di essa, si trova un link che consente di associare Google Analytics a Google Search Console. È sufficiente fare clic sulla parola “Associa” per iniziare.

Verrà visualizzato un popup che chiede di selezionare la proprietà GA4 di Google Analytics che si desidera associare. Successivamente, verrà visualizzato un altro popup che chiede di selezionare il flusso web GA4.
Infine, verrà visualizzato un terzo popup che chiede di confermare l’associazione. È sufficiente fare clic sul pulsante “Associa” per confermare.

È tutto. Avete collegato con successo i dati di Google Search Console al vostro account Analytics.
Ora è possibile vedere nella pagina delle impostazioni di Google Analytics Search Console che Google Analytics è un servizio associato.

I dati di Google Search Console sono disponibili 48 ore dopo la loro raccolta e continueranno a essere disponibili per i prossimi 16 mesi.
Ora è possibile aggiungere il rapporto di Google Search Console a Google Analytics.
È necessario visitare il sito web di Google Analytics e assicurarsi di aver effettuato l’accesso. Una volta lì, è necessario fare clic sulla seconda icona a sinistra dello schermo, che è “Rapporti”.
A questo punto, si deve fare clic su “Libreria” nel menu a sinistra dello schermo.

A questo punto, sotto “Collezioni”, è necessario trovare Search Console e fare clic su “Modifica collezione”.
Non è necessario apportare modifiche alla schermata successiva. È sufficiente fare clic sul pulsante “Indietro” nella parte superiore della schermata.

A questo punto, è possibile fare clic sui 3 punti nella parte superiore della scheda di Search Console per visualizzare altre opzioni.
Verrà visualizzato un menu a discesa e si dovrà fare clic su “Pubblica”.

Questo aggiungerà una nuova sezione Search Console al menu di navigazione per i rapporti di Google Analytics.
Ora è possibile visualizzare il rapporto di Google Search Console in Google Analytics andando su Rapporti ed espandendo la sezione Search Console.

4. Trovare e risolvere i problemi di indicizzazione della ricerca
La caratteristica più utile di Google Search Console è la possibilità di risolvere gli errori di indicizzazione.
Questi errori possono influire sulle classifiche di ricerca organica, impedendo ai motori di ricerca di effettuare il crawling e l’indicizzazione delle pagine del vostro sito web.
È possibile individuare facilmente questi errori nel rapporto Pagine (precedentemente chiamato rapporto Copertura).
Mostra quali pagine del vostro sito web sono indicizzate da Google e quali hanno dato luogo a un errore o a un avviso.
Scorrendo verso il basso, viene visualizzato un elenco dettagliato di tutti gli errori. Facendo clic su un link si aprirà la vista dettagliata, dove si troverà anche il link per saperne di più sull’errore e su come risolverlo.

Di seguito sono riportati alcuni errori di indicizzazione comuni:
- Errore 404 – Questo errore indica che il crawler ha seguito un URL e ha visto un errore 404.
- Errore soft 404 – Questo errore si verifica quando il crawler vede una pagina di errore 404, ma il codice di stato della pagina invia al browser un messaggio 200 (successo).
- Errore del server – Significa che il server del vostro sito web è andato in tilt o non ha risposto. Questo può accadere se il vostro sito web è stato sottoposto a traffico intenso, a manutenzione o non è stato disponibile per qualsiasi altro motivo.
- Non seguito – Questo errore si verifica quando Google non è in grado di seguire un tipo di contenuto. Potrebbe trattarsi di flash, JavaScript, iframe o altre risorse che il crawler non riesce a recuperare.
Vediamo ora come risolvere alcuni di questi errori di crawl.
5. Correzione degli errori 404 in Google Search Console
Innanzitutto, è necessario tenere presente che non tutti gli errori 404 sono uguali. Potete tranquillamente ignorarne alcuni e correggere solo quelli che sono effettivamente errori.
Ad esempio, se avete cancellato un post del blog e non volete reindirizzare gli utenti a un post più recente, allora è giusto lasciare che Google veda una pagina di errore 404. Google finirà per deindicizzare la pagina se continua a vedere l’errore 404.
Tuttavia, il motivo per cui Google vuole che si esaminino gli errori 404 è che potreste non esserne consapevoli. Ad esempio, avete accidentalmente cancellato qualcosa o avete dimenticato di reindirizzare gli utenti alla nuova versione aggiornata.
È sufficiente fare clic sull’errore nel rapporto Pagine per visualizzare tutte le pagine che presentano l’errore. Esaminate attentamente le pagine e se ne vedete una che non dovrebbe essere presente, copiatene l’URL e apritela in una nuova finestra del browser.
Se nel browser viene visualizzata una pagina di errore 404, significa che è necessario correggere questa pagina.
Ora, se si tratta di una pagina che non esiste più, ma di cui esiste una versione più recente o simile, è necessario reindirizzare gli utenti a quella pagina. Consultate la nostra guida su come impostare i reindirizzamenti in WordPress.
Tuttavia, a volte gli errori 404 possono verificarsi a causa di un’errata configurazione della struttura dei permalink di WordPress.
Per risolvere il problema, è sufficiente visitare Impostazioni ” Permalinks e cliccare sul pulsante “Salva modifiche” senza modificare nulla.

6. Correzione degli errori soft 404 in Google Search Console
Gli errori soft 404 sono un po’ complicati da risolvere.
In pratica, questi errori si verificano quando il bot di Google vede quello che sembra un documento di errore 404 al posto del contenuto. Tuttavia, il server invia un codice 200 (successo).
Normalmente, il server invia un codice di successo 200 quando una pagina viene visualizzata senza errori o reindirizzamenti.

Per risolvere gli errori soft 404, fare clic sugli errori nel rapporto Pagine per visualizzare l’elenco delle pagine interessate.
Ora è necessario aprire la pagina in una nuova scheda del browser per vedere cosa succede. Se la pagina viene visualizzata correttamente, si può tranquillamente ignorare l’errore.
Se invece la pagina mostra un documento di errore 404, è bene indagare ulteriormente.
Iniziare facendo clic sul link “L’URL inviato sembra essere un Soft 404” dal rapporto Pagine. Successivamente, è possibile aprire il link in una nuova scheda per verificare che non si tratti di un falso allarme.
Se la pagina è valida e si desidera che appaia nei risultati di ricerca, è sufficiente fare clic sul pulsante “VALIDATE FIX”. Google effettuerà il recrawl della pagina e modificherà l’errore di stato.

Se la funzione di ricerca di WordPress causa gli errori soft 404 che vedete, la soluzione più semplice è impedire al bot di Google di effettuare il crawling degli URL di ricerca.
A tal fine, è necessario aggiungere le seguenti righe al file robots.txt:
1 2 3 | User-agent: *Disallow: /?s=Disallow: /search/ |
Di solito, Google Bot non effettua il crawling degli URL di ricerca. Tuttavia, alcuni spammer potrebbero cercare di spammare i rapporti della Search Console di Google collegandosi a URL di ricerca con stringhe casuali. In questo modo, sperano che l’utente veda il loro link nel rapporto della Search Console e che faccia clic su di esso.
Se gli URL interessati non sono query ricercate, si consiglia di reindirizzarli a una pagina corretta del sito.
7. Correzione dell’errore del server in Google Search Console
Gli errori del server in Google Search Console sono causati da una serie di motivi. La causa più comune è quando il vostro server va in tilt durante un crawl, lancia un errore imprevisto o non sembra essere online.
È possibile utilizzare lo strumento “Ispezione URL” per verificare che l’URL interessato sia funzionante.
Se funziona, potete ignorare l’errore. Se si utilizza un provider di hosting WordPress affidabile, la maggior parte degli errori del server scomparirà automaticamente.
Tuttavia, se potete confermare l’errore visitando l’URL, ci sono diverse cose che potete fare per risolverlo. Consultate il nostro elenco degli errori più comuni di WordPress per trovare una soluzione al messaggio di errore specifico che state vedendo.
8. Individuare e risolvere i problemi di sicurezza
I problemi di sicurezza non solo impediscono a Google di effettuare il crawling del vostro sito web, ma possono anche causare un improvviso calo del traffico di ricerca. Google può rimuovere temporaneamente le pagine interessate, mostrare un avviso agli utenti e ridurre il ranking di una pagina.
I problemi di sicurezza vengono evidenziati nella schermata di riepilogo quando si accede all’account di Google Search Console. Il problema di sicurezza di WordPress più comune è un sito web affetto da malware e trojan.

Per risolvere il problema, consultate la nostra guida su come pulire un sito WordPress violato per ottenere istruzioni passo dopo passo.
Potete anche consultare il nostro articolo su come sistemare un sito web dopo essere stato deindicizzato da Google.
9. Individuazione delle azioni manuali e richiesta di revisione
Mentre i problemi di sicurezza vengono attivati automaticamente, le azioni manuali sono le sanzioni imposte da personale umano del team di Google Search dopo un’attenta revisione. Se un’azione manuale viene intrapresa nei confronti del vostro sito web, si tratta di un’azione piuttosto significativa che può portare via immediatamente tutto il vostro traffico di ricerca.
Queste azioni manuali si verificano di solito quando un sito web è coinvolto in attività illegali, spamming e altre attività fraudolente o sospette.

Facendo clic sul link “Azioni manuali” si visualizzeranno le azioni nel report della Search Console. Troverete anche informazioni dettagliate sul problema che l’ha innescata e su come pulirla.
Una volta rimossi i contenuti discutibili, è possibile fare clic sul pulsante “Richiedi revisione”. Il vostro sito web sarà ora esaminato e riconsiderato dal team di Google Search, che potrà decidere di rimuovere la penalizzazione.
10. Usare Google Search Console per aumentare il traffico
Ora che abbiamo affrontato gli aspetti tecnici, passiamo alla parte più divertente: aumentare il traffico del vostro sito web utilizzando i dati disponibili in Search Console.
Google Search Console vi aiuta a scoprire i dati relativi alle parole chiave, a conoscere le parole chiave più performanti e a scoprire centinaia di potenziali parole chiave in cui potete facilmente posizionarvi e ottenere più traffico.
Inoltre, esamineremo i link e come utilizzarli per migliorare le prestazioni di ricerca.
Pronti? Iniziamo.
11. Estrazione dei dati delle parole chiave in Google Search Console
Le parole chiave sono i termini di ricerca che gli utenti digitano nei motori di ricerca per trovare informazioni.
I responsabili del marketing e i proprietari di siti web possono ottimizzare i loro contenuti per indirizzare le parole chiave desiderate e migliorare le possibilità di apparire ai primi posti nei risultati di ricerca.
È inoltre possibile visualizzare i dati delle parole chiave nei rapporti di Google Search Console.
Fornisce una visione completa delle parole chiave per cui il vostro sito web si sta posizionando, della posizione media, dei clic e delle impressioni (il numero di volte in cui il vostro sito appare per quella parola chiave).
Queste informazioni possono essere visualizzate nei rapporti di Google Search Console nella scheda “Prestazioni”.

In alto, viene visualizzato un grafico delle prestazioni del sito web sulle pagine dei risultati dei motori di ricerca (SERP).
In basso, vengono visualizzati i dati delle parole chiave, che possono essere filtrati in base alla posizione, alle impressioni e alla percentuale di clic.

È possibile ordinare i dati facendo clic su qualsiasi colonna.
È inoltre possibile utilizzare l’opzione di filtro per restringere i risultati.

Basta passare alla scheda “Pagine” per vedere le prestazioni delle vostre pagine nei risultati di ricerca.
Facendo clic su una qualsiasi pagina dell’elenco, i risultati vengono filtrati per quella pagina. È quindi possibile passare alla scheda “Query” per vedere le parole chiave che portano il traffico a quella particolare pagina.
Ora che abbiamo visto come sfogliare e visualizzare questi dati, vediamo come utilizzarli concretamente nella pianificazione SEO e dei contenuti.
12. Trovare parole chiave a basso impatto dove è facile classificarsi
Molte delle vostre pagine potrebbero posizionarsi alla pagina 2 o 3 dei risultati di ricerca di Google per diverse parole chiave. Queste sono le parole chiave su cui potete lavorare rapidamente per ottenere un posizionamento più alto e più traffico.
Troviamo queste parole chiave.
Nel rapporto sulle prestazioni, fare clic sull’icona del filtro e selezionare l’opzione “Posizione”. In seguito, si cercheranno le parole chiave la cui posizione media è superiore a 7.

Search Console ora mostrerà solo le parole chiave in cui il vostro sito compare in una posizione media di 7 o superiore.
A questo punto, fare clic due volte sulla colonna “Posizione” per ordinare l’elenco in ordine crescente.

Scorrendo verso il basso, troverete tonnellate di parole chiave che si posizionano tra il 7 e il 30° posto. Tutte queste parole chiave sono frutti a basso impatto e possono essere facilmente classificate più in alto.
Per visualizzare più risultati, scorrere fino in fondo e selezionare un numero più alto per “Righe per pagina”.

Quando si scelgono le parole chiave su cui lavorare, è bene sceglierle in base al numero di impressioni. Un numero maggiore di impressioni significa più traffico di ricerca per quelle parole chiave.
A tale scopo, è possibile esportare i dati in formato CSV e poi aprirli con un foglio di calcolo.

Ora che avete estratto le parole chiave a basso impatto con impressioni più elevate, la domanda è: come potete migliorare il vostro posizionamento per queste parole chiave?
Ecco alcuni suggerimenti che vi aiuteranno a migliorare il vostro posizionamento per queste parole chiave.
1. Migliorare il contenuto aggiungendo più informazioni utili
Il motivo numero 1 per cui la vostra pagina non si classifica per una parola chiave è che Google trova altri contenuti di maggior valore. Per contrastare questo fenomeno, è necessario rivedere l’articolo o il post del blog e aggiungere contenuti utili.
Guardate gli articoli che si posizionano nelle prime 5 posizioni per quella parola chiave e trattate in modo più dettagliato tutte le informazioni che mancano al vostro articolo.
Non stiamo dicendo che dovete semplicemente aggiungere altro testo. Dovete renderlo più utile, informativo e completo.
Per maggiori dettagli, potete consultare la nostra guida su come scrivere un ottimo post sul blog.
2. Valutare la SEO On-Page
L’utilizzo di All in One SEO (AIOSEO) può migliorare il punteggio SEO on-page (ottimizzazione per i motori di ricerca) del vostro articolo. Fornisce consigli pratici su come migliorare una pagina analizzando il contenuto, la densità delle parole chiave, il titolo, la leggibilità, i link e altro ancora.

Potete anche dare un’occhiata alla nostra checklist di audit SEO per incrementare le vostre classifiche.
3. Aumentare il tempo che gli utenti trascorrono su quella pagina
Google considera un successo quando gli utenti cliccano su un risultato di ricerca e vi dedicano del tempo. Ciò significa che i vostri contenuti devono essere altamente coinvolgenti e fornire immediatamente agli utenti le informazioni che stanno cercando.
Ecco alcune cose follemente semplici che potete fare per aumentare il coinvolgimento degli utenti:
- Usare le immagini – Gli utenti trovano le immagini molto più facili da guardare rispetto al testo. L’aggiunta di più immagini rende più facile per gli utenti la scansione delle informazioni e li mantiene impegnati.
- Utilizzare i video – I video sono la forma di contenuto più coinvolgente che esista. L’aggiunta di un video a una pagina aumenta significativamente il tempo che gli utenti trascorrono a guardarla.
- Rendere il testo più leggibile – Utilizzare paragrafi più piccoli, molti spazi bianchi, frasi più semplici e mantenere uno stile informale e colloquiale. Tutti questi elementi facilitano la lettura agli utenti.
Per ulteriori suggerimenti, consultate questo articolo su come aumentare il tempo di permanenza degli utenti sul vostro sito.
13. Utilizzo dei rapporti sui collegamenti in Google Search Console
I link svolgono un ruolo importante nella SEO di WordPress. I motori di ricerca li utilizzano come parametro per determinare l’importanza di una pagina e la sua posizione nei risultati di ricerca.
Il rapporto sui link di Google Search vi aiuta a vedere le prestazioni del vostro sito web in termini di link.
Mostra i link esterni, i link interni, i siti più linkati e i testi più linkati. Soprattutto, mostra i siti con i migliori collegamenti, la frequenza con cui si collegano al vostro sito e il numero di pagine a cui si collegano.
Vediamo come utilizzare questi report per ottenere un maggior numero di backlink, migliorare i collegamenti interni e incrementare le classifiche.
14. Ottenere più backlink da siti web di terze parti
Google Search Console mostra i siti web di terze parti che si sono collegati al vostro sito nel rapporto “Top linking sites”.
È possibile espandere il rapporto facendo clic sul link “Altro” in basso.

Se si fa clic su un nome di dominio per espandere il rapporto, si vedranno tutte le pagine a cui è collegato. Cliccando poi su ogni pagina, si ottiene l’URL esatto collegato a quella particolare pagina.
Ora potete utilizzare questi dati per ottenere più backlink per il vostro sito. Basta visitare il sito web e vedere come vi hanno linkato. Successivamente, verificate quali altri contenuti hanno da cui il vostro sito può essere linkato.
Successivamente, è sufficiente contattare il sito web via e-mail o tramite il modulo di contatto presente sul sito.
Innanzitutto, ringraziateli per aver linkato il vostro articolo e poi fate presente con gentilezza che potrebbero voler includere un link a un vostro articolo.
Ora, questo approccio diretto potrebbe non funzionare sempre. In questo caso, bisogna essere creativi. Si può proporre loro di scrivere un guest post per il loro blog, lasciare commenti sui loro articoli, seguirli sui social media o retwittare i loro articoli.
Ripetete il procedimento per tutti i link esterni importanti del vostro sito web. Con uno sforzo costante, è possibile ottenere backlink adeguati senza spendere denaro.
15. Migliorare i link interni per aumentare le classifiche
È più difficile convincere i siti web di terzi a collegarsi ai vostri contenuti. Tuttavia, è molto più facile linkare i propri contenuti dal proprio sito. Questa pratica è chiamata linking interno.
I collegamenti interni aiutano i motori di ricerca a capire il contesto e le relazioni tra le diverse pagine del vostro sito web. Inoltre, li aiuta a capire quali pagine sono importanti in base alla frequenza dei collegamenti.
Per questo motivo, quando scrivete nuovi contenuti sul vostro sito o blog, dovreste fare del linking interno un’abitudine.
Vediamo ora come utilizzare i rapporti sui link in Search Console per aiutarvi a creare link interni.
In Google Search Console, fate clic sul rapporto Collegamenti e poi sul link “Altro” nella colonna “Collegamenti interni”. Il rapporto mostra la frequenza dei collegamenti ad altre pagine del sito.
Fare clic sull’icona del filtro e selezionare l’opzione “Pagina di destinazione”.

Search Console mostra ora quante pagine si collegano a questa pagina. Ora è possibile confrontarla con altre pagine e vedere se le pagine con più link interni si posizionano più in alto rispetto ai post con molti link interni.
Se è così, allora iniziate ad aggiungere link interni alle pagine che volete classificare meglio. Assicuratevi di linkare l’articolo solo quando ha senso. Aggiungere link che non hanno senso creerebbe una cattiva esperienza per l’utente.
Correlato: Per rendere il collegamento interno ancora più semplice, potete consultare la nostra selezione dei migliori plugin di collegamento interno per WordPress.
16. Utilizzo di Core Web Vitals in Search Console
Sapevate che Google considera la velocità di caricamento del vostro sito web come un fattore di ranking?
Nel 2020, Google ha introdotto i Core Web Vitals, che misurano la velocità del sito web e aiutano il motore di ricerca a misurare l’esperienza utente del sito.
In Google Search Console, è possibile visualizzare il rapporto “Core Web Vitals” nel menu Esperienza a sinistra. Fornisce un rapporto completo sul punteggio di velocità del vostro sito per i dispositivi mobili e desktop.
La parte migliore è che si ricevono anche consigli su come migliorare i punteggi Core Web Vitals e migliorare il tempo di caricamento del sito.

Per ulteriori informazioni, consultate la nostra guida su come aumentare la velocità e le prestazioni di WordPress.
Visualizzazione dei dati di Google Search Console all’interno di WordPress (suggerimento bonus)
La ricerca nei rapporti di Google Search Console può richiedere molto tempo, soprattutto se si è alle prime armi.
Fortunatamente, AIOSEO ha un addon per le statistiche di ricerca che consente di visualizzare importanti informazioni da Google Search Console direttamente nella dashboard di WordPress.
Questo vi farà risparmiare un sacco di tempo, perché non dovrete passare da Search Console al vostro sito web per trovare i dati di cui avete bisogno per far crescere la vostra attività.
Dopo aver collegato le statistiche di ricerca con Google Search Console, è sufficiente fare clic su “Statistiche di ricerca” nel menu AIOSEO della dashboard di amministrazione di WordPress.

Si accede così alla dashboard Statistiche di ricerca. Qui è possibile visualizzare le statistiche di ricerca come le impressioni, i clic totali, il tasso medio di clic (CTR) e la posizione media di tutti i contenuti per l’intervallo di date impostato.
È inoltre possibile visualizzare report di facile lettura sulle posizioni delle parole chiave, sulle classifiche delle parole chiave, sulle classifiche dei contenuti e altro ancora.
È anche possibile visualizzare le parole chiave “più vincenti” e “più perdenti”, ovvero quelle che hanno subito la maggiore variazione di posizione nei risultati di ricerca.

Questo report, insieme alle raccomandazioni SEO integrate di AIOSEO, consente di riportare facilmente le parole chiave perdenti in cima ai risultati di ricerca e di garantire che i contenuti vincenti continuino a posizionarsi bene.
Inoltre, AIOSEO offre un rapporto sulle classifiche dei contenuti per aiutarvi a individuare facilmente il decadimento dei contenuti. Include dettagli come la data dell’ultimo aggiornamento di un URL, la velocità di decadimento dei contenuti, i dati SEO di ogni singolo URL e altro ancora.

Questo vi aiuterà a identificare rapidamente quali contenuti devono essere aggiornati e ottimizzati, in modo da aumentare il traffico verso il vostro sito web.
17. Creare Rich Snippet per le vostre pagine WordPress
I rich snippet o schema markup consentono a Google di visualizzare informazioni aggiuntive nei risultati di ricerca. Queste includono valutazioni a stelle, prezzi, recensioni e altro ancora.
I rich snippet rendono la vostra pagina più evidente nei risultati di ricerca. Di conseguenza, è possibile ottenere più clic e traffico sul sito web.

Molti temi WordPress includono automaticamente alcuni dati strutturati di base. Se pubblicate ricette, gestite un sito di recensioni o avete un negozio online, i rich snippet possono dare al vostro sito una spinta SEO.
Google Search Console consente di trovare facilmente le pagine che visualizzano i rich snippet. Mostra anche il tipo di rich snippet per il vostro sito web.
È possibile visualizzarle andando su “Panoramica” e scorrendo verso il basso fino alla sezione “Miglioramenti”.

L’aspetto davvero utile è che il report consente di esaminare rapidamente le pagine che presentano errori durante la visualizzazione dei rich snippet, in modo da poterli correggere.
Se volete saperne di più sull’impostazione dei rich snippet, consultate la nostra guida su come aggiungere il markup schema in WordPress e WooCommerce.
18. Utilizzare Search Console per migliorare l’usabilità dei dispositivi mobili
Quasi il 63% di tutte le ricerche su Google negli Stati Uniti proviene da dispositivi mobili. Ecco perché Google dà una spinta SEO ai siti web mobile-friendly nei risultati di ricerca.
Google ha uno strumento di test Mobile-Friendly chiamato Lighthouse che consente di esaminare rapidamente una pagina. Il rapporto sull’usabilità mobile di Search Console indica anche come Google vede l’intero sito web in termini di prestazioni per i dispositivi mobili.

Se si notano errori in questa pagina, significa che questi problemi possono influire sulle classifiche del sito.
Per visualizzare le pagine interessate, è possibile scorrere fino alla sezione “Dettagli” e fare clic sull’errore.

I temi o i plugin di WordPress mal codificati sono la causa della maggior parte dei problemi di usabilità mobile. Il modo più semplice per risolvere questi problemi è utilizzare un tema WordPress responsive.
19. Utilizzo dello strumento di ispezione degli URL in Search Console
Lo strumento di ispezione degli URL in Google Search Console fornisce informazioni su una pagina e sulla sua presenza o meno nei risultati di ricerca di Google.
È possibile verificare lo stato di una pagina e richiedere a Google di effettuare un recrawling di una pagina. Per iniziare, è sufficiente inserire un URL nella barra di ricerca superiore.

Google Search Console mostrerà quindi lo stato della pagina indicizzata da Google. Se non è indicizzata, verrà visualizzato un messaggio che dice: “L’URL non è presente su Google”.
È possibile fare clic sul pulsante “Richiesta di indicizzazione” e richiedere a Google di recuperare manualmente la pagina dal proprio sito web.
Inoltre, è possibile scorrere verso il basso e vedere ulteriori dettagli nel report Pagine. Mostrerà informazioni sulle sitemap, sulla cronologia dei crawl e sull’indicizzazione.

È anche possibile testare un URL e vedere se è disponibile una versione indicizzabile.
In caso affermativo, è sufficiente fare clic sull’opzione “Richiedi indicizzazione”.

20. Rimozione di URL dalla ricerca di Google
Finora ci siamo concentrati sull’uso di Search Console per indicizzare i contenuti e migliorare le classifiche in Google Search. Tuttavia, a volte è necessario rimuovere i contenuti da Google Search.
Un modo per farlo è aggiungere un meta tag noindex alla pagina che si desidera rimuovere dai risultati di ricerca. Tuttavia, a seconda della frequenza con cui Google effettua il crawling del vostro sito web, potrebbe essere necessario del tempo prima che la pagina scompaia effettivamente dai risultati di ricerca.
Lo strumento Rimuovi URL di Search Console consente di richiedere la rimozione di un URL dai risultati di ricerca. È sufficiente fare clic su “Rimozioni” sotto Indice nel menu a sinistra.

A questo punto, fare clic sul pulsante “Nuova richiesta” e apparirà una finestra popup.
Inserite l’URL che volete rimuovere, selezionate se volete rimuovere solo questo URL o con questo prefisso e fate clic sul pulsante “Avanti”.

Google bloccherà l’URL dai risultati di ricerca per circa 6 mesi. Potete aggiungere tutti gli URL che volete e vederli nella sezione Rimozioni di Search Console.
21. Aggiunta di utenti per accedere a Google Search Console
Se avete un team di marketing digitale o avete assunto qualcuno che vi aiuti con la SEO, anche questi utenti potrebbero aver bisogno di accedere ai dati di Google Search Console.
Search Console consente di aggiungere facilmente utenti e di dare loro accesso alla visualizzazione di tutti i rapporti senza dover condividere con loro le credenziali dell’account Google.
Per aggiungere un nuovo utente, è sufficiente fare clic sull’opzione Impostazioni ” Utenti e autorizzazioni sotto Impostazioni proprietà e poi fare clic sul pulsante “Aggiungi utente”.

Successivamente, è necessario fornire l’indirizzo e-mail valido dell’account Google dell’utente.
Quindi, selezionare un’autorizzazione da concedere.

Esistono due tipi di livelli di autorizzazione. Il livello di autorizzazione completo consente di accedere a tutto, compresa la possibilità di aggiungere nuovi utenti. Le autorizzazioni limitate consentono di visualizzare i dati, ma non di aggiungere nuovi utenti.
Dopo aver scelto un livello di autorizzazione, fare clic sul pulsante “Aggiungi” per salvare le modifiche.
L’utente aggiunto riceverà ora una notifica via e-mail per poter accedere e visualizzare i dati di Google Search Console per il vostro sito web.
Risorse utili
Le seguenti risorse utili su WPBeginner vi aiuteranno a migliorare ulteriormente le prestazioni del vostro sito web nei motori di ricerca:
- Guida definitiva alla SEO di WordPress – La nostra guida completa alla SEO di WordPress, passo dopo passo, vi guiderà nell’impostazione della SEO di WordPress come un professionista.
- Guida alle prestazioni di WordPress – Guida passo passo per migliorare la velocità e le prestazioni di WordPress per ottenere un posizionamento di ricerca più elevato e una migliore esperienza utente.
- Guida alla sicurezza di WordPress – Mantenete il vostro sito WordPress sicuro con questa guida completa alla sicurezza di WordPress per principianti.
- Tracciare il coinvolgimento degli utenti – Questa guida vi aiuta a capire come tracciare l’attività degli utenti sul vostro sito web e utilizzarla per pianificare la vostra strategia di crescita.
- Convertire i visitatori in clienti – Se gestite un negozio online, questa guida vi mostrerà come convertire il traffico di ricerca in clienti paganti.
Guide di esperti su come aumentare il traffico di WordPress
Ora che sapete come usare Google Search Console, potreste voler vedere altre guide relative alla crescita del traffico sul vostro sito web WordPress:
- Come aumentare il traffico del blog – in modo semplice (suggerimenti comprovati)
- I plugin per WordPress che vi aiuteranno rapidamente a ottenere più traffico
- Come WPBeginner utilizza le notifiche push per incrementare il traffico di ritorno
- Come raddoppiare il traffico SEO in 6 mesi (con casi di studio)
- Quanto traffico può gestire WordPress? (+ suggerimenti degli esperti per il ridimensionamento)
- Come selezionare il traffico di qualsiasi sito web (i migliori strumenti)
Ci auguriamo che questo articolo vi abbia dato alcuni buoni consigli su come utilizzare Google Search Console in modo più efficace per far crescere il vostro sito. Potreste anche consultare la nostra guida su come effettuare un’analisi delle lacune dei contenuti SEO e le nostre scelte degli esperti sui migliori strumenti di ricerca delle parole chiave per la SEO.
Se questo articolo vi è piaciuto, iscrivetevi al nostro canale YouTube per le esercitazioni video su WordPress. Potete trovarci anche su Twitter e Facebook.





Moinuddin Waheed
for a newly website, I tried adding website to google search console using AIOSEO and waited a while before validating. But it didn’t validated, showing it does exist.
I tried it several times but didn’t work.
Then I finally made it using file manager, uploading the html file to main public folder and validated.
I don’t know if what time does it take for validation by Google search console through AIOSEO and adding code snippets to wpcode snippets?
WPBeginner Support
It should be the same amount of time as if you manually added the file. The most common reason for a delay like that would normally be a hiccup with the caching needing to be cleared on your site.
Admin
Moinuddin Waheed
Thanks for this much detailed guide on tips and hacks about Google search console.
Hardly what we do in google search console is to add a website and connect it to the Google analytics and never bother to get more out of this useful tool.
like targetting low hanging keywords which can be used to target and easily rank.
I have a query regarding indexing and crawling.
whether they are same or they are different?
also how are they different in terms of what they do?
WPBeginner Support
A crawled page would mean that Google knows the page exists while indexing would mean that it has analyzed the content of the page for it to appear in search results.
Admin
WPBeginner Support
If you deleted the post on the site itself then once Google attempts to recrawl the link after your removal request it will not add the post back into the search results.
Admin
Mrteesurez
Also, while removing a URL from Google search. It shows ‘Temporary Removal’. Does this mean the URL is only remove temporarily because I still found some pages and sites o have removed from Google search even after 6 months.
WPBeginner Support
Correct, the method you have used would remove the link from Google for 6 months which is why it is a temporary removal. You would need to take other steps to permanently remove the page.
Admin
Mrteesurez
Can you tell me the other steps I need to take to remove this URL permanently ??
Even some sub domain I have deleted and not in use again still show contents on search engines.
Iriogbe peter
When you use Google’s “Temporary Removal” tool, it’s a short-term fix to quickly take a page off search results. Yet, it’s temporary, and Google might re-show it over time. For a lasting solution, use methods like a ‘noindex’ tag or update the robots.txt file. Google’s guidelines should guide you for permanent content removal.
Mrteesurez
Ok, thanks.
But I can not use no index for website or pages I have even deleted. Do I need to create bit again to apply this or what ??
How do I adjust or update the robots.txt for website I have deleted and removed its domain.
WPBeginner Support
If you delete a page after removing it from search console then you do not need to worry about noindexing it as when Google recrawls your content it would not see that page to add it to search results.
Peter Iriogbe
According to the Admin, If you’ve deleted a website and its domain, adjusting or updating the robots.txt file is unnecessary. The robots.txt file is specific to a live website and won’t have any impact on a deleted site. Once a website is removed, search engines will naturally cease crawling it. There’s no need to recreate it or apply changes to the robots.txt file for a deleted and non-existent website.
Mrteesurez
Wow, you have really done a great job here. I believe learning never ends. I am just discovering these tips and guides to make best use of Google Search Console.
Thanks for this in-depth, Kudos to WPbeginner.
But my question is: There are some errors I am currently encountering in my blog.
It says: ‘Crawled but not indexed’.
What does this mean ??
The posts affected are not showing on Google search.
WPBeginner Support
That message means that Google knows about the page but has not put the page in search results at the moment. It would depend on the specific content for the steps to consider for those pages.
Admin
Mrteesurez
Specific contents ??
do you mean: either post or page ??
I didn’t the last line of your message.
I want you to know that, I have almost 30 posts on this particular blog.
In search engine console,
some: crawled but currently not indexed’
while some: discovered but currently not indexed’
WPBeginner Support
Not the content type as in post or page but the content on the page itself. Google can sometimes have this message for content that they feel is low value or should be improved before it includes the content. Next to the not indexed there should be an additional reason normally for why it is not indexed.
Jiří Vaněk
I also have quite a lot of results like this on my site. Personally, it always helped me to look at the given article and rework it a little. Edit text or insert new information, or add schema markup using AIO SEO. I then resubmitted the article for indexing in GSC and took this method many times. In my opinion, Google considers the content of the article low and therefore does not index it, even if it knows about it. Changing the ALT text quite often helped me with images. So try this.
Mrteesurez
Thanks you, Jiri.
I will try to work on the tips you just gave.
But as a news blog that use to have short contents and it’s frequently. Does that mean I will have to re-edit those posts manually to solve the issue ??
Iriogbe peter
No, you don’t have to. It is not how lengthy the content is that makes Google index it. (Though content that thoroughly addresses the needs of users is appreciated by search engines like Google)
I had a similar issue not quite long ago. I fixed it by writing multiple blogs in one type of category instead of just writing any topic. For example, I had a category in marketing so I wrote more than 10 posts about marketing and so on
Sometimes, especially for a new blog website it might take time for some of your content to be indexed. This is because search engines want to understand the type of content you want to serve with your website before they start indexing it. I recommend you have multiple content in the same category to help Google see the need to crawl and index your blog posts. For example, you might write a blog about SEO in many different ways( not just in one post but many) Doing so will trigger your website to Google crawlers that you are expertise in that niche giving your content the chance to be indexed.
Jiří Vaněk
If the articles are short, like some news, it can also be the reason that Google does not consider the content to be relevant. I often expand such articles and explanations. There is a term in the article, so I will provide a highlighted explanation for it (with the help of text from artificial intelligence). it helps to increase the content in a very easy way and it is more relevant.
Ahmed Omar
search console with no doubt is a powerful need for any site. and when ever I made changes to it to improve the performance, I always find new powerful changes
Tip number was good as I noticed it in many searches and I do not know how to do it , no it is all clear number
THANKGOD JONATHAN
I have just posted a comment on this post but I think I still need to make another comment after my experience with tip 12.
In my case I have tried filtering the result to “position” as you metioned in tip 12 above in this post but their is no position option in the filter. I can only see queries, clicks and impressions.
Please why is my own result different?
WPBeginner Support
Please check the icon next to the download button to see if it is unchecked for you to have it not visible.
Admin
THANKGOD JONATHAN
Thank you for the post.
I really got some tips I never know. much especially method 12. Finding Low-Hanging Keywords Where You Can Easily Rank. It the method I never use and I gonna try it out.
Moinuddin Waheed
Though I have done a lot in the Google search console, there is always room for improvement. I can here to check whether I have done everything the right way and found some of the things as to do for my websites.
This is purely a gold mine of tips and tricks for improving Google search console usability.
Thanks a lot wpbeginner.
Jiří Vaněk
Thank you for the great articles. I made it a task to go through your older articles, and even though I already know quite a lot, I always find some piece of the puzzle that had escaped me before. As I go through your older content now, I always stumble upon something that can be improved or implemented into my own website. You’re great.
WPBeginner Support
You’re welcome!
Admin
Ahmed Omar
Thank you so much for this helpful information.
I went through a recheck for most of the mentioned tips and I made sure it is all active on my site.
there was few missing things which Adding an XML Sitemap is one of them and I am working on it now to fix it
WPBeginner Support
You’re welcome, glad our tips were helpful
Admin
Ahmed Omar
important post with unique tips.
I took many notes from here, but number 12 is the one thatci was working on it in the last few months ” Finding Low-hanging Keywords Where You Can Easily Rank ”
Thank you
WPBeginner Support
Happy to hear our guide is helpful and we wish you luck with the keywords
Admin
Emma
Hi! Thanks for a helpful article and all your helpful articles in fact!
I have set up both Google Search console and Google analytics and am verified domain owner.
However, I am unable to connect console to analytics as given in the steps above. When I get to Enable Search Console data in Google Analytics it says I don’t have any verified sites under search console – even though my website is set up and showing data in google search console!
Can you offer any advice or link to an article please?!
WPBeginner Support
You would need to verify your account in Google’s Search Console before you can connect it, we would recommend taking a look at our guide below:
https://www.wpbeginner.com/beginners-guide/how-to-add-your-wordpress-site-to-google-webmaster-tools/
Admin
Christina Henry
i find all your articles brilliant. You’ve helped me so much. Thankyou
WPBeginner Support
Glad you’ve found our content helpful
Admin
Abdul Ahad
Hello,
Thanks for this great guide. I just want to say that step 2 is not applicable anymore and I cannot switch to the older version to reach site settings. Can you please provide a link to reach that page.
Also while doing step one, I was asked to select from domain and url prefix. that was something new which is not explained in this article, can you please elaborate the difference between both.
Thank you
WPBeginner Support
Thank you for letting us know that Google has updated their interface and method, we will look into updating this article as soon as we are able.
Admin
cheryl watson
Thank goodness you exist. finally finding my round wordpress and building my blog! phew…
WPBeginner Support
Glad you’ve found our guides helpful
Admin
Info
Really helpful articles you are supplying, I am learning an incredible amount of information here!!!
WPBeginner Support
Glad you found our guides helpful
Admin
Vegancheapneasy
Hello guys, thanks for the awesome article. I am a beginner stiil and I added all website versions to my search console properties (http, https, www etc). I want to ask you – when I connect analytics to the search console, should I repeat the process to add every version of my site or just the primary one that is in the wordpress general settings?
WPBeginner Support
Only worry about the primary address in your settings
Admin
Becky Antkowiak
Hey, there,
Just an FYI, you can no longer set preferred domain. Google has apparently removed this option.
Thanks for all your hard work. I started with one article and then I’ve been down the rabbit hole for the last several hours following links to “oh, wow, I need to know that, too!”
Have a super day!
WPBeginner Support
Thanks for letting us know, we’ll be sure to look into updating the article
Admin
Louise Findlay
Hi. Can you still access the old search console? Also, I have verified sites in Google Search Console but they don’t show up when I try to connect them to Google Analytics.
WPBeginner Support
If Google has updated the interface then sadly, not at the moment. For connecting your site to Google Analytics you may want to take a look at our guide here: https://www.wpbeginner.com/beginners-guide/how-to-install-google-analytics-in-wordpress/
Admin
hannachi
Great Article Thank you so much for all this information.
WPBeginner Support
Thank you and you’re welcome
Admin
Jonathan
Great post thank you!
Before I begin you should know that I have been following the steps you have laid out and have verified my site successfully, but…I have 2 issues I wonder if you could help me with.
Firstly, when I go to the old version of search console to set my preferred domain, a popup comes up basically saying that I have to “verify my site”. (which has been done already)
The second thing is when I try to save to the https: version on google analytics, I can save the https on the “view settings” but it won’t save under the “property settings”.
Any help you can give me in these issues would be greatly appreciated!
Thank you!
WPBeginner Support
Hi Jonathan,
Did you verify your site as HTTP or HTTPs. The URL you submit as the preferred domain name should be the same as your search console
Admin
Athar Bhatt
Great Article Like every other article on wpbeginner.com
Thank you so much
Koushik
Thank you so much for this helpful information.Recently I started my new website.This is really helpful to grow up.Thanks,Syed.
WPBeginner Support
Hi Koushik,
We re really glad that you found this guide helpful.
Admin
Fodiyo
Thank you so much for your wonderful support and information
WPBeginner Support
Hey Fodiyo,
You are welcome
Admin
Laurinda
Amazing content! Thank you so much. As a beginner website owner, I find this information really helpful. This is definitely an article to keep in a safe place for future reference. Thanks.
WPBeginner Support
Hi Laurinda,
We are glad you found it helpful.
Admin
Anwar
Guyz, this information is so useful
Ellen
Hello Syed,T
Thank you so much for all this information.
For someone like myself, who knows nothing, this is exactly what I need right now.
I will need to study this and start making progress.
With best wishes,
Ellen
Editorial Staff
Thanks Ellen
Admin