Moderare i commenti su WordPress è uno dei nostri compiti quotidiani qui a WPBeginner. Nel corso degli anni abbiamo imparato che se da un lato i commenti possono favorire l’engagement e creare una comunità, dall’altro richiedono un’attenta supervisione per mantenere un’esperienza positiva per l’utente.
La sfortunata realtà è che non tutti i commenti su WordPress sono uguali. Alcuni possono migliorare la conversazione, mentre altri potrebbero contenere commenti spam o contenuti inappropriati che potrebbero danneggiare il vostro marchio e il vostro sito web.
Se avete bisogno di aiuto per padroneggiare la moderazione dei commenti, siete nel posto giusto. Questa guida per principianti sulla moderazione dei commenti in WordPress utilizza le funzioni predefinite del CMS e alcuni plugin.

Che cos’è la moderazione dei commenti in WordPress?
Se attivate i commenti in WordPress, potete utilizzare le funzioni di moderazione dei commenti integrate. Queste vi permettono di approvare, modificare, rimuovere o contrassegnare i commenti come spam prima che appaiano pubblicamente sul vostro sito.
Se da un lato i commenti possono aumentare il coinvolgimento del sito web, dall’altro possono rappresentare un rischio significativo per la sicurezza di WordPress.
I commenti dannosi provengono solitamente dagli spambot. Questi bot possono riempire la sezione dei commenti con messaggi irrilevanti o ripetitivi. Di conseguenza, può essere difficile per i visitatori reali trovarsi e interagire tra loro.
Inoltre, i commenti di spam possono contenere link dannosi che reindirizzano gli utenti a siti web di phishing o diffondono virus incoraggiando gli utenti a scaricare file pericolosi sui loro dispositivi.
Senza la moderazione dei commenti, il vostro sito web può offrire un’esperienza utente scadente ai vostri lettori. Può anche avere un impatto negativo sulla SEO di WordPress.
Se il vostro sito è pieno di commenti di spam, ciò può compromettere la credibilità e l’affidabilità del vostro sito, con conseguente riduzione del posizionamento sui motori di ricerca.
Ogni volta che si crea un nuovo sito WordPress, il sistema di commenti predefinito di WordPress sarà attivo. Il post del blog avrà un modulo per i commenti visualizzato in fondo. Si noti che potrebbe avere un aspetto diverso o non apparire a seconda del tema WordPress utilizzato.

In generale, chiunque abbia un nome e un’email validi può lasciare un commento senza verificare la propria identità. Tuttavia, questo non significa automaticamente che il commento sarà approvato.
Al contrario, vedranno un’anteprima e un messaggio che indica che il commento è in attesa di moderazione. Ciò significa che il proprietario del sito deciderà se approvare o eliminare il commento.
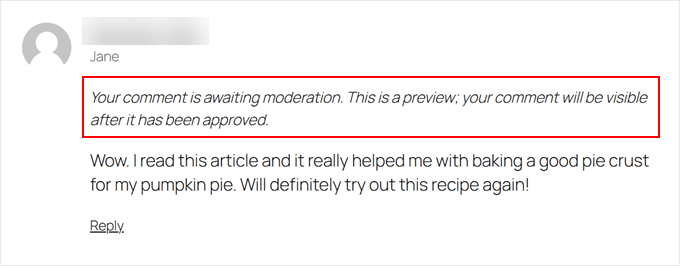
Questa impostazione di base è sufficiente per filtrare i commenti autentici da quelli dannosi. Ma c’è molto di più che potete fare per mantenere sicuro il vostro blog WordPress.
Tenendo conto di ciò, vediamo come moderare i commenti sul vostro sito WordPress. Potete utilizzare questi collegamenti rapidi per passare da una sezione all’altra:
- Basics of WordPress Comment Moderation
- How to Configure the WordPress Comment Settings
- How to Moderate Comments Using Thrive Comments Plugin (Recommended)
- How to Allow Specific Users to Moderate Comments in WordPress
- How to Disable Comments for Specific Posts in WordPress
- How to Filter and Block Spam Comments
- Should You Add a Comment Policy Page on Your Website?
- How to Get More Comments on Your WordPress Website
Nozioni di base sulla moderazione dei commenti di WordPress
Potete vedere tutti i commenti sul vostro sito WordPress facendo clic sul menu “Commenti” nella dashboard di WordPress.

Per saperne di più sulla pagina dei commenti, potete consultare il nostro glossario sui commenti di WordPress.
In questa guida parleremo di cosa fare quando si riceve un commento e di quali fattori tenere in considerazione quando lo si modera.
Per prima cosa, esaminiamo alcune nozioni di base. Quando si moderano i commenti, bisogna cercare i seguenti segnali:
- Un mucchio di link, parole chiave e caratteri strani – Questo è il tipo più ovvio di commento spam. Fate attenzione a cliccare sui link, perché potrebbero contenere contenuti inappropriati o addirittura virus.
- Nomi sospetti o generici – Se vedete un commento lasciato da un utente chiamato “Migliori tassi di mutuo” o “Inchiostro per stampante a buon mercato”, potrebbe trattarsi di un marketer che cerca di spammare il vostro sito per ottenere un backlink.
- Messaggi generici – Spesso gli spammer si affidano a commenti generici per aggirare il filtro antispam. Alcuni esempi sono Grazie, Bell’articolo o una dichiarazione generica con il titolo dell’articolo. Potrebbe anche essere qualcosa del tipo: “Sono d’accordo, una guida per principianti alla moderazione dei commenti è essenziale”.
- Linguaggio offensivo – È importante che i blogger WordPress creino uno spazio rispettoso per il loro pubblico. Altrimenti, si rischia di mettere a disagio alcuni lettori.
Vediamo ora i diversi link di azione dei commenti, che appaiono quando si passa il cursore su un commento. Ci sono Approva, Rispondi, Modifica rapida, Modifica, Cronologia, Spam e Cestino.

Per accettare un commento, è possibile fare clic sul pulsante “Approva”. In questo modo il commento sarà visibile pubblicamente sul vostro sito web.
Se volete far sapere agli utenti che il loro commento è attivo, leggete la nostra guida su come notificare agli utenti quando il loro commento è approvato in WordPress.
Per contrassegnare un commento come spam, è possibile fare clic sul pulsante “Spam”. Il commento verrà spostato nella scheda Spam della pagina Commenti.
Se un utente si lamenta del fatto che i suoi commenti non appaiono sul vostro sito web, questo è il primo posto in cui dovreste cercare. Si può andare alla scheda “Spam” e cliccare sul pulsante “Not Spam” sotto il commento.

È anche possibile fare clic sul pulsante “Svuota spam” per eliminare tutti i commenti di spam in una volta sola. Anche se non lo fate, WordPress cancellerà automaticamente i commenti spam dopo 15 giorni.
Se nella scheda Tutti trovate un commento che non è necessariamente spam ma può essere dannoso per voi e per i vostri lettori, potete fare clic sul pulsante “Cestino”. Questo aggiungerà il commento alla scheda Cestino.
I commenti nel Cestino rimarranno lì per i successivi 30 giorni. Dopo questo periodo, WordPress li cancellerà automaticamente per sempre.
Se si è cancellato per sbaglio un commento, è sufficiente visitare la scheda “Cestino” e fare clic sul link “Ripristina” sotto il commento.

Se si desidera eliminare o contrassegnare più commenti come spam, è possibile utilizzare il menu a discesa “Azioni in blocco” nella parte superiore dell’elenco dei commenti.
Si noti che questa operazione potrebbe causare un rallentamento del sito web durante l’elaborazione di tutti i commenti.

Per ulteriori informazioni, potete consultare la nostra guida su come eliminare in batch i commenti spam in WordPress.
È possibile rispondere a un commento facendo clic sul link “Rispondi”. Una volta inserita la risposta, basta cliccare su “Approva e rispondi”.
Si noti che rispondendo a un commento lo si approva automaticamente.

I pulsanti Modifica rapida e Modifica funzionano in modo simile. È possibile utilizzare una delle due impostazioni se si desidera rendere più chiara la lingua del commento per i visitatori.
La differenza è che, con Modifica, si viene reindirizzati alla pagina Modifica commento. Con la Modifica rapida, invece, è possibile modificare il commento direttamente nella pagina dei Commenti, in questo modo:

Se si fa clic sul pulsante “Cronologia”, si vedranno tutte le azioni eseguite sul commento.
Questa funzione può essere utile se si lavora con un team. Può aiutarvi a tenere traccia delle modifiche e a capire come gli altri moderano i commenti sul vostro sito.

Come configurare le impostazioni dei commenti di WordPress
Abbiamo trattato le basi della moderazione dei commenti su WordPress. Ora parleremo delle impostazioni dei commenti di WordPress (chiamate anche impostazioni di discussione di WordPress), che vi aiuteranno a filtrare e controllare il tipo di commenti che appariranno sul vostro sito web.
La pagina delle impostazioni dei commenti si trova in Impostazioni ” Discussione. Ci sono diverse sezioni nella pagina delle impostazioni della discussione e vi illustreremo ogni opzione della pagina.

Impostazioni predefinite della posta
Le impostazioni predefinite dei post offrono tre opzioni per gestire le interazioni e i commenti sul vostro sito WordPress:

La prima opzione consente al vostro blog di notificare ad altri blog quando li linkate in un articolo. La seconda opzione accetta le notifiche quando questi linkano i vostri articoli.
Queste notifiche sono chiamate pingback e trackback e vi consigliamo di deselezionare entrambe le opzioni. La prima opzione può rallentare l’intero sito, mentre la seconda potrebbe portare molti commenti di spam.
La terza opzione nella schermata delle impostazioni dell’articolo è “Consenti alle persone di inviare commenti sui nuovi post”. Questa opzione abilita i commenti per tutti i nuovi articoli scritti sul vostro blog WordPress.
In alternativa, è possibile attivare e disattivare i commenti per i singoli articoli, come illustreremo più avanti.
Altre impostazioni di commento

In questa sezione, si noterà che la prima opzione è “L’autore del commento deve inserire nome ed e-mail”. Questa opzione rende obbligatorio per gli autori dei commenti fornire un nome e un indirizzo e-mail con i loro commenti.
È necessario selezionare questa opzione, a meno che non si voglia consentire la pubblicazione di commenti anonimi sul proprio sito web.
Esiste anche un’opzione che richiede agli utenti di registrarsi sul vostro sito prima di lasciare un commento. Tuttavia, a nostro avviso, non è necessario per la maggior parte dei siti, in quanto potrebbe scoraggiare i nuovi utenti dall’interagire con il vostro post.
È inoltre possibile chiudere i commenti agli articoli più vecchi. Alcuni proprietari di siti web utilizzano questa opzione per evitare lo spam, ma si tratta di una preferenza del tutto personale.
Successivamente si trova la casella di controllo “Mostra i cookie dei commenti, consentendo l’impostazione dei cookie dell’autore del commento”. Selezionando questa casella, il vostro sito web salverà il nome, l’e-mail e i dettagli del sito web del commentatore per quando vorrà commentare il vostro post in futuro.
A volte i commenti su WordPress possono diventare un lungo filo di cui è difficile tenere traccia. In questo caso, consigliamo di spuntare l’opzione “Abilita commenti in thread (annidati)”, in modo che le risposte a commenti specifici appaiano direttamente sotto il commento originale.
Un numero eccessivo di commenti annidati può influire negativamente sulla leggibilità della pagina. L’impostazione predefinita di 5 livelli è sufficiente per la maggior parte dei siti WordPress.
Se uno dei vostri articoli diventa popolare e riceve troppi commenti, la sezione dei commenti diventerà troppo lunga. Gli utenti dovranno scorrere molto per leggere gli ultimi commenti all’articolo.
Per risolvere questo problema, è possibile selezionare l’opzione per suddividere i commenti in pagine. È inoltre possibile utilizzare il menu a tendina per selezionare se mostrare la pagina dell’ultimo o del primo commento per impostazione predefinita.
L’ultima opzione è quella di visualizzare prima i commenti più recenti o più vecchi. Se volete saperne di più, potete leggere la nostra guida su come riorganizzare i commenti in WordPress.
‘Inviami un’email quando vuoi’ e ‘Prima che appaia un commento’.

La sezione successiva consente di ricevere notifiche via e-mail ogni volta che un utente lascia un nuovo commento sul vostro sito o un commento viene trattenuto per la moderazione.
Con l’aumentare dei commenti, queste e-mail potrebbero diventare fastidiose, pertanto si consiglia di disattivare le notifiche dei commenti.
Nella sezione “Prima che un commento venga visualizzato”, la prima opzione è quella di approvare manualmente ogni commento. Assicuratevi che questa casella sia selezionata, in modo che nessun commento possa apparire sul vostro sito senza la vostra approvazione.
In basso, si trova l’opzione “L’autore del commento deve avere un commento precedentemente approvato”.
Se questa opzione è selezionata, i commenti degli autori con un commento precedentemente approvato appariranno senza approvazione esplicita. È sufficiente deselezionare questa opzione per assicurarsi che tutti i commenti siano approvati manualmente.
Moderazione dei commenti

Come abbiamo già detto, un tratto comune dei commenti di spam automatizzati è che contengono molti link.
Se avete già impostato i vostri commenti in modo che siano approvati manualmente, tutti i vostri commenti andranno nella coda di moderazione, indipendentemente dal numero di link che contengono. In caso contrario, è possibile specificare di trattenere un commento nella coda se contiene un certo numero di link.
Verrà inoltre visualizzata un’area di testo più grande in cui è possibile inserire parole, indirizzi IP, indirizzi e-mail, URL o informazioni sul browser che si desidera tenere sotto controllo.
Qualsiasi commento che corrisponda alle cose inserite qui sarà inviato alla coda di moderazione.
Anche in questo caso, se si decide di far approvare manualmente tutti i commenti, non c’è bisogno di fare nulla, in quanto tutti i commenti finiscono comunque nella coda di moderazione.
Tasti di commento non consentiti

Questa impostazione, in WordPress 5.4, era chiamata Blocklist dei commenti. Qui è possibile impostare parole specifiche che sposteranno automaticamente il commento nel Cestino se utilizzate nel contenuto del commento, nel nome dell’autore, nell’URL, nell’e-mail, nell’indirizzo IP o nelle informazioni del browser.
Assicuratevi di usare questa funzione con attenzione, perché i commenti reali potrebbero essere rimossi per errore.
Avatar

L’ultima sezione della schermata Impostazioni dei commenti è Avatar. Si tratta delle immagini che appaiono accanto al nome dell’autore del commento sul vostro sito web.
WordPress utilizza Gravatar, un servizio gratuito che consente agli utenti di utilizzare lo stesso avatar su tutti i blog che visitano. Per maggiori dettagli, consultate la nostra guida su cos’è Gravatar.
Si consiglia di selezionare la casella “Mostra avatar” per facilitare l’identificazione dei diversi commentatori del vostro post. È inoltre possibile selezionare il punteggio massimo di Gravatar che può essere visualizzato sul vostro blog.
WordPress utilizza Mystery Person come gravatar predefinito quando l’autore di un commento non ha un’immagine associata al proprio indirizzo e-mail. È possibile modificare questa impostazione selezionando un avatar predefinito dall’elenco o aggiungendo un gravatar predefinito personalizzato in WordPress.
Ecco fatto! Avete configurato le impostazioni dei vostri commenti. Non dimenticate di fare clic sul pulsante “Salva modifiche” per memorizzare le impostazioni.

Come moderare i commenti utilizzando il plugin Thrive Comments (consigliato)
Il sistema di commenti predefinito di WordPress è buono, ma può essere piuttosto elementare. Per avere accesso a ulteriori impostazioni di gestione e coinvolgimento dei commenti, è possibile installare un plugin per i commenti di WordPress.
I plugin per i commenti possono non solo migliorare la moderazione dei commenti, ma anche aumentare significativamente il loro engagement. Di conseguenza, i vostri visitatori potranno godere di un’esperienza di commento più coinvolgente e sicura.
Thrive Comments è uno dei migliori plugin per tenere sotto controllo i commenti per un’ottima esperienza utente e per incoraggiare l’interazione tra gli utenti.
Ad esempio, con la funzione di conversione dei commenti, potete indirizzare i commentatori a una pagina di ringraziamento personalizzata, a pulsanti di condivisione sociale o a un post correlato, in modo che possano scoprire altri vostri contenuti.

Per utilizzare Thrive Comments, è possibile acquistarlo come plugin individuale o ottenere la suite completa di Thrive Themes. Questa viene fornita con tutti i prodotti Thrive, compreso Thrive Ovation, che può trasformare i commenti in testimonianze per le vostre pagine web in un solo clic.
Per maggiori informazioni, consultate la nostra recensione completa di Thrive Themes.
Una volta completato il pagamento, riceverete un pacchetto zip del plugin da installare sul vostro sito WordPress. Per maggiori informazioni, leggete la nostra guida passo passo su come installare un plugin per WordPress.
Una volta installato, si vedrà un menu “Thrive Comments Moderation” sotto la scheda Commenti del pannello di amministrazione. Ecco come appare la pagina:

L’interfaccia è simile a quella della sezione Commenti integrata. Tuttavia, ci sono diverse differenze.
Questa interfaccia include ora le schede “Non risposto” e “In attesa di risposta”.
La prima scheda raccoglie tutti i commenti a cui non è stata data risposta. La seconda scheda contiene invece tutti i commenti che vi sono stati assegnati dall’amministratore del sito web, in modo che possiate rispondere.

Inoltre, è possibile filtrare i commenti per pagina inserendo il nome della pagina nel campo “Visualizza commenti su”.
Se si desidera cercare commenti specifici, è possibile digitare un termine del commento nel campo “Cerca nei commenti”.
Sono disponibili anche altri link per l’azione sui commenti. Oltre ad approvare, rimuovere, modificare e contrassegnare i commenti come spam, è possibile fare clic sul pulsante “Delega” per assegnare un commento a un altro utente.
Questa funzione è utile se gestite un blog WordPress con più autori.

Se fate clic sul pulsante “Altro”, vedrete l’opzione “Caratteristica”. Selezionandola, un commento verrà posizionato in cima all’elenco dei commenti di un post del blog.
In questo modo, i commenti importanti o degni di nota rimangono visibili e facilmente accessibili a tutti i lettori. Inoltre, potete indirizzare la conversazione in una direzione positiva.
Tutti i commenti appuntati si trovano nella scheda “In primo piano”.

Per maggiori dettagli, potete consultare la nostra guida su come inserire o nascondere i commenti in WordPress.
Se si desidera esaminare l’intera attività dei commenti, è sufficiente fare clic sul pulsante “Rapporti” nella parte superiore della pagina.
Verrete reindirizzati al grafico dei commenti, uno strumento utile per valutare il coinvolgimento degli utenti.

Qui è possibile vedere una panoramica di tutti i commenti ricevuti, approvati, a cui si è risposto, messi in evidenza, contrassegnati come spam e rimossi.
Ecco come appare il grafico sul nostro sito di test:

È inoltre possibile filtrare l’attività dei commenti utilizzando le opzioni in alto. Con “Mostra rapporto” è possibile visualizzare diversi tipi di rapporti. Oppure inserire il titolo del post del blog nel campo “Visualizza commenti su” per visualizzare il grafico dei commenti di un post specifico.
Con l’opzione “Intervallo data” è possibile modificare il periodo di tempo del grafico. L’impostazione ‘Intervallo grafico’, invece, consente di visualizzare il grafico da una prospettiva giornaliera, settimanale o mensile.

Come consentire a utenti specifici di moderare i commenti in WordPress
Supponiamo che lavoriate con un team per gestire il vostro sito web WordPress e che riceviate molti commenti ogni giorno. In questa situazione, potreste voler concedere l’accesso alla moderazione dei commenti solo a determinati ruoli utente.
In questo modo potrete assegnare le responsabilità di moderazione dei commenti ai membri del team più adatti a questo compito, come ad esempio un community manager.
Questo metodo non solo vi aiuta a gestire meglio i commenti, ma mantiene anche la sicurezza del vostro sito WordPress, consentendo l’accesso ai commenti solo agli utenti giusti.
È possibile consentire a determinati utenti di moderare i commenti di WordPress in due modi: con il plugin Thrive Comments e con il plugin Comment Moderation Role. Diamo un’occhiata a ciascun metodo.
Commenti su Thrive
Per accedere alle impostazioni di moderazione di Thrive Comments, andare su Thrive Dashboard ” Thrive Comments nella dashboard di WordPress. Quindi, è sufficiente navigare nella scheda “Moderazione dei commenti”.

In alto, è possibile selezionare i ruoli degli utenti che possono moderare i commenti.
È possibile attivare/disattivare anche l’impostazione “Escludi i commenti dei moderatori nella dashboard di moderazione”.
Abilitando questa opzione, i commenti dei moderatori saranno invisibili nella dashboard di Thrive Comments. Questo può aiutare a mantenere una chiara panoramica dei commenti degli utenti.
Il resto delle impostazioni di questa scheda sono le stesse che si trovano nella pagina Impostazioni ” Discussione . Se si apportano modifiche a queste impostazioni in questo menu, esse si rifletteranno anche nelle impostazioni predefinite dei commenti di WordPress.
Ruolo di moderazione dei commenti
WordPress non offre un ruolo utente predefinito dedicato alla moderazione dei commenti. Per questo, è possibile utilizzare il plugin Comment Moderation Role.
Il plugin è stato creato dal nostro team di WPBeginner e consente di assegnare a determinati utenti il ruolo di “WPB Comment Moderator”. L’utente assegnato vedrà solo la schermata di moderazione dei commenti in WordPress.
È possibile assegnare il ruolo di moderatore dei commenti WPB a utenti esistenti e nuovi. Per maggiori dettagli, consultate la nostra guida su come consentire agli utenti del blog di moderare i commenti in WordPress.
Se si utilizza Thrive Comments, si vedrà anche il ruolo di WPB Comment Moderator nella scheda Comment Moderation, in questo modo:

Come disabilitare i commenti per determinati post in WordPress
Se si desidera chiudere i commenti su determinati post, WordPress consente di disabilitarli.
Nella dashboard di WordPress, basta andare su Post ” Tutti i post. Quindi, fare clic sul pulsante “Modifica rapida” per qualsiasi post del blog.

Quindi, deselezionare l’opzione “Consenti commenti”.
Quindi, fare clic su “Aggiorna”. La sezione dei commenti non sarà più visibile sul post del blog.

È anche possibile disabilitare i commenti su più post contemporaneamente. È sufficiente controllare i post del blog e selezionare “Modifica” nel menu a discesa “Azione massiccia”.
Quindi, fare clic su “Applica”.

Da qui è possibile modificare l’opzione Commenti in “Non consentire”.
Dopodiché, è sufficiente fare clic sul pulsante “Aggiorna”.

Infine, è possibile chiudere la sezione dei commenti mentre si modifica un post del blog nell’editor di blocchi di WordPress. Basta andare alla casella “Discussione” dal menu delle impostazioni del “Post” sul pannello destro.
Se lo avete fatto, potete deselezionare la casella “Consenti commenti”.

Se volete rimuovere definitivamente la sezione dei commenti, consultate la nostra guida su come disabilitare completamente i commenti in WordPress.
Come filtrare e bloccare i commenti spam
Per filtrare i commenti di spam sul vostro sito web WordPress, potete utilizzare Akismet. Si tratta di un plugin per WordPress che filtra lo spam, sviluppato da Automattic. Questo plugin anti-spam viene solitamente installato con l’installazione di WordPress.
Per maggiori dettagli, potete consultare la nostra guida su cos’è Akismet e perché dovreste usarlo.
Una volta contrassegnato un commento come spam, Akismet imparerà a catturare commenti simili in futuro.
Se, per qualche motivo, avete centinaia di commenti di spam nella scheda “In attesa”, fate semplicemente clic sul pulsante “Controlla lo spam”.
In questo modo si attiverà un controllo antispam sui commenti esistenti sul vostro sito web e Akismet sposterà i commenti di spam da In attesa a Spam.

Akismet è un ottimo plugin per combattere i commenti di spam, ma ci sono molti altri modi per proteggere ulteriormente la sezione dei commenti:
- Come rimuovere il campo URL dal modulo di commento di WordPress – Questo lo rende meno attraente per gli spammer che vogliono aggiungere backlink ai loro siti web.
- Come usare Antispam Bee per bloccare i commenti di spam in WordPress – Questa guida esplora un altro popolare plugin anti-spam, Antispam Bee, che offre una soluzione alternativa.
- Come aggiungere facilmente reCAPTCHA al modulo dei commenti di WordPress – Questo tutorial spiega come aggiungere reCAPTCHA, un test responsive di Google che aiuta a distinguere gli esseri umani dai bot che inviano commenti di spam.
Dovreste add-on una pagina per i commenti sul vostro sito web?
Una pagina di politica dei commenti sul vostro sito web può essere uno strumento prezioso per impostare le aspettative e promuovere una Community sana di commenti. Noi di WPBeginner utilizziamo una politica dei commenti.
Una politica dei commenti indica chiaramente quali sono i tipi di commenti ammessi e quali quelli non ammessi. Questo aiuta gli utenti a capire che tipo di discussioni sono incoraggiate sul vostro sito, riducendo la confusione e i potenziali conflitti.
Avendo chiare le aspettative, potreste vedere meno commenti che violano le vostre linee guida. In questo modo si salva il tempo speso a moderare i commenti e ci si può concentrare su compiti più strategici.
In generale, quindi, consigliamo vivamente di creare una pagina dedicata ai commenti. Potete usare la nostra pagina sulla politica dei commenti come ispirazione e leggere la nostra guida su come creare una pagina personalizzata in WordPress per imparare a costruirla.
Come ottenere più commenti sul vostro sito web WordPress
Sapere come modera i commenti è un ottimo primo passo, ma se all’inizio non ci sono molti commenti, c’è spazio per migliorare!
I commenti favoriscono le discussioni e i dibattiti, facendo sì che gli utenti si interessino ai vostri contenuti e tornino a cercarne altri.
Inoltre, i motori di ricerca considerano il coinvolgimento degli utenti un fattore di ranking dei siti web. Una sezione commenti sana può aumentare la SEO e attirare più traffico organico.
Thrive Comments può aiutarvi a incoraggiare più commenti e interazioni sul vostro sito web. Può consentire agli utenti di mettere “mi piace” e “non mi piace” ai commenti e creare un sistema di classificazione degli utenti per incoraggiare una maggiore partecipazione.
Inoltre, Thrive Comments consente di impostare azioni automatiche dopo che un utente ha lasciato un commento. Potete consigliare loro una risorsa rilevante in base al contenuto del post o farli iscrivere alla vostra mailing list.
Per maggiori informazioni, potete selezionare la nostra guida su come ottenere più commenti sul vostro sito WordPress.
Speriamo che questo articolo vi abbia aiutato a capire come moderare i commenti in WordPress. Potreste anche voler dare un’occhiata alla nostra guida su come rendere i commenti dei blog ricercabili e alla nostra scelta dei migliori plugin WordPress per far crescere il vostro sito web.
Se questo articolo vi è piaciuto, iscrivetevi al nostro canale YouTube per le esercitazioni video su WordPress. Potete trovarci anche su Twitter e Facebook.





Dennis Muthomi
I have a question about the emails used for submitting comments….do you think it’s okay to collect the email addresses from genuine commenters and use them for email marketing? on one hand, they’re already engaging with your content. But I’d also want to be careful about using those emails properly.
WPBeginner Support
No, you would want to have the user’s confirmation before sending them emails for any marketing reasons.
Admin
Dennis Muthomi
good call, I was totally thinking about doing that but your reply made me pause. thanks for the your advise
Mrteesurez
Helpful article, you know part of the most annoying things in WordPress is the issue of spam.
New blogs easily get spammed if care is not taken.
Most blogger including me initially thought those generic comments are real, I always approved them and keep them, thinking that my blog is gaining traction and real visitors whereas not.
Thanks for this eye opening article.
WPBeginner Support
Glad our guide was helpful
Admin
THANKGOD JONATHAN
A great tutorial.
Please, which plugins do you use to moderate and count commenters in WPBeginner?
WPBeginner Support
We require each comment be manually approved for the comments. If you mean the current comment count widget then that is something we are working on and is not a public plugin at the moment.
Admin
THANKGOD JONATHAN
thank you for the reply it really mean a lot,
I will really hope to see the widget or plugin accessible in WordPress. Wish you success in the process.
Ahmed Omar
Thank you for these tips on a daily practice for every one dealing with comments on his site.
Although I was dealing with comments for long time, but through these tips, it changed my point of view
Thanks
WPBeginner Support
You’re welcome
Admin
Jiří Vaněk
Regarding comment management, do you have any experience with a spam filter other than Akismet? Currently, I’m using WP Armour and I’m quite satisfied. I’m curious because Akismet used to be native in WordPress right after installation, so I wonder if it’s genuinely as good as people make it out to be, or if it’s just that people have gotten used to it and there might be better alternatives to this plugin.
WPBeginner Support
We do not have an alternative to confidently recommend at the moment but Akismet is still a good starting plugin for sites
Admin
Moinuddin Waheed
Having real and relevant comment is not only desired but is needed for our blogs to sustain all kinds of users. Here comes the moderation of the comments, we can’t allow every comment to be visible on our website as it can be offensive and would result in losing the decent and loyal visitors of the website.
I have also faced the same problem in the initial days when I started my blog then I realised my mistake and started moderating comments before allowing them to appear in comments section.
Ralph
My rule for years is simple. Every person who comments first time goes to moderation. First time is recognized by email. This filter a lot of spammers and 95% of time first comment is good indicator if someone is real reader or try to leave a link – not only in comment itself but in “put your website” field.
WPBeginner Support
Thank you for sharing your moderation method
Admin
Shafqat Khan
Addressing moderation for newer blogs may not pose a significant challenge, but prompting readers to leave comments can be. I’d appreciate it if you could explore the topic of fostering engagement in content and highlight effective plugins that can enhance interaction. A post on strategies and recommended tools would be incredibly valuable for bloggers looking to boost audience participation.
WPBeginner Support
We will consider it in the future, the main difficulty for that would be the type of content can be a factor in driving comments
Admin
Ahmed Omar
Although I was dealing with the comments on my site for long time, but this post has highlighted many important points and this that I was suffering from.
Thank you for the post
WPBeginner Support
Glad our guide could help!
Admin
Navin
I have been receiving a lot of spam comments these days on my blog. Installing the antispam plugin worked to some extent, but still, its hard to filter out the genuine comments from the spam.
I’m glad you brought this article to moderate the comments in the right way. I never knew we had so many default features in WordPress settings. Now I know what to do exactly.
WPBeginner Support
Glad to hear our guide was helpful!
Admin
Ram E.
For relatively new blogs, moderation is not much of a problem, but making readers write a comment is. Would love it if you publish a post on how to encourage engagement in content and what good plugins are at our disposal.
WPBeginner Support
We will certainly consider that in the future
Admin
Suresh
I have to check all the comment settings now after reading this guide. Thanks for the detailed information.
WPBeginner Support
You’re welcome
Admin
Joseph Mucira
Thanks for such an elaborate guideline. It’s upped our understanding of how to effectively moderate our comments section and manage our user feedback. I hope to see more resourceful posts from you soon. Sure, I will look around for more updates and return for more…
WPBeginner Support
You’re welcome, glad our guide was helpful!
Admin
Konrad
thanks, this will come in handy for me in the future once I’ve got everything sorted out to finally start a site
WPBeginner Support
We hope you mark our guide so you don’t forget
Admin
Tetea Darngawn
I love this post. Thanks
WPBeginner Support
You’re welcome!
Admin
Mushfikur Rahman
That’s a good take. But should I modify any comment before approving? In some cases, I thought of modifying a few by myself. And I’ve been stuck on that for a while.
So, the thing is – Does modifying comments by authors/webmasters have any negative impacts on SEO? Or it’s it doesn’t have any?
WPBeginner Support
IT would depend on the content that is in the comment and your comment policy. Modifying a comment does not have an effect on SEO.
Admin
Alvina Austian
Amazing post with great valuable information. I love this blog. Keep posting.
WPBeginner Support
Glad you found our guide helpful
Admin
Brother Wassiu
Great tutorial. What do I do if I approve spam comment accidentally and don’t find it on my notification history?
Allan Welsby
In the article you say “By default, WordPress shows the newest comment at the bottom. You can reverse this to show older comments at the top.”. These are the same thing. I think you mean “You can reverse this to show newer comments at the top.”.
WPBeginner Support
Thank you for pointing that out, you’re correct
Admin
michael
Great piece! Thank you
WPBeginner Support
You’re welcome
Admin
adnan
great blog about word press thanks for sharing
WPBeginner Support
You’re welcome, glad you liked our article
Admin
victor
Good video! but i can not see where I can mark it as “like”
WPBeginner Support
You would need to visit it on YouTube to give it a like
Admin
Daniel
I’m on my school’s WP blogging platform. Under my profile, the Personal tab shows me all my posts and approved comments I’ve made on other users’ posts, but apparently not comments I’ve made on others’ posts that they have not yet approved. Is there a way of finding/viewing my unapproved comments?
WPBeginner Support
It would depend on how the system is set up but normally the admin of the site would have access to the pending comments and not the comment creator.
Admin
Peter V.
On the post editor screen I scroll down to the bottom, and there I see the 10 last comments made for the post. That’s ok. But then when I click “More comments…”, the system keeps repeating these 10 last comments instead of loading the next 10. Is that a known bug? Or something that only happens in my configuration?
WPBeginner Support
That sounds like you’re running into a theme or plugin conflict for your specific site.
Admin
Matt Kodatt
When I receive an email notification that a comment is waiting for moderations, I have the following options with links:
Approve It: link
Trash It: link
Spam It: link
However, when I click approve, it makes me sign into the website, and then it shows me the comment and makes me click approve again.
Is this how it is supposed to work? Can I simply click the Approve It link in the email and then the comment will be approved?
WPBeginner Support
The links should normally send you to your site but if your cookies have you as logged in, it should approve the comment as you visit the page.
Admin
Andrew
People must write a comment if they want to be notified of future posts. Yet some want to be notified but don’t want to comment of have their comments published. If I don’t approve their comment does that mean they won’t be notified? Is there a way for people to receive email notifications of future posts without commenting?
WPBeginner Support
For signing up for updates without a comment, you would normally want to create a newsletter: https://www.wpbeginner.com/beginners-guide/how-to-create-an-email-newsletter/
Admin
Aviral
Nice article. Very helpful pieces of information.
WPBeginner Support
Thank you, glad you found our content helpful
Admin
Heidi
I cannot figure out how to have my name show up instead of “Admin” whenever I reply to a comment on my site. I have the article set with me as the author and not admin, but I have to manually go and edit the comment every time to fix it.
WPBeginner Support
The simplest method would be to log in as a user other than the one named admin for your comments. You can also change your username using: https://www.wpbeginner.com/wp-tutorials/how-to-change-your-wordpress-username/
Admin
Des Maerz
Here I’m deep into creating content, and I skipped over learning about how comments work. I learned today that I can reply to commenters from inside WordPress. Thanks for that.
Marcie Cramsey
I have a real person trying to comment on my blog post, but my website is treating them like a bot. How can I fix this problem?
Suresh Dubey
Hi,
Nice article. I’ve one question
Should I approve the comments on my blog which are not related to my blog niche?
WPBeginner Support
Hi Suresh,
If they do not look like genuine comments, then you should not approve them.
Admin
Kevin MacKay
Hello,
Hoping to get some help with a problem I’ve encountered on my WordPress site.
When I try to respond to an approved comment, it won’t let me respond, and the following message appears:
You Lose! Good Day Sir!
I don’t know what the problem is. Any suggestions would be much appreciated!
WPBeginner Support
Hey Kevin,
This error appears when you are falsely identified as a spam bot. Try disabling all your plugins and then reply to a comment. If it works then activate each plugin and reply to a comment. Do this until you find the culprit.
Admin
Sarah
We are helping support a school website where there is one specific member login for all parents to use. When they leave a blog comment it is defaulting to the member login name and is not giving an option to identify the commenter. Is there a way to link the comments to a specific person even using a generic login for all all users when they are logged in? Hope that makes sense….
jorge
is there a way to limit comment moderation so only one user can approve comments?
Alsen
how I get back links for wordpress site..
please any one help me to get
Ajit
I also got blocked many times due to spaming reason
Mike
I want comments to appear automatically, and so I’ve unchecked the box “comment must be manually approved”. However, I keep getting notified everyone leaves a comment and have to manually approve it. How do I get it to appear without my approval?
WPBeginner Support
Hi Mike,
You probably have checked another option ‘Comment author must have a previously approved comment’. Go to Settings > Discussion page in admin area to uncheck this option.
Admin
Mike
That box (author must have a previously approved comment) is also unchecked. Are there any other places that setting might live / other boxes I haven’t found? Could my theme also have checkboxes I need to take care of?
(if all else fails, I’ll check the box “author must have a previously approved comment” so at the very least, once someone’s approved they can post other ones later).
Trey
Same issue for me. I’ve unchecked the moderation and previously approved comment boxes. Still requires me to approve. I’m guessing it’s a plugin but I cannot figure out which one.
Neha Prajapati
I have a blog website. And i am getting comments in other languages. What to do? should i approve or not?
WPBeginner Support
Those comments are most likely spam comments. Even if they are not and you cannot understand the language and cannot respond to them so you should not approve them.
Admin
Shahrukh
I recently started a website and I am getting comments, which is supposed to be a good thing. But all of them are being blocked as spam comment by Akismet. I don’t know what to do. Any feedback will be helpful
WPBeginner Support
Hi Shahrukh,
Are you sure that those comments are not spam? Akismet is very good at detecting spam comments. However, if you are certain that those comments are not spam, then you can mark them not spam. Akismet learns when you mark a comment as not spam.
Admin
Tiffany
I am in the process of making my website. I have not launched it yet but I have already received some spam comments in another language. How can this be if I have not launched my website yet? Should I be worried? I can’t seem to find any information on this situation. Please Help
Neelam
What do I do if I approve spam comment accidentally and don’t find it on my notification history?
KevinKim
Thank you! You save my day!
Usana
I got two sites and I have been struggling with spam.
That´s why I am thinking about canceling comments… but I know comments also have good impact.
I really apreciate your tips… have a great day!
ken masters
Great tutorial helps me setting my WordPress Blog . thanks a lot.
Chuck Whetsell
This is a great article. I’m setting up a website now, and am in the process of linking my blogs to Facebook so they automatically post from the website to Facebook. My question is, if in the process of linking to Facebook I check the box “Make this connection available to all users of this blog” (meaning when another user creates a post it will also publicize to the Facebook page), do I still have control over which comments get posted to Facebook?
I’m thinking that if I check the box, comments someone leaves on the blog will get posted on Facebook Is this correct?
Thanks for any help you can provide.