Vi siete imbattuti in cose fastidiose in WordPress e ora state cercando un modo per risolverle?
Come la maggior parte delle cose nella vita, anche WordPress ha la sua parte di fastidi. Affrontare questi fastidi è molto semplice con il sistema e i processi giusti.
In questo articolo vi mostreremo le 15 cose più fastidiose di WordPress e come risolverle.
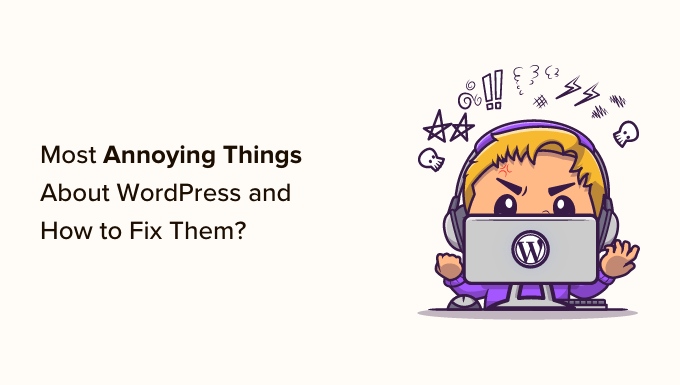
Che cos’è WordPress?
WordPress è un costruttore di siti web e un sistema di gestione dei contenuti (CMS) open-source. È stato creato da Matt Mullenweg e Mike Little nel 2003.
Oltre il 43% dei siti web su Internet è alimentato da WordPress. Con WordPress si possono creare tutti i tipi di siti web. Ad esempio, potete creare un blog, avviare un negozio online, creare una comunità di membri, vendere corsi online, creare un sito per piccole imprese e molto altro ancora.
Si noti che esiste una differenza tra WordPress.org e WordPress.com. Quest’ultimo è una piattaforma di hosting per siti web e blog, mentre WordPress.org è un software open-source utilizzato da milioni di persone (compreso WPBeginner).
Per iniziare a creare un sito web WordPress, è necessario disporre di un nome di dominio e di un hosting per il sito web. Il nome di dominio è come l’indirizzo della vostra casa, mentre l’hosting web è il luogo in cui vive il vostro sito web, come un edificio.
Per maggiori dettagli, consultate la nostra guida su come creare un sito web WordPress.
Nonostante la sua popolarità, WordPress non è perfetto. Ci sono alcune stranezze e carenze che possono essere frustranti per gli utenti.
Detto questo, esaminiamo alcuni degli aspetti più fastidiosi di WordPress e come è possibile risolverli facilmente. Potete cliccare sui link sottostanti per passare a qualsiasi sezione:
- Setting Up WordPress Backup
- Deleting the Uncategorized Category
- Changing The Username
- Adding More Formatting Options to the Content Editor
- Getting White Screen of Death
- Getting Locked Out of WordPress
- Deactivating All WordPress Plugins without Admin Access
- Fixing Common WordPress Errors
- Setting up Automatic Updates for WordPress Plugins
- Creating Better Image Galleries
- WordPress Plugins Can Conflict with Each Other
- Customizing WordPress Excerpts
- Showing Excerpts in RSS Feeds
- Dealing with Comment Spam
- Improving WordPress Search
1. Impostazione del backup di WordPress
WordPress non è dotato di un sistema di backup integrato. È necessario creare i propri backup invece di affidarsi alla società di hosting WordPress.
Avere un backup regolare vi risparmia la frustrazione quando succede qualcosa di brutto al vostro sito web. Potete facilmente ripristinare il vostro sito web da un backup nel caso in cui qualcosa si guasti o si verifichi una violazione della sicurezza.
Esistono diversi modi per eseguire il backup di un sito WordPress. Il modo più semplice è utilizzare un plugin. Ci sono molte soluzioni di backup gratuite e a pagamento disponibili per WordPress. Consultate il nostro confronto dei 7 migliori plugin di backup per WordPress.
Ad esempio, è possibile utilizzare Duplicator per creare un backup completo dei file importanti del sito, dei database, delle cartelle e altro ancora. Il plugin è molto facile da usare e consente anche di programmare backup regolari del sito web.

Oltre a ciò, potete anche eseguire il backup del cPanel del vostro provider di web hosting o manualmente dei database e di altri contenuti del vostro sito web.
Se non siete sicuri di cosa fare il backup, consultate la nostra guida sui file di cui è necessario fare il backup.
2. Eliminazione della categoria Uncategorized
WordPress dispone di due tassonomie integrate, chiamate categorie e tag. Per impostazione predefinita, ogni nuovo post creato viene inserito in una categoria incorporata intitolata Uncategorized.
Se si dimentica di assegnare un post a una categoria, il post verrà archiviato sotto la voce Uncategorized. Questo sembra poco professionale, ma si può facilmente rimediare.
Innanzitutto, WordPress consente di rinominare le categorie del proprio sito web. Basta andare su Categorie dei post dalla dashboard di WordPress e poi fare clic sul link “Modifica” sotto la categoria Uncategorized.
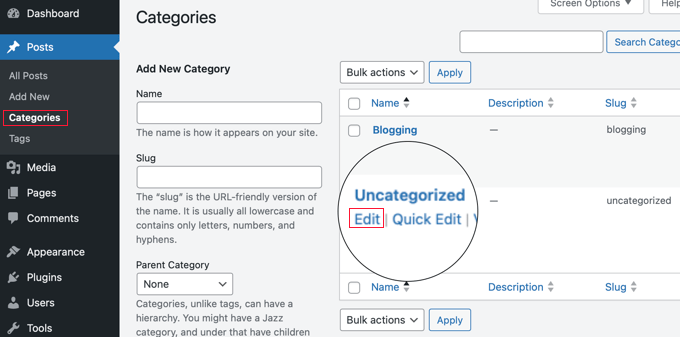
Da qui è possibile rinominare la categoria come si desidera.
Se sul vostro sito web sono state create altre categorie, WordPress vi consente di modificare le impostazioni predefinite e di utilizzare un’altra categoria.
Basta andare su Impostazioni ” Scrittura dal pannello di amministrazione di WordPress e fare clic sul menu a discesa “Categoria predefinita dei post”. Quindi, è possibile cambiarla da Uncategorized a qualsiasi altra categoria.
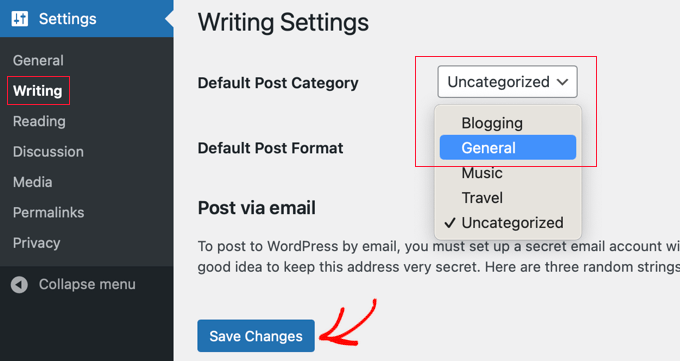
Per saperne di più, consultate la nostra guida su come cambiare la categoria predefinita Uncategorized in WordPress.
3. Modifica del nome utente
Durante l’installazione di WordPress o al momento della creazione dell’utente, è possibile scegliere un nome utente per l’account.
Tuttavia, il problema è che non esiste un modo semplice per cambiare il nome utente una volta creato. Questo può essere estremamente fastidioso.

Uno dei modi per risolvere il problema è cancellare l’utente e crearne uno nuovo con il nome utente aggiornato. Un altro modo per risolvere il problema è utilizzare un plugin di WordPress o aggiornare manualmente il nome utente dal database di WordPress.
Per maggiori dettagli, potete consultare la nostra guida su come cambiare il nome utente di WordPress.
4. Aggiunta di altre opzioni di formattazione all’editor dei contenuti
Prima dell’introduzione di Gutenberg o dell’editor a blocchi, WordPress aveva opzioni di formattazione limitate. Bisognava giocare con l’HTML e il CSS per modificare l’aspetto dei post e delle pagine del blog.
Tuttavia, l’editor di contenuti di WordPress offre ora molte opzioni di personalizzazione. È possibile formattare i contenuti in modo più semplice e non è necessario affidarsi alla codifica.
Sebbene ogni nuova versione di WordPress introduca nuove funzionalità, molti utenti possono sentirsi frustrati se non trovano un’opzione di formattazione.
Ad esempio, potreste voler utilizzare un font specifico per i vostri contenuti, ma non riuscite a trovarlo in WordPress. Per risolvere questo problema, potete utilizzare diversi plugin per aggiungere font personalizzati.
Per saperne di più, potete consultare la nostra guida sui 16 consigli per padroneggiare l’editor di contenuti di WordPress.
5. Schermata bianca della morte
Un’altra cosa fastidiosa che potreste incontrare in WordPress è la schermata bianca della morte. La parte peggiore dell’errore è che non c’è alcun messaggio e si è bloccati fuori da WordPress.
Nella maggior parte dei casi, l’errore si verifica perché uno script sul vostro sito ha esaurito il limite di memoria. Quando lo script non risponde viene ucciso dal server di hosting WordPress o va in timeout, viene visualizzato questo errore.

Esistono diversi modi per risolvere l’errore della schermata bianca della morte. Ad esempio, è possibile verificare se il problema si verifica su altri siti web. Potete anche provare ad aumentare il limite di memoria, disabilitare tutti i plugin, cancellare la cache e altro ancora.
Per un approccio graduale alla risoluzione di questo problema, seguite la nostra guida su come risolvere la schermata bianca della morte di WordPress.
6. Bloccarsi fuori da WordPress
A volte può capitare che ci si blocchi dall’area di amministrazione di WordPress. O avete dimenticato la password e non siete riusciti a recuperarla, oppure qualcosa si è rotto durante l’aggiunta di codice o di un plugin.
Oppure si è verificato un errore nella connessione al database, un errore interno al server o il sito è stato violato.
Per aiutarvi a risolvere questo problema, abbiamo creato una guida pratica su cosa fare quando siete bloccati dall’area di amministrazione di WordPress. Vi aiuterà a capire come risolvere il problema in diversi scenari.
7. Disattivare tutti i plugin di WordPress senza accesso all’amministrazione
Durante la risoluzione di alcuni problemi sul vostro sito WordPress, vi verrà consigliato di disattivare tutti i plugin di WordPress. Potete semplicemente andare nella pagina dei plugin e disattivarli tutti.

Tuttavia, cosa succede se non si ha accesso all’area di amministrazione di WordPress?
È possibile disattivare i plugin utilizzando un client FTP. È sufficiente accedere alla cartella /wp-content/ per visualizzare tutti i plugin e quindi disattivarli.
Se avete accesso al cPanel del servizio di web hosting, potete anche disattivare i plugin dalle impostazioni di phpMyAdmin.
Consultate la nostra guida su come disattivare tutti i plugin di WordPress quando non si può accedere a wp-admin.
8. Correggere gli errori comuni di WordPress
WordPress comporta una leggera curva di apprendimento e si imparano le cose man mano che si procede. Alcune cose sono più facili da imparare di altre. La cosa più frustrante e fastidiosa per i principianti è il numero di errori comuni di WordPress in cui possono imbattersi.
Ad esempio, potrebbe essere visualizzato un errore di sintassi, i post potrebbero restituire un errore 404, potrebbe esserci un problema nel caricamento delle immagini e altro ancora.
Ecco perché abbiamo compilato un elenco di errori comuni di WordPress e di come risolverli.
9. Impostazione degli aggiornamenti automatici per i plugin di WordPress
Tutti i buoni plugin di WordPress vengono aggiornati regolarmente. Se utilizzate i migliori plugin di WordPress sul vostro sito web, è probabile che installiate spesso gli aggiornamenti.
L’installazione degli aggiornamenti richiede solo pochi secondi, ma può essere fonte di distrazione accedere al sito e trovare nuovi aggiornamenti.
Per risolvere questo problema, è sufficiente andare su Plugin ” Plugin installati dalla dashboard di WordPress e fare clic su “Abilita aggiornamenti automatici” per i plugin critici.
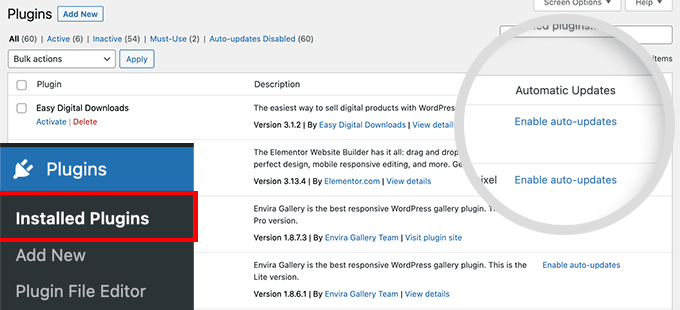
Consultate la nostra guida su come installare automaticamente gli aggiornamenti per i plugin di WordPress.
10. Creare gallerie di immagini migliori
Sebbene sia possibile creare gallerie nell’installazione predefinita di WordPress, non è altrettanto utile perché manca di funzioni come gli album, i tag, i light box e altro ancora.
Per fortuna esistono plugin come Envira Gallery, che consentono di creare bellissime gallerie di immagini in WordPress senza compromettere la velocità. È possibile aggiungere album, filigrane, vendere le foto e altro ancora.
Molte landing page di WordPress e costruttori di temi come SeedProd offrono anche opzioni per aggiungere gallerie di immagini al vostro sito web.

11. I plugin di WordPress possono entrare in conflitto tra loro
I plugin di WordPress sono ottimi per aggiungere ulteriori funzionalità e caratteristiche al vostro sito web.
Tuttavia, alcuni plugin possono entrare in conflitto tra loro, causando seri problemi. Ad esempio, potrebbero non funzionare correttamente come previsto o finire per rompere il vostro sito.
Anche un numero eccessivo di plugin può causare conflitti. È opportuno disattivare ed eliminare i plugin non utilizzati. Questo aiuterà a risolvere i conflitti, a rafforzare la sicurezza di WordPress e a migliorare il tempo di caricamento delle pagine.
12. Personalizzazione degli estratti di WordPress
Per impostazione predefinita, WordPress visualizza i post completi nella homepage, negli archivi e nelle pagine delle categorie.
Questo non solo crea contenuti duplicati sul vostro sito, ma rende anche la navigazione più frustrante e scoraggia gli utenti dal visualizzare l’intero post e lasciare commenti.
La visualizzazione di estratti in queste pagine consente di aumentare le pagine viste e il coinvolgimento degli utenti. Il testo mostra un breve riassunto e spiega agli utenti di cosa tratta il contenuto.

Per saperne di più, consultate la nostra guida su come personalizzare gli estratti di WordPress senza alcun codice.
13. Mostrare estratti nei feed RSS
WordPress mostra anche gli articoli completi nel feed RSS. Ciò significa che gli utenti che leggono i vostri post in un lettore di feed non avranno motivo di visitare il vostro sito web.
È possibile modificarlo facilmente dall’area di amministrazione di WordPress. Andate alla pagina Impostazioni ” Lettura e scorrete in basso fino all’opzione “Per ogni articolo in un feed, includi” e selezionate Estratto.
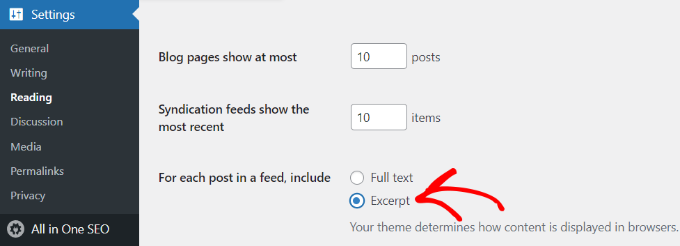
Quindi, fare clic sul pulsante Salva modifiche per memorizzare le impostazioni.
14. Gestire lo spam dei commenti
I commenti di spam sono una delle cose più fastidiose su Internet. WordPress è dotato di una moderazione dei commenti integrata per gestire i commenti di spam. Tuttavia, lo spam dei commenti può crescere rapidamente e, prima che ve ne rendiate conto, dovrete passare più tempo a moderare i commenti.
La prima cosa da fare è iniziare a usare Akismet. Questo sistema catturerà la maggior parte dei commenti di spam e li terrà lontani dalla coda di moderazione.
Potreste anche dare un’occhiata a questi oltre 12 consigli e strumenti fondamentali per combattere lo spam dei commenti in WordPress.
15. Migliorare la ricerca su WordPress
WordPress è dotato di una funzione di ricerca integrata, ma non è molto buona. Se la ricerca è importante per il vostro sito web, dovrete sostituire la ricerca predefinita con qualcosa di meglio.
Per migliorare la ricerca su WordPress, è possibile utilizzare plugin come SearchWP. Consente di personalizzare l’algoritmo di ricerca e di includere tabelle, campi personalizzati, documenti, tassonomie e altro ancora nel processo di ricerca.

Per maggiori dettagli, potete seguire la nostra guida su come migliorare la ricerca su WordPress.
Speriamo che questo articolo vi abbia aiutato a risolvere alcuni dei problemi più fastidiosi di WordPress. Potreste anche voler consultare la nostra guida sui metodi comprovati per fare soldi online e sul miglior software di email marketing.
Se questo articolo vi è piaciuto, iscrivetevi al nostro canale YouTube per le esercitazioni video su WordPress. Potete trovarci anche su Twitter e Facebook.





mohadese esmaeeli
in WordPress posts, there is a “Revision” section, meaning all edited versions of an article can be reviewed and restored. It would be great if, alongside this feature, there was a button to delete previous revisions. While this section is useful, accumulating revisions can be bothersome.
WPBeginner Support
That could certainly be helpful, for now we would recommend using the method from our guide below to help with managing revisions:
https://www.wpbeginner.com/beginners-guide/complete-guide-to-wordpress-post-revisions/#limitrevisions
Admin
Mrteesurez
Thanks for this post. It solves some of the most annoying things about WordPress but we still have more. I will mention just few:
1) Dashboard news and notifications in the admin area. Many plugins just abused this place with news, ads, notifications and more
2) Email delivery issue: You need to manually installed plugin to configure this properly.
3) Critical error message:
They show critical message to visitors in the front end, saying:
‘Learn how to troubleshoot WordPress’
From there, all website visitors will know you used WordPress to build your site.
WordPress is great and to me, the best CMS but still need more improvement.
I am looking up to contribute to the WordPress core in the future.
mohadese esmaeeli
I agree; the News and Announcements section is very liberating, especially since its source can be other websites, not just the WordPress repository. In my opinion, the warning it provides about image uploads, causing strange errors, can be frustrating, especially when it resolves itself automatically after a few minutes!
Dan Pock
How often is one locked out of their account? that sounds scary to a newbie.
WPBeginner Support
Not often, unless you are directly editing code or have forgotten your username and email address.
Admin
Katheryn Haddad
I am wanting to add a widget that shows a globe and everywhere in the world people live who click on the website. It has a HTML code, and the directions say to put it in the text widget. But all I get is a view on my web page of the code, and still no map.
Sean
Katheryn,
Can you share the web page showing the widget and the web page you got the code from?
Mike Lackersteen
Is there an easy way to delete line spaces between paragraphs in posts and to keep paragraph indents after doing so.
Em Fairley
Mike, both need doing manually, as far as I’m aware, so are repetitive. To add the first line indents in, place the cursor at the start of a line and press SPACE the desired number of times. Then repeat for all paragraphs.
To delete a line space, place the cursor after the period on the last line of the first paragraph and hit delete until the first word of the next one comes into the same line. Then press SHIFT and RETURN simultaneously to move to the next line. Then repeat for all subsequent paragraphs.
I hope this helps
Carole Parkes
The thing I haven’t solved yet is the growing list of categories showing at the bottom of my posts. How do I fix this?
Rod Salm
Good list, except for the disparaging comment about Hello Dolly. It warms your soul, we need more of that.
Ada
Still when I am very busy I can not leave to read your articles. Excellent job!
Sharique
Thank You WP Beginner, The post is quite informative. I personally found
5. Enabling Shortcodes for WordPress Widgets very useful for me.
Again Thank you! Keep up the good work.
Regards,
Sharique
WPBeginner Support
Glad you found it helpful.
Admin
Roman
Hi! Thanks for this post! I think there some more most annoying things about wordpress:
1. lack of security out of the box
2. could be work slow with some plugins and themes
3. lack of caching options out of the box
Marcie Yon
Best article ever written! I’ve been using WordPress for 3 years and have learned about half of these fixes, but now I can fix ALL the things that get under my skin. Thank you!
WPBeginner Support
Glad you found it helpful.
Admin
Chike
What is the best way to automatically share post from your self hosted WordPress blog to Facebook and Twitter?
WPBeginner Support
See our guide on how to schedule WordPress posts for social media with Buffer.
Admin
meghoma damilola
please how can i add chat to my wordpress
WPBeginner Support
Please see this list of 7 best live chat support software for your WordPress site.
Admin
Gary Stenzel
Thank You! These are very useful.
WPBeginner Support
Glad you find them helpful
Admin