In WordPress, the Settings menu is the central hub for configuring the website’s basic settings. It contains links to the General settings, Writing, Reading, Discussion, and more.
Some WordPress plugins will also create additional links in the Settings menu.
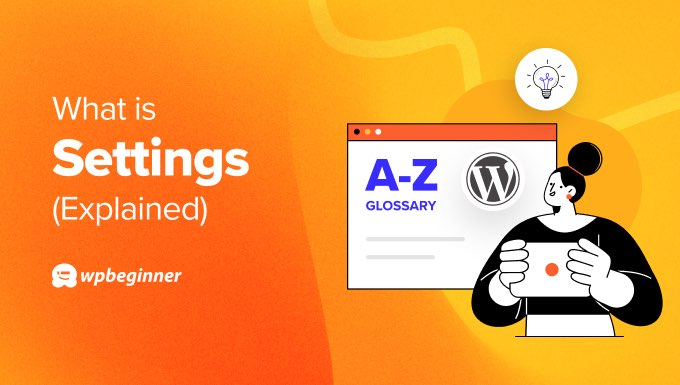
How to Access WordPress Settings
The settings menu is only accessible to WordPress users with an administrator role, and it is one of the first places you’ll want to visit after installing WordPress.
To view the setting pages in WordPress, you need to log in and then go to your admin sidebar.
There, you should click the Settings entry to see a menu containing the administration pages for each section.
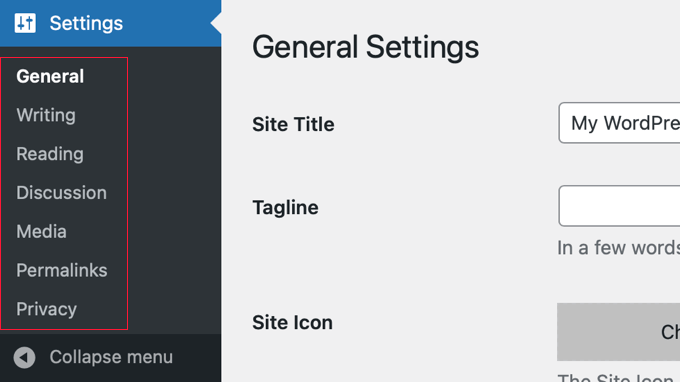
Let’s take a quick look at each one of these settings pages individually and see what they do:
General Settings Page
WordPress’s general settings let you customize some of your website’s most important parts, including settings for basic features and information about your site.
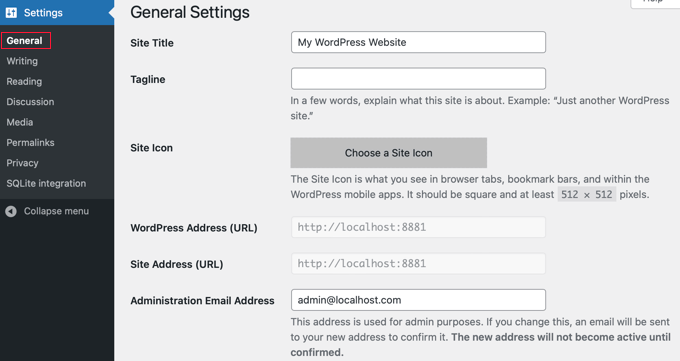
- Site Title: Name of your site to be displayed in the header. This is often displayed in your website header and search engine results.
- Tagline: Short description of what your site is about. Many WordPress themes place this next to the site title.
- Site Icon: A small, square image that is shown in the browser tab, bookmark bars, and more.
- WordPress Address (URL): Location of your WordPress core files. This is usually the root URL of your site.
- Site Address URL: The URL visitors type into their browser to visit your site. This is usually the same as the WordPress Address unless you are storing your WordPress core files in a separate subdirectory.
- Administration Email Address: Used for notifications such as when someone subscribes.
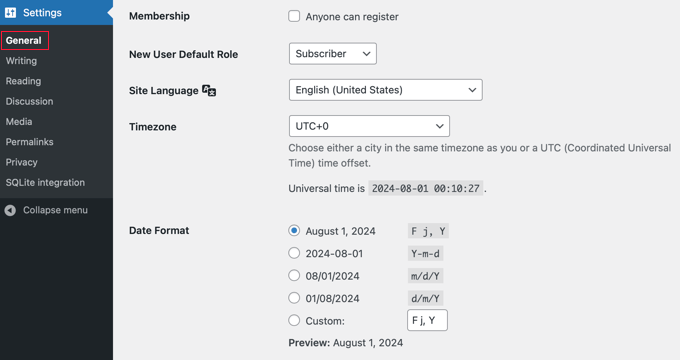
- Membership: Allow or disallow user registration.
- New User Default Role: This sets the default role assigned to new users. Beginners should leave this as ‘Subscriber’.
- Site Language: Select based on your audience.
- Timezone: Set this according to your time zone. This is important for scheduling posts and showing the correct time for comments.
- Date Format: Sets the date format to display on the site.
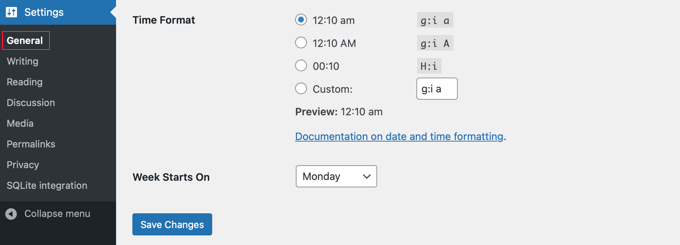
- Time Format: Sets the time format to display on the site.
- Week Starts On: Select the weekday for the WordPress calendar to begin. By default, it starts on Monday.
Writing Settings Page
The WordPress Writing settings let you configure how you create and publish content on your site.
These settings let you customize your writing experience, making it more efficient and tailored to your needs.
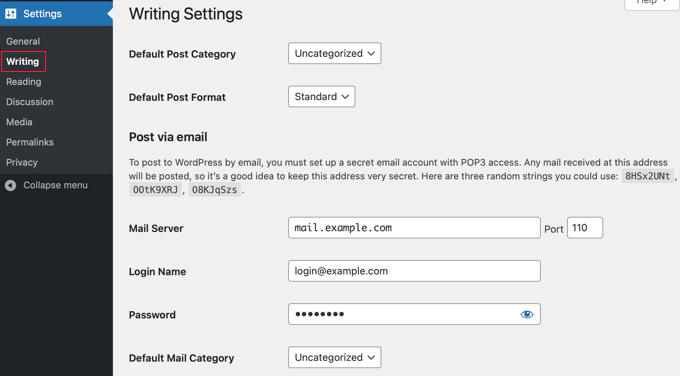
- Default Post Category: Unassigned posts and the posts from deleted WordPress categories go here.
- Default Post Format: Select a default style from the formats available in your active theme.
The ‘Post via email’ section lets you publish posts by sending emails to a specific address, though few websites actually use this feature.
You need to enter your POP3 mail server’s settings if you’d like to use it:
- Mail Server: The address of your POP3 mail server that will store and retrieve the emails.
- Port: By default, POP3 email uses Port 110, but your mail server may use a different port.
- Login Name: This is your email address on that POP3 mail server. Simply enter your email username or identifier to the left of the @ symbol.
- Password: Enter the password you use to access email on the POP3 server for the email address you entered above.
- Default Mail Category: Create or select a category for posts published this way.
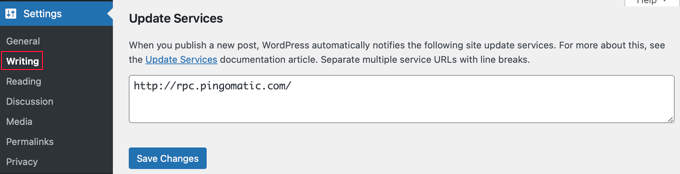
- Update Services: Here, you can enter a list of update services that will be notified when each new post is published.
Reading Settings Page
WordPress’s Reading settings determine how your website’s content is displayed to visitors.
These settings influence what your homepage shows, how many posts appear on different pages, and how your content is delivered via RSS feeds.
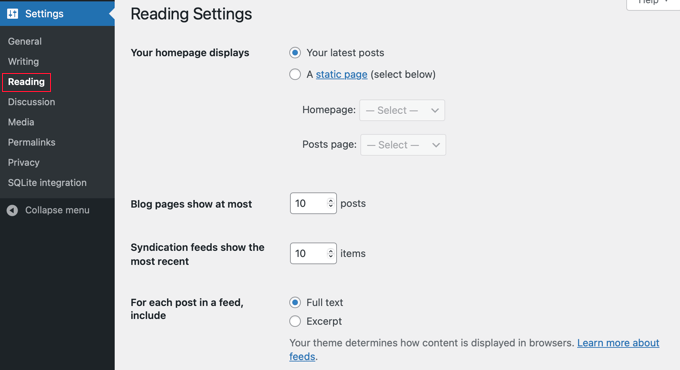
- Your homepage displays: You can select either a blog-style home page that displays your most recent posts or a static page from the drop-down menu where the content remains the same.
- Blog pages show at most: The highest number of posts to be displayed per page.
- Syndication feeds show the most recent: This determines the highest number of posts that will appear in your WordPress RSS feed at one time.
- For each article in a feed show: Choose whether your visitors will see a summary or the complete post in your feed.

- Search Engine Visibility: When you check this box, search engines will be asked not to index your website. This is not recommended for live websites but is useful when you are first setting up your site, and you are not ready for visitors.
Discussion Settings Page
The WordPress Discussion settings control how your site handles user comments.
The right settings here can improve user engagement, reduce spam, and encourage a positive community atmosphere.
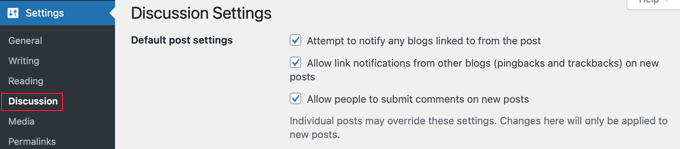
- Attempt to notify any blogs linked to from the post: Send pingbacks to external blogs when you link to them in your posts.
- Allow link notifications from other blogs (trackbacks and pingbacks): Allow or deny pings from other websites.
- Allow people to post comments on new articles: Allow or disallow comments. You can override this on individual posts and pages.
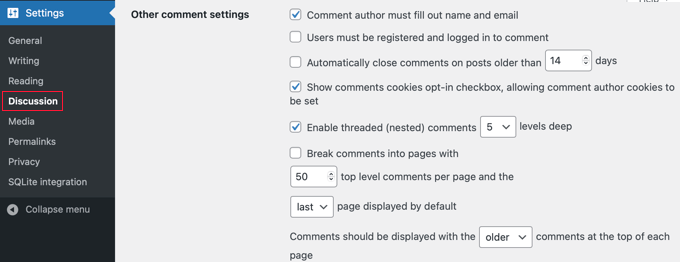
Under the ‘Other Comment Settings’, there are even more controls available.
- Comment author must fill out the name and email: This information is required to comment on your site.
- Users must be registered and logged in to comment: Only registered users who are logged in are allowed to leave comments on your website.
- Automatically close comments on articles older than days: This lets you turn off comments after a post has been published for a certain number of days.
- Show comments cookies opt-in checkbox, allowing comment author cookies to be set: This privacy checkbox lets you stay GDPR-compliant by letting your visitors opt-in to cookies.
- Enable threaded (nested) comments: Allow visitors to reply to each other and create a discussion.
- Break comments into pages with top-level comments per page and the page displayed by default: Split long comment threads into pages.
- Comments should be displayed with the comments at the top of each page: Organize your comments in chronological order.
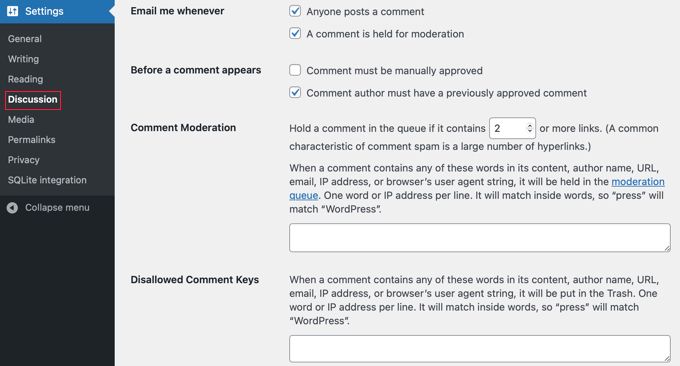
The ‘Email me whenever’ section lets you control comment notification emails that are sent to administrators or post authors about comments on your WordPress website.
- Anyone posts a comment: Get an email every time someone posts a comment.
- A comment is held for moderation: An administrator must moderate comments before they are posted to your website.
Next on this page, the ‘Before a comment appears’ section has two more settings.
- Comment must be manually approved: The website administrator must manually approve comments before they are posted to your website.
- Comment author must have a previously approved comment: Comments from verified users who have been approved in the past will be immediately posted.
- Comment Moderation: If a comment contains too many links or certain keywords, then it will be sent to the moderation cue.
- Disallowed Comment Keys: Comments with these spam words, URLs, email addresses, IPs, or offensive words will be sent to the trash.
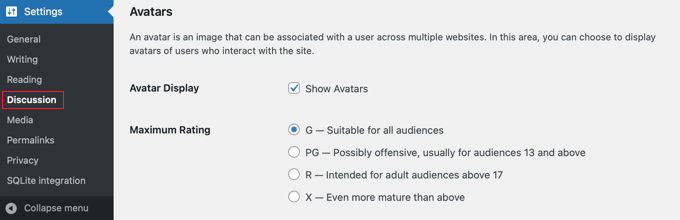
The ‘Avatars’ section allows you to display avatars for those commenting on your blog.
By default, WordPress uses Gravatars, which is an abbreviation for ‘Globally Recognized Avatars’. These are just small images that appear next to comments.
- Avatar Display: When this setting is enabled, avatars will be displayed beside a commenter’s name.
- Maximum rating: This setting lets you allow or disallow avatars with a certain content rating, such as offensive, adult audiences, or mature.
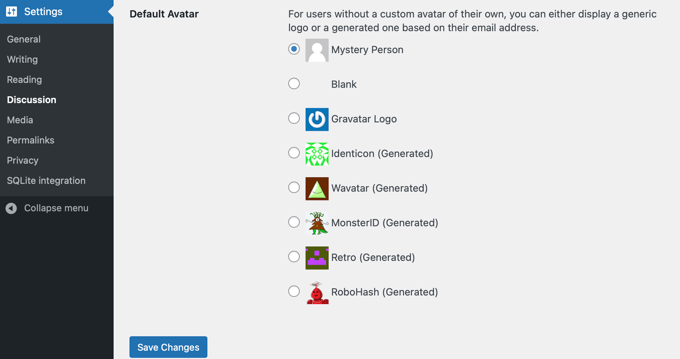
- Default Avatar: You can set a default avatar that will be displayed when a user doesn’t have a custom Gravatar of their own.
Media Settings Page
WordPress’s Media settings help you manage how your site handles and displays media files like images, videos, and documents.
Configuring these settings properly ensures that your media is stored, organized, and displayed effectively.
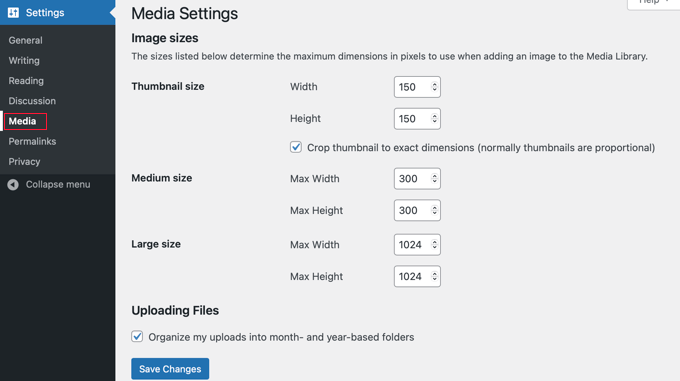
- Thumbnail size: This lets you set the width and height of thumbnail images. By default, the size is 150 x 150px. These are proportional.
- Medium size: Here, you can set the height and width of medium-sized images. By default, the size is 300 x 300px, but the proportion can vary, so the images don’t have to be square.
- Large size: Set the height and width of large images. The standard setting is 1024x1024px, but the proportion can vary.
- Uploading files: Check this to arrange WordPress media by year and month.
Permalinks Settings Page
The WordPress Permalinks settings allow you to customize the URL structure of your posts and pages.
This is important for improving your site’s SEO, making URLs more user-friendly, and ensuring that your links are readable and memorable.
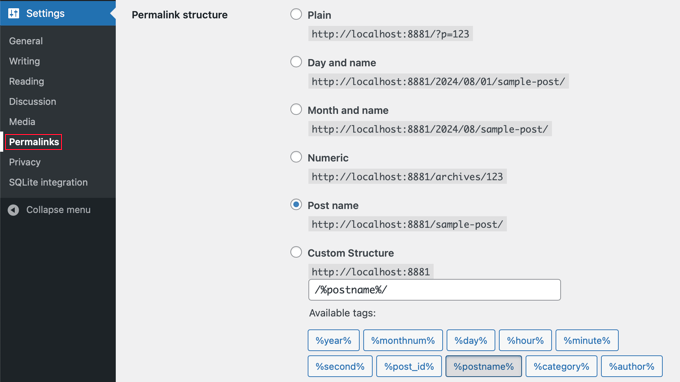
The screenshot above shows the ‘Common Settings’ section where you choose the WordPress permalink structure for your website.
- Plain: Uses the post or page’s ID number in the URL. This is not readable or memorable and is generally not recommended.
- Day and name: Sets a URL structure using the entire publication date and title of posts.
- Month and name: Sets a URL structure according to the month the post was published and the name of your post.
- Numeric: Sets URL structure using a numerical structure for your posts.
- Post name: Sets URL structure using the post name. This is SEO-friendly and the setting we use on WPBeginner.
- Custom Structure: Allows a user to set URL structure using the options found in the available tags.
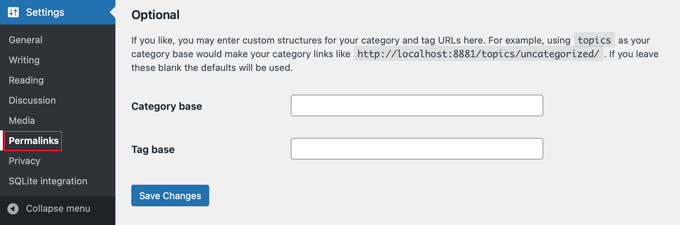
The ‘Optional’ section lets you add a custom structure for the main category or tag URL. If you leave these empty, the default settings will be used.
- Category Base: Set a custom prefix for your category URLs.
- Tag Base: Set a custom prefix to your tag URLs.
Privacy Settings Page
WordPress’s Privacy settings are designed to help you comply with privacy laws and regulations, such as the General Data Protection Regulation (GDPR) in the European Union.
These settings help you create and display a privacy policy on your website, ensuring transparency about how user data is collected, stored, and used.
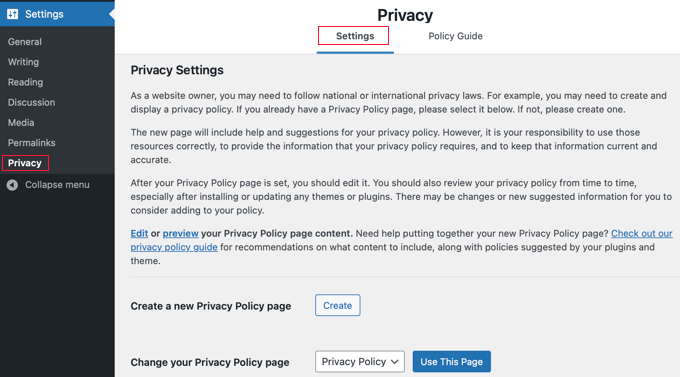
The Privacy ‘Settings’ tab controls the basic settings for your privacy policy.
- Create a new Privacy Policy page: You can create a new privacy policy page. This page should include details about the types of data you collect from visitors and how that data is used and protected.
- Change your Privacy Policy page: If you have already created one, you can choose your current privacy page here.
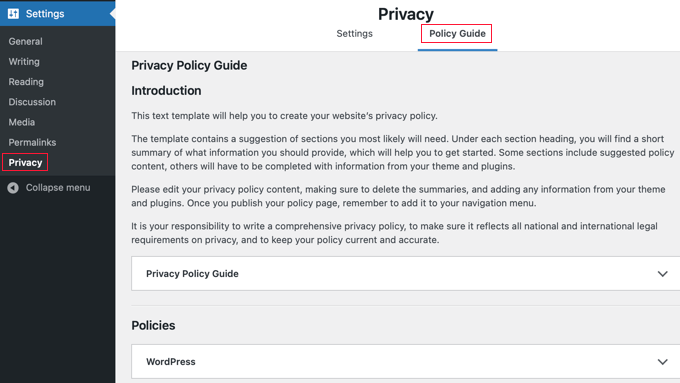
- The ‘Policy Guide’ tab provides a guide that helps you understand the types of information your site may collect and provides tips on what to include in your privacy policy to ensure it’s comprehensive and compliant with regulations.
We hope this article helped you learn more about Settings in WordPress. You may also want to see our Additional Reading list of related articles for useful WordPress tips, tricks, and ideas.
If you liked this article, then please subscribe to our YouTube Channel for WordPress video tutorials. You can also find us on Twitter and Facebook.




