The Screen Options dropdown menu lets you configure the display of a particular page in your WordPress admin dashboard, along with checkboxes to show and hide different sections of a screen.
It may also contain the option to choose the number of items to display on the admin screen (for example, you might want to see more than 20 comments when moderating them).
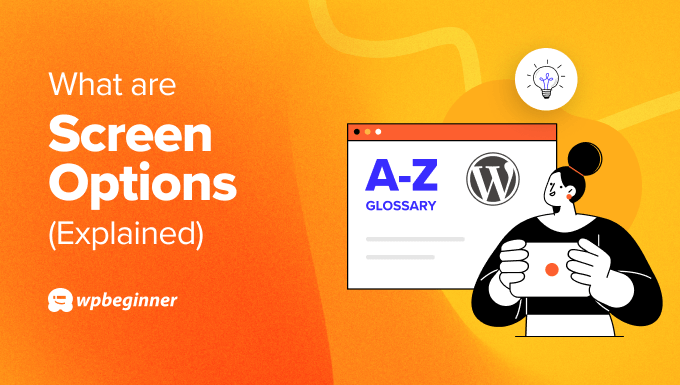
Why Use Screen Options in WordPress?
Options in the Screen Options menu change from one admin screen to another. The reason behind having screen options is to give the user as much control as possible. The screen options allow you to display, hide, and customize sections on the admin screen.
For example, in the WordPress Posts screen, a user can choose to hide the tags, comments, and publication date for the post if they don’t need that information often.
This can help you streamline your workflow, improve accessibility, and boost your management speed.
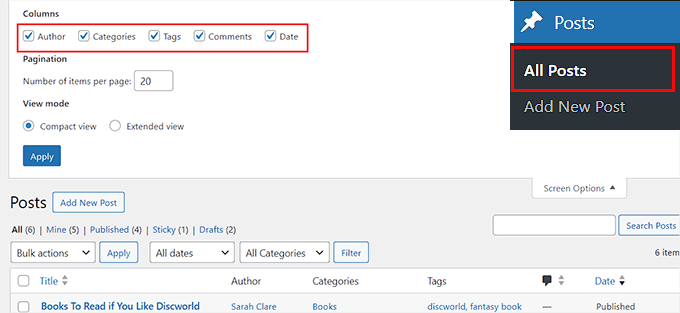
How to Use Screen Options on WordPress Pages and Posts
To view the screen options available for WordPress pages, visit the Pages » All Pages screen from the WordPress admin sidebar.
To expand the tab, click the ‘Screen Options’ button at the top right corner of the screen.
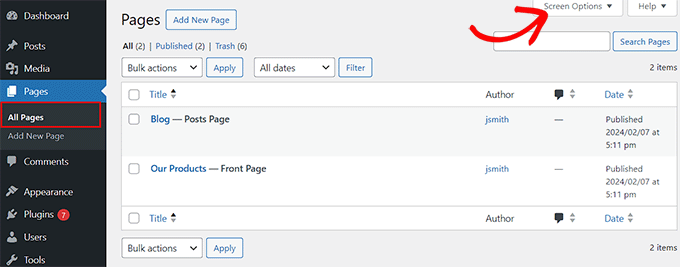
You can now check the boxes to display the author name, comments, and publication date for each page that you have published on your website.
You can also choose the number of items to show per page and change the view mode. Once you are done, just click the ‘Apply’ button to store your settings.
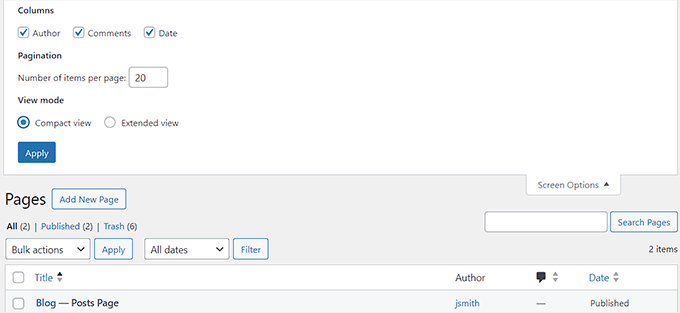
You can similarly view the Screen Options for your posts by visiting the Posts » All Posts page from the WordPress dashboard.
On expanding the tab, you will notice that screen options for posts differ slightly from pages because this menu also allows you to show tags and categories for each post.
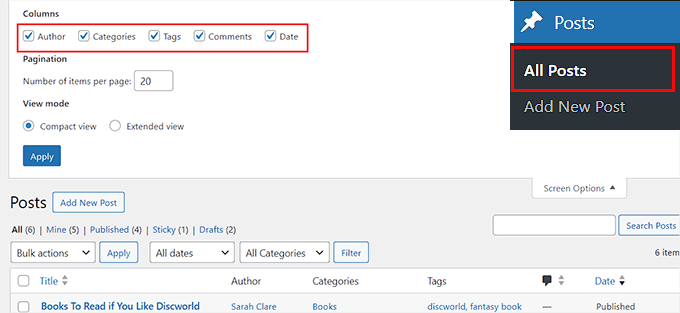
After you are satisfied with the changes here, just click the ‘Apply’ button to store your settings.
Screen Options for WordPress Comments
To view the screen options for comments, visit the Comments tab from the WordPress dashboard and click the ‘Screen Options’ button.
This will open the fly-down menu, where you can check the ‘Author’ option if you want the username of the comment author displayed on the screen.
If you check the ‘In response to’ option, then WordPress will show the name of the post or page where the comment was published.
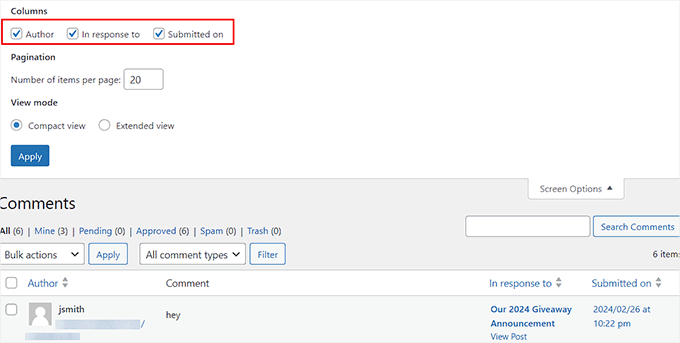
Upon making the changes, just click the ‘Apply’ button.
Screen Options For WordPress Menu
If you are creating a navigation menu, then you will need to use screen options to add custom links, specific posts, categories, or tags to your menu.
You can also add CSS classes to customize your navigation menu with screen options.
To do this, visit the Appearance » Menus page and click the ‘Screen Options’ tab. You can now select the options that you want to add to your WordPress menu.
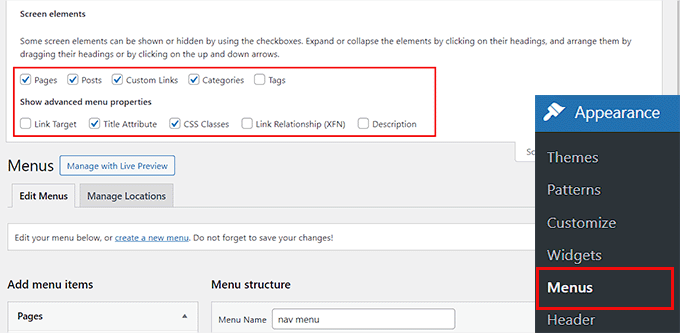
Once you do that, the selected items will be added to the ‘Add menu items’ section from where you can easily create a navigation menu.
For details, see our tutorial on how to add specific posts in the WordPress navigation menu.

How to Disable Screen Options
If for some reason you want to disable screen options, then you can do that by installing and activating the Adminimize plugin.
For details, see our tutorial on how to install a WordPress plugin.
Upon activation, head over to the Settings » Adminimize page and click the ‘Global options’ link.

You will now see a list of all the content that you can hide on your WordPress admin dashboard.
From here, locate ‘Screen Options’ and check the box for each role where you want to deactivate the screen options button.

After that, click the ‘Update Options’ button to store your changes. For more information, see our tutorial on how to disable the screen options button in WordPress.
We hope this article helped you learn more about screen options in WordPress. You may also want to see our Additional Reading list below for related articles on useful WordPress tips, tricks, and ideas.
If you liked this article, then please subscribe to our YouTube Channel for WordPress video tutorials. You can also find us on Twitter and Facebook.




