In WordPress, ‘revisions’ is a feature that saves multiple versions of your posts and pages. The revisions screen shows you how a post has evolved over time and allows you to undo any unwanted changes that have been made.
When writing a post, you may regret deleting something you wrote earlier. The revisions screen allows you to go back in time and undo the changes.
The revisions feature also allows editors to manage the work of multiple authors. They can see who worked on an article, and the changes that each author made.
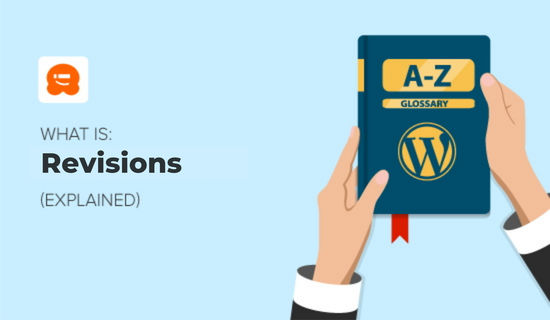
How to View Revisions in WordPress
Whenever you save, update, or publish a post or page, WordPress creates a new revision rather than simply overwriting the old version.
You can see the number of revisions that have been made under the ‘Document’ panel on the post or page edit screen.
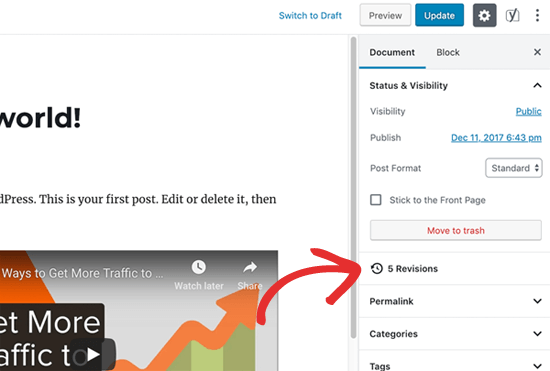
Clicking on ‘Revisions’ will take you to the post revisions screen. Keep in mind that you’ll not see any revisions until you have at least two different versions of the post.
If you haven’t upgraded your WordPress to Gutenberg and are still using the old classic editor, then you’ll find the revisions in the publish meta box on the right panel of the post or page edit screen.

To view the revisions, you can simply click the ‘Browse’ link. Apart from this, the post revisions work similarly in both the classic editor and Gutenberg.
The post revisions screen will show you the latest revision of the post. Any content that has been added will be highlighted in green on the right side of the screen, and deleted content will be highlighted in red on the left side of the screen.

At the top of the screen, you can see the user who made these changes and the time they were made.
Sliding the button on the scroll bar will take you to earlier revisions of the post.
You can also compare two different revisions by selecting the ‘Compare any two revisions’ box at the top right of your screen. Then use the slider to select the specific revision you want to compare.
How to Restore a Revision in WordPress
You will see a button labeled ‘Restore This Revision’ at the top of the screen. If you press this button, then the selected revision will become the current version.
You will be redirected back to the WordPress editor where you can see the restored version, and you can then save it as a draft.
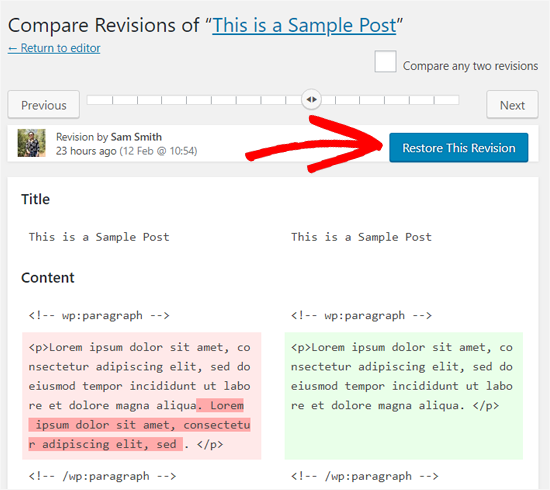
Keep in my mind that restoring an earlier revision will not delete the latest version of your post. Instead, the restored version will become a new revision.
If you decide not to restore the revision, then simply click on the ‘Return to editor’ link near the top of the screen.
For more information, check our guide on how to undo changes in WordPress with post revisions.
What Is the Difference Between Revisions and Autosave
A new revision is stored whenever you save or update a post or page manually.
In addition to that, WordPress automatically saves a temporary revision every 60 seconds. This feature is called autosave.
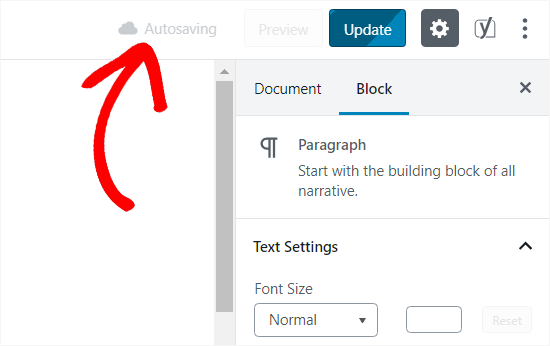
The autosave feature helps you restore your content if something goes wrong before you can save it. For example, if your browser crashed while writing, then you can restore your latest draft from the autosave.
Only one version of autosave is stored, and you can access it on the revision page as well. Autosaves are easily distinguishable from other revisions because they’re labeled ‘Autosave’ and have red text.
Limiting and Deleting Post Revisions in WordPress
By default, WordPress stores a complete copy of every revision.
You can save space in your WordPress database by limiting the number of revisions WordPress keeps of each post and page, and by deleting old revisions.
You can learn more in our guide on WordPress post revisions made simple.

We hope this article helped you learn more about revisions in WordPress. You may also want to see our Additional Reading list below for related articles on useful WordPress tips, tricks, and ideas.
If you liked this guide, then please consider subscribing to our YouTube Channel for WordPress video tutorials. You can also find us on Twitter and Facebook.




