Blog comments are written reactions that readers can add to your blog posts. Leaving a comment on a blog post is an easy way for your visitors to communicate with you and other readers.
Comments usually appear on your site right after the blog post content, along with the commenter’s name, the date, and time they left the comment.
A lively comment area can be a great way for you and your readers to build a community around your blog. Visitors can give feedback, ask questions, offer their own point of view on the topic, and more.
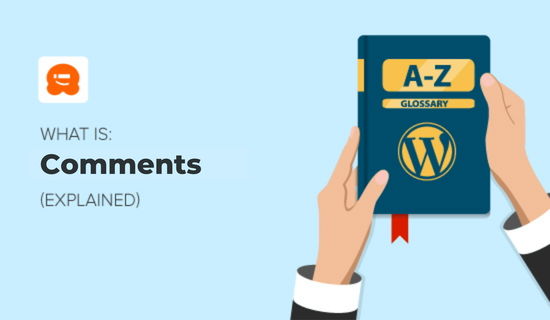
WordPress posts, pages, and other post types can accept comments, if you choose to allow them. However, it’s up to you to engage users on your website and encourage them to leave comments.
Let’s take a look at how to manage and approve comments first.
The Comments Screen in WordPress
All comments on a WordPress website are displayed on the Comments page in your WordPress admin area. By default, it displays all comments.
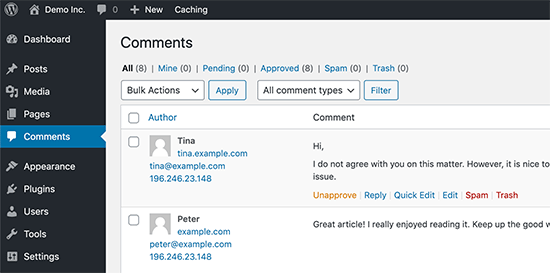
You can switch the view to see Pending, Approved, Spam, and Trash comments:
- Pending comments have been submitted by visitors, but they won’t be visible on your blog posts unless you approve them.
- Approved comments have been published and are publicly visible on your blog posts by all your website visitors.
- Spam comments have been flagged as possibly unwanted or irrelevant, and aren’t visible to your site visitors.
- Trash comments have been marked as unwanted and will be automatically deleted for good after 30 days.
Moving your mouse over to a comment will display the action links for it. You can approve a comment to make it visible to all your site visitors, or unapprove it to put it in pending status again.
You can also reply to comments. By replying to a specific comment, your reply will appear right under that comment. This is called “threaded” or “nested” comments.
You can also choose to edit anyone’s comments on your own site. The Quick Edit option opens a text area so you can edit the comment without reloading the page. Edit, on the other hand, gives you more options to edit the name, user email, and more.
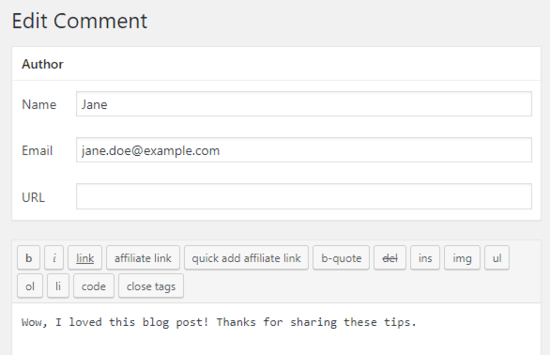
If you see a comment marked as spam that’s actually a real comment, then you can mark it as Not Spam by hovering your mouse over it.
Comments in the trash section are comments that have been deleted by you. Any comment in the trash can be restored by clicking on Restore. Comments in trash remain there for 30 days after this time WordPress deletes them permanently.
What Is Discussion Settings in WordPress?
The WordPress comment system comes with many options which you can configure from the Settings » Discussion page. The first section of these options is for default article settings. These settings apply to all your posts, pages, attachments, and custom post types.
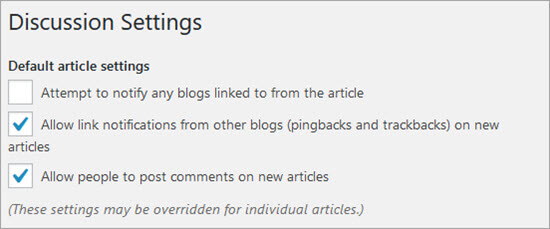
Checking “Attempt to notify any blogs linked to from the article” will send trackbacks or pingbacks to the articles you have linked in your post. This feature allows you to notify other blog owners that you have linked to their articles.
If the web page you have linked to is using a pingback-enabled system like WordPress, then the owner of that website will see a notification with a link to your article. Then that website owner can decide to show your trackback in their website’s comment section.
Just like the option above, you can also enable your WordPress site to accept pingbacks from other websites by checking “Allow link notifications from other blogs”.
You’ll see pingbacks from other sites under the Comments screen. You’ll also see your pingbacks when you link one of your articles in a new post.
To learn more, see our guide on trackbacks and pingbacks in WordPress.
Every WordPress website doesn’t need to have comments enabled. You can disable them by unchecking the box next to “Allow people to post comments on new articles” option.
Disabling comments will not delete older comments already published on your website. It will just stop accepting new comments. You can re-enable them any time you want too.
For more information, take a look at our guide on how to completely disable comments in WordPress.
What Is Comment Moderation?
Comment Moderation is a WordPress feature that allows website owners to approve or delete comments posted by visitors on their website. Comment moderation settings can be changed from Settings » Discussion screen.
To enable moderation, go to Settings » Discussion and check the option “Comment must be manually approved”.

Comment moderation allows website owners to prevent potentially harmful, abusive, or spam content from getting published on their website. Using comment moderation with a spam protection plugin such as Akismet can significantly reduce the chances of any spam comment getting published.
Only Allow Registered Users to Comment
If you want, you can only allow registered users to comment on your website. To do that, first you need to open your WordPress site for registration. Go to Settings » General and check the box next to “Anyone can register”.
If you don’t want new users to write posts on your site then make sure that you have Subscriber as the New User default role before you save changes.
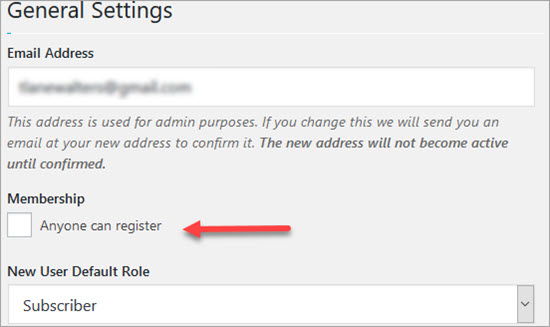
After opening your website for registration go back to Settings » Discussion screen. Under ‘Other comment settings’ section check the box next to “Users must be registered and logged in to comment”.
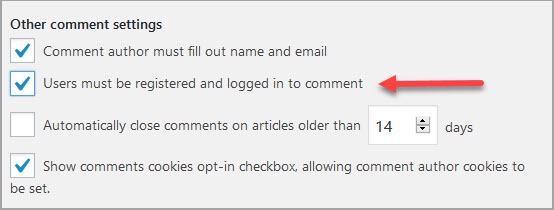
Recieve Email Notifications for WordPress Comments
From the Settings » Discussion page, you can also set the options to receive email notifications whenever someone leaves a comment on your website, or comment is waiting to be approved. Checking these options will also send you an email notification when a website sends you trackback or pingback.
However, you will not receive any email notifications for comments or trackbacks marked as spam.

If you do not receive email notifications after enabling these checkboxes, then check the email address in Settings » General page to make sure it’s correct. If the email address is correct then check your email spam folders, or see our guide on how to fix WordPress not sending emails.
Enable or Disable Comments on a Single Post in WordPress
You can override the default comments settings for articles by enabling or disabling comments on a single post, page, or custom post type. When editing the post, just uncheck the boxes to disable comments and trackbacks, or check them to enable comments and trackbacks.
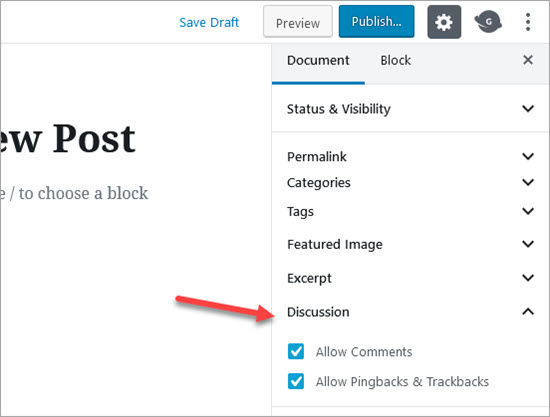
What Is an Avatar or Gravatar?
In online communities, the word Avatar is used for a user’s profile image. Gravatar is a web-based service that allows users to use the same avatar image on thousands of websites that use Gravatars. Gravatars.com is owned by Automattic which is a company founded by WordPress co-founder Matt Mullenweg.
When a user creates an account or leaves a comment, WordPress looks up for a gravatar image matching their email address. If the user has a Gravatar account with an image, then WordPress displays this image as their profile picture with their comments.
If a user’s email address doesn’t match a Gravatar account, then WordPress displays a default Avatar image.
The default Avatar image in WordPress is called Mystery Person. This can be changed in Settings » Discussion under Avatar section.
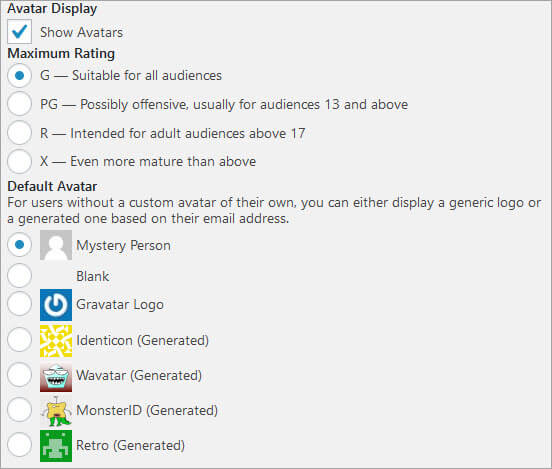
You can choose not to use Avatar images on your website by unchecking “Show Avatars” option. But since most WordPress themes have templates designed to display Gravatars, it may not look good on the front end of your website.
You can choose a maximum rating for your Avatar image. The default option is G which is suitable for all audiences. However, if a user has an Avatar image that could be offensive, then Gravatar automatically displays the default Gravatar image you selected for your site instead.
We hope this article helped you learn all about WordPress comments and how they work. Check out the additional reading below to learn more.
You can also subscribe to our YouTube channel for step-by-step WordPress video tutorials, and follow us on Twitter and Facebook for the latest updates.
Additional Reading
- Spam
- How to Install and Setup Facebook Comments in WordPress
- How to Allow Users to Edit Their Comments in WordPress
- How to Allow Users to Report Inappropriate Comments in WordPress
- 12+ Vital Tips and Tools to Combat Comment Spam in WordPress
- How to Allow Blog Users to Moderate Comments in WordPress
- Why We Switched Away From Disqus – Increased Comments by 304%




