In WordPress, the administration screens are the control panel of your WordPress website. They are also known as the WordPress admin dashboard, admin area, or admin panel.
After completing your WordPress installation, you will usually be directed to access these screens to build and manage your website.
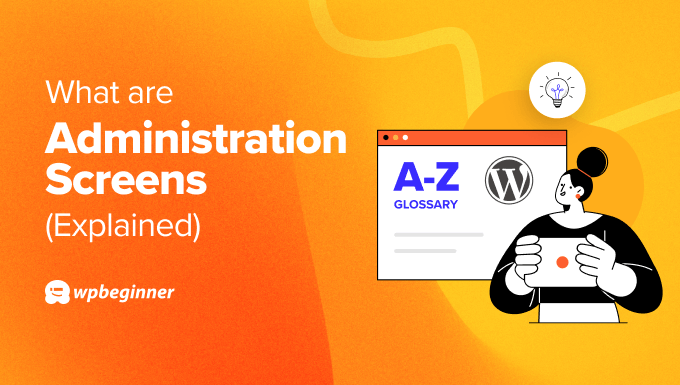
What Are the Key Features of the WordPress Administration Screens?
When you first open your WordPress administration screen, you will see this interface:
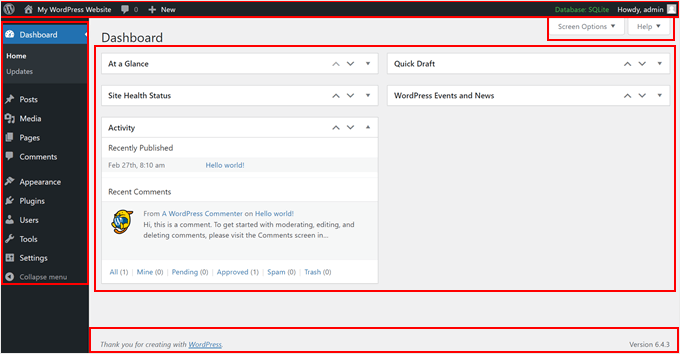
Let’s break down the key areas of the WordPress admin area. The main navigation menu is the sidebar that you see on the left side of the screen. This is where you can manage different parts of your website, such as the media library, the post screen, user roles and permissions, and so on.
Some menu options may include submenus. For example, if you select Plugins, then you will see submenus where you can see your installed plugins or add new plugins.

The toolbar or the admin bar is the header that sits on top of the screen. This area includes some quick links for you to visit the front end of your WordPress website (by clicking your site title), read recent comments, add a new post, edit your user account, and learn the WordPress documentation.
The main work area is where you will be able to actually do stuff to your website. For example, if you navigate to the Appearance menu, then the work area will show you options to install new themes or edit existing ones.
Below the toolbar and inside the work area are Screen Options, which allows you to customize what settings should be present in the work area, and Help, which gives you information about how to navigate the work area.
Lastly, the footer usually just features a thank you note from WordPress and tells you what version of WordPress you’re using.
All in all, there are so many things you can do to your WordPress blog on these screens. You can install WordPress plugins, create a new page, upload media files, get notifications on available updates, and so much more.
How Do I Access the Administration Screens in WordPress?
To access the WordPress administration screens, simply add ‘/wp-admin’ to then end of your WordPress site’s domain name. This will open your default login page.
Alternatively, you can use the login URL provided during installation.
After that, log in with your username and password, or create a new user account if you’re a new user.

When you’re done managing your site, you can stay logged in or log out for security purposes.
How Can I Customize My WordPress Admin Screens?
There are many ways you can configure your WordPress admin screens to your liking. Here are some tutorials for you to get started:
- Vital Tips to Protect Your WordPress Admin Area (Updated)
- How to Password Protect Your WordPress Admin
- How to Change the Footer in Your WordPress Admin Panel
- How to Add Custom Admin Notices in WordPress
- How to Add Dark Mode to Your WordPress Admin Dashboard
- How to White Label Your WordPress Admin Dashboard
- How to Change the Admin Color Scheme in WordPress
We hope this article helped you learn more about administration screens in WordPress. You may also want to see our Additional Reading list below for related articles on useful WordPress tips, tricks, and ideas.




