La barre d’administration de WordPress est la barre d’outils pratique que vous voyez lorsque vous êtes connecté à votre site. Mais saviez-vous qu’elle peut faire bien plus que vous donner un accès rapide au backend ?
Les lecteurs nous posent des tonnes de questions sur la barre d’administration : ce qu’elle fait, comment l’utiliser efficacement et comment la personnaliser en fonction de leurs besoins.
Dans cet article, nous allons expliquer ce qu’est la barre d’administration de WordPress. Nous couvrirons tout, de ses fonctions de base aux conseils de personnalisation avancés, afin que vous puissiez déverrouiller tout son potentiel.

Vous pouvez utiliser les liens rapides ci-dessous pour accéder directement à la section qui vous intéresse le plus :
Qu’est-ce que la barre d’administration de WordPress ?
La barre d’administration de WordPress est une barre flottante affichée pour les utilisateurs/utilisatrices connectés. Elle contient des liens vers différents écrans d’administration, ce qui permet aux utilisateurs/utilisatrices connectés de passer rapidement à la zone d’administration lors de la vue du site.

La barre d’administration est affichée pour tous les utilisateurs/utilisatrices dans la zone d’administration. Les utilisateurs/utilisatrices individuels peuvent masquer la barre d’administration lors de la vue du site en modifiant leur profil d’utilisateur.

Les articles affichés dans la barre d’administration de WordPress changent en fonction du rôle de l’utilisateur et de ses droits. Par exemple, les utilisateurs ayant le rôle d’administrateur/administratrice voient dans la barre de menu des éléments différents de ceux des utilisateurs ayant le rôle d’éditeurs/éditrices et ainsi de suite.
Afficher ou masquer des articles dans la barre d’administration de WordPress
Comme tout le reste dans WordPress, la barre d’administration est entièrement personnalisable via un code personnalisé ou des extensions WordPress. Certaines extensions tirent déjà parti de cette fonctionnalité en ajoutant leurs propres éléments de menu dans la barre d’administration.

Pour prendre le contrôle de la barre d’administration, vous devrez tout d’abord installer et activer l’extension Adminimize. Pour plus de détails, consultez notre guide pas à pas sur l’installation d’une extension WordPress.
Une fois activé, allez dans Réglages ” Adminimize page et cherchez les onglets ‘Admin Bar Backend Options’ (Options de la barre d’administration) et ‘Admin Bar Front End Options’ (Options de la barre d’administration).

En cliquant sur chacun d’entre eux, vous accéderez aux options de la barre d’administration où vous pourrez sélectionner les articles à afficher dans la barre d’administration de WordPress. Vous pouvez également choisir quels articles sont visibles pour chaque rôle du compte de l’utilisateur.

N’oubliez pas de cliquer sur le bouton “Mettre à jour les options” pour enregistrer vos modifications.
Adminimize est une extension puissante et vous permet de modifier non seulement la barre d’administration mais aussi n’importe quel écran d’administration de votre site WordPress.
Si vous cherchez une alternative, consultez notre guide sur la façon de masquer les articles inutiles de l’administration de WordPress avec le plugin Admin Menu Editor.
Ajouter des liens personnalisés à la barre d’administration de WordPress
L’objectif de la barre d’administration de WordPress est de fournir des raccourcis rapides vers différents écrans d’administration. Vous pouvez la personnaliser davantage en ajoutant vos propres liens personnalisés à la barre d’administration.
Pour cela, vous devrez ajouter du code personnalisé à vos fichiers WordPress. Si vous n’avez jamais fait cela auparavant, alors jetez un œil à notre guide sur la façon de copier et coller du code dans WordPress.
Vous devez ajouter ce code au fichier functions.php de votre thème, à une extension spécifique au site ou à une extension d’extrait de code.
1 2 3 4 5 6 7 8 9 10 11 12 13 14 | // add a link to the WP Toolbarfunction wpb_custom_toolbar_link($wp_admin_bar) { $args = array( 'id' => 'wpbeginner', 'title' => 'Search WPBeginner', 'href' => 'https://www.google.com:443/cse/publicurl?cx=014650714884974928014:oga60h37xim', 'meta' => array( 'class' => 'wpbeginner', 'title' => 'Search WPBeginner Tutorials' ) ); $wp_admin_bar->add_node($args);}add_action('admin_bar_menu', 'wpb_custom_toolbar_link', 999); |
Dans ce code, nous avons ajouté un lien vers Google qui recherche WPBeginner. Vous devez remplacer les valeurs ID, title et href par les vôtres.

Nous recommandons d’ajouter ce code dans WordPress à l’aide de l’extension WPCode. C’est le moyen le plus sûr et le plus facile d’ajouter du code personnalisé dans WordPress sans modifier le fichier functions.php de votre thème.
Pour Premiers, vous devez installer et activer l’extension gratuite WPCode. Si vous avez besoin d’aide, consultez ce tutoriel sur l ‘installation d’une extension WordPress.
Une fois WPCode activé, rendez-vous dans la rubrique Code Snippets ” Add Snippet de votre Tableau de bord WordPress.
Ensuite, naviguez jusqu’à l’option ” Ajouter votre code personnalisé (nouvel extrait) ” et cliquez sur le bouton ” + Ajouter un extrait personnalisé ” situé en dessous.

Ensuite, sélectionnez “Extrait PHP” comme type de code dans la liste des options qui s’affichent à l’écran.

Vous accédez à la page Créer un extrait personnalisé.
À partir de là, vous devez ajouter un titre à votre extrait, qui peut être n’importe quoi pour vous aider à vous souvenir de l’objet du code.
Collez ensuite l’extrait de code ci-dessus dans le champ “Prévisualisation du code”.
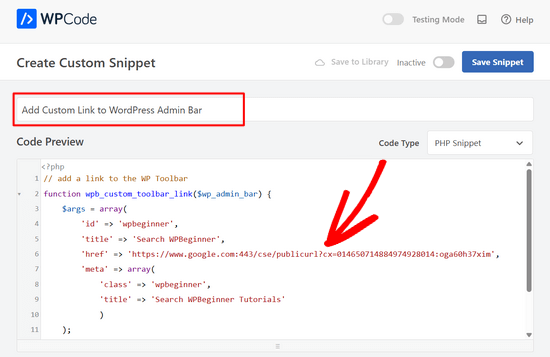
Note : N’oubliez pas de remplacer les valeurs ID, title et href par les vôtres.
Une fois que c’est fait, il suffit de permuter le commutateur de “Inactif” à “Actif” et de cliquer sur le bouton “Enregistrer l’extrait”.

Pour plus de détails, consultez notre guide sur la façon d’ajouter facilement des liens personnalisés à votre barre d’administration WordPress.
Désactiver la barre d’administration pour tous les utilisateurs/administrateurs/administratrices
La barre d’administration est très utile pour les administrateurs/administratrices, les éditeurs/éditrices et les auteurs/autrices du site. Cependant, elle n’est pas très utile si vous gérez un site d’adhésion WordPress ou si vous avez simplement besoin que les utilisateurs/utilisatrices se connectent pour certaines tâches.
Dans ce cas, vous pouvez désactiver la barre d’administration pour tous les utilisateurs/utilisatrices à l’exception des administrateurs/administratrices du site. Vous devrez ajouter le code suivant au fichier functions.php de votre thème, à un plugin spécifique au site ou à un plugin d’extraits de code comme WPCode.
1 2 3 4 5 6 7 | add_action('after_setup_theme', 'wpb_remove_admin_bar'); function wpb_remove_admin_bar() {if (!current_user_can('administrator') && !is_admin()) { show_admin_bar(false);}} |
Pour plus de détails, consultez notre article sur la désactivation de la barre d’administration de WordPress pour tous les utilisateurs/utilisatrices à l’exception des administrateurs/administratrices.
Nous espérons que cet article vous a aidé à en savoir plus sur la barre d’administration de WordPress. Vous pouvez également consulter notre guide ultime de sécurité WordPress étape par étape pour garder votre zone d’administration WordPress en sécurité, ou voir nos choix des meilleurs plugins de journal d’activité et de suivi WordPress.
Si vous avez aimé cet article, veuillez alors vous abonner à notre chaîne YouTube pour obtenir des tutoriels vidéo sur WordPress. Vous pouvez également nous trouver sur Twitter et Facebook.





Nilutpol
Hi Sayed, Thanks for the Trick,it worked fine. But now I want to restore the admin bar because of some reasons and I couldn’t. I’ve removed the code but still not appearing bar. What to do ?
WPBeginner Support
If the code was completely removed you would want to ensure you’ve cleared all caching on your site to prevent it from being a caching issue.
Admin
BaxAndrei
I have a problem, at me admin bar don’t have drop down effect.
Verna
I cannot find ANYWHERE that gives direction on how to HIDE/SHOW toolbar in the comments section in WordPress. There is this huge box people can type in to leave a comment, but you have to first click BELOW this LONG TOOLBAR in order to type anything. I’ve had people call me and ask what’s up with that? They thought the comment box wasn’t working because, if you put your cursor TO THE RIGHT of the toolbar, you can’t type. You haveto go all the way to the bottom of the TOOLBAR. Yes, I’m a rookie, and having a difficult time finding out simple things like this. I went into Mantra Settings and there is a lot you can HIDE/SHOW, but not this TOOLBAR. Please help me!
John Galt
How can I prevent front end content from going behind the WordPress Admin Bar?
I am using a theme that has a sticky menu that always keeps the main navigation on the top of the display. Instead of positioning itself below the WordPress Admin Bar the theme’s main navigation menu is always behind it.
WPBeginner Support
John, you can disable admin bar on the front end by visiting Users » Your Profile and uncheck the box that says ‘Show toolbar when viewing site’. Also check out our guide on how to disable admin bar for all users except administrators.
Admin
Scott Buehler
Hey guys, is there a way to remove the “floating” properties so that the bar does appear on the frontend, but doesn’t float? It bugs me when using other floating properties like your Floating Social Bar plugin.
WPBeginner Support
Add this code to your theme’s functions.php file or a site-specific plugin:
functionwpb_move_admin_bar() { ?><style type="text/css">#wpadminbar {position: absolute;}</style><?php }add_action('wp_head','wpb_move_admin_bar');1-click Use in WordPress
Admin
Ian
Is there a way to alphabetically sort the My Sites drop-down menu?
Editorial Staff
Will look into it. Probably a filter for that.
Admin
bharatkumarvbk
It is causing a trouble with ‘ wphead’ . And also hiding the logout link and dashboard header content
yoyowp
How to make that admin bar to be a public bar? like buddypress one, when they are not logged in, that bar will just appear sign in and sign up link
candy
none of the tricks work for me anymore! no matter what I try I can’t get rid of that DAMN wordpress admin bar anymore!
I now have the latest WP version 3.1 and it seems that all the tricks that worked before, including the ones you mention above DO NOT WORK ANYMORE!
Looks like the WP developers are using dirty tricks to FORCE that stupid, useless top bar on us with any release!
Why on Earth are otherwise such intelligent people and programmers waste their precious time & skills by developing and trying by any price to impose such a huge nonsense as this admin bar?!?
Anyone managed to disable the devil bar in the latest WP version?
Thanks!
Editorial Staff
Yes, just tried all the tricks and they work.
Admin
Bertrand
Thanks! Finally was able to remove that damn gap on top of my website.
From Quebec City
shyam jos
for me WP Admin Bar is a must and i love it..
Rajesh
Nice tips, great job! Thank u veru much
abdelhafid
awesome tips , thanks alot guys