La logique conditionnelle peut transformer vos formulaires WordPress, les rendant plus intelligents et plus faciles à utiliser. Elle vous permet d’afficher ou de masquer des champs en fonction des réponses d’un utilisateur, créant ainsi une expérience personnalisée qui maintient l’engagement des internautes et améliore les taux d’achèvement des formulaires.
Chez WPBeginner, nous avons beaucoup écrit sur la construction de formulaires en ligne, des simples formulaires ” Contactez-nous ” aux formulaires complexes comme les quiz et les demandes d’emploi. De plus, nous utilisons régulièrement des formulaires de contact et d’enquête sur notre propre site.
D’expérience, nous avons vu à quel point la logique conditionnelle peut faire la différence, en particulier dans les cas où vous devez créer des formulaires avancés. Sans elle, les utilisateurs/utilisatrices sont souvent confrontés à des questions non pertinentes, ce qui entraîne des frustrations et des formulaires abandonnés. Ce n’est jamais un bon résultat.
Maintenant, nous comprenons que l’ajout de logique conditionnelle peut sembler délicat. Certaines extensions WordPress rendent les réglages difficiles à trouver ou nécessitent des compétences techniques avancées. Mais nous avons recherché et testé les meilleurs outils pour vous faciliter la tâche. Nous avons trouvé que WPForms et Formidable Forms sont les meilleurs pour ajouter une logique conditionnelle aux formulaires WordPress.
Dans cet article, nous allons partager les meilleurs cas d’utilisation de la logique conditionnelle dans les formulaires WordPress.

Qu’est-ce que la logique conditionnelle dans les formulaires et pourquoi est-elle importante ?
La logique conditionnelle est une fonctionnalité puissante qui permet de modifier les champs de votre formulaire en fonction des responsive de l’utilisateur.
Ainsi, au lieu de présenter tous les champs possibles à chaque compte, vous pouvez afficher ou masquer des champs en fonction de conditions spécifiques. Vos formulaires sont ainsi plus propres et plus faciles à parcourir, car vous vous assurez que les utilisateurs/utilisatrices voient uniquement les champs pertinents.
Par exemple, disons que vous avez un formulaire d’enquête de satisfaction client sur votre site WordPress.
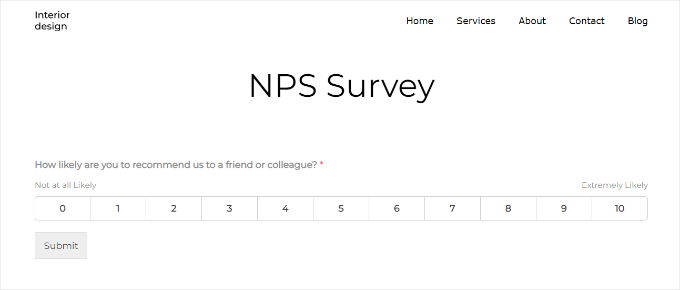
Si les clients évaluent leur satisfaction comme étant “faible” (1 à 2 étoiles), des champs supplémentaires pour “Veuillez décrire votre problème” et “Comment pouvons-nous nous améliorer” peuvent apparaître. Si les clients/clientes évaluent leur satisfaction comme étant “élevée” (4-5 étoiles), un champ “Qu’avez-vous le plus apprécié ?
Le résultat ? Une expérience de remplissage de formulaire plus simple/simple d’utilisation sur votre site WordPress.
Les formulaires qui s’adaptent en fonction des responsive maintiennent l’intérêt des utilisateurs/utilisatrices et les encouragent à terminer leurs réponses. Vous pouvez ainsi obtenir des taux d’entrée plus élevés.
En ce qui concerne la collecte de données, la logique conditionnelle permet également de recueillir des données de meilleure qualité. En effet, les utilisateurs/utilisatrices sont plus susceptibles de fournir des informations précises lorsque les questions sont très pertinentes par rapport à leurs réponses précédentes.
Et grâce aux données plus précises des champs conditionnels, les actions de suivi telles que les e-mails ou les recommandations peuvent être mieux ciblées. Cela peut conduire à des taux de conversion plus élevés.
Comment ajouter une logique conditionnelle dans les formulaires WordPress
Dans les sections suivantes, nous partagerons 6 cas d’utilisation de la logique conditionnelle pour améliorer vos formulaires WordPress. Pour démontrer le processus, nous utiliserons WPForms et Formidable Forms.
WPForms est un constructeur de formulaires convivial pour les débutants, avec une fonctionnalité de glisser-déposer. Il dispose de plus de 2 000 modèles, qui peuvent vous aider à créer n’importe quel formulaire en quelques minutes.
De plus, nous utilisons nous-mêmes WPForms sur le site WPBeginner. Nous nous appuyons sur ce Constructeur de formulaires en ligne pour notre formulaire de contact, notre enquête annuelle auprès des utilisateurs/utilisatrices, notre formulaire de migration de site, et bien plus encore !
En savoir plus sur notre expérience, voir notre avis complet sur WPForms.

L’extension Formidable Forms est une option plus avancée. Il est préférable de créer des formulaires complexes, y compris des calculatrices et des quiz. Vous pouvez lire notre Avis sur Formidable Forms pour plus de détails.
Donc, avant de commencer, vous pourriez vouloir installer ces extensions d’abord. Pour plus de détails, n’hésitez pas à consulter notre guide détaillé sur l’installation d’une extension WordPress.
Note : Pour utiliser la logique conditionnelle sur WPForms et Formidable Forms, vous aurez besoin des versions premium des extensions. Mais vous pouvez toujours commencer avec WPForms Lite et mettre à niveau si nécessaire.
Voici un aperçu rapide des cas d’utilisation que nous allons couvrir dans cet article :
Vous êtes prêts ? Premiers pas.
Cas d’utilisation 1 : Demande d’informations complémentaires dans les formulaires d’enquête
La logique conditionnelle peut vous aider à créer un formulaire d’enquête plus pertinent.
Par exemple, disons qu’un utilisateur laisse un retour négatif sur l’expérience utilisateur de votre site. Vous pourriez vouloir en savoir plus à ce sujet afin de travailler à son amélioration.
Dans ce premier cas d’utilisation, nous allons vous afficher comment créer des formulaires d’enquête avec une logique conditionnelle en utilisant WPForms et son ” module complémentaire d’enquêtes et de sondages “.
Note : Vous aurez besoin au minimum de l’offre WPForms Pro pour utiliser le module Enquêtes et Sondages.
Pour commencer à créer un formulaire d’enquête, vous devez d’abord naviguer vers WPForms ” Ajouter nouveau depuis votre Tableau de bord WordPress .

Ceci vous redirigera vers la page de configuration de WPForms. Ici, vous allez nommer votre formulaire et sélectionner un modèle.
Après avoir donné un nom à votre formulaire, il est temps de trouver le modèle de “formulaire d’enquête”. Vous pouvez également utiliser le champ de recherche pour filtrer les modèles.
Une fois que vous l’avez trouvé, il vous suffit de survoler l’option “Formulaire d’enquête” et de cliquer sur “Utiliser le modèle”.
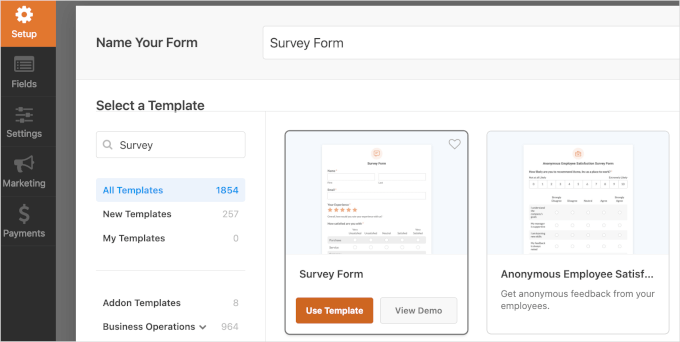
Après avoir sélectionné le Modèle, vous verrez peut-être apparaître une fenêtre contextuelle.
Vous y verrez un message indiquant que vous avez besoin du module complémentaire “Enquêtes et sondages” pour utiliser le formulaire d’enquête.
Cliquez sur “Installer et activer”.

Une fois cette opération effectuée, vous serez redirigé vers le Constructeur de formulaires.
Dans la Prévisualisation directe, vous pouvez voir tous les champs prédéfinis. Cliquez maintenant sur le champ “Comment pouvons-nous l’améliorer ?
Vous devez vous rendre dans l’onglet “Smart Logic” dans les Réglages du champ. Consultez cette page pour voir que WPForms a déjà activé et configuré la logique conditionnelle pour vous.
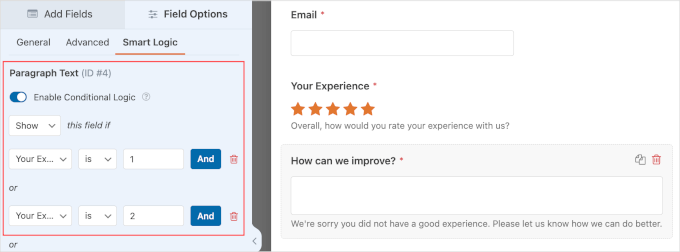
Les réglages de logique conditionnelle préconfigurés indiquent au formulaire d’afficher le champ “Comment pouvons-nous nous améliorer ?” uniquement si l’utilisateur envoie une évaluation par étoiles (1 ou 2) dans le champ “Votre expérience”. Vous pouvez également définir ces réglages en jouant avec eux.
Si tout semble déjà en ordre, vous pouvez cliquer sur “Enregistrer” pour ne pas perdre votre progression.
Et le tour est joué ! Vous avez bien créé un formulaire d’enquête avec une logique conditionnelle. Voici à quoi il pourrait ressembler :
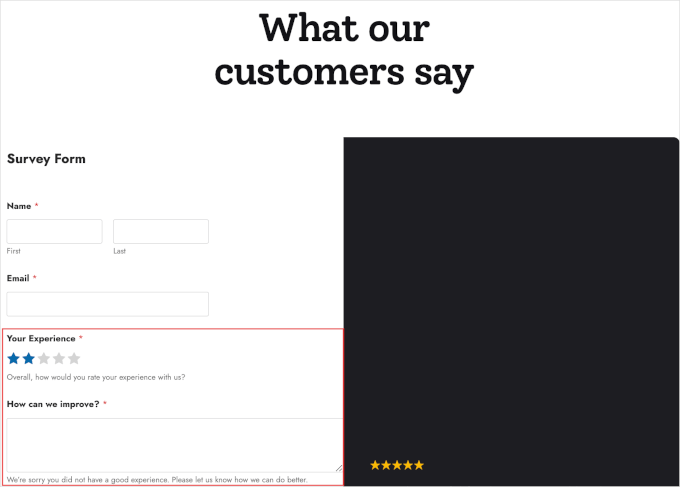
Cas d’utilisation 2 : Afficher ou masquer des options dans les formulaires RSVP d’évènements
Dans un formulaire RSVP, vous pouvez utiliser une logique conditionnelle pour diriger les utilisateurs/utilisatrices vers différents chemins en fonction de leurs réponses.
Par exemple, si un compte répond “Oui” à votre évènement, vous pouvez lui demander s’il souhaite emmener d’autres personnes avec lui. S’il répond “Aucun”, il peut passer à la section suivante.
L’enquête reste ainsi courte et agréable pour chaque personne interrogée, ce qui peut aider à évaluer le taux d’achèvement des formulaires.
Dans WPForms, vous pouvez rapidement configurer un formulaire RSVP en utilisant le Modèle ” Party Invitation RSVP Form “. Depuis votre Tableau de bord WordPress, naviguons vers WPForms ” Add New.
Vous pouvez nommer votre formulaire en fonction de l’évènement que vous souhaitez organiser. Dans le cas présent, nous prendrons l’exemple du “Formulaire de réponse à une invitation à une fête”.
Ensuite, vous pouvez défiler vers le bas de l’écran pour trouver le modèle ” Formulaire d’invitation à une fête “. Une fois que vous l’avez trouvé, survolez le modèle et cliquez sur “Utiliser le modèle”.
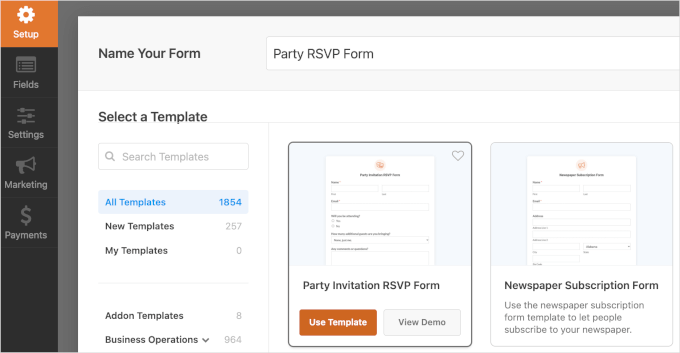
Vous arrivez ensuite dans la section “Champs”.
Vous êtes maintenant prêt à personnaliser le formulaire dans l’interface du Constructeur de formulaires par glisser-déposer de WPForms. La partie gauche contient tous les réglages de personnalisation, et la partie droite affiche la Prévisualisation en direct du formulaire.

Pour commencer à personnaliser, vous pouvez simplement cliquer sur un champ. Ensuite, WPForms affichera l’onglet ‘Général’ pour modifier le champ.
Par exemple, vous pouvez modifier le libellé, ajouter un nouveau choix et rédiger une description pour le champ “Serez-vous présent ?
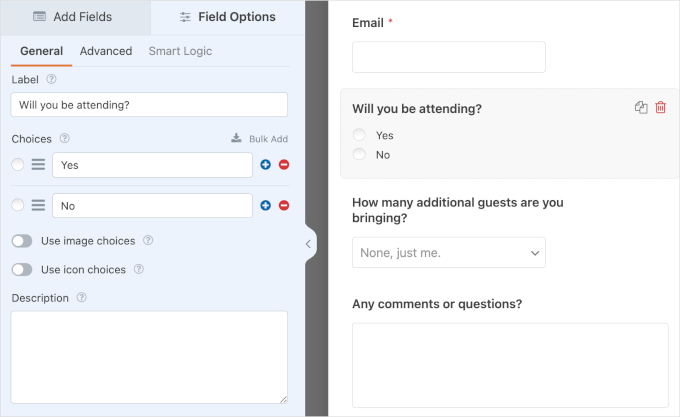
Il est maintenant temps de configurer la logique conditionnelle.
Sélectionné, le champ “Combien d’invités supplémentaires amenez-vous ?” doit être affiché uniquement si le compte a sélectionné “Oui” à la question “Serez-vous présent ?
Pour afficher ou masquer le champ, la première chose à faire est de cliquer sur le champ “Combien d’invités supplémentaires amenez-vous ?”.
Sur le côté gauche, vous pouvez vous diriger vers l’onglet “Smart Logic”. Il vous suffit ensuite de faire basculer l’option “Activer la logique conditionnelle”.
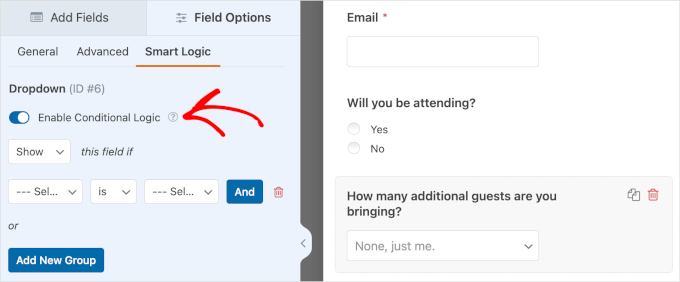
Vous verrez ensuite des menus déroulants permettant de définir les réglages :
- Afficher ou masquer. Ce menu déroulant vous permet d’afficher ou de masquer le champ “Combien d’invités supplémentaires amenez-vous ?
- Champ Sélectionné. Dans cette liste déroulante, vous choisirez l’un des autres champs du formulaire pour définir l’objet de la condition.
- Est et autres options. La configuration par défaut de cette liste déroulante est “est”. Mais vous pouvez trouver d’autres options telles que “n’est pas”, “vide”, “contient”, “commence par”, etc.
- Sélectionné. Dans cette dernière liste déroulante, vous choisirez une option dans le champ que vous avez choisi.
Maintenant, la configuration terminée devrait être“Afficher” ce champ si“Serez-vous présent“est“Oui“.
Une fois que vous avez terminé, n’oubliez pas de cliquer sur “Enregistrer” pour enregistrer vos progrès. Et voilà, vous avez bien utilisé la logique conditionnelle pour afficher ou masquer un champ !
Voici à quoi pourrait ressembler le formulaire :
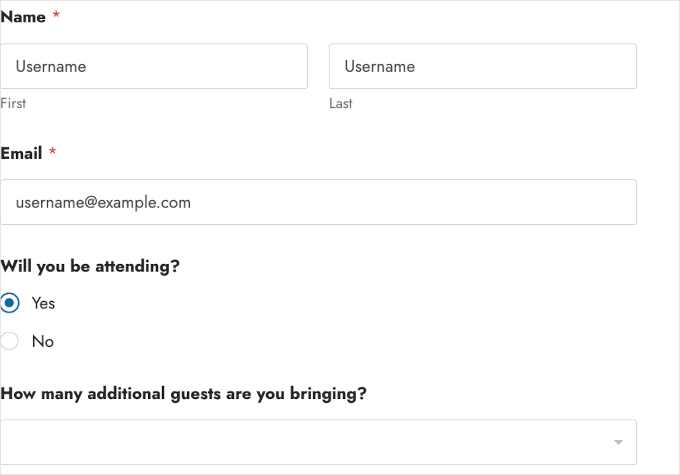
Cas d’utilisation 3 : Afficher différents champs dans les formulaires de demande d’emploi
Si vous acceptez des candidatures, vous pouvez utiliser une logique conditionnelle pour afficher différents champs en fonction du poste pour lequel le candidat postule.
Par exemple, si un candidat sélectionne le poste de “développeur/développeuse de logiciels”, vous pouvez afficher un champ supplémentaire tel que “Connaissance des langages de programmation”.
Et s’ils choisissent “Concepteur graphique”, le champ “Compétences en logiciels de conception” s’affichera à la place.
Dirigeons-nous vers WPForms ” Ajouter nouveau depuis votre Tableau de bord WordPress, et commençons à créer un formulaire de demande d’emploi avec une logique conditionnelle.
Une fois dans la page “Configuration”, la première chose à faire est de donner un nom à votre formulaire. Ensuite, vous devez défiler vers le bas pour sélectionner un modèle.
WPForms propose de nombreux modèles de formulaires de demande d’emploi.
Dans cet exemple, nous allons utiliser le “formulaire de téléversement de demande d’emploi”. Une fois le modèle repéré, survolez-le et cliquez sur “Utiliser le modèle”.
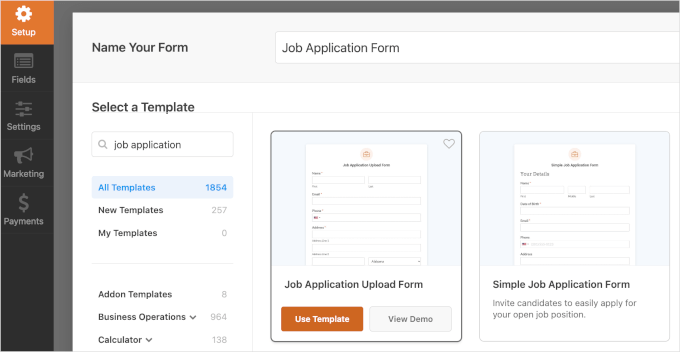
Une fois que vous arrivez sur l’interface du Constructeur de WPForms, vous pouvez commencer à personnaliser le Modèle en utilisant les outils du panneau de gauche.
dans le panneau de droite, vous avez la Prévisualisation directe. Vous pouvez explorer cette section pour voir quels champs sont disponibles sur le Modèle.
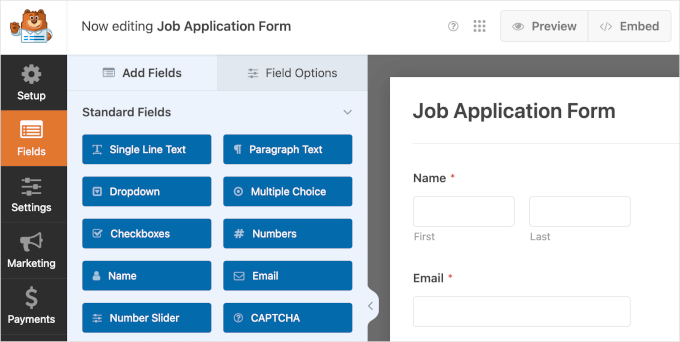
Vous voudrez ajouter un champ déroulant pour les postes disponibles et des cases à cocher pour les compétences nécessaires. Ensuite, nous pouvons définir une logique conditionnelle basée sur la sélection du candidat dans la liste déroulante des postes disponibles.
Pour créer un champ “Quel est le poste pour lequel vous postulez”, il suffit de cliquer sur “Liste déroulante” dans la colonne de gauche.
Ensuite, vous pouvez faire glisser et déposer le nouveau champ déroulant au-dessus du champ “Comment avez-vous trouvé ce poste ?” pour que tout soit bien organisé.
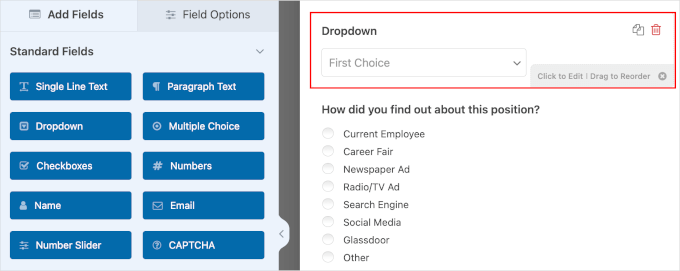
Ensuite, cliquons sur le champ déroulant pour en modifier les détails. L’onglet “Options du champ” s’ouvre. Vous pouvez y modifier les éléments suivants :
- Libellé. Il s’agit d’une sorte de nom. Au lieu de “liste déroulante”, vous pouvez la modifier en “Quel est le poste pour lequel vous postulez ?”.
- Choix. Dans ce champ, tapez simplement les postes disponibles. Par exemple, nous allons utiliser“développeur/développeuse de logiciels” et “graphiste”. Vous pouvez en saisir autant que vous le souhaitez.
- Description. Si nécessaire, vous pouvez donner une brève description du champ. Elle s’affichera alors juste en dessous du menu déroulant.
- l’option “Prérequis”. Vous devez activer l’option “Prérequis” pour vous assurer que les candidats ne passent pas cette étape.
Une fois les détails terminés, voici à quoi cela pourrait ressembler :
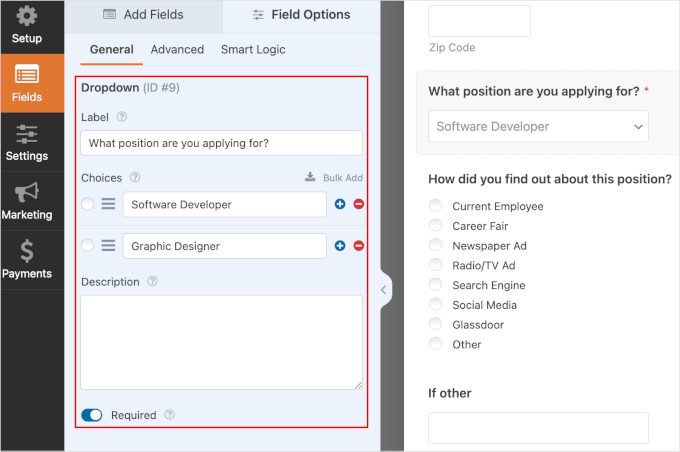
L’étape suivante consiste à préparer des cases à cocher pour donner suite à la saisie du candidat pour le poste auquel il postule.
Revenons à l’onglet “Champs” et cliquons sur “Cases à cocher”. Nous allons ensuite répéter l’opération afin d’obtenir deux cases à cocher.
Une fois les champs ajoutés, vous pouvez les déplacer sous la rubrique “Quel poste briguez-vous ?”.

Vous pouvez maintenant cliquer sur les cases à cocher des champs pour en modifier les détails. Dans le panneau “Options des champs”, vous pouvez modifier les éléments suivants :
- Libellé. Vous pouvez la modifier en “Connaissances des langages de programmation”. Pour la deuxième case à cocher, vous pouvez la libeller comme suit : “Compétences en conception de logiciels”.
- Choix. Les choix pour le poste de développeur/développeuse de logiciels peuvent être C++, Python, JavaScript, GO, Ruby, etc. Les compétences nécessaires pour le poste de graphiste peuvent être Figma, Photoshop, Adobe Illustrator, Procreate, GIMP, etc.
- Description. Pour ce champ, il est judicieux d’indiquer aux candidats qu’ils peuvent choisir plusieurs options.
- Commutateurs. Le panneau d’options de champ des cases à cocher comporte plusieurs commutateurs. Le commutateur “Utiliser les choix d’images” vous permet d’ajouter des images à chaque option disponible. Et le champ “Utiliser les choix d’icônes” vous permet d’utiliser des icônes pour chaque option disponible. Le commutateur “Prérequis” permet de s’assurer que les candidats remplissent le champ.
Après avoir personnalisé les détails des champs, voici l’aspect final :
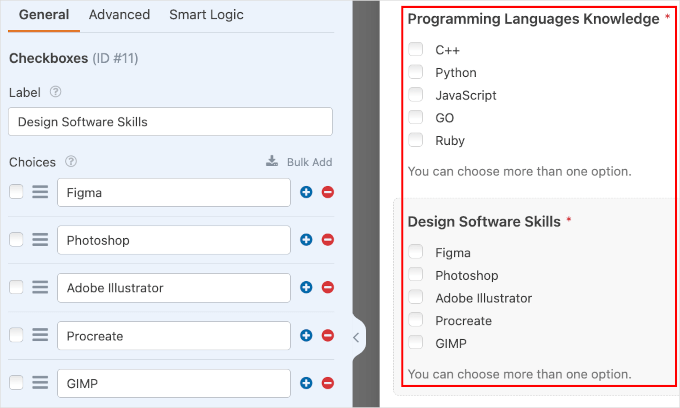
Vous êtes maintenant prêt à définir la logique conditionnelle.
Pour commencer, vous devez cliquer sur le champ “Connaissance des langages de programmation”. Ensuite, il vous suffit de vous rendre dans l’onglet “Smart Logic” pour activer la logique conditionnelle.
Il vous suffit maintenant d’activer le commutateur “Activer la logique conditionnelle”. Ensuite, vous pouvez définir le champ de manière à ce qu’il s’affiche uniquement lorsque les candidats choisissent le poste de développeur/développeuse de logiciels.
Voici comment la configuration complète devrait se présenter :Afficher ce champ sile poste pour lequel vous postulezest “développeur/développeuse de logiciels“.

Ensuite, répétons les étapes par étapes pour les candidats qui postulent au poste de graphiste.
Cliquez d’abord sur le champ “Compétences en matière de logiciels de conception”. Ensuite, activez la logique conditionnelle dans l’onglet “Logique intelligente”.
Une fois cette étape franchie, vous pouvez définir les Réglages.
La configuration complète de ce champ devrait être :Afficher” ce champ si“Le poste pour lequel vous postulez“est“Concepteur graphique“.

À ce stade, vous pouvez cliquer sur “Enregistrer”.
Félicitations ! Vous avez bien créé un formulaire de demande d’emploi avec une logique conditionnelle. Voici à quoi il pourrait ressembler sur votre site :
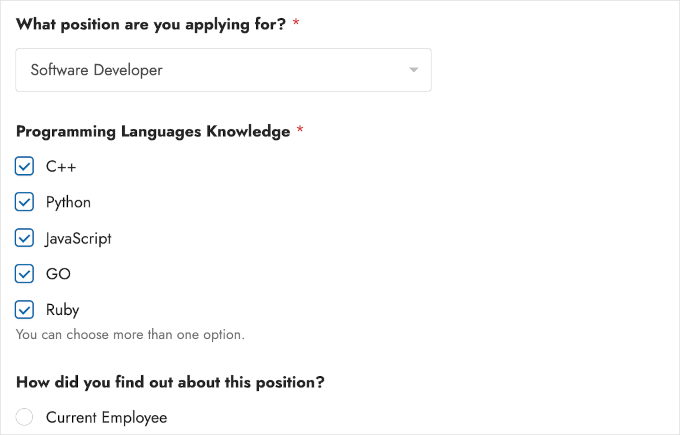
Cas d’utilisation 4 : Messages de remerciement personnalisés
La logique conditionnée vous permet également d’envoyer différents messages de remerciement en fonction de la sélection de l’utilisateur dans votre formulaire WordPress. Les messages de remerciement personnalisés peuvent fournir des informations précieuses et spécifiques à l’utilisateur, ce qui peut améliorer l’engagement.
Par exemple, si un utilisateur sélectionne “Demande d’assistance technique” dans un formulaire d’assistance, le message de remerciement peut inclure des informations sur les étapes suivantes et un lien vers les ressources de support.
S’ils sélectionnent “Demande de vente”, le message peut inclure des informations sur vos produits et un lien pour planifier une démonstration ou une consultation.
Dans WPForms, vous pouvez configurer différents messages de remerciement dans la zone de réglage des notifications.
Mais d’abord, créons un formulaire de support. Vous pouvez le faire en naviguant vers WPForms ” Ajouter une nouvelle.

Dans l’écran suivant, vous allez donner un nom à votre formulaire. Ce nom est uniquement destiné à vous servir de référence ; vous pouvez donc utiliser le nom de votre choix.
Ensuite, défilez vers le bas de l’écran pour sélectionner un modèle. Vous pouvez utiliser la barre de recherche pour trouver plus rapidement le modèle de formulaire de support.
Une fois que vous avez trouvé le modèle de formulaire d’enquête que vous souhaitez utiliser, survolez-le et cliquez sur “Utiliser le modèle”. Dans notre exemple, nous utilisons le modèle “Formulaire de support technique”.
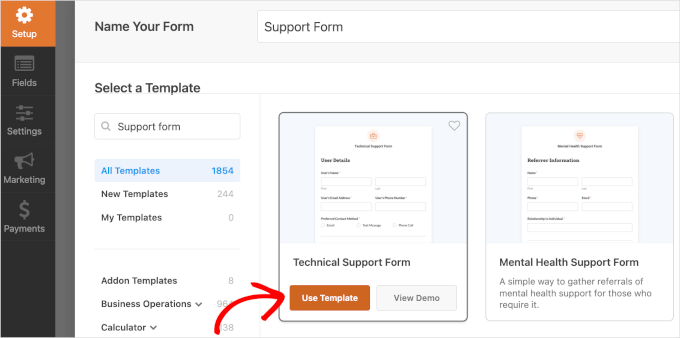
Cela vous redirigera vers l’interface du constructeur de WPForms. A partir de là, vous devez vous rendre dans Réglages ” Confirmations.
Cliquez ensuite sur “Ajouter une nouvelle confirmation”.
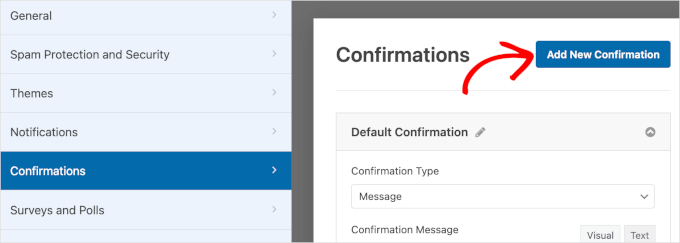
Une fois que vous avez cliqué sur le bouton, une fenêtre contextuelle s’affiche.
Dans cette fenêtre, saisissez votre nouveau nom de confirmation dans la zone de texte. Ici, nous l’appelons “Confirmation de la demande de support technique”.
Cliquez ensuite sur “OK” pour accéder à la zone des Réglages.

Dans le champ “Type de confirmation”, choisissez “Message”.
Cela ouvrira la zone de texte, dans laquelle vous pouvez rédiger un message de confirmation personnalisé lorsque les utilisateurs/utilisatrices envoient une demande de support technique.
Voici un exemple :
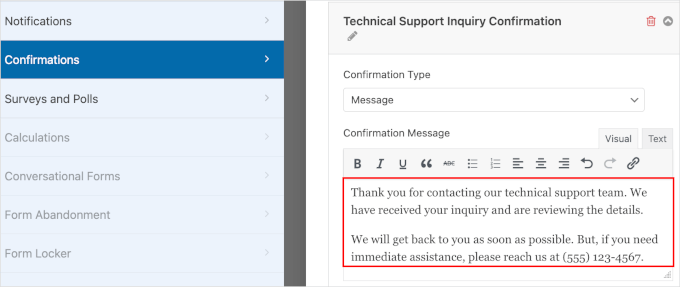
Une fois cela fait, il est temps de configurer la logique conditionnelle.
Tout d’abord, vous pouvez défiler vers le bas de la section pour trouver le commutateur “Enable Conditional Logic” (Activer la logique conditionnelle). Vous devez l’activer.
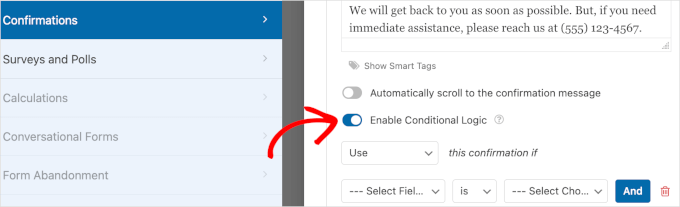
Vous pourrez ensuite définir les Réglages à l’aide des menus déroulants :
- Utiliser ou ne pas utiliser. Ce champ vous permet de préciser quand utiliser le message de confirmation. Nous le définissons comme “Utiliser”.
- Sélectionnez le champ. Dans le menu déroulant suivant, choisissez “Pour quelle raison pouvons-nous vous aider aujourd’hui ?” comme objet.
- Est et autres options. Consultez cette page, vous verrez que le réglage par défaut est “est”. Il est préférable de conserver ce paramètre.
- Sélectionné. Enfin, sélectionnons l’option “Demande de support technique”, car nous voulons utiliser ce message de confirmation lorsqu’un utilisateur demande une aide technique.
Une fois la configuration terminée, voici à quoi elle pourrait ressembler :
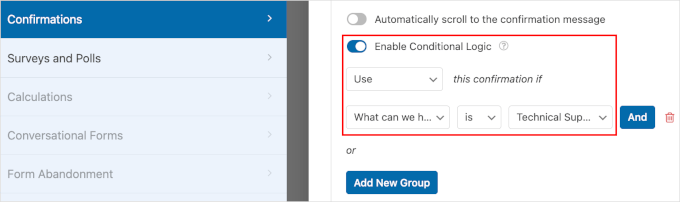
Une fois que tout est terminé, il vous suffit de cliquer sur “Enregistrer” pour conserver votre progression. Vous pourrez ensuite répéter ces étapes pour configurer un message de confirmation pour les utilisateurs/utilisatrices envoyant des demandes de renseignements commerciaux.
Félicitations ! Vous avez appris à utiliser la logique conditionnelle pour personnaliser les messages de remerciement.
Cas d’utilisation 5 : Configurer plusieurs destinataires de notifications
Ce cas d’utilisation fonctionne mieux si vous avez un formulaire sur votre page d’atterrissage ou une fenêtre surgissante conçue pour capturer des prospects.
En définissant vos multiples destinataires, vous vous assurez que chaque prospect est immédiatement dirigé vers la bonne équipe.
Les clients/clientes potentiels apprécieront la réduction du temps de réponse. Cela vous aidera à rendre le processus de capture des prospects de votre service client plus efficace et plus efficient.
En utilisant le même formulaire de support que dans la méthode précédente, essayons de créer une notification pour votre équipe de support technique et votre équipe de vente.
Tout d’abord, vous devez naviguer vers WPForms ” All Forms et cliquer sur “Modifier” sous votre formulaire de support technique.
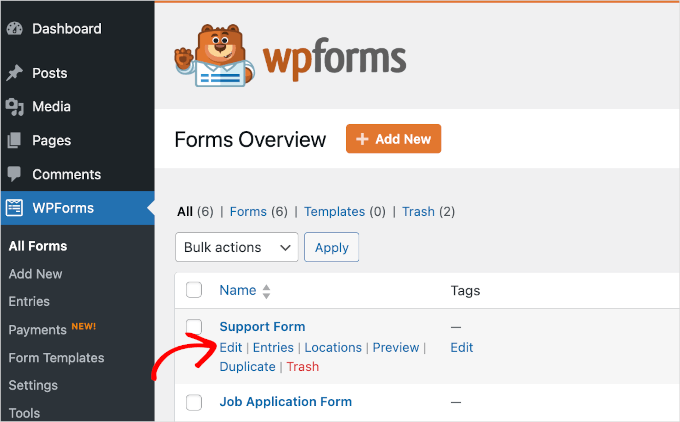
Ensuite, vous pouvez commencer à configurer les notifications en naviguant vers Réglages ” Notifications.
Cliquez ensuite sur “Ajouter une nouvelle notification”.
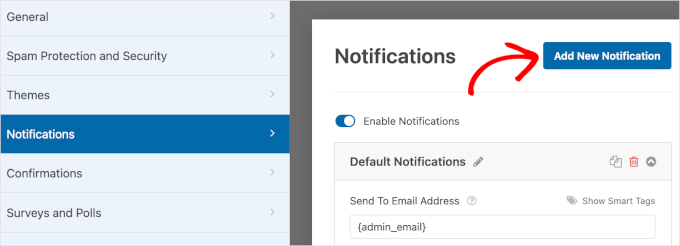
Une fenêtre pop-up apparaît. Tout ce que vous avez à faire est de nommer la nouvelle notification. Ici, nous l’appellerons “Nouvelle demande de support technique”.
Il vous suffit ensuite de cliquer sur “OK” pour passer à l’étape suivante.

Une fois à l’intérieur, la première chose à faire est de saisir l’adresse e-mail de votre équipe de support technique dans le champ “Envoyer à l’adresse e-mail”.
Vous pouvez supprimer ou conserver la balise intelligente {admin_email}. Si vous souhaitez la conserver, veuillez vous assurer d’utiliser une virgule lorsque vous saisissez l’adresse e-mail de l’équipe de support technique.
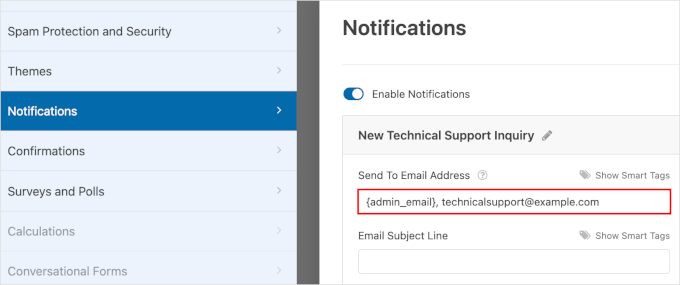
Ensuite, vous pouvez défiler vers le bas de la section pour trouver le commutateur “Activer la logique conditionnelle”.
Allez-y, activez ce commutateur.
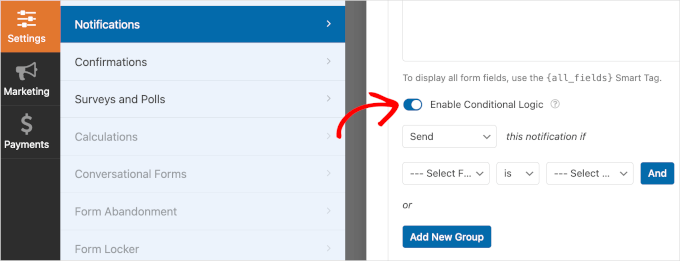
Sous le commutateur, vous devriez trouver des menus déroulants permettant de configurer la logique conditionnelle :
- Envoyer ou ne pas envoyer. Ce menu déroulant vous permet de choisir d’envoyer ou non des notifications. Choisissez “Envoyer”.
- Champ Sélectionné. Dans ce champ, vous choisirez “Pour quelle raison pouvons-nous vous aider aujourd’hui ? Cela définira l’objet des menus déroulants suivants.
- Est et autres options. Le réglage par défaut est “est”, et nous le conserverons.
- Sélectionner les options. Dans ce dernier champ, vous devez sélectionner l’option “Demande de support technique”.
Voici à quoi devrait ressembler la logique conditionnelle après la configuration :
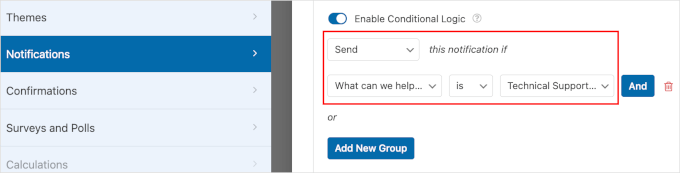
Une fois que c’est fait, n’oubliez pas de cliquer sur “Enregistrer” pour ne pas perdre votre progression.
Ajouté à cela, vous voudrez répéter ces étapes, depuis l’ajout d’une nouvelle notification jusqu’à cliquer sur ” Enregistrer ” pour créer des notifications pour l’équipe de vente.
Et le tour est joué ! Vous avez appris à utiliser la logique conditionnelle pour définir des destinataires de notification appropriés.
Cas d’utilisation 6 : Créer un quiz enchaîné
L’une des façons les plus amusantes d’utiliser la logique conditionnelle est de créer des quiz dans WordPress avec des réponses et des responsive enchaînés.
Un quiz enchaîné vous permet de présenter des questions aux utilisateurs/utilisatrices en fonction de leurs réponses précédentes. Ainsi, comme le parcours de chaque utilisateur/utilisatrice dans le quiz peut être différent, il s’agira d’une expérience plus personnalisée et interactive.
Par exemple, un site consacré à la santé et au bien-être pourrait utiliser un quiz enchaîné pour recommander des offres de remise en forme personnalisées.
La première question peut porter sur l’objectif principal de remise en forme du compte, comme la perte de poids, la prise de masse musculaire ou la santé en général.
En fonction de la réponse de l’utilisateur, la question suivante pourrait porter sur ses habitudes actuelles en matière d’exercice ou ses préférences alimentaires, ce qui permet de prospecter des recommandations plus spécifiques.
Nous allons utiliser Formidable Forms pour ce dernier cas d’utilisation. C’est l’une des meilleures extensions WordPress de logique conditionnelle pour la création de quiz. De plus, il vous permet également de créer un système de notation en même temps que le quiz.
Pour Premiers pas, installons l’extension gratuite Formidable Forms. Pour des instructions détaillées, consultez notre guide étape par étape sur l’installation d’une extension WordPress.
Une fois activé, vous devrez aller dans Formidable Forms “ Réglages globaux pour mettre à niveau vers la version pro. Ensuite, il suffit de cliquer sur le bouton ” Se connecter au compte “.

Vous serez alors redirigé vers une nouvelle page.
Sur cette page, vous pouvez voir l’adresse e-mail que vous avez utilisée pour vous inscrire à Formidable Forms. Si tout est afin, allez-y et cliquez sur “Connecter et installer Formidable Forms Pro”.

Le bouton devient alors “Veuillez patienter…” et il ne vous reste plus qu’à attendre que le processus soit terminé.
Une fois cela fait, naviguons vers Formidable Forms ” Formulaires ” + Ajouter une nouvelle.
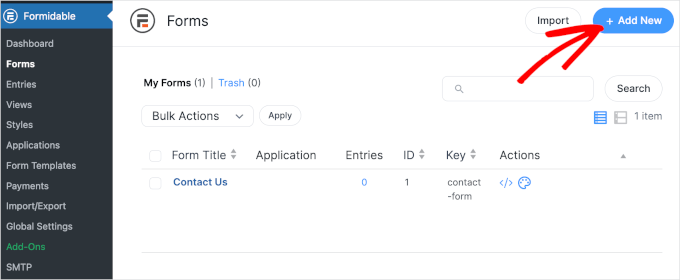
L’étape par étape consiste à choisir un modèle.
Dans le panneau ” Modèles de formulaires “, nous pouvons voir que Formidable Forms offre plus de 300 modèles. Pour trouver plus rapidement un modèle de quiz, vous pouvez taper ” quiz ” dans la barre de recherche.
Il vous suffit ensuite de survoler le modèle “Quiz” et de cliquer sur “Utiliser le modèle”. Vous pouvez également prévisualiser le Modèle en cliquant sur le bouton “Voir la vue”.

En cliquant sur le bouton “Utiliser le Modèle”, vous serez redirigé vers le Constructeur de formulaires.
Vous pouvez accéder à tous les outils de personnalisation sur le côté gauche. C’est dans la partie droite que se trouve la Prévisualisation directe du formulaire.
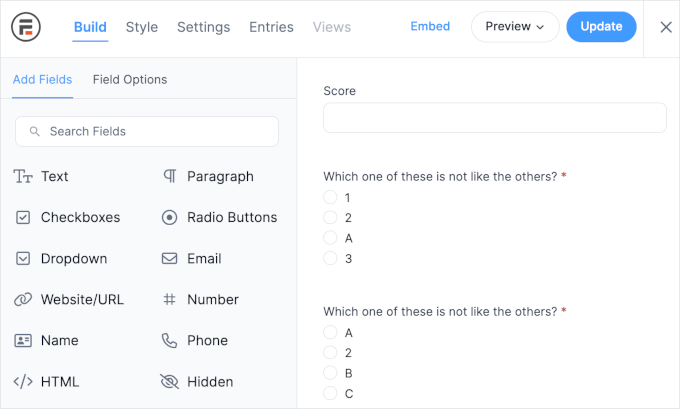
Nous pouvons constater que ce modèle de formulaire contient des questions prédéfinies.
Pour ajouter vos questions, vous pouvez cliquer sur chaque champ. Ensuite, il suffit d’ajuster la copie écrite à partir du panneau de personnalisation situé à gauche.
Pour ce guide, nous allons créer un quiz enchaîné sur la santé et le bien-être à titre d’exemple.
Ici, nous modifions la première question, qui passe de “Lequel n’est pas comme les autres ?” à “Quel est votre objectif principal en matière de remise en forme ?”.
Cochez ensuite la case “Prérequis” pour vous assurer que les utilisateurs/utilisatrices ne sautent pas cette question.
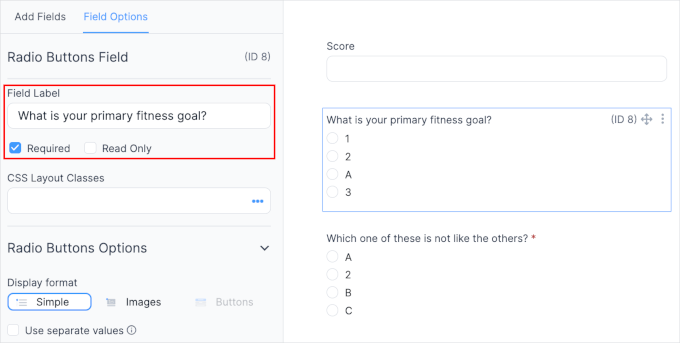
Si vous le souhaitez, vous pouvez modifier le style du bouton radio. Nous nous en tenons à “Simple”, mais vous pouvez utiliser des images ou installer le module complémentaire “Bouton” pour accéder à d’autres styles de boutons.
Vous pouvez maintenant faire défiler le panneau de personnalisation et modifier les options de cette question.
Nous ajustons les options à “Perte de poids”, “Prise de masse musculaire” et “Santé générale”. Par défaut, le modèle de formulaire comporte quatre options. Confirmez donc que nous modifions également ces options.
Pour retirer une option, il suffit de cliquer sur le bouton “-” à droite du champ de l’option.
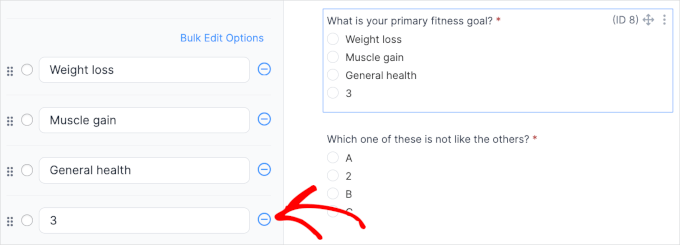
Une fois que vous aurez cliqué sur le bouton “-“, vous verrez dans la Prévisualisation en direct que Formidable Forms a retiré l’option.
Ensuite, vous voudrez créer des questions similaires pour chaque option. En effet, nous allons configurer une logique conditionnelle pour les utilisateurs/utilisatrices qui choisissent l’une des trois options.
Vous pouvez répéter le processus pour ajouter vos questions. Voici à quoi ressemble notre question supplémentaire pour l’option “Perte de poids” :
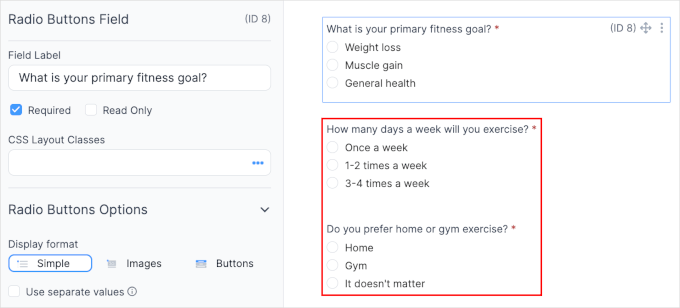
Pour l’option “Prise de masse musculaire”, vous pouvez vous renseigner sur les préférences alimentaires du compte.
Comme il existe des dizaines d’options pour les préférences alimentaires, vous pouvez ajouter certaines des plus populaires et ajouter un champ “Autre” dans lequel les utilisateurs/utilisatrices peuvent saisir leurs préférences.
Il vous suffit de cliquer sur “Ajouter autre” à la fin de la section des options.
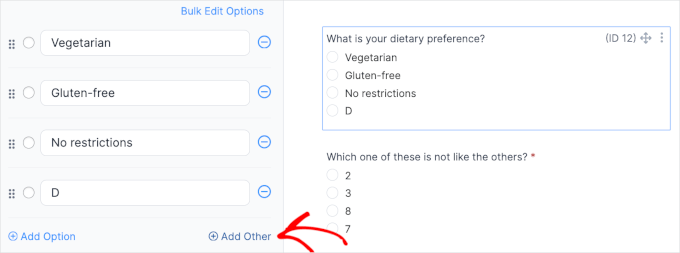
Une fois que vous avez fait cela, un bouton radio “Autre” avec une simple zone de texte sera ajouté. Si vous ne l’avez pas encore fait, n’hésitez pas à cliquer sur le bouton “-” pour l’option “D”.
Et voici à quoi cela pourrait ressembler :
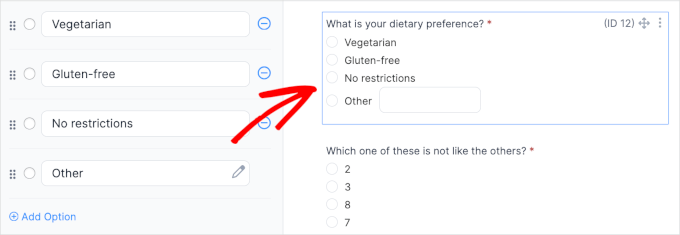
S’il y a plus de champs que nécessaire, vous pouvez supprimer le reste.
Pour ce faire, vous devez d’abord cliquer sur le champ. Ensuite, cliquez sur le bouton à trois points situé dans le coin supérieur droit.
Une fois le menu déplié, cliquez simplement sur “Supprimer”.
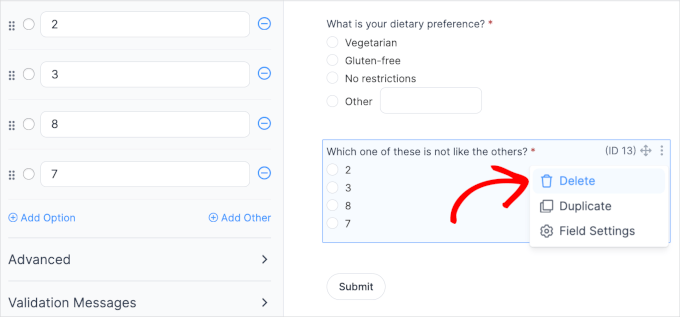
Il est maintenant temps de configurer la logique conditionnelle.
Tout d’abord, vous voudrez passer à la deuxième question concernant la fréquence à laquelle les utilisateurs/utilisatrices sont prêts à faire de l’exercice en une semaine. Cliquez sur le champ.
Ensuite, défilons vers le bas du panneau de personnalisation et déplions l’article de menu ” Logique conditionnelle “.
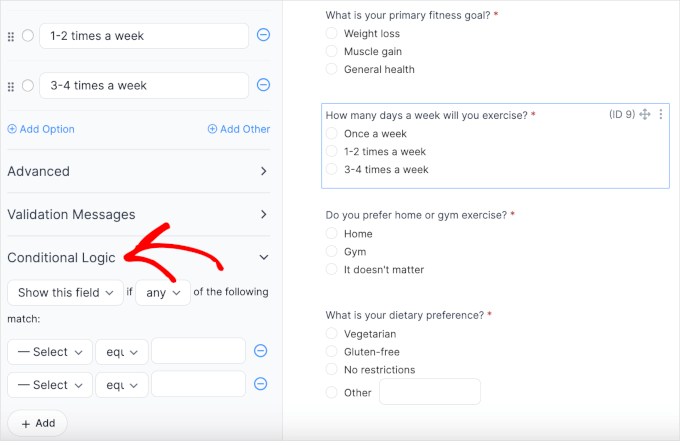
Dans la section “Logique conditionnelle”, vous pouvez configurer plusieurs menus déroulants.
Vous voudrez afficher le champ “Combien de jours par semaine ferez-vous de l’exercice ?” si les utilisateurs/utilisatrices choisissent l’option “Perte de poids”. Voici les Réglages dont vous aurez besoin :
- Afficher ou masquer ce champ. C’est ici que vous pouvez afficher ou masquer le champ “Combien de jours par semaine ferez-vous de l’exercice ? Vous pouvez conserver la mention “Afficher ce champ”.
- Tout ou partie. Dans cette liste déroulante, vous pouvez configurer si l’une des conditions ou toutes les conditions doivent être remplies. Gardons la valeur “toutes”.
- Champ Sélectionné. Ici, vous choisirez l’un des autres champs du formulaire pour définir l’objet de la condition. Choisissons “Quel est votre objectif principal ?”.
- Égalités et autres options. Par défaut, la configuration est “égal”. Vous pouvez la conserver telle quelle.
- Option Sélectionné. Dans ce dernier champ, vous devez sélectionner “Perte de poids”, car vous souhaitez que cette question apparaisse pour les utilisateurs/utilisatrices qui choisissent cette option.
Si vous souhaitez définir uniquement une condition, vous pouvez cliquer sur le bouton “-” ou laisser la condition telle quelle.
Et voici à quoi pourrait ressembler la configuration finale :
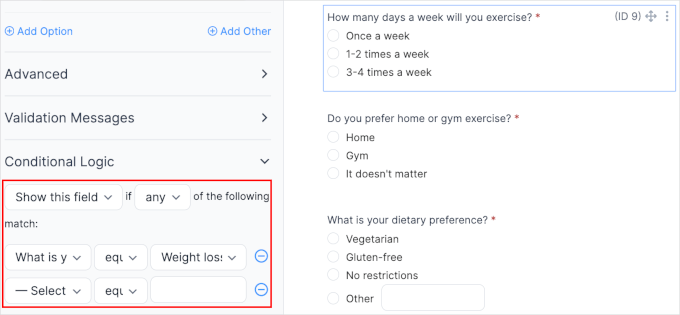
Définissons ensuite une logique conditionnelle pour le champ “Préférez-vous faire de l’exercice à la maison ou à la salle de sport ? Pour ce guide, nous allons essayer d’afficher la question si les utilisateurs/utilisatrices sélectionnent les autres facultatifs du champ “Combien de jours par semaine ferez-vous de l’exercice ?
Cliquez sur le champ “Préférez-vous faire de l’exercice à domicile ou en salle de sport ?” pour accéder aux réglages de la logique conditionnelle.
Une fois que vous êtes dans les Réglages de la logique conditionnelle, vous devez définir deux conditions :
- Combien de jours par semaine allez-vous faire de l’exercice ?
- Combien de jours par semaine allez-vous faire de l’exercice ?
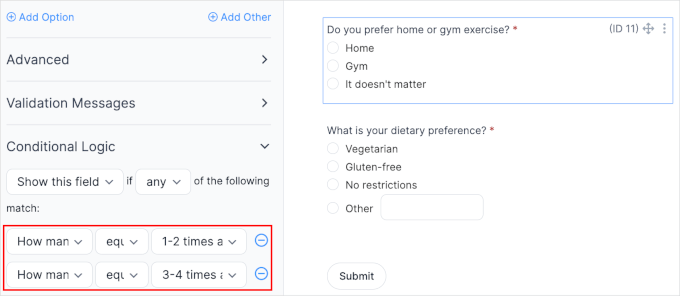
Ces Réglages vous permettent de masquer le champ “Préférez-vous faire de l’exercice à domicile ou en salle de sport ?” pour les utilisateurs/utilisatrices qui sélectionnent l’option “Une fois par semaine”. Pour ces utilisateurs/utilisatrices, nous pouvons recommander directement l’exercice à domicile.
Vous pouvez répéter ces processus pour tous vos autres champs. Une fois que c’est fait, cliquez sur le bouton “Mettre à jour”.
Vous pouvez désormais embarquer le formulaire de quiz dans votre site WordPress. Il vous suffit de cliquer sur le bouton “Contenu embarqué” en haut du Constructeur de formulaires.
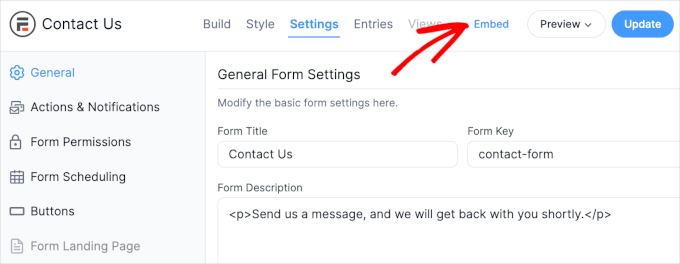
Une fenêtre surgissante s’affiche avec différentes options de contenu embarqué.
Par exemple, vous pouvez sélectionner une page existante, créer une nouvelle page ou insérer le formulaire manuellement à l’aide d’un code court.

Nous allons maintenant vous afficher ce que pourrait être le formulaire de quiz enchaîné sur votre site.
Voici une Prévisualisation des utilisateurs/utilisatrices qui choisissent “Perte de poids” comme objectif de remise en forme et “Une fois par semaine” comme offre d’exercice :
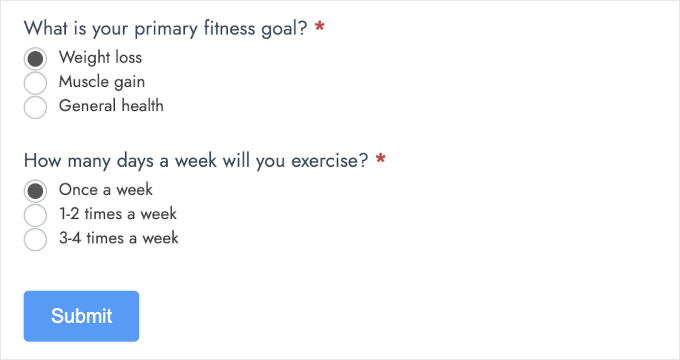
La capture d’écran ci-dessus montre que vous avez bien masqué le champ “Préférez-vous faire de l’exercice à la maison ou dans une salle de sport ?
Et voici à quoi elle pourrait ressembler si les utilisateurs/utilisatrices sélectionnent “Perte de poids” et “3 à 4 fois par semaine”.
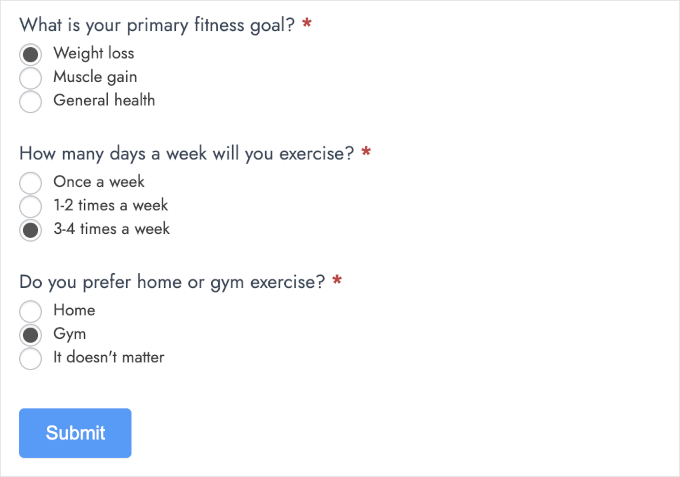
Comme le montre la capture d’écran, l’option “Préférez-vous faire de l’exercice à domicile ou en salle de sport ?” apparaît pour les utilisateurs/utilisatrices qui choisissent “3 à 4 fois par semaine”.
Voyons maintenant comment les champs sont modifiés lorsque les utilisateurs/utilisatrices choisissent l’option “Gain de masse musculaire”.
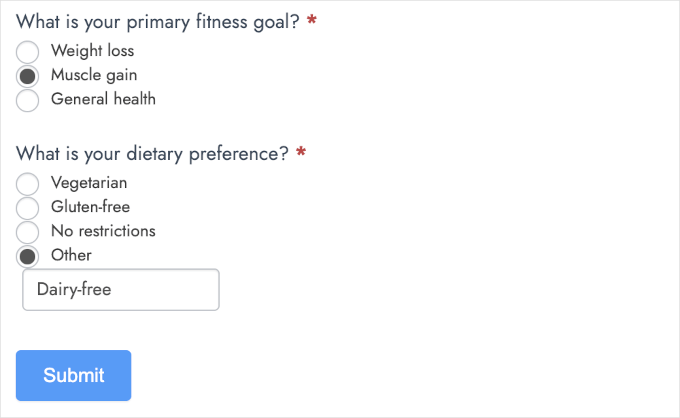
Félicitations ! Vous avez maintenant appris à créer un quiz enchaîné à logique conditionnelle.
Redirection des utilisateurs/utilisatrices vers la page du plan de remise en forme personnalisé après l’entrée du formulaire
Désormais, les utilisateurs/utilisatrices s’attendent à recevoir l’offre personnalisée de remise en forme après avoir envoyé le formulaire. Le moyen le plus simple d’y parvenir est de rediriger les utilisateurs/utilisatrices vers la page du plan de remise en forme personnalisé.
Tout d’abord, créons les pages de l’offre de remise en forme. Vous pouvez aller dans Pages ” Ajouter une nouvelle page depuis votre Tableau de bord WordPress.

Dans l’éditeur de contenu, vous pouvez commencer à créer l’offre de remise en forme personnalisée pour toutes les combinaisons possibles pour votre formulaire de logique conditionnelle. Pour ce tutoriel, nous allons vous afficher comment rediriger les utilisateurs/utilisatrices qui choisissent :
- Perte de poids” pour la question “Quel est votre principal objectif de remise en forme ?
- 3-4 fois par semaine” pour la question “Combien de jours par semaine ferez-vous de l’exercice ?
- “Gym” pour la question “Préférez-vous faire de l’exercice à domicile ou en salle de sport ?
Voici à quoi ressemble notre brouillon :
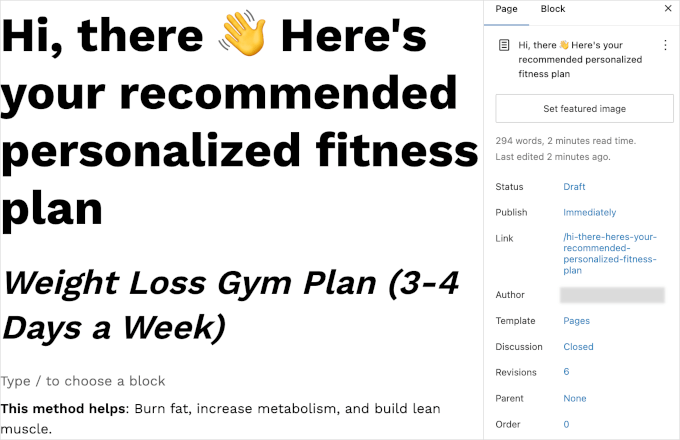
Une fois que vous avez terminé, vous pouvez cliquer sur le bouton “Publier” et à nouveau sur le panneau de confirmation.
Vous pouvez ensuite cliquer sur le lien “Voir la page” lorsque la publication est terminée. Notez que vous devez conserver cette page dans un nouvel onglet, car vous aurez besoin de l’URL de la page ultérieurement.
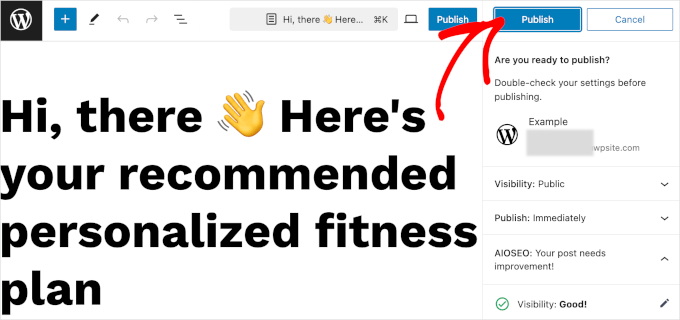
Revenons maintenant à votre formulaire d’offre de remise en forme Formidable Forms.
Vous pouvez naviguer vers Formidable Forms ” Forms. Survolez ensuite le formulaire d’offre de remise en forme que vous venez de créer et cliquez sur ” Modifier “.
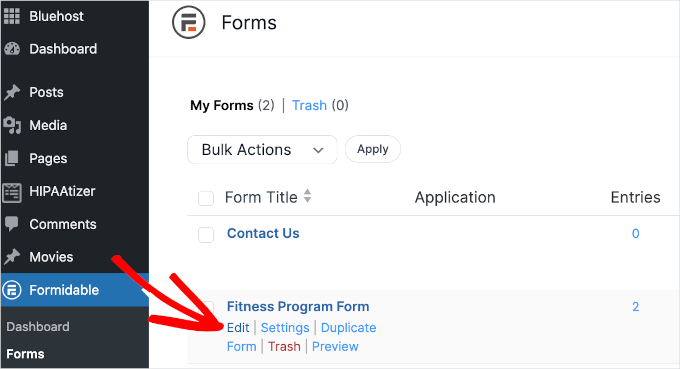
Une fois dans le Constructeur de formulaires, vous pouvez passer à l’onglet “Réglages”.
Ensuite, naviguons vers Actions & Notifications ” Confirmation.
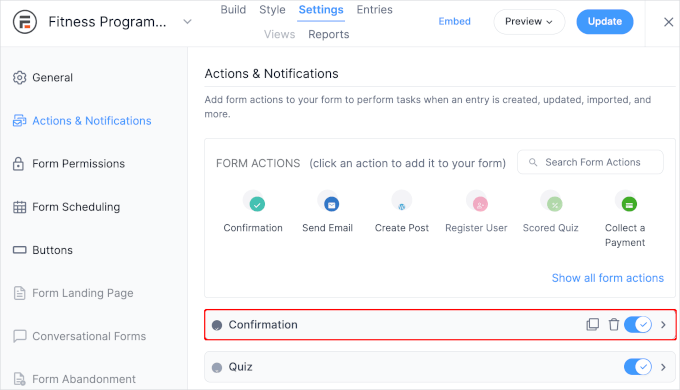
Dans la section “Confirmation”, vous devez modifier le type de confirmation en “Redirection vers l’URL”.
Un champ de texte “URL de redirection” s’ouvre alors, saisissez le lien de la page vers l’offre de remise en forme que vous venez de créer.
Il existe également un réglage permettant d’ouvrir la page dans un nouvel onglet. Vous pouvez basculer le commutateur pour activer le Réglage, mais nous le laisserons inactif.
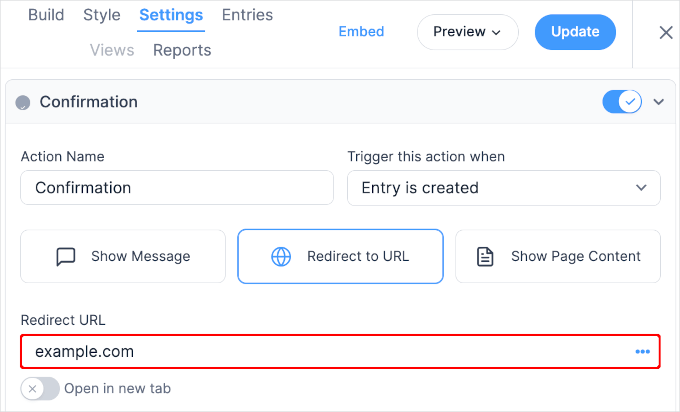
L’étape suivante consiste à ajouter une logique conditionnelle pour cette redirection.
Pour ce faire, vous devez cliquer sur le lien “Logique conditionnelle” et configurer les Réglages. Pour ajouter d’autres conditions, vous pouvez cliquer sur le bouton “+” à droite des champs déroulants,
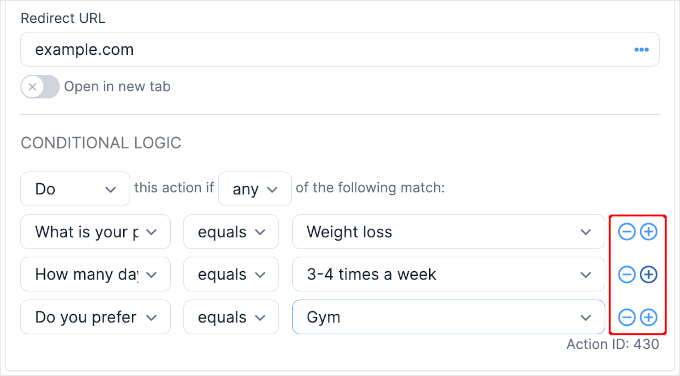
Vous pouvez maintenant cliquer sur “Mettre à jour” pour enregistrer vos modifications.
Vous pouvez maintenant effectuer une entrée test pour voir si la logique conditionnelle fonctionne. Sur notre site de test, nous avons essayé de remplir le formulaire en utilisant les règles que nous avons définies pour cette redirection.
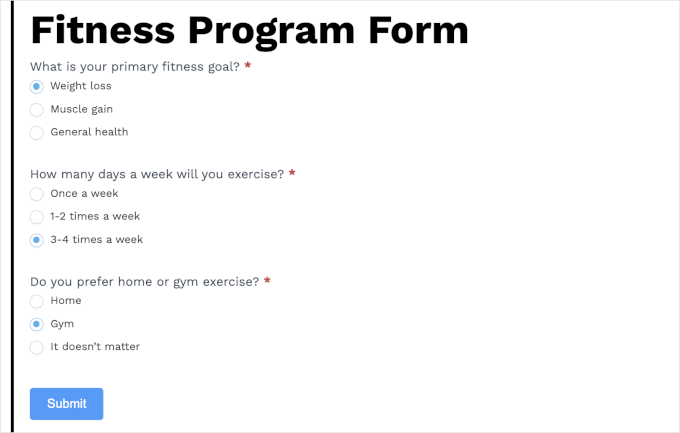
Et voilà !
Nous sommes bien redirigés vers la page concernée :
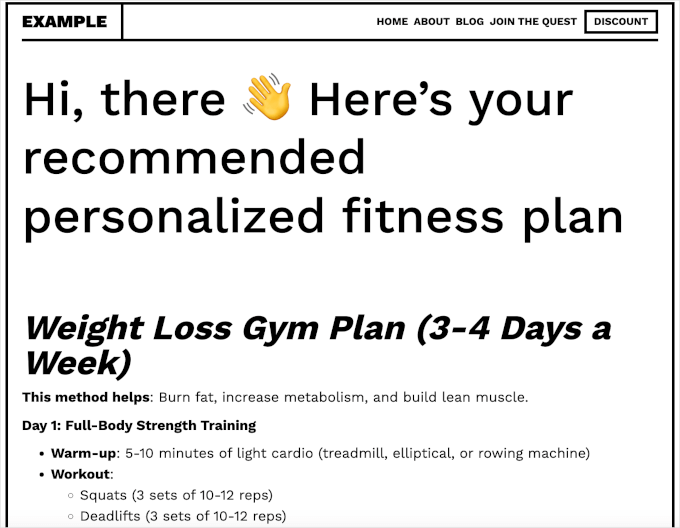
Astuce supplémentaire : Suivre et réduire les abandons de formulaires
L’utilisation de la logique conditionnelle peut rendre vos formulaires plus intelligents et plus attrayants, mais même les meilleurs formulaires ne sont pas à l’abri d’un problème courant : l’abandon de formulaire. Cela se produit lorsque quelqu’un commence à remplir un formulaire mais le quitte sans l’envoyer.
C’est un problème pour tous les types de formulaires. Cela pourrait se produire avec un formulaire de commande WooCommerce, un formulaire de contact, ou même un formulaire d’inscription à la newsletter. Parfois, les formulaires se sentent trop longs, confus, ou ne valent tout simplement pas l’effort. Et lorsque cela se produit, les gens quittent le site.
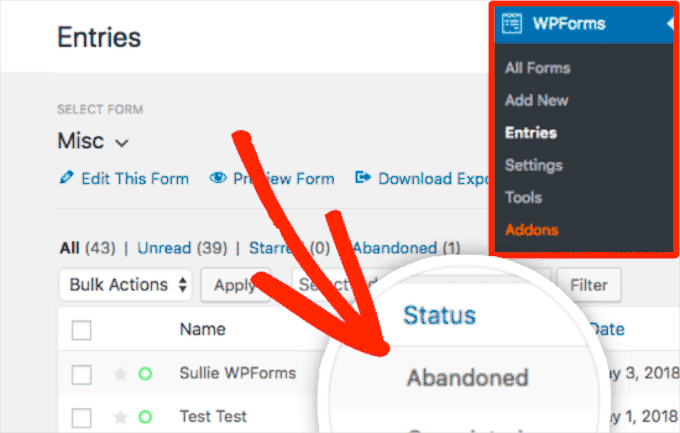
L’abandon de formulaire est un problème important car les formulaires sont essentiels à la croissance de votre site. Ils vous aident à obtenir plus de prospects, à stimuler les ventes et à développer votre activité. De plus, voici le hic : des études affichent que plus de 77 % des acheteurs en ligne abandonnent leurs formulaires de Commande. Cela fait beaucoup d’occasions manquées.
Pour tirer le meilleur parti de vos formulaires, il est important de garder un œil sur les taux d’abandon et de déterminer les points à améliorer. MonsterInsights est l’un des meilleurs outils pour ce faire.
Pour plus de détails, vous pouvez consulter notre guide sur le suivi et la réduction des abandons de formulaires.
Nous espérons que cet article vous a affiché quelques cas d’utilisation de la logique conditionnelle pour les formulaires WordPress. Ensuite, vous pouvez consulter notre guide ultime pour l’utilisation des formulaires WordPress et comment personnaliser vos formulaires dans WordPress.
Si vous avez aimé cet article, veuillez alors vous abonner à notre chaîne YouTube pour obtenir des tutoriels vidéo sur WordPress. Vous pouvez également nous trouver sur Twitter et Facebook.





Have a question or suggestion? Please leave a comment to start the discussion.