Nous gérons le portail vidéo de WPBeginner depuis des années maintenant, offrant des tutoriels vidéo WordPress gratuits à des millions d’utilisateurs/utilisatrices.
Ce qui a commencé comme un simple moyen d’aider les débutants à apprendre WordPress s’est transformé en une académie à part entière avec des dizaines de cours. Nous couvrons tout, depuis configurer un site jusqu’à la maîtrise des extensions avancées.
En gérant notre propre plateforme d’adhésion, nous avons appris exactement ce qui fonctionne et ce qui ne fonctionne pas. C’est ainsi que nous connaissons la meilleure façon de construire un site d’adhésion WordPress réussi.
Et le meilleur ? Vous n’avez pas besoin de compétences techniques avancées ou d’un gros budget pour y parvenir. Nous avons trouvé la combinaison parfaite d’outils pour vous faciliter la tâche.
Dans ce guide ultime, nous allons vous afficher étape par étape comment créer un site d’adhésion WordPress. Premiers pas . 🙌
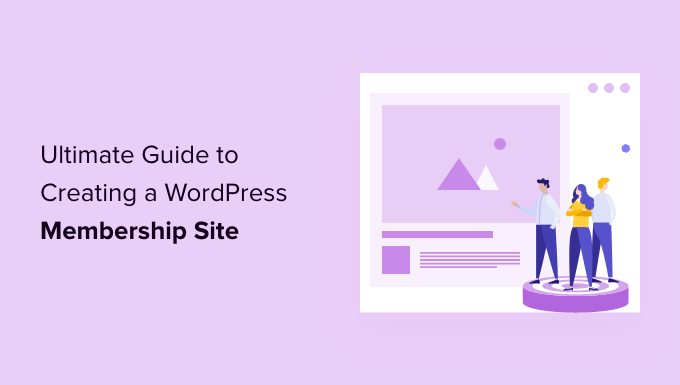
Pourquoi devez-vous créer un site d’adhésion ?
La Version d’un site d’adhésion revient à créer votre propre communauté où les gens se rassemblent autour de quelque chose qu’ils apprécient. C’est un moyen de partager votre expertise, de vous rapprocher de votre public et de créer une source de revenus régulière.
Supposons que vous soyez un coach sportif qui crée des offres d’entraînement. Grâce à un site d’adhésion, vous pouvez partager ces offres directement avec vos clients les plus motivés.
Ainsi, avec des avantages tels que des articles à contenu premium, des forums réservés aux membres ou des sessions de questions-réponses en direct, vous pouvez offrir quelque chose que les membres ne peuvent trouver nulle part ailleurs. Ce sentiment d’exclusivité peut maintenir l’engagement des membres et renforcer leur loyauté envers vous et votre marque.
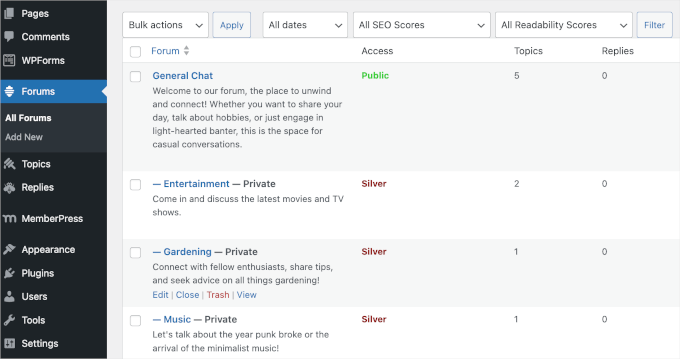
Un site d’adhésion vous donne également plus de contrôle sur votre contenu et vos gains. Contrairement au fait de dépendre des algorithmes des réseaux sociaux ou de revenus publicitaires incohérents, vous définissez les règles et gardez une plus grande partie de ce que vous gagnez.
Bien qu’il faille du temps et des efforts pour commencer, les bons outils peuvent transformer votre site en un moyen évolutif et gratifiant de gagner de l’argent en ligne.
De quoi avez-vous besoin pour créer un site WordPress d’adhésion ?
Pour créer votre propre site d’adhésion, vous aurez besoin d’une plateforme dotée de fonctionnalités permettant de gérer les utilisateurs/utilisatrices, les adhésions, les paiements, etc.
La bonne nouvelle, c’est que, contrairement à ce qui se passait il y a dix ans, il est assez facile de créer un site aujourd’hui.
Parmi toutes les plateformes et tous les constructeurs de sites web, WordPress permet à n’importe qui de construire très facilement son site d’adhésion et de commencer à vendre avec peu ou pas de compétences techniques.
Pour Premiers pas, vous aurez besoin des trois éléments suivants :
- Un nom de domaine. Il s’agit de l’adresse de votre site (par exemple, WPBeginner.com).
- Un compte d’hébergeur. C’est là que sont stockés les fichiers de votre site.
- Un module d’adhésion. Il convertira votre site normal en une plateforme d’adhésion.
Vous pouvez configurer un site d’adhésion entièrement fonctionnel avec WordPress en moins de 30 minutes, et nous vous accompagnerons à chaque étape du processus.
Vous trouverez ci-dessous les étapes que nous allons aborder pour vous aider à créer un site d’adhésion puissant avec WordPress :
- Step 1: Getting Started With a WordPress Membership Site
- Step 2: Choosing a WordPress Membership Plugin
- Step 3: Setting Up Your WordPress Membership Website
- Step 4: Add a Payment Method
- Step 5: Creating Membership Levels
- Step 6: Restrict Access to Membership Plans
- Step 7: Adding Members-Only Content
- Step 8: Create a Pricing Page
- Step 9: Add Sign-up and User Login Forms
- Step 10: Customizing Membership Email Templates
- Step 11: Viewing Reports to Grow Your Membership Website
- 🔗 Bonus Resources: Taking Your Membership Site to the Next Level
- Further Reading: Essential WordPress Guides
- Frequently Asked Questions
Vous êtes prêts ? Premiers pas.
💡 Astuce d’initié : Vous lancez un site d’adhésion mais vous vous sentez dépassé par la configuration technique ? WPBeginner Pro Services peut vous aider !
Notre équipe d’experts peut créer pour vous un site d’adhésion personnalisé, facilement et à un prix abordable. Nous nous occupons de tout, de la fonctionnalité de l’adhésion à la conception et au référencement.
Bénéficiez dès aujourd’hui de nos services de conception de sites WordPress !
Étape par étape : Premiers pas avec un site d’adhésion WordPress
Pour créer un site d’adhésion, il est indispensable de s’assurer que vous utilisez la bonne plateforme WordPress. Il existe en effet deux types de WordPress.
Nous vous recommandons d’utiliser la version auto-hébergée de WordPress.org car elle vous donne un accès illimité à toutes les fonctionnalités et à tous les outils dont vous avez besoin. Pour en savoir plus, consultez notre comparaison terminée entre WordPress.com et WordPress.org.
Pour un site WordPress auto-hébergé, vous aurez besoin d’un compte d’hébergement WordPress, d’un nom de domaine et d’un certificat SSL.
En règle générale, un nom de domaine coûte environ 14,99 $ par an, un hébergeur environ 7,99 $ par mois et un certificat SSL environ 69,99 $ par an.
Si vous débutez, ces frais de démarrage peuvent s’accumuler rapidement.
Heureusement, il existe un moyen de corriger cette situation.
Nous recommandons vivement d’utiliser Bluehost car c’est un fournisseur d’hébergement WordPress officiellement recommandé et l’une des plus grandes entreprises d’hébergement au monde.
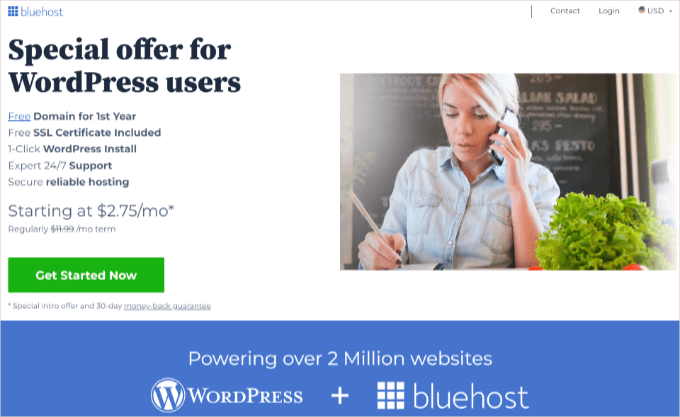
Ils ont accepté d’offrir à nos lecteurs un nom de domaine gratuit, un certificat SSL et une remise généreuse sur l’hébergeur.
En fait, vous pouvez obtenir tout ce qui précède pour seulement 1,99 $ par mois.
✏️ Note : Chez WPBeginner, nous croyons en la transparence totale. Si vous vous inscrivez chez Bluehost en utilisant notre lien de référent, alors nous gagnerons une petite commission sans frais supplémentaires pour vous (en fait, vous économiserez de l’argent et obtiendrez un domaine gratuit + un certificat SSL).
Nous recevrions cette commission pour recommander uniquement n’importe quel hébergeur WordPress, mais nous ne recommandons que des produits que nous utilisons personnellement et dont nous pensons qu’ils apporteront une valeur ajoutée à nos lecteurs.
Une fois que vous avez souscrit un hébergeur et configuré votre nom de domaine, il est temps d’installer WordPress. Avec Bluehost, WordPress est préinstallé.
La plupart des autres entreprises d’hébergement WordPress proposent une option d’installation de WordPress en 1 clic. Si vous utilisez un autre fournisseur d’hébergement, consultez notre guide sur l’installation de WordPress, qui couvre tous les principaux fournisseurs d’hébergement.
Ensuite, vous devez terminer la construction de votre blog. Pour des instructions détaillées, consultez le guide étape par étape sur la création d’un blog WordPress, et vous serez opérationnel en Aucun temps.
Étape par étape : Choisir une extension WordPress pour les adhésions
Il y a beaucoup d’extensions d’adhésion WordPress gratuites et payantes que vous pouvez utiliser. Cependant, chacun d’entre eux a ses avantages et ses inconvénients. Pour en savoir plus, consultez notre comparatif terminé des meilleures extensions d’adhésion WordPress.
Pour choisir la bonne extension WordPress d’adhésion, vous devez décider du type de site d’adhésion que vous souhaitez créer et des fonctionnalités dont vous avez besoin.
Si vous souhaitez simplement permettre l’Inscription d’un utilisateur sur votre site WordPress, vous pouvez utiliser WPForms.

C’est l’un des meilleurs plugins d’inscription des utilisateurs et de formulaire de contact pour WordPress, utilisé par plus de 6 millions de sites.
Chez WPBeginner, nous faisons confiance à WPForms pour afficher divers formulaires en ligne, y compris notre formulaire de contact et notre enquête annuelle auprès des utilisateurs/utilisatrices. Vous pouvez en savoir plus sur le constructeur de formulaires dans notre Avis WPForms terminé!
Avec cette extension, vous pouvez facilement créer un formulaire d’inscription et une page de connexion pour les utilisateurs et même permettre aux utilisateurs d’envoyer des articles sans accéder à la zone d’administration de WordPress. De plus, il vous permet d’accepter des paiements d’abonnement récurrents, à l’instar des logiciels d’adhésion.
En revanche, si vous souhaitez vendre des abonnements à des cours en ligne et du contenu réservé aux membres, vous pouvez utiliser une extension d’adhésion comme Thrive Apprentice.
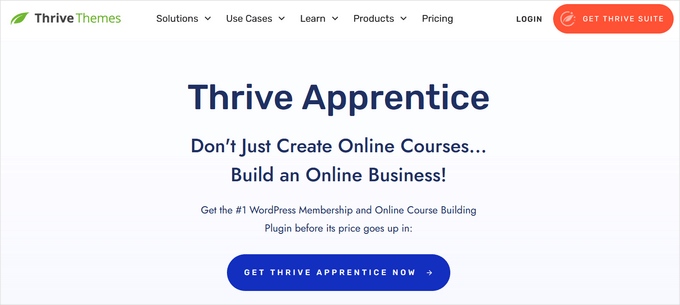
Il vous permet de protéger les cours individuels, les lots de cours et les combos cours/produits numériques contre les membres non payants. De plus, la création de cours en ligne est facile grâce à son constructeur visuel.
Nous l’avons testé en profondeur pour connaître toutes ses fonctionnalités, que vous pouvez découvrir dans notre avis complet sur Thrive Apprentice.
Afin de vendre des abonnements à des contenus exclusifs, des newsletters premium, des cours en ligne ou des téléchargements numériques, vous aurez besoin d’un plugin d’adhésion WordPress plus puissant comme MemberPress.
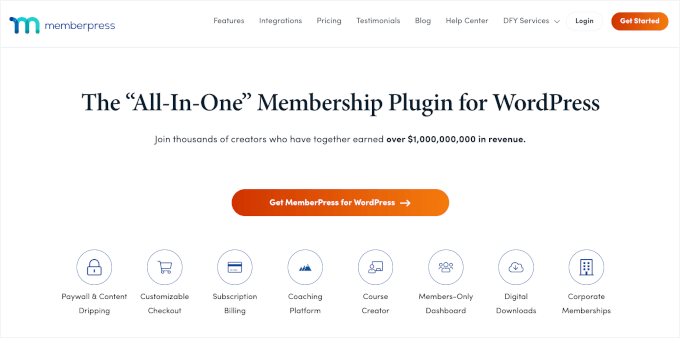
MemberPress est une extension d’adhésion tout-en-un qui a aidé les entrepreneurs à gagner plus de 1 000 000 000 $ de revenus. Nous l’utilisons également pour créer notre site de cours vidéo, et vous pouvez consulter notre avis complet sur MemberPress pour explorer ses fonctionnalités.
Il est doté de fonctionnalités d’adhésion avancées qui vous permettent d’accepter les paiements, d’ajouter des modules d’adhésion, de créer des contenus protégés, de restreindre l’accès en fonction des différents modules d’adhésion, de créer des cours en ligne, d’organiser des évènements réservés aux membres, et bien plus encore.
Dans cette optique, commençons à configurer votre site d’adhésion WordPress.
Étape 3 : Configurer votre site d’adhésion WordPress
Nous choisissons MemberPress comme notre extension de référence parce qu’il a toutes les fonctionnalités que nous avons mentionnées ci-dessus, et nous l’utilisons même pour alimenter notre propre site de vidéo. Il fonctionne également parfaitement avec des extensions tierces nécessaires à la croissance de votre entreprise.
La première chose à faire est d’installer et d’activer l’extension MemberPress. Pour plus de détails, consultez notre guide étape par étape sur l’installation d’une extension WordPress.
Lors de l’activation, vous devez vous rendre sur la page ” Réglages ” de MemberPress et cliquer sur l’option de menu ” Licence ” pour saisir votre clé de licence. Vous trouverez cette information dans votre compte sur le site de MemberPress.
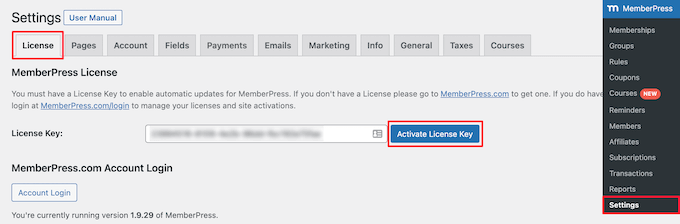
Il vous suffit de copier et de coller votre clé de licence, puis de cliquer sur le bouton “Activer la clé de licence”.
Sur cet écran, vous définirez également les réglages de l’extension.
Étape par étape : Ajouter un moyen de paiement
La première chose que vous devez configurer est une passerelle de paiement, car elle vous permet d’accepter les paiements sur votre site d’adhésion.
Pour ce faire, sélectionnez l’onglet “Paiements” et cliquez sur le bouton “Ajouter un moyen de paiement”.
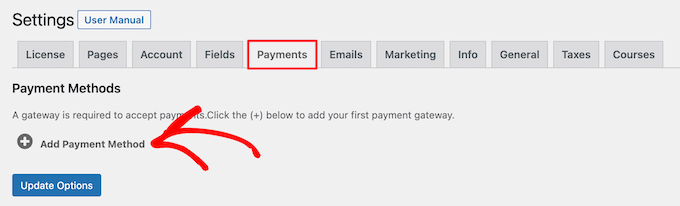
Cela fait apparaître un menu déroulant dans lequel vous pouvez choisir un moyen de paiement et connecter différents processeurs de paiement.
MemberPress supporte les passerelles de paiement les plus courantes comme PayPal (Standard, Express et Pro), Stripe et Authorize.net.
Vous devez sélectionner un moyen de paiement dans la liste déroulante “Passerelle” et fournir les informations prérequises.
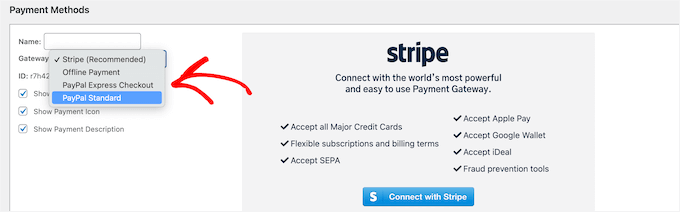
Vous pouvez également ajouter plusieurs moyens de paiement en cliquant sur le bouton “Ajouter un moyen de paiement” pour ajouter un autre moyen de paiement.
Nous utilisons généralement 2 options : Stripe pour les cartes bancaires et PayPal comme option secondaire car certains utilisateurs/utilisatrices préfèrent PayPal plutôt que de donner les détails de leur carte bancaire.
N’oubliez pas de cliquer sur le bouton “Mettre à jour les options” en bas de la page pour enregistrer vos réglages.
Étape par étape : Création des niveaux d’adhésion
L’étape suivante consiste à créer des niveaux d’adhésion que vos utilisateurs/utilisatrices peuvent acheter. Chaque niveau d’adhésion peut être assorti d’offres, d’avantages et d’accès différents. Vous pouvez même proposer une offre d’adhésion gratuite.
Pour créer un niveau d’adhésion, vous devez vous rendre sur la page MemberPress ” Adhésion et cliquer sur le bouton ‘Ajouter nouveau’ en haut.
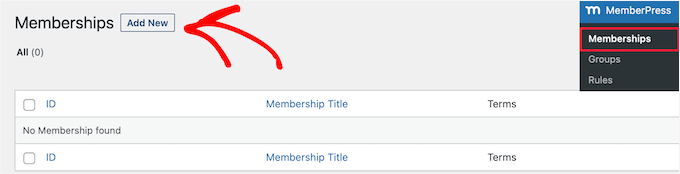
Sur la page suivante, saisissez un titre pour ce plan d’adhésion particulier, puis fournissez les détails du plan dans l’éditeur de publication.
Vous devrez définir la tarification et l’expiration de cette offre dans la section “Conditions d’adhésion”.
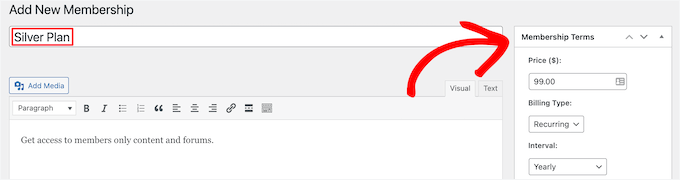
MemberPress vous permet également d’accepter les paiements récurrents en définissant le type de facturation sur ” récurrent “.
Dans l’exemple ci-dessus, nous avons créé une offre d’adhésion annuelle.
🧑💻 Astuce : Vous pouvez également créer une offre gratuite pour que les nouveaux membres puissent l’essayer avant de mettre à niveau vers une offre payante.
Après cela, vous devez défiler vers le bas jusqu’à la boîte de méta des options d’adhésion sous l’éditeur de publication. C’est là que vous pouvez personnaliser les droits et les options d’adhésion pour cette offre particulière.
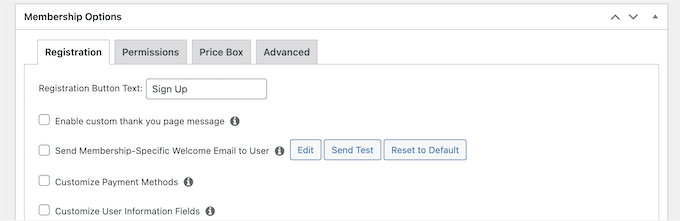
Cliquez ensuite sur l’onglet de menu “Boîte de prix”.
Vous pouvez y ajouter des informations qui apparaîtront sur la page de tarification, comme un titre et les avantages de l’offre.
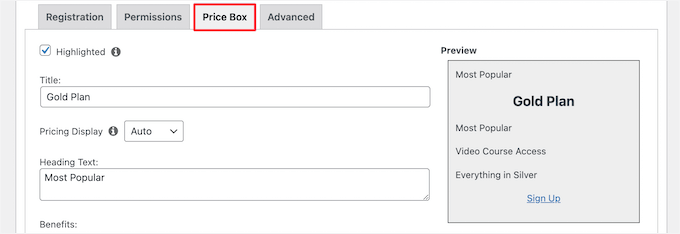
Une fois que vous êtes satisfait de la nouvelle offre d’adhésion, vous pouvez cliquer sur le bouton “Publier” pour la rendre disponible.
Répétez ce processus pour créer autant d’offres d’adhésion que nécessaire.
Étape par étape : Restreindre l’accès aux offres d’adhésion
L’étape suivante consiste à sélectionner le contenu qui sera disponible pour les différentes offres d’adhésion sur votre site. MemberPress rend la restriction de contenu très facile en vous permettant de contrôler l’accès à l’aide de ” règles “.
Vous pouvez définir des règles en vous rendant sur la page ” Réglages ” de MemberPress et en cliquant sur le bouton ” Ajouter une nouvelle ” en haut de la page.
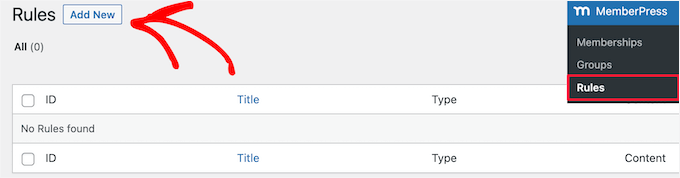
La page de modification des règles vous permet de sélectionner différentes conditions et de les associer à une offre d’adhésion.
Vous pouvez choisir quel type de contenu sera accessible à quels utilisateurs/utilisatrices.
Par exemple, vous pouvez sélectionner tout le contenu correspondant à un identifiant ou à une catégorie particulière pour qu’il soit uniquement accessible aux membres ayant souscrit à l’offre d’abonnement Silver.
Dans ce guide, nous avons rendu le contenu de la catégorie “Premium” accessible à toutes les offres d’adhésion payantes.
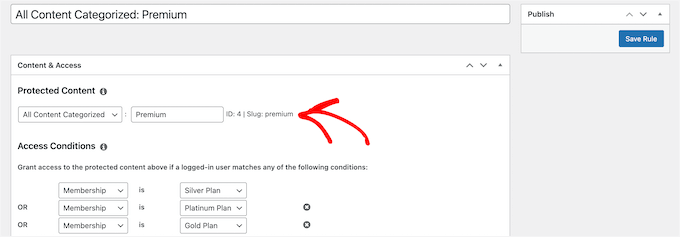
Vous pouvez également créer des règles plus spécifiques. Par exemple, une publication ou une page unique, des pages enfants ou une URL spécifique.
Sous l’éditeur de règles, vous trouverez les options de contenu et d’expiration du Drip.
Le contenu Drip vous permet de diffuser progressivement du contenu aux utilisateurs/utilisatrices au lieu de le leur donner en une seule fois. L’option d’expiration rend le contenu indisponible après une période définie.
Pour en savoir plus, consultez notre guide sur la façon de créer automatiquement du contenu Drip sur votre site WordPress.
Si vous n’êtes pas sûr, laissez-les décochés.
Lorsque vous êtes satisfait, cliquez sur le bouton “Enregistrer la règle” pour enregistrer vos réglages. Il vous suffit ensuite de répéter le processus pour créer d’autres règles si nécessaire.
Étape par étape : Ajout d’un contenu réservé aux membres
MemberPress permet de créer très facilement du contenu réservé aux membres à l’aide de règles.
Dans l’exemple ci-dessus, nous avons créé une règle qui restreint tous les contenus de la catégorie ” Premium “.
Il ne nous reste plus qu’à créer notre contenu payant et à l’ajouter à la catégorie ” Premium “.
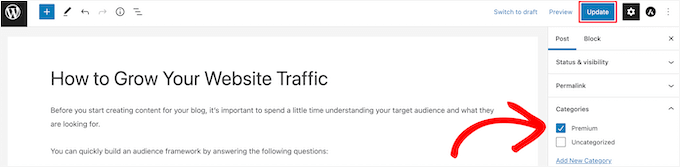
MemberPress ajoute également une méta-boîte ” Accès non autorisé à MemberPress ” sous l’éditeur de la publication.
Cela vous permet de sélectionner ce que les utilisateurs/utilisatrices déconnectés (non-membres) verront lorsqu’ils accèderont à ce contenu.
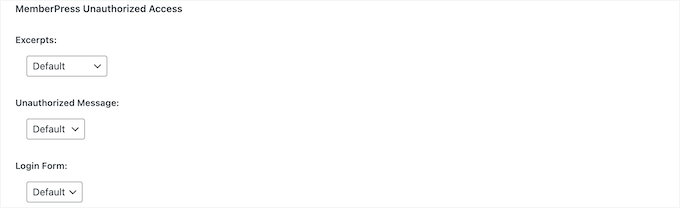
Vous pouvez utiliser les réglages globaux par défaut ou afficher des extraits, un formulaire de connexion ou un message personnalisé.
Une fois que vous avez ajouté du contenu réservé aux membres, vous pouvez cliquer sur le bouton “Publier” ou “Mettre à jour”.
Désormais, seuls les utilisateurs/utilisatrices ayant le bon niveau d’adhésion pourront voir votre contenu.
Étape par étape : Créer une page de tarification
C’est la page que vos utilisateurs/utilisatrices verront lorsqu’ils/elles voudront s’inscrire à une offre d’adhésion. Sur cette page, les utilisateurs/utilisatrices peuvent sélectionner une offre d’adhésion et passer ensuite à la page de paiement.
Les utilisateurs/utilisatrices qui tentent d’accéder aux zones restreintes ou payantes de votre site seront également redirigés vers cette page.
Vous pouvez configurer cela en allant sur la page MemberPress ” Groupes et en cliquant sur le bouton ‘Ajouter un nouveau’ en haut.
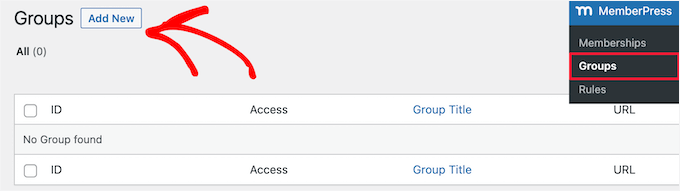
Saisissez tout d’abord un titre pour la page du régime collectif. Ce titre sera également celui de la page des régimes que les utilisateurs/utilisatrices verront.
Ensuite, allez dans la zone de méta “Options de groupe” et ajoutez les adhésions que vous souhaitez afficher sur la page.
Il suffit de cliquer sur le bouton “Plus” pour ajouter plusieurs adhésions.
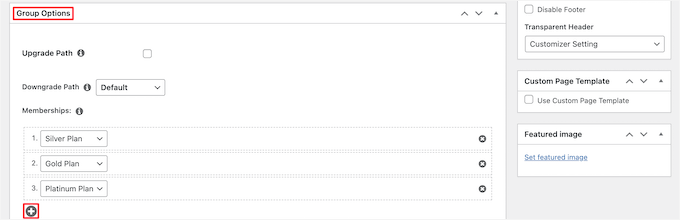
Vous pouvez également sélectionner un thème pour le tableau des prix. MemberPress est livré avec quelques modèles prêts à l’emploi parmi lesquels vous pouvez choisir.
Il suffit de sélectionner un modèle dans la liste déroulante “Thème de page de tarification”.
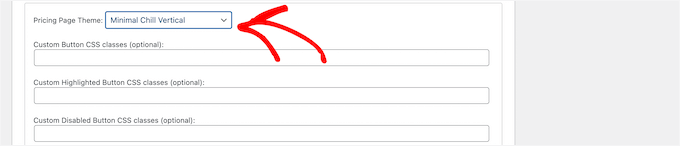
Vous pouvez également ajouter des feuilles de style CSS personn alisées pour personnaliser complètement votre tableau de tarification de l’adhésion.
Une fois satisfait, cliquez sur le bouton “Publicize” pour rendre votre offre publiquement visible.
Pour prévisualiser votre page de tarification, cliquez sur le lien “Voir le groupe” après l’avoir publiée.
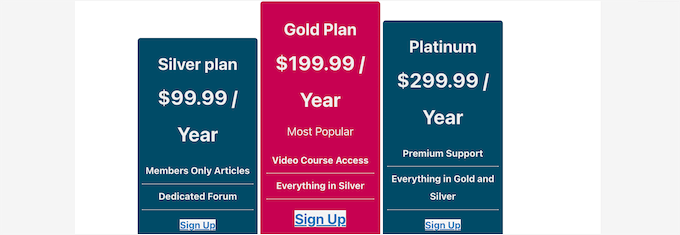
Rediriger les utilisateurs/utilisatrices vers la page de tarification
Maintenant que la page de tarification est prête, l’étape suivante consiste à rediriger les utilisateurs/utilisatrices non autorisés vers la page de tarification.
Pour ce faire, vous devez tout d’abord vous rendre sur la page MemberPress ” Groupes et copier l’URL à côté du groupe que vous avez créé à l’étape précédente.

Ensuite, allez sur la page ” Réglages ” de MemberPress.
À partir de là, passez à l’onglet de menu “Pages”.
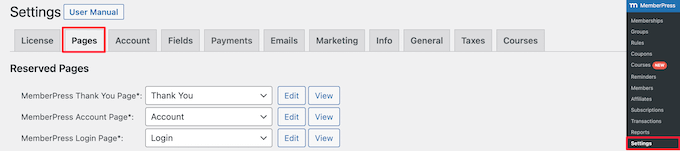
Défilez ensuite jusqu’à la section “Accès non autorisé”.
Vous devez cocher la case à côté de l’option “Rediriger les internautes non autorisés vers une URL spécifique”, puis coller l’URL du groupe que vous avez copiée plus tôt.

Cliquez sur le bouton “Mettre à jour les options” pour enregistrer vos réglages.
Désormais, les utilisateurs/utilisatrices non autorisés seront redirigés vers la page des offres tarifaires lorsqu’ils/elles tenteront d’accéder à une zone réservée aux membres.
Étape par étape : Ajout des formulaires d’inscription et de connexion des utilisateurs/utilisatrices
Maintenant que tout est défini, il est temps de permettre à vos utilisateurs/utilisatrices de trouver facilement le portail client sur votre site.
Tout d’abord, vous devez ajouter un formulaire de connexion pour que les utilisateurs/utilisatrices puissent se connecter à leur compte.
Pour ce faire, allez dans Apparence ” Widgets et cliquez sur l’icône ‘+’ d’ajout de bloc.
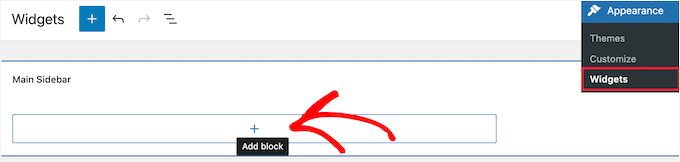
Ensuite, recherchez “MemberPress connexion” et cliquez sur le bloc.
Cela ajoutera automatiquement le formulaire de connexion à l’adhésion à votre colonne latérale.
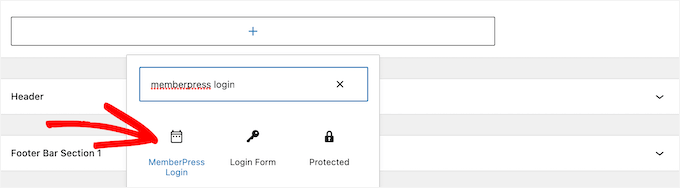
Confirmez les modifications en cliquant sur “Mettre à jour” pour les enregistrer et rendre votre formulaire de connexion direct.
Vous pouvez ajouter le widget de connexion à n’importe quelle zone widgetée de votre site. Pour plus de détails, consultez notre guide sur l ‘ajout et l’utilisation de widgets dans WordPress.
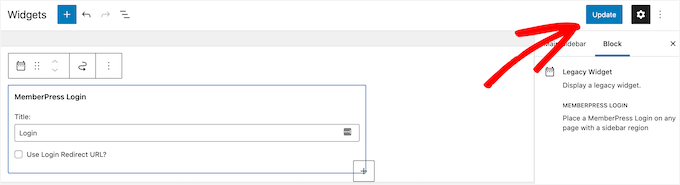
Ajouté au menu de navigation, le lien vers la page de tarification permettra aux nouveaux utilisateurs de sélectionner une offre et de s’inscrire. Cela vous permettra d’afficher le lien Tarification sur l’ensemble de votre site, y compris sur la page d’accueil.
Vous pouvez le faire en visitant la page Apparence ” Menus dans votre administration WordPress. Dans la colonne de gauche, vous devez cliquer sur l’onglet ” Liens personnalisés ” pour le déplier.
Saisissez/saisie l’URL de votre page de tarification et saisissez le texte dans la case “Texte du lien”.
Cliquez ensuite sur le bouton “Ajouter au menu”.
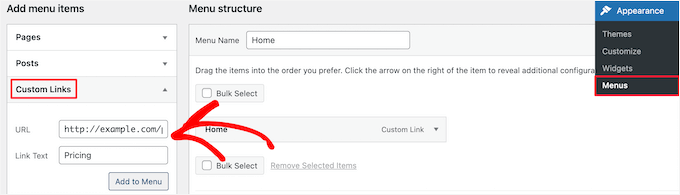
La page de l’offre tarifaire apparaît désormais dans la colonne de droite.
Vous pouvez le faire glisser et le déposer pour réorganiser sa position dans le menu. Vous pouvez également le modifier et changer le texte du lien.
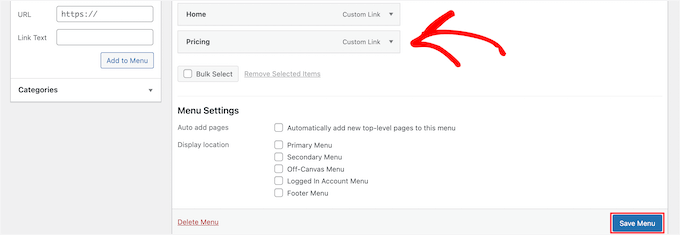
N’oubliez pas de cliquer sur le bouton “Enregistrer le menu” pour stocker vos modifications.
Pour en savoir plus sur les menus, consultez notre guide sur l ‘ajout d’un menu de navigation dans WordPress.
Vous pouvez maintenant vous déconnecter de la zone d’administration de WordPress et visiter votre site pour voir votre formulaire de connexion et votre lien d’Inscription en action.
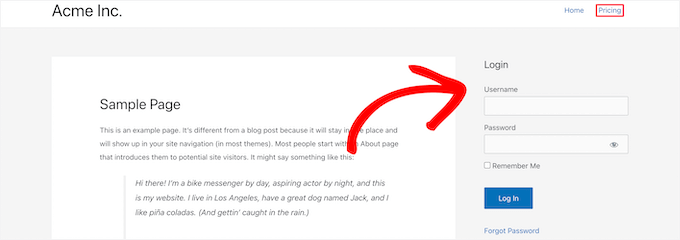
✏️ Note : De nombreux sites d’adhésion utilisent des extensions de constructeurs de pages comme SeedProd pour créer des pages d’atterrissage pour leurs offres. Avec des fonctionnalités telles que les tableaux de prix, les témoignages et la preuve sociale, il facilite la conception de pages étonnantes pour les produits d’adhésion.
Certaines de nos marques partenaires ont construit leurs sites entiers avec SeedProd, et ils ont été ravis des résultats. En savoir plus sur l’extension dans notre Avis SeedProd terminé.
Étape par étape : Outil de personnalisation des modèles d’e-mails d’adhésion
Votre extension d’adhésion WordPress enverra plusieurs e-mails de notification aux membres. MemberPress vous permet de modifier ces e-mails facilement sans quitter le tableau de bord WordPress et d’apporter des modifications pour inclure votre marque.
Il vous suffit de vous rendre sur la page ” Réglages ” de MemberPress et de cliquer sur l’onglet ” E-mails “. À partir de là, vous pouvez gérer les notifications par e-mail envoyées par MemberPress.
Vous verrez toutes les notifications par e-mail envoyées par MemberPress aux membres ainsi qu’aux administrateurs/administratrices.
Vous pouvez cliquer sur le bouton “Modifier” pour personnaliser ces notifications.
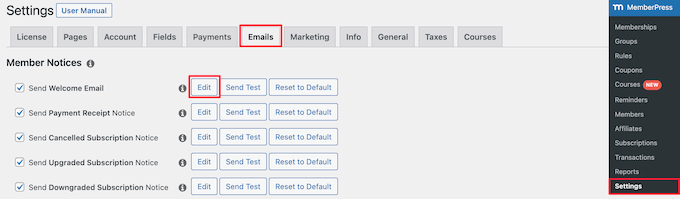
Vous pouvez utiliser un simple éditeur de texte pour modifier le message e-mail avec des options de mise en forme de base.
Il existe également des balise intelligentes que vous pouvez utiliser pour insérer des articles dynamiques tels que des noms, des identifiants, des niveaux d’adhésion, etc.
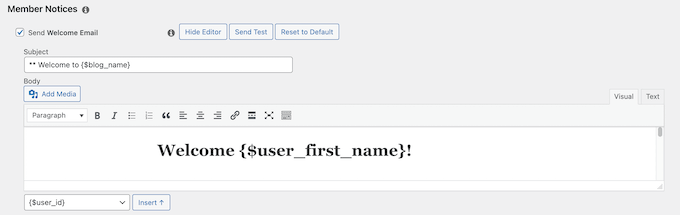
Confirmez-vous que vous avez cliqué sur le bouton “Envoyer un test” pour vous envoyer quelques notifications de test. Cela vous permettra de vous assurer que MemberPress peut envoyer des notifications par e-mail.
Si vous avez des difficultés à recevoir des notifications par e-mail, consultez notre guide sur la façon de corriger le problème de WordPress qui n’envoie pas d’e-mail.
Étape par étape : Visualisation des rapports pour développer votre site d’adhésion
Pour développer une entreprise, vous aurez besoin de données pour prendre des décisions éclairées. MemberPress est livré avec des rapports intégrés pour voir comment se porte votre site d’adhésion.
Il vous suffit de vous rendre sur la page ” Rapports ” de MemberPress. A partir de là, vous pouvez trier les rapports par mois, par année ou par données historiques.
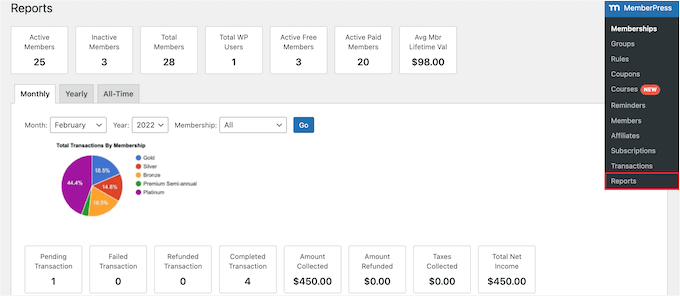
Il affiche le nombre de membres actifs, inactifs, gratuits, payants et le nombre total de membres. Il vous affichera également la valeur moyenne de la durée de vie d’un membre et d’autres données.
Vous pouvez défiler vers le bas pour voir d’autres graphiques et cliquer sur une date pour voir les transactions.
Cependant, la métrique la plus importante pour juger du succès d’un site d’adhésion est l’engagement des utilisateurs/utilisatrices.
C’est ici que vous aurez besoin de Google Analytics. Il vous permet de voir d’où viennent vos utilisateurs/utilisatrices et ce qu’ils font lorsqu’ils sont sur votre site.
MonsterInsights, la meilleure solution d’analyse pour WordPress, offre une intégration complète de MemberPress qui facilite le suivi de l’engagement de vos utilisateurs et de vos membres.
Nous l’utilisons sur notre site et apprécions le suivi des conversions pour les formulaires, les boutons et les campagnes de marketing. Il dispose également de statistiques détaillées sur les caractéristiques démographiques des internautes, les pages les plus visitées et les taux de rebond.
En savoir plus sur cet outil, consultez notre Avis approfondi sur MonsterInsights!
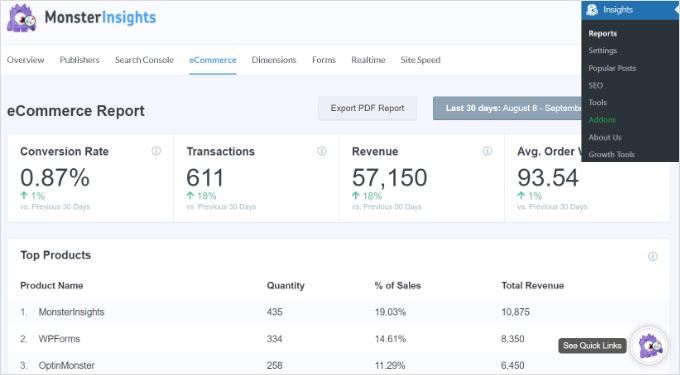
Et pour des instructions détaillées, vous pouvez consulter notre guide sur la façon de suivre l’engagement des utilisateurs sur WordPress avec Google Analytics.
🔗 Ressources en prime : Faire passer votre site d’adhésion au niveau supérieur
MemberPress est une puissante extension WordPress pour les adhésions. Il vous permet de créer facilement un site d’adhésion réussi avec des fonctionnalités telles que l’adhésion à un podcast, l’adhésion à une vidéo, la personnalisation des coupons, les communautés en ligne et l’adhésion à un groupe.
Vous pouvez également l’utiliser avec BuddyPress pour ajouter des permissions de réseaux sociaux à votre site d’adhésion.
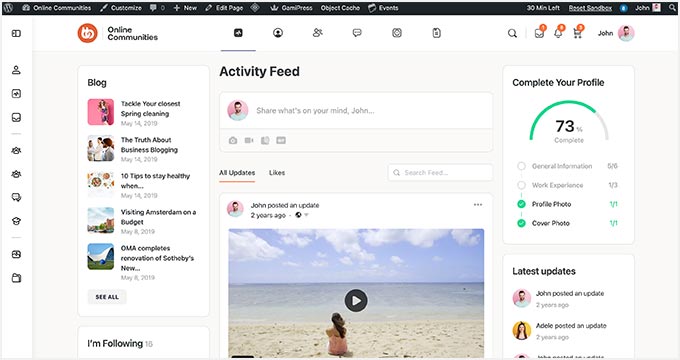
De plus, les enseignants et les éducateurs peuvent proposer des cours en ligne grâce à des adhésions.
MemberPress est livré avec le module Courses, qui simplifie la création de cours grâce à un constructeur basé sur l’éditeur de blocs de WordPress. Il est ainsi facile de configurer des sections, de modifier des leçons et de gérer vos cours.
Il comprend également davantage de modules pour améliorer l’expérience d’apprentissage des élèves :
- Quiz – Créez des quiz pour tester les connaissances des élèves et encourager l’auto-apprentissage.
- Assigner – Vous permettez aux étudiants d’envoyer des tâches et des projets pour avis.
- Carnet de notes – Suivez les progrès des élèves et gérez efficacement les notes.
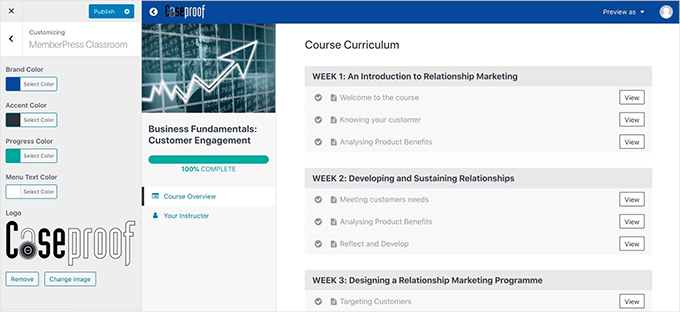
À cela s’ajoute le module CoachKit.
Il permet des programmes de coaching illimités, le suivi des étapes pour garder les clients motivés, des intégrations de plugin de calendrier pour programmer des appels ou des sessions de consultation, et plus encore !
En plus de proposer des programmes de coaching, vous pouvez utiliser ce module pour créer un apprentissage en groupe WordPress avec des systèmes de cohortes.
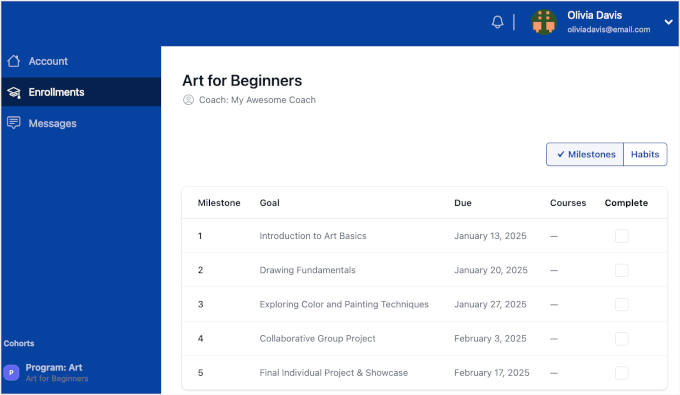
🚨 Alternative : Vous cherchez d’autres options pour votre cours en ligne ? Consultez notre liste triée sur le volet des meilleures extensions LMS pour WordPress. Nos recommandations sont soutenues par une expérience du monde réel et des tests approfondis !
Pour en savoir plus : Guides essentiels de WordPress
Voici quelques aides pour développer et gérer plus efficacement votre site d’adhésion WordPress :
🔧 Plugins WordPress essentiels – Nos choix d’experts des plugins WordPress incontournables pour tous les sites professionnels.
🌐 Guide de référencement WordPress – Le guide ultime des meilleures pratiques de référencement pour augmenter votre trafic et améliorer votre classement dans les moteurs de recherche.
⚡ Vitesse et performance de WordPress – Le guide ultime sur la façon d’accélérer WordPress et de booster ses performances.
🛡️ Guide de sécurité WordPress – Ce guide étape par étape vous aidera à améliorer la sécurité de votre site WordPress.
🎨 Meilleurs thèmes de sites d’adhésion – Une liste des meilleurs thèmes WordPress parfaits pour votre site d’adhésion.
🚫 Erreurs courantes de WordPress – La liste ultime des erreurs courantes de WordPress et comment les corriger.
📨 Email Marketing 101 – Un guide étape par étape pour construire une liste d’e-mails dans WordPress et pourquoi c’est bénéfique pour votre programme d’adhésion.
Foire aux questions
Avant de conclure, voici quelques-unes des questions les plus fréquemment posées par nos utilisateurs/utilisatrices sur la création d’un site d’adhésion :
1. Puis-je créer un site d’adhésion avec WordPress ?
Oui, vous pouvez créer un site d’adhésion avec WordPress à l’aide d’une extension d’adhésion WordPress telle que MemberPress.
Cela vous permet d’ajouter toutes les fonctionnalités nécessaires à la création d’un site d’adhésion, notamment les passerelles de paiement, les niveaux d’abonnement, les groupes d’adhésion, etc.
2. Puis-je créer un site d’adhésion en utilisant WooCommerce ?
Oui, vous pouvez créer un site d’adhésion à l’aide de WooCommerce. Cependant, WooCommerce manque de fonctionnalités d’adhésion, et vous aurez besoin d’une extension d’adhésion comme MemberPress pour ajouter ces mis avant.
De nombreux sites d’adhésion utilisent WooCommerce pour accepter les paiements et afficher les offres d’abonnement en tant que produits, tout en utilisant MemberPress pour restreindre le contenu, créer des plans d’adhésion, et plus encore.
3. Les sites d’adhésion rapportent-ils de l’argent et sont-ils rentables ?
Oui, les sites d’adhésion rapportent de l’argent et constituent un modèle commercial en ligne rentable bien utilisé par des milliers d’entreprises. Rien que l’année dernière, les clients/clientes de MemberPress ont vendu pour plus d’un milliard de dollars US d’abonnements.
4. Quelle est la meilleure plateforme pour créer un site d’adhésion ?
WordPress avec MemberPress est la meilleure plateforme pour créer un site d’adhésion. Elle est facile à utiliser, peu coûteuse, nécessite moins de compétences techniques et dispose de plusieurs options de paiement tout en offrant un accès à des outils de marketing et d’optimisation des conversions à la pointe de la technologie.
Nous espérons que cet article vous a aidé à apprendre comment configurer votre site d’adhésion WordPress. Vous pouvez également consulter notre liste personnalisée des meilleurs exemples de sites d’adhésion que vous devriez consulter et notre choix d’experts des meilleures extensions d’adhésion WordPress.
Si vous avez aimé cet article, veuillez alors vous abonner à notre chaîne YouTube pour obtenir des tutoriels vidéo sur WordPress. Vous pouvez également nous trouver sur Twitter et Facebook.





Toni Odugbesan
Thank you for the article very insightful. What is the best way to enable the members of the member portal to monitor their used and unused member benefits?
WPBeginner Support
It would depend on the plugin you’re using and the benefits, we would recommend reaching out to the support for the plugin you use and they can help you set up something for tracking benefits.
Admin
Caroline
Thank you for your resource. In Step 9 about 1/2 way down, it says, ‘enter URL for the pricing page’. Where would I find this please? Also do you have instructions for a Free Membership? I am doing one for a sample to help promote my main Membership. Thank you.
WPBeginner Support
You would want to take a look at step 8 for creating the pricing page and finding its URL. For a free membership option, you can see the price for a membership to $0 on your site
Admin
Giulia
Great read,
A question, is there an option for users to contact each other once they pay the membership?
WPBeginner Support
For having users message each other, you would want to look into a social media plugin like BuddyPress that we cover in our guide below:
https://www.wpbeginner.com/plugins/how-to-turn-your-wordpress-site-into-a-social-network/
Admin
John
Thanks this but I want to ask can I add any other payment gateway apart from the one’s you listed above?
Jorge
Amazing article. I would like to ask if it is possible to have your custom database connected to the membership plugins.
WPBeginner Support
You would need to reach out to the support for the membership plugin you are planning to use for what connection options are available.
Admin
Abel
Do memberpress accept square payment?
By the way amazing article.
WPBeginner Support
You would want to reach out to the plugin’s support for their current integrations or if they have plans to add an integration.
Admin
Dev
Can I add signup fee in memberpress with monthly recurring plan ?
WPBeginner Support
There is the option in MemberPress to enable recurring payments.
Admin
Desmond
What if I don’t want to make the whole of my site a membership site but I want to sell a course as just a part of what I do?
WPBeginner Support
You would want to take a look at LMS plugins for that, we have a few we would recommend below:
https://www.wpbeginner.com/plugins/best-wordpress-lms-plugins-compared/
Admin
Camila
Hey!
Would this WP subscription website have a mobile version?
Lmk please
WPBeginner Support
If your theme is responsive there would be a mobile view
Admin
Karin Mainwaring
I’d never have thought, when I tasked myself with building a website, that I would fall in love with it.
I had a vague idea of how “Memberships” could be useful. But I had no formed concept (nor indeed how to begin expressing aforesaid vague concept) until I stumbled into WPBeginners.
This article has really helped.
Thank you.
WPBeginner Support
Glad our article was helpful
Admin
MIya
Hello,
I was wondering if when using a website builder in WordPress, is one able to use any other WordPress plugin?
WPBeginner Support
You can still use other plugins when using a page builder plugin
Admin
Akib Kazi
I have used this article in many different ways and it has been very helpful. I am making decent income and an really pleased with the results. Thank You WPbeginner.
WPBeginner Support
Glad our guide was helpful
Admin
Adelani Daniel
Please with this plugin can I have in each members account a rewarding section that anytime dey click a news that will be rewarded with some amount or points?
WPBeginner Support
The closest recommendation we have at the moment would be our guide here: https://www.wpbeginner.com/plugins/add-points-system-ignite-user-engagement/
Admin
Bill
I just purchased a hosting package through your affiliate link with BlueHost. I had already purchased my domain through GoDaddy a day or two ago. I am completely unable to find a way to map that domain over to my WordPress site – any help?? The tutorial on WordPress doesn’t work because there’s no option for “domain” under the “manage” tab on the left…any help??
WPBeginner Support
You would want to reach out to GoDaddy for their current methods to change your nameservers
Admin
Zach
Should I build my website on wordpress.org first, before adding these plugins and going through the membership process?
WPBeginner Support
Yes, you would want your WordPress.org site before adding these plugins.
Admin
Yao
Very good poste!! Thank you so much!!
WPBeginner Support
You’re welcome
Admin
Hossein shekofteh
Hi there.
How can I add other methods of payment in this plugin. I want add some Iranian payment to it?
WPBeginner Support
You would want to reach out to the plugin’s support and they will let you know if there is a built-in method or the way to add a custom method.
Admin
Yogeswarachary
Thanks for your support sir, really it’s a helpful article for me.great job and best team.thankyou sir.
WPBeginner Support
You’re welcome
Admin
Cory Hall
Great article. I am interested in migrating to a WP membership site from another subscription based web platform, and I would like to know what I can use for a temporary domain name until the WP site is all done and ready. Also, what is the easiest way to migrate all the members and their recurring payments to the WP platform. I use Stripe with the other platform.
Thanks in advance for your help.
WPBeginner Support
You would want to reach out to your host if they have a temporary domain or you could use a local installation: https://www.wpbeginner.com/how-to-install-wordpress/#installlocal
You would want to reach out to the support for the membership plugin you are planning to use for what options they have available to import users
Admin
debay
You can also use the subdomain of you present site to install the WordPress before going live
ril
im looking for membership plugin that will prevent non login/registered user to access the all site url and the source url of iframe. hope to get recommendation here. thank you
WPBeginner Support
It would depend on what you mean, you may want to look into s2members for having multiple membership levels and you could prevent right clicks for hiding the url of your iframe.
Admin
Luis Restrepo Silva
Great article. Very clear and well explained. Good job!
WPBeginner Support
Thank you
Admin
Esdon
Hello WPBeginner team, thanks a lot for this vivid description, everything has been highlighted to details. Awesome! Looking forward to setting up my membership website with a lot of ease. Regards.
Yezmin
Thank you! Great article!
Gerardo
Hi, great article, thanks for sharing. Just wanted to know if these plugins allow the members to sell their own digital goods (ex: mp3 files) , like a small stores inside my website, with their own links and nice page, under my domain. Thanks!!
Erik
This is similar to my question.
I want to make a membership site.
The members should have the possibility to make their own presentation site at a special area of the external site.
A bit like soundCloud.com
What kind of plugin do I need to set this up in WordPress?
Best wishes,
Erik
Joseph
Thanks for the write-up.
Please, how can I get a membership plugin that can accept payment gateways from Nigeria, since PayPal and other major payment gateways are not active in our country? I really need it urgently for my website.
Thanks.
WPBeginner Support
Hi Joseph,
You will need to find a WordPress plugin that lets you accept payments using a payment service available in your country. You can then manually verify a payment, and invite a user to create a membership account.
Admin
Bala Selvam
Hey for the Pricing Plan part I was not able to get that page to work, it isn’t showing anything and I tried everything that you showed in this article is there anything that I was missing?
Or could you go over that real quick with the just the written steps?
Josh Anozie
Thank you for this wonderful information, I am glad to see this! My question is this : if I want the members of my site to each a referral link which they can use to bring in new members and they will get commission for that, how can I achieve this?
I look forward to seeing your reply!
Thanks Again.
WPBeginner Support
Hi Josh,
You can do that by running your own affiliate program.
Admin
Starchitect
Please how can this be done and can it be done with WordPress.org
And also the site that allows coupons and members can have their own account
Please reply
WPBeginner Support
Hi,
Yes it can be done using WordPress.org. See our article on how to build a membership website using WordPress.
Joseph
Hi Josh, I am from Nigeria and I want to set up a membership website that can accept a payment gateway from Nigeria. Please, how can I do it? Which plugin do you recommend and, which one are you using? Thanks.
Josh Anozie
Hi Joseph,
That’s what am working bro, once I get it, I will let you know here.
Polunio
Thanks for this. I have learn a lot from this site.
Just a question, if i want to add membership site on my existing blog, it will not affect my existing content if i installed the membership plugins?
or much better if i purchase new domain and link to my current website?
Thanks in advance and more power.
WPBeginner Support
Hi Polunio,
No, it will not affect your existing content. It is up to you to decide, depending on your business goals and how you want to manage your membership website.
Admin
Johnnyboy Lamarre
It would be nice if you made a Vid of the ( membership Article ) above. Its much more easy when you can see it being done .
Best of luck.
WPBeginner Support
Hello,
Thank you for the feedback. We will soon add the video version of it. Meanwhile, you can subscribe to our YouTube Channel for more WordPress video tutorials.
Admin
Rahat Hameed
Don’t You Have A Video Version For This Article? If You have, please link me to that.
Thanks