Le mois dernier, un de nos lecteurs nous a contactés, paniqué, parce que son site WordPress ne cessait de tomber en panne pendant les heures de pointe. En tant qu’équipe gérant des sites WordPress depuis plus de dix ans, nous savions exactement à quel point cette situation pouvait être stressante.
La bonne nouvelle, c’est que la plupart des problèmes d’indisponibilité de WordPress sont en fait assez simples à corriger une fois que l’on sait ce qu’il faut chercher. Après avoir aidé des milliers d’utilisateurs/utilisatrices de WordPress dans des situations similaires, nous avons développé un système fiable pour remettre les sites en ligne rapidement.
Nous avons rassemblé dans ce guide simple les solutions les plus efficaces qui fonctionnent aussi bien pour les utilisateurs/utilisatrices débutants que pour les utilisateurs/utilisatrices avancés. Il s’agit des étapes par étapes que nous utilisons chaque fois qu’un de nos sites WordPress rencontre un problème.

Pourquoi votre site WordPress tombe-t-il toujours en panne ?
Lorsque votre site WordPress est en panne, vos utilisateurs voient apparaître un message d’erreur qui les empêche de visiter la page.
Si votre site est indisponible en raison de l’une des erreurs WordPress courantes, il vous suffit de la corriger pour résoudre le problème.
Toutefois, si le problème persiste ou si votre site n’affiche pas d’erreur, vous devrez approfondir vos recherches.
L’indisponibilité d’un site peut être due à plusieurs raisons, notamment un hébergement peu fiable, un domaine expiré, des raisons de sécurité, une erreur dans un code personnalisé, etc.
L’augmentation du trafic sur le site qui dépasse les limites des ressources de votre hébergeur WordPress peut également être à l’origine d’un temps d’arrêt.
Quelle qu’en soit la raison, si votre site WordPress tombe régulièrement en panne, cela peut nuire à votre entreprise. Vos taux de conversion peuvent chuter, et vous risquez de perdre des clients.
Heureusement, nous avons compilé une liste de choses à faire si votre site WordPress ne cesse de tomber en panne. Ces étapes vous aideront à dépanner la cause et à la corriger facilement :
- Check if It Is Just You or if the Website Is Down for Everyone
- Make Sure Your WordPress Hosting Plan Has Not Expired
- Make Sure Your Domain Has Not Expired
- Check Your Plugins and Themes
- Check Your WordPress Settings
- Make Sure the Permalinks Are Not Broken
- Try Reuploading the WordPress Core Files
- Install a Firewall on Your Website
- Move to a Reliable WordPress Hosting Plan
- Bonus: Boost Your Site Speed With WPBeginner
1. Vérifiez si vous êtes le seul concerné ou si le site est indisponible pour tout le monde.
Votre site WordPress n’est pas forcément en panne pour tout le monde. Parfois, vous pouvez simplement être incapable d’accéder à votre site en raison d’une erreur de réseau ou d’un manque de connexion internet.
Tout d’abord, vous devez vérifier que votre site web est indisponible pour tout le monde et pas seulement pour vous. Pour ce faire, vous pouvez utiliser le vérificateur de temps de fonctionnement gratuit d’IsItWP.
Tout d’abord, visitez la page Website Uptime Status Checker et saisissez l’URL de votre site.

Cliquez sur le bouton “Analyser le site web” et l’outil vous indiquera si votre site est indisponible pour tout le monde ou seulement pour vous.
Si le service est uniquement indisponible pour vous, nous vous recommandons de vérifier votre connexion internet. Vous pouvez essayer de vider le cache de votre navigateur ou de redémarrer votre routeur réseau.
En revanche, si votre site est indisponible pour tout le monde, continuez à lire pour savoir comment le corriger.
2. Confirmez que votre offre d’hébergement WordPress n’a pas expiré.
L’une des raisons les plus courantes de l’indisponibilité d’un site est le fournisseur d’hébergement WordPress. Il se peut que votre offre ait expiré ou que le fournisseur ait des problèmes de serveur.
Tout d’abord, vous devez vous assurer que votre plan d’hébergement n’a pas expiré. Vous trouverez généralement cette information dans le tableau de bord de votre compte d’hébergement.
Si votre plan n’a pas expiré, mais que votre site WordPress continue de tomber en panne, vous devrez contacter votre fournisseur d’hébergement. Il se peut qu’il soit confronté à une erreur de serveur de son côté, et il pourra vous fournir plus d’informations à ce sujet.
Par exemple, votre entreprise d’hébergement peut être en train d’effectuer une maintenance du serveur, faire face à des attaques DDoS ou avoir mis hors service quelques serveurs. Toutes ces raisons peuvent entraîner des temps d’arrêt.
Votre site peut également être indisponible en raison de la défaillance de certains composants matériels du serveur de l’hébergeur.
Dans ce cas, votre site devrait être à nouveau opérationnel une fois que le fournisseur d’hébergement aura corrigé les problèmes.
Si vous rencontrez constamment des problèmes avec votre fournisseur d’hébergement, c’est une bonne idée de passer à une entreprise d’hébergement WordPress infogérée plus fiable.
Nous recommandons d’opter pour SiteGround, Hostinger ou WP Engine.
3. Confirmez que votre domaine n’a pas expiré
Parfois, le site tombe en panne parce que le nom de domaine que vous avez acheté lors de la création de votre site a expiré. Dans ce cas, il doit être renouvelé.
Pour vérifier si votre domaine est toujours valide, vous pouvez utiliser l’outil de recherche WHOIS. Saisissez/saisie votre nom de domaine et cliquez sur le bouton ‘Lookup’.
L’outil recherchera alors les détails de votre nom de domaine. Si votre domaine a expiré, il peut s’afficher comme étant disponible à l’Inscription.

Dans ce cas, renouvelez-le en utilisant n’importe quel bureau d’enregistrement de domaine, tel que Domain.com. Pour obtenir des instructions étape par étape, consultez notre guide sur le renouvellement d’un nom de domaine.
Vous pouvez également obtenir un domaine gratuit auprès de certains fournisseurs d’hébergement, notamment Hostinger. Il s’agit d’une entreprise d’hébergement WordPress de premier plan qui fournit un nom de domaine gratuit avec n’importe quelle offre d’hébergement web.
Vous pouvez également utiliser notre code promo Bluehost, qui offre aux utilisateurs/utilisatrices de WPBeginner un nom de domaine gratuit, un certificat SSL, et une ÉNORME remise sur les offres d’hébergeur.
4. Vérifiez vos extensions et vos thèmes
Lesplugins ou les thèmesWordPress peuvent parfois provoquer des pannes de site web. Le logiciel peut être obsolète ou présenter une vulnérabilité que les pirates peuvent utiliser pour mettre votre site hors service.
De même, un thème WordPress peut entrer en conflit avec une version particulière de WordPress ou avec une extension de votre site.
Pour savoir si une extension ou un thème est à l’origine d’un temps d’arrêt, vous devrez désactiver toutes vos extensions et opter pour un thème par défaut.
Désactiver toutes les extensions WordPress
La désactivation de toutes vos extensions WordPress peut rapidement vous afficher si l’un des outils est à l’origine de l’indisponibilité de votre site.
Si vous avez accès à la zone d’administration de WordPress, visitez la page Plugins ” Installed Plugins dans la colonne latérale de l’administrateur.
À partir de là, vous pouvez sélectionner toutes les extensions en cochant simplement la case de sélection en bloc située en haut.

Sélectionné, le menu déroulant “Actions groupées” sélectionne l’option “Désactiver”.
Cliquez ensuite sur le bouton “Appliquer” pour désactiver toutes les extensions.

Toutefois, si vous n’avez pas accès à l’interface d’administration de WordPress, vous pouvez désactiver les extensions à l’aide d’un client FTP (File Transfer Protocol).
Tout d’abord, vous devez vous connecter à votre site à l’aide d’un client FTP ou de l’application Gestionnaire de fichiers dans le cPanel de votre compte hébergeur. Une fois votre site connecté, rendez-vous dans le dossier /wp-content/.
À l’intérieur, vous devriez voir un dossier nommé “plugins”. C’est là que sont stockés tous les fichiers de vos extensions WordPress.

Il suffit de renommer le dossier “plugins” en “plugins_deactivate”. Cela désactivera toutes les extensions WordPress installées sur votre site.
Pour des instructions plus détaillées, veuillez consulter notre tutoriel sur la manière de désactiver les extensions WordPress lorsque vous ne pouvez pas accéder à WP-Admin.
Passer à un thème WordPress par défaut
Votre thème WordPress peut également être à l’origine d’un dysfonctionnement de votre site web. Cela peut se produire si vous utilisez un thème WordPress mal codé ou obsolète qui n’a pas été mis à jour depuis un certain temps.
Pour trouver si votre thème WordPress actuel est à l’origine de temps d’arrêt, vous devrez passer à un thème WordPress par défaut.
Tout d’abord, connectez-vous à votre site à l’aide d’un client FTP ou de l’application Gestionnaire de fichiers du panneau de contrôle de votre compte d’hébergement.
Ensuite, rendez-vous dans le dossier /wp-content/themes/.
À partir de là, localisez le dossier “themes”. C’est là que sont stockés tous les thèmes de votre site WordPress.
Il suffit de renommer le dossier en “themes_deactivate” pour désactiver votre thème actuel.

Ensuite, vous devez créer un nouveau dossier nommé ” thèmes “.
Après cela, vous pouvez aller de l’avant et télécharger un thème par défaut de WordPress comme Twenty Twenty-Three à partir du répertoire des thèmes de WordPress.

Une fois téléchargé, vous devez décompresser le fichier.
Ensuite, il suffit de téléverser le fichier du thème téléversé dans le nouveau dossier ” themes “. Cela l’activera sur votre site WordPress.

Vous pouvez également supprimer des thèmes en utilisant la base de données de WordPress. Pour plus d’instructions, vous pouvez consulter notre guide sur la suppression d’un thème WordPress.
Si la modification du thème ou la désactivation des extensions n’a pas permis de résoudre le problème, poursuivez votre lecture.
5. Vérifier les Réglages de WordPress
Votre site peut également connaître des temps d’arrêt en raison de mauvais réglages de la configuration de WordPress. Le plus souvent, votre site peut utiliser la mauvaise adresse WordPress.
Tout d’abord, vous devrez vérifier si l’adresse de votre WordPress et l’adresse de votre site sont les mêmes.
L’adresse WordPress est l’endroit où sont stockés vos fichiers et dossiers WordPress. En revanche, l’adresse du site pointe vers la partie de votre site que les internautes voient et avec laquelle ils interagissent.
Si vous avez accès au tableau de bord de WordPress, il vous suffit de vous rendre sur la page Réglages ” Général dans la colonne latérale de l’administrateur.
Confirmez ensuite que les champs “Adresse WordPress” et “Adresse du site” contiennent la même URL.

Cependant, si vous n’avez pas accès à l’administration de WordPress, vous pouvez vérifier les URL de votre site en modifiant le fichier wp-config.php.
Pour des instructions détaillées, vous pouvez consulter notre tutoriel sur la façon de changer l’URL de votre site WordPress.
6. Confirmez que les permaliens ne sont pas cassés
Les permaliens sont les URL permanents des publications et des pages de votre site.
Vos permaliens peuvent se briser lors de l’installation ou de la mise à jour d’un thème ou d’une extension particulière. En outre, la migration de votre site vers un nouveau serveur ou un nouveau domaine peut rompre vos permaliens et entraîner la fermeture de votre site.
Dans ce cas, vous pouvez régénérer les permaliens de votre site en allant dans Réglages ” Permaliens depuis le tableau de bord WordPress. Confirmez-y que vous avez sélectionné la bonne structure de permaliens.
Ensuite, cliquez sur le bouton “Enregistrer les modifications” en bas de page pour réparer les permaliens cassés.

Si cette méthode ne fonctionne pas, nous vous recommandons de consulter notre tutoriel sur la régénération des permaliens dans WordPress pour trouver d’autres solutions.
Si votre site est toujours en panne après avoir réparé ses permaliens, vous devez poursuivre votre lecture.
7. Essayez de recharger les fichiers du cœur de WordPress
La mise à jour du logiciel de base de WordPress peut également entraîner des temps d’arrêt en raison des modifications ou de la corruption des fichiers du cœur. Lorsque cela se produit, il est impossible d’accéder à des fichiers système importants pour votre site.
Pour corriger ce problème, vous pouvez essayer de recharger les dossiers /wp-admin/ et /wp-includes/ à partir d’une nouvelle installation de WordPress.
Note: Cette méthode ne supprimera aucune information ou contenu de votre site, mais peut corriger un fichier central corrompu.
Tout d’abord, vous devez vous rendre sur le site WordPress.org et cliquer sur le lien “Download & Extend” (télécharger et étendre), puis sur “Get WordPress” (obtenir WordPress).
Ensuite, cliquez sur le bouton bleu “Télécharger WordPress” pour télécharger le dossier .zip sur votre ordinateur.

Ensuite, vous devez extraire le fichier zip et trouver le dossier “wordpress” à l’intérieur.
Ensuite, connectez-vous à votre site à l’aide d’un client FTP. Une fois la connexion établie, dirigez-vous vers le dossier racine de votre site. Il est généralement appelé “public_html” et contient les dossiers wp-admin, wp-includes et wp-content, ainsi que d’autres fichiers.
Ouvrez le dossier WordPress sur votre ordinateur dans la colonne de gauche. Ensuite, sélectionnez tous ses fichiers et appuyez sur ” Téléverser ” pour les transférer sur votre site.

Le client FTP va maintenant transférer ces dossiers sur votre serveur.
Ensuite, il vous demandera si vous souhaitez écraser les fichiers. Vous devez cocher l’option “Écraser”, puis sélectionner “Toujours utiliser cette action”.

Enfin, cliquez sur le bouton “OK”. Vos anciens fichiers WordPress seront maintenant remplacés par des copies fraîches.
Si le remplacement des fichiers corrompus ne résout pas le problème, vous devez passer à l’étape suivante.
8. Installer un pare-feu sur votre site
Votre site WordPress peut également être indisponible en raison de logiciels malveillants ou d’attaques DDoS.
Lors d’une attaque DDoS, un pirate informatique envoie une grande quantité de demandes de données à votre serveur d’hébergement WordPress. Cela entraîne un ralentissement du serveur, qui finit par tomber en panne.
De même, les logiciels malveillants sont des logiciels qui s’injectent dans vos fichiers WordPress. Il utilise les ressources de votre serveur WordPress en attaquant d’autres sites ou en générant des indésirables.
Heureusement, vous pouvez facilement prévenir les attaques DDoS et les logiciels malveillants en utilisant un pare-feu d’application web.
Le pare-feu agit comme un filtre entre votre site et le trafic entrant. Il identifie et bloque toutes les demandes suspectes avant qu’elles n’atteignent votre serveur.
Nous recommandons d’utiliser Cloudflare car c’est la meilleure solution de sécurité WordPress avec un pare-feu de site.
Il protège votre site contre les virus malveillants, prévient les attaques DDOS et vérifie l’intégrité du navigateur.
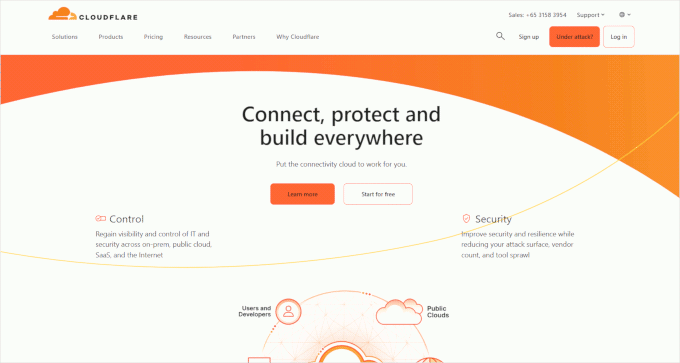
Cependant, si vous recherchez une extension gratuite, nous vous recommandons plutôt d’utiliser Sucuri.
Vous pouvez lire notre article sur Sucuri vs. Cloudflare pour une comparaison détaillée.
Pour une meilleure protection du site, vous devrez également utiliser les meilleures pratiques de sécurité sur votre site WordPress. Pour plus de détails, consultez notre guide complet sur la sécurité WordPress avec des instructions étape par étape sur la façon de sécuriser votre site.
9. Passer à une offre d’hébergement WordPress fiable
Enfin, si vous avez essayé toutes les étapes ci-dessus et que votre site continue de tomber en panne, il est peut-être temps de passer à un service d’hébergement WordPress fiable.
Si vous avez une petite entreprise ou un blog, nous vous recommandons de passer à Bluehost ou Hostinger.
Si vous gérez un magasin en ligne, SiteGround est le fournisseur d’hébergement par excellence, car il propose un plan d’hébergement EDD géré. Cela vous permet de lancer un magasin de commerce électronique prêt à l’emploi. C’est également un bon choix si vous avez un stock WooCommerce.
Par ailleurs, si votre entreprise connaît une croissance rapide, vous devriez envisager de passer à un fournisseur d’hébergement WordPress géré tel que WP Engine.
Une fois que vous avez choisi un fournisseur, vous devez transférer votre site vers le nouvel hébergeur.
La plupart des entreprises d’hébergement proposent un service de migration gratuit qui vous permet de migrer votre site sans interruption de service.
Vous pouvez également déplacer votre site par vos propres moyens. Pour des instructions détaillées, vous pouvez consulter notre tutoriel sur la façon de déplacer WordPress vers un nouvel hébergeur ou un nouveau serveur.
Bonus : Augmentez la vitesse de votre site avec WPBeginner
Une fois que vous avez résolu le problème des temps d’arrêt du site web, nous vous recommandons d’optimiser la vitesse et les performances de votre site. Cela peut améliorer l’expérience de l’utilisateur et vous aider à générer plus de prospects et de conversions.
Pour ce faire, vous pouvez opter pour le service d’optimisation de la vitesse du site de WPBeginner. Notre équipe d’experts effectuera une révision complète de votre site afin d’améliorer vos performances et d’attirer du trafic organique.
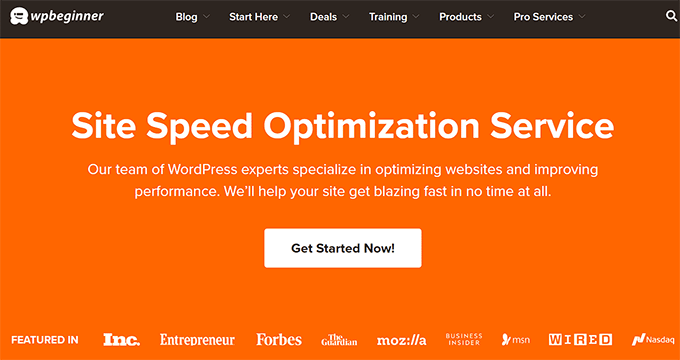
Il s’agit d’une solution rentable dans laquelle notre équipe s’occupera de la détermination des fichiers premium, des mises à jour du noyau de WordPress, des mises à jour des thèmes et des plugins, de l’installation du CDN, de la configuration du cache, du lazy loading, de l’optimisation des vidéos, de l’optimisation de l’autoload de la base de données, et de bien d’autres choses encore.
En outre, vous pouvez utiliser les services professionnels de WPBeginner pour la conception de sites, la maintenance et la réparation de sites piratés. Pour plus d’informations, vous pouvez consulter notre page sur les services WordPress professionnels de WPBeginner.
Nous espérons que cet article vous a aidé à apprendre ce qu’il faut faire si votre site WordPress ne cesse de tomber en panne. Vous pouvez également consulter notre sélection des meilleurs services CDN WordPress et notre guide ultime sur l’amélioration de la vitesse et des performances de WordPress.
Si vous avez aimé cet article, veuillez alors vous abonner à notre chaîne YouTube pour obtenir des tutoriels vidéo sur WordPress. Vous pouvez également nous trouver sur Twitter et Facebook.





Jiří Vaněk
Sometimes it’s also good to contact your web hosting provider. Your website might be infected with malware. Many providers have their internal software to check suspicious files and can scan the website to detect if it’s compromised and broken due to an attacker. Then, restoring from a backup, if available, can be helpful.