La migration d’un site WordPress ou le passage à une nouvelle extension de référencement peut sembler difficile. Nous sommes passés par là et avons vu comment la migration SEO affecte un site.
Le trafic de recherche est la bouée de sauvetage de la plupart des sites. Toute erreur commise lors de la migration peut prospecter le classement, c’est pourquoi il est essentiel de s’en occuper avec soin.
Dans ce tutoriel, nous partageons une liste de contrôle détaillée pour la migration SEO de WordPress. Elle est basée sur notre expérience à aider les utilisateurs à migrer leurs sites en douceur.
Cette liste de contrôle vous aidera à préserver vos paramètres de référencement et à éviter les pièges les plus courants. Suivez-la étape par étape pour vous assurer que le classement de votre site ne sera pas affecté.
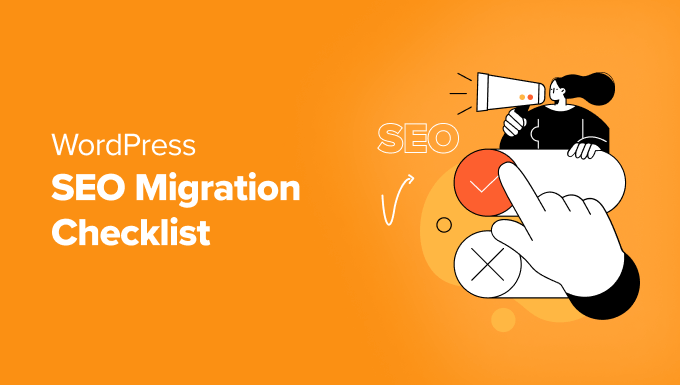
Voici une liste des sujets que nous aborderons dans ce guide :
- What Is SEO Migration?
- Preparing Your Website for Migration
- Step 1: Track Your SEO Performance
- Step 2: Back Up Your Website
- Step 3: Migrating Your WordPress Website (Optional)
- Post Migration SEO Checklist
- Step 4. Setting Up Redirects
- Step 5. Compare URLS
- Step 6. Fixing Crawl Issues and URLs
- Step 7. Migrating WordPress SEO Data
- Step 8. Monitor SEO Performance Post Migration
- Frequently Asked Questions About WordPress SEO Migration
- Additional Resources
Qu’est-ce que la migration SEO ?
La migration SEO implique un ensemble de bonnes pratiques visant à maintenir le classement et les paramètres de référencement tout en apportant des modifications importantes à un site.
Au cours des 16 dernières années et plus, nous avons changé plusieurs fois d’extension de référencement et migré de nombreux sites. Nous avons vu de première main comment cela affecte le classement de recherche d’un site et comment éviter de perdre du trafic.
Tirant les leçons de nos succès et de nos erreurs, nous avons guidé de nombreux utilisateurs dans des migrations SEO afin de protéger leur classement durement acquis.
Le trafic de recherche représente souvent la majorité des internautes d’un site. La perte d’une fraction de ce trafic au cours d’une migration peut avoir un impact significatif sur les performances de votre site.
Sur la base de notre expérience, voici quelques scénarios courants dans lesquels vous pourriez avoir besoin d’une migration SEO :
- Déplacement d’un site WordPress vers un nouveau nom de domaine.
- Transfert de votre site vers un nouvel hébergeur WordPress.
- Passer à une extension de référencement WordPress plus puissante.
Pour assurer une migration en douceur, vous devrez prendre les bonnes précautions pour préserver les données et les paramètres de référencement de votre site.
Notre liste de contrôle étape par étape vous aidera à effectuer une migration SEO WordPress sans perdre de classement ou de trafic.
Préparer votre site à la migration
Tout d’abord, vous devez préparer votre site WordPress pour la migration. Vous le ferez en configurant un suivi SEO approprié et en effectuant une sauvegarde complète du site.
Étape par étape : Suivre les performances de votre référencement
Avant de commencer la migration, il est important de comprendre les performances de recherche actuelles de votre site. Nous avons appris que cela est immensément utile et vous permet de comparer les résultats après la migration.
Modifier au préalable les performances de votre référencement vous permet de mesurer toute évolution positive ou négative du trafic une fois la migration effectuée. Cette étape fournit des indications précieuses sur l’impact de vos efforts.
Pour suivre ces données avec précision, vous aurez besoin de deux outils essentiels.
1. Configurer Google Analytics
Nous vous recommandons d’utiliser MonsterInsights, le moyen le plus simple d’installer et d’utiliser Google Analytics sur votre site WordPress. Il vous donne un aperçu détaillé de votre trafic, y compris d’où viennent vos internautes et comment ils interagissent avec votre site.
Nous utilisons MonsterInsights sur tous nos sites, ce qui nous permet de disposer de toutes les données de performance du trafic dont nous avons besoin. Pour plus de détails, consultez notre avis sur MonsterInsights.

Pour obtenir des instructions étape par étape, consultez notre guide sur l’installation de Google Analytics sur WordPress.
Remarque : si vous êtes nouveau dans Google Analytics, la collecte et l’affichage des données peuvent prendre un certain temps.
Une fois que MonsterInsights est configuré, vous pouvez surveiller les performances de votre trafic en naviguant vers la page Insights ” Rapports dans votre tableau de bord WordPress. Cette fonctionnalité permet d’enregistrer du temps en apportant des analyses directement sur votre site.

Pour plus de détails, consultez notre guide sur la façon de suivre les visiteurs d’un site dans WordPress. Vous serez ainsi parfaitement préparé avant de commencer la migration.
2. Configurer Google Search Console
Nous avons configuré Google Search Console sur tous nos sites afin de suivre les performances de recherche et de découvrir des informations précieuses pour l’optimisation des sites web. Cet outil gratuit de Google est essentiel pour surveiller les performances de votre site dans les résultats de recherche.
Pour commencer, inscrivez-vous et ajoutez votre site à Google Search Console. Il s’agit d’une procédure simple qui vous permet d’accéder à des données essentielles sur votre site.
Vous devrez vérifier la propriété de votre site en ajoutant un extrait de code à l’en-tête de votre site. Cette étape permet de s’assurer que vous avez un contrôle total sur les données affichées dans la Search Console.
Pour ce faire, nous utilisons All in One SEO pour WordPress. Il simplifie l’ajout du code de vérification, ce qui vous permet d’enregistrer du temps et des efforts lors de la configuration.

Ce qui rend All in One SEO encore plus précieux, ce sont ses sitemaps XML avancés.
L’ajout de ces sitemaps à Google Search Console permet à Google d’explorer et d’indexer votre site plus efficacement, améliorant ainsi votre visibilité dans les recherches. Pour plus de détails, jetez un coup d’œil à notre avis All in One SEO.
Une fois votre site vérifié, vous déverrouillerez une multitude de données. Dirigez-vous vers l’onglet ” Performance ” de votre tableau de bord Search Console pour explorer les métriques clés de votre site.

Vous pouvez consulter cette page pour savoir à quelle fréquence votre site apparaît dans les résultats de recherche, suivre le nombre de clics, examiner les mots-clés de classement et surveiller vos positions de recherche. C’est l’un des meilleurs outils pour comprendre et améliorer votre stratégie de référencement.
Pour obtenir des instructions détaillées, consultez notre tutoriel sur l ‘ajout de votre site WordPress à Google Search Console.
3. Télécharger les plans de site XML
Un plan de site XML répertorie tout le contenu de votre site au format XML afin que les moteurs de recherche comme Google puissent facilement le découvrir et l’indexer.
WordPress génère par défaut un plan sitemap XML de base. Cependant, ce sitemap est assez basique et n’est pas personnalisable.
Pour de meilleurs plans de site XML, nous vous recommandons d’utiliser All in One SEO For WordPress. Il génère des plans de site complets que vous pouvez personnaliser manuellement.
Pour plus de détails, consultez notre tutoriel sur la création d’un sitemap XML dans WordPress.

Une fois que vous avez créé des sitemap xml, vous devez les télécharger sur votre ordinateur.
Il suffit d’ouvrir un plan de site XML et de sélectionner “Enregistrer sous” dans le menu contextuel.

Répétez le processus pour télécharger tous les fichiers XML du plan du site.
3. Télécharger les URL à l’aide de Screaming Frog SEO Spider (payant)
Screaming Frog SEO Spider est une application destinée aux professionnels du référencement. Elle vous permet d’explorer n’importe quel site, comme les moteurs de recherche, et de collecter des données importantes pour le référencement.
Il explore toutes les URL de votre site, les liens externes, les URL des images, les fichiers JavaScript et CSS, etc.
Ouvrez l’appli sur votre ordinateur, allez dans Fichier ” Réglages, et définissez le ” Mode de stockage ” en ” Stockage de la base de données “.

Vous devez ensuite saisir l’URL de votre site dans la barre supérieure et cliquer sur le bouton “Démarrer”.
Screaming Frog SEO Spider commence à explorer votre site. Attendez que l’exploration soit terminée, ce qui peut prendre un certain temps, en fonction de la taille de votre site.

Une fois terminé, vos données d’exploration seront stockées dans la base de données de l’appli.
Après la migration, vous pouvez à nouveau explorer votre site, puis comparer les données pour trouver les URL manquantes, les liens brisés, les images et les autres fichiers.
Note : Une version gratuite du logiciel Screaming Frog peut être téléchargée. Elle est toutefois limitée à 500 URL et la plupart des autres fonctionnalités sont verrouillées. Vous aurez besoin de la version payante pour effectuer une exploration complète et déverrouiller toutes les fonctionnalités.
4. Comparer avec SEMRUSH Site Audit (Payant)
Semrush est l’une des meilleures plateformes de référencement utilisées par les spécialistes du marketing et les professionnels du référencement.
Vous pouvez réaliser un audit complet de votre site avant et après la migration, qui mettra en évidence les modifications de vos performances SEO.

Semrush vous permettra également de repérer les fichiers manquants, les liens brisés, les URL qui ne sont pas indexables, les erreurs 404 et d’autres avertissements relatifs au référencement.
Note : Semrush dispose d’une version gratuite, mais elle est limitée. Pour un audit SEO complet du site, vous aurez besoin d’une offre payante.
Étape par étape : Sauvegarde de votre site
La sauvegarde est l’un des outils les plus importants de votre arsenal pour sécuriser toutes vos données.
En règle générale, vous devriez configurer des sauvegardes automatiques de votre site web afin qu’une copie complète et récente de votre site soit toujours stockée en toute sécurité. C’est pratique si quelque chose de grave arrive à votre site et que vous devez le restaurer rapidement.
Vous devez également créer une sauvegarde complète de WordPress avant d’initier des modifications majeures du site, telles qu’une migration.
Il existe plusieurs extensions de sauvegarde WordPress que vous pouvez utiliser.
Nous vous recommandons d’utiliser Duplicator car c’est une extension complète de sauvegarde et de migration pour WordPress.
Nous l’utilisons pour sauvegarder plusieurs de nos sites. Découvrez notre expérience dans notre test complet de Duplicator.

Faire une sauvegarde à l’aide de Duplicator est très facile.
Tout d’abord, vous devez installer et activer l’extension Duplicator. Pour plus de détails, consultez notre tutoriel sur l ‘installation d’une extension WordPress.
Après l’activation, allez à la page Duplicator ” Sauvegardes et cliquez sur le bouton ‘Ajouter une nouvelle’.

Duplicator lancera l’assistant de nouvelle sauvegarde. Il suffit de suivre les instructions à l’écran pour créer le paquet.
Une fois que vous avez créé une sauvegarde, vous pouvez la télécharger sur votre ordinateur.

Si vous migrez votre site WordPress vers un nouveau serveur ou un nouveau nom de domaine, vous pouvez également télécharger le paquet et les fichiers d’installation sur votre ordinateur.
Étape par étape : Migration de votre site WordPress (facultatif)
Si vous ne migrez pas votre site WordPress vers un nouvel hébergeur ou vers un nouveau nom de domaine, vous pouvez sauter cette étape.
Maintenant que vous avez téléchargé les paquets Duplicator sur votre ordinateur, vous pouvez migrer votre site WordPress.
Migration de WordPress vers un nouvel hébergeur
Si vous ne l’avez pas encore fait, vous devez d’abord vous inscrire auprès d’un nouvel hébergeur.
Nous recommandons d’utiliser Bluehost. C’est l’une des plus grandes entreprises d’hébergement au monde et un fournisseur d’hébergement WordPress officiellement recommandé.
Ils offrent aux utilisateurs/utilisatrices de WPBeginner une remise généreuse sur l’hébergeur et un nom de domaine gratuit. Vous pouvez Premiers pas pour 1,99 $ par mois.
Pourquoi nous recommandons Bluehost
- Convivialité pour les débutants : installation facile avec une interface simple pour les nouveaux utilisateurs.
- Hébergement fiable : Un temps de disponibilité de 99,9 % garantit que votre site reste en ligne.
- Des plans abordables : Des prix avantageux assortis de fonctionnalités exceptionnelles.
- Assistance 24 heures sur 24, 7 jours sur 7 : L’aide d’un expert est disponible à tout moment.
Pour plus de détails, consultez notre avis Bluehost, qui présente de nombreux résultats de tests de performance.
Alternatives : Hostinger (à partir de 2,69 $/mois) | SiteGround (à partir de 2,99 $/mois)
Vous êtes prêt à migrer votre site une fois que vous avez configuré votre nouveau compte d’hébergeur.
Suivez les instructions de notre tutoriel étape par étape sur le transfert de WordPress vers un nouvel hébergeur.
Migration de WordPress vers un nouveau domaine
Cette section s’adresse aux utilisateurs/utilisatrices qui migrent WordPress vers un nouveau nom de domaine.
Veuillez garder à l’esprit les points suivants avant de migrer un site vers un nouveau nom de domaine.
- Le fait de passer à un nouveau domaine peut avoir un impact temporaire sur votre classement dans les moteurs de recherche, le temps que Google et les autres moteurs de recherche s’adaptent aux modifications.
- Le passage à un nouveau domaine peut également réduire temporairement votre trafic de recherche. Ce phénomène est normal lors d’un changement de nom de domaine.
Cependant, vous pouvez réduire l’impact et vous rétablir rapidement en changeant correctement de nom de domaine et en suivant ce guide de migration SEO.
Continuez avec notre tutoriel étape par étape sur le déplacement de WordPress vers un nouveau nom de domaine.
Une fois que vous avez terminé, revenez à ce guide et suivez les étapes restantes.
Liste de contrôle pour le référencement après la publication
Après avoir déplacé votre site WordPress (soit vers un nouvel hébergeur, soit vers un nouveau domaine), il est temps d’effectuer les vérifications SEO post-migration.
Ces étapes permettront d’éviter tout impact négatif de la migration sur le référencement et de résoudre les problèmes potentiels avant qu’ils ne deviennent un problème.
Étape par étape. Configurer les redirections
Si vous avez migré votre site WordPress vers un nouveau nom de domaine, vous devez rediriger les utilisateurs/utilisatrices de l’ancien nom de domaine vers le nouveau.
Cette étape est cruciale pour une migration réussie vers le référencement.
Ces redirections envoient correctement les utilisateurs/utilisatrices de votre ancien domaine vers le nouveau, et elles indiquent également aux moteurs de recherche que votre site a déménagé vers ce nouvel emplacement.
Il y a deux façons simples de le faire avec WordPress. Nous allons vous afficher les deux.
Méthode 1. Configurer une redirection complète du site à l’aide de All in One SEO pour WordPress
Pour cette méthode, vous aurez besoin du All in One SEO pour WordPress. C’est la meilleure extension WordPress SEO sur le marché et vous permet d’optimiser votre site WordPress pour le référencement.
Tout d’abord, vous devez installer et activer l’extension All in One SEO pour WordPress sur votre ancien domaine. Pour plus de détails, consultez notre guide étape par étape sur l ‘installation d’une extension WordPress.
Note : Vous aurez besoin au moins de la version Pro de l’extension pour accéder au module de gestion des redirections.
Lors de l’activation sur votre ancien domaine, vous devez visiter la page All in One SEO ” Redirects et cliquer sur le bouton ‘Activer les Redirections’.

Ensuite, vous devez passer à l’onglet “Redirection complète du site” et activer le commutateur “Relocaliser le site”.
Ensuite, vous devez saisir votre nouveau nom de domaine à côté de l’option “Relocaliser vers le domaine”.

N’oubliez pas de cliquer sur le bouton “Enregistrer les modifications” pour stocker vos réglages.
Méthode 2. Configurer des redirections à l’aide de Redirection
Vous pouvez utiliser cette méthode si vous n’utilisez pas All in One SEO pour WordPress.
Tout d’abord, installez et activez l’extension Redirection sur votre ancien nom de domaine. Pour plus de détails, consultez notre tutoriel sur l ‘installation d’une extension WordPress.
Une fois activé, allez sur la page Outils ” Redirection et passez à l’onglet Site.

Dans la section Relocaliser le site, ajoutez votre nouveau nom de domaine et cliquez sur le bouton Mettre à jour pour enregistrer vos Réglages.
L’extension Redirection redirigera désormais les utilisateurs/utilisatrices et les moteurs de recherche vers votre nom de domaine.
Étape par étape. Comparer les URL
Ensuite, vous devez effectuer une exploration complète du site afin de comparer toutes les URL du nouveau site avec les anciennes données.
Il s’agit des données que vous avez collectées lors de la première étape pour évaluer les performances de votre référencement avant la migration.
1. Comparer les URL à l’aide de sitemap.xml
Réglez les sitemaps XML sur votre nouveau site à l’aide de All in One SEO. Ensuite, téléchargez les sitemap xml sur votre ordinateur.
Il suffit de comparer les nouvelles URL de sitemap avec les anciennes sitemaps que vous avez téléchargées précédemment.
2. Comparer les URL à l’aide de Screaming Frog SEO Spider
Si vous disposez d’un abonnement payant à Screaming Frog SEO Spider, vous pouvez comparer les deux explorations.
Ouvrez l’application et effectuez une exploration complète de votre nouveau site. Après cela, passez à l’onglet Mode ” Comparer et sélectionnez l’exploration actuelle et l’exploration précédente.

Vous pouvez également effectuer des analyses plus complètes en examinant les deux explorations dans différents modes, tels que le mode Liste et le mode Araignée.
Le site de Screaming Frog SEO Spider propose un tutoriel détaillé sur la comparaison des explorations.
3. Comparer les URLs en utilisant SEMRUSH
Un autre moyen facile de comparer les URLs est avec Semrush en utilisant l’outil d’audit de site.
Si vous avez configuré SEMRUSH avant la migration à l’aide d’une offre d’abonnement payante, vous pouvez alors le comparer avec le nouveau craw après la publication.

Semrush signalera automatiquement tous les problèmes qu’il trouve sous l’onglet Problèmes.
Vous pouvez également comparer automatiquement les explorations avant et après.

Il vous suffit de passer à l’onglet “Comparer les explorations” pour comparer une exploration passée avec la dernière exploration.
Étape par étape. Corriger les problèmes d’exploration et les URLs
Lorsque vous comparez des URL, vous pouvez rencontrer certains problèmes. Les problèmes les plus courants sont les suivants :
- URL manquantes – Une publication ou une page de votre ancien site n’est pas disponible sur votre nouveau site. Pour corriger ce problème, vous devrez peut-être créer une nouvelle publication ou page ou créer une redirection (voir l’étape par étape pour les outils de redirection).
- Média manquant – L’importation d’un fichier image, audio ou vidéo a échoué. Pour corriger ce problème, essayez d’importer manuellement le fichier multimédia manquant ou configurez une redirection.
Passez en revue tous les problèmes que vous trouvez et corrigez-les manuellement si nécessaire.
Étape par étape. Migration des données SEO de WordPress
Les extensions WordPress SEO enregistrent des données SEO importantes dans la base de données de WordPress. Cela inclut les Réglages des extensions, les métadonnées SEO, les redirections, les phrases clés ciblées, et plus encore.
Cependant, comme vous avez sauvegardé l’ensemble de votre site WordPress pendant la migration, votre extension SEO et toutes ses données SEO devraient commencer à fonctionner dès la sortie de la boîte.
Cette étape s’adresse aux utilisateurs/utilisatrices qui souhaitent changer d’extension WordPress SEO et qui veulent migrer les données SEO d’une extension à l’autre.
Par exemple, il y a quelque temps, nous sommes passés de Yoast à All in One SEO, et la préservation de toutes nos données SEO a été cruciale pendant le changement.
Version, toutes les bonnes extensions WordPress SEO sont livrées avec des importateurs de données SEO intégrés.
Par exemple, All in One SEO détectera automatiquement les autres extensions WordPress SEO et vous donnera une option d’importation de SEO pendant l’assistant de configuration.

Vous pouvez également importer manuellement les données SEO dans les Réglages de l’extension.
Il vous suffit de vous rendre sur la page ” Outils ” de All in One SEO et de passer à l’onglet ” Importation / Exportation “.

Dans la section ” Importer les réglages d’autres extensions “, choisissez votre ancienne extension SEO, puis cochez ” Tous les réglages “.
Cliquez sur “Importer” pour continuer, et All in One SEO importera toutes vos données SEO à partir de votre extension SEO précédente.
D’autres extensions WordPress pour le référencement, comme Rank Math et Yoast SEO, disposent également d’importateurs et d’exportateurs de données SEO intégrés que vous pouvez utiliser.
Étape par étape 8. Contrôler les performances SEO après la publication
Maintenant que vous avez complètement migré WordPress tout en préservant le référencement, vous devez vous assurer que vous suivez les données marketing importantes, notamment les analyses et Google Search Console.
Si vous n’avez pas modifié votre nom de domaine, vos anciennes intégrations Google Analytics et Google Search Console continueront de fonctionner.
Gardez un œil sur ces rapports pour surveiller votre site et détecter toute perte de trafic ou baisse de classement dans les moteurs de recherche après la publication.
En revanche, si vous avez migré WordPress vers un nouveau nom de domaine, vous devrez reconfigurer Google Analytics et Google Search Console.
Reconfigurer Google Analytics
Ceux qui utilisent MonsterInsights peuvent se rendre sur la page Insights ” Réglages et défiler jusqu’à la section Authentification Google.

Cliquez sur la flèche vers le bas pour déplier la section Profil du site, puis cliquez sur le bouton ” Reconnecter MonsterInsights “.
MonsterInsights réauthentifiera alors votre site auprès de Google Analytics et ajoutera automatiquement un nouveau flux de données configuré avec votre nouveau nom de domaine.
Les utilisateurs/utilisatrices qui ont installé manuellement Google Statistiques dans WordPress devront ajouter leur nouveau Nom de domaine en tant que diffusion de données dans Google Analytics.
Connectez-vous à votre compte Google Analytics et cliquez sur l’icône en forme d’engrenage en bas à gauche pour passer à la vue administrateur.

Ensuite, allez dans la section Collecte de données et modifications ” Diffusion en direct “, puis cliquez sur le bouton ” Ajouter un flux “.
Sélectionnez Web comme type de diffusion en direct, puis ajoutez votre nouveau domaine et le titre de votre site.

Cliquez sur le bouton “Créer un flux” pour enregistrer vos réglages.
Google Analytics va maintenant commencer à suivre les données de votre nouveau nom de domaine.
Reconfigurer la Google Search Console
Ensuite, vous devez reconfigurer Google Search Console et informer Google de la modification de l’adresse.
Note : Cette étape est importante car, dans le cas contraire, Google pourrait considérer votre nouveau site comme un miroir ou un duplicata, ce qui rendrait le classement de votre nouveau nom de domaine beaucoup plus long.
Tout d’abord, ajoutez votre nouveau nom de domaine en tant que nouvelle propriété dans Google Search Console. Il vous suffit de suivre les instructions de notre guide sur l ‘ajout de votre site à Google Search Console.
Important : veillez à utiliser le même compte Google que celui que vous avez utilisé pour votre ancien nom de domaine.
Après avoir ajouté votre nouveau domaine à Google Search Console, passez au profil de votre ancien nom de domaine dans Google Search Console.

Sur l’écran suivant, il vous sera demandé de configurer des redirections 301 de votre ancien domaine vers l’adresse de votre nouveau site. Vous l’avez déjà fait précédemment, vous pouvez donc passer à l’étape suivante. Si vous avez manqué cette étape, nous vous suggérons de revenir en arrière et de le faire maintenant.
En dessous, sélectionnez votre nouveau nom de domaine dans le menu déroulant et cliquez sur le bouton “Valider et mettre à jour”.

C’est tout. Vous avez maintenant informé Google de votre modification d’adresse.
Cela peut prendre un certain temps, mais progressivement, votre nouveau domaine commencera à apparaître dans les résultats de recherche à la place de votre ancien nom de domaine. Pendant ce temps, vous ne perdrez pas de trafic grâce aux redirections 301 que vous avez configurées.
Foire aux questions sur la migration SEO de WordPress
Voici quelques-unes des questions les plus fréquemment posées sur la migration SEO pour les sites WordPress.
1. Comment effectuer une migration SEO ?
Tout d’abord, sauvegardez votre site et suivez les performances avec Google Analytics et Google Search Console. Ensuite, déplacez les données de votre site, y compris les données de référencement.
Si vous migrez vers un nouveau nom de domaine, veillez à configurer des redirections 301. Enfin, utilisez l’outil de changement d’adresse dans Google Search Console pour informer Google de la nouvelle URL.
2. Comment puis-je migrer mon site sans perdre le référencement ?
En définissant des redirections appropriées et en utilisant la console de recherche Google, vous pouvez migrer votre site facilement sans perdre en référencement.
3. La migration de domaine augmentera-t-elle le trafic SEO ?
Selon le domaine que vous utilisez pour la migration, celle-ci peut entraîner une augmentation du trafic SEO. Par exemple, si votre nouveau domaine est plus pertinent pour les sujets de votre site ou si vous utilisez un domaine de pays pour atteindre un public plus ciblé.
Ressources complémentaires
Voici quelques-unes des ressources supplémentaires qui vous aideront à gérer les migrations SEO et à suivre les performances de recherche.
- Données de marketing de site Web que vous devez suivre sur chaque site WordPress
- Comment vérifier si les publications de votre blog WordPress sont classées pour les bons mots-clés ?
- Comment analyser la densité des mots-clés, Corriger la sur-optimisation et effectuer une analyse des concurrents.
- Comment doubler votre trafic SEO en 6 mois (avec études de cas)
- Comment vérifier le trafic de n’importe quel site (8 meilleurs outils)
Nous espérons que cette liste de contrôle pour la migration SEO de WordPress vous aidera à migrer vos sites. Vous pouvez également jeter un coup d’œil à notre guide complet de référencement WordPress pour une présentation plus détaillée du référencement et nos choix d’experts des meilleurs bureaux d’enregistrement de noms de domaine si vous cherchez à changer de nom de domaine.
Si vous avez aimé cet article, veuillez alors vous abonner à notre chaîne YouTube pour obtenir des tutoriels vidéo sur WordPress. Vous pouvez également nous trouver sur Twitter et Facebook.





Have a question or suggestion? Please leave a comment to start the discussion.