Les pages manquantes et les liens brisés créent une mauvaise expérience pour les internautes. Imaginez que vous cliquiez sur un lien et que vous ne trouviez rien ! Cela peut être déroutant et frustrant, en particulier pour les personnes qui essaient d’en savoir plus sur vos produits ou services. Ces liens brisés nuisent également au classement de votre site dans les moteurs de recherche.
Les redirections fonctionnent en coulisses. Lorsque quelqu’un clique sur un lien brisé, une redirection transmet automatiquement l’internaute à la page correcte. Nous utilisons les redirections de manière cohérente sur WPBeginner pour nous assurer que nos internautes arrivent à chaque fois sur la page qu’ils attendent.
Cet article vous affichera comment configurer des redirections dans WordPress. Nous aborderons différentes méthodes de redirection et expliquerons laquelle convient le mieux à vos besoins.
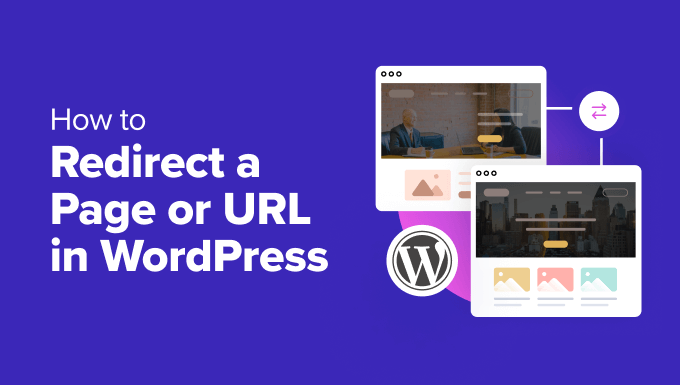
Pourquoi rediriger une page ou une URL dans WordPress ?
Les liens vous permettent de relier des pages similaires sur votre site WordPress. Ils aident les internautes à naviguer sur votre site et permettent aux moteurs de recherche de trouver et d’indexer facilement votre contenu.
Cependant, les liens brisés prospectent une URL qui n’existe pas sur votre site. Dans ce cas, un message d’erreur 404 “Page non trouvée” apparaît, ce qui est frustrant.

Cela offre une mauvaise expérience aux utilisateurs/utilisatrices et peut avoir un impact négatif sur votre référencement.
Il se peut que la page web ait été supprimée, que l’URL de la page ait été modifiée ou que la personne qui a créé le lien ait simplement tapé la mauvaise URL.
Heureusement, vous pouvez facilement repérer les erreurs 404 et rediriger les URL vers des pages qui existent bel et bien.
Ceci étant dit, voyons comment rediriger une page ou une URL dans WordPress. Nous aborderons deux méthodes :
Méthode 1 : Créer des redirections à l’aide de All in One SEO (AIOSEO)
La façon la plus simple de rediriger des pages et des URL dans WordPress est d’utiliser l’extension WordPress All in One SEO (AIOSEO). C’est le meilleur module SEO pour WordPress et il propose un puissant module Redirection Manager qui permet de définir très facilement des redirections.
Note : Vous aurez besoin d’AIOSEO Pro pour utiliser le gestionnaire de redirections. Il existe également une version gratuite d’AIOSEO, mais elle n’inclut pas les redirections 301.
La première chose à faire est d’installer et de configurer l’extension AIOSEO Pro sur votre site. Pour obtenir des instructions étape par étape, consultez notre guide sur la façon de configurer correctement All in One SEO.
Après cela, vous devrez activer le module Redirect Manager. Il vous suffit de vous rendre dans All in One SEO ” Redirects et de cliquer sur le bouton ” Activer les redirections “.

Enfin, vous devrez cliquer sur l’onglet ” Réglages ” pour sélectionner une méthode de redirection.
Nous recommandons l’option “PHP” car elle est la plus facultative et ne requiert pas de configuration technique de votre serveur web.
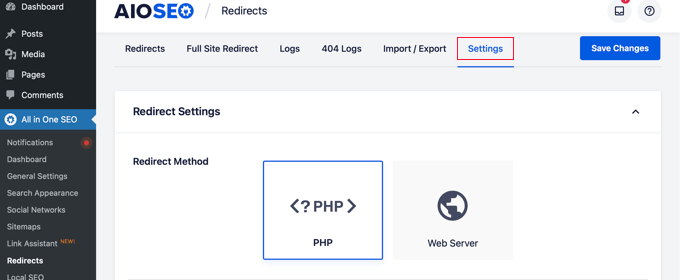
Vous êtes maintenant prêt à rediriger vos pages WordPress. Vous pouvez le faire en utilisant le gestionnaire de redirection de l’AIOSEO ou les éditeurs/éditrices de contenu de WordPress.
Créer une redirection à partir du gestionnaire de redirection de l’AIOSEO
Tant que vous êtes sur la page All in One SEO ” Redirects, vous pouvez retourner à l’onglet ‘Redirects’. Cette page vous permet de gérer vos redirections et d’en ajouter de nouvelles.
Pour ajouter une nouvelle redirection, vous devez ajouter le slug de la publication de l’URL qui ne fonctionne pas. Le slug est la partie de l’URL qui vient après le nom de domaine de votre site.
Prenons un exemple. L’URL complète d’une publication ou d’une page ressemble à ceci :
https://example.com/old-coffee-link-is-broken/ |
Dans ce cas, le slug de la publication est la dernière section de l’URL :
/old-coffee-link-is-broken/ |
Vous devez taper ou coller le slug de la publication du lien brisé dans le champ “Source URL” comme ceci :
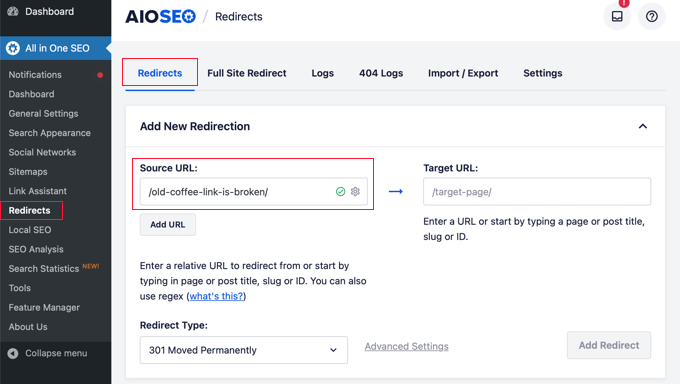
Astuce : Vous pouvez rediriger plusieurs URLs sources vers la même URL cible. Cliquez simplement sur le bouton “Ajouter une URL” pour ajouter un champ “URL source” supplémentaire.
Saisissez ensuite le slug de la publication de la page existante vers laquelle vous souhaitez rediriger l’URL. Vous devez taper ou coller cette information dans le champ “URL cible”.
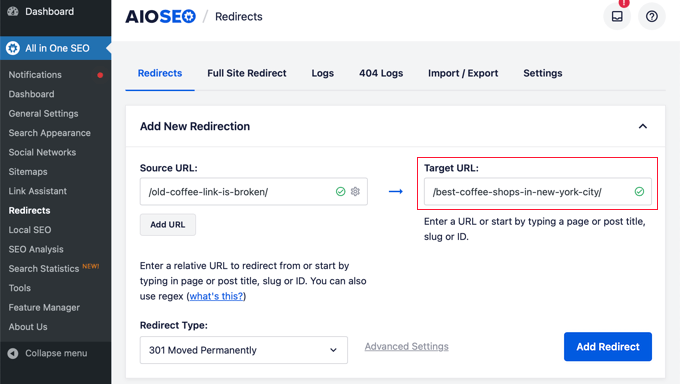
Vous pouvez également taper une partie du titre de la page et AIOSEO affichera une liste de publications et de pages correspondantes.
Une fois que vous aurez cliqué sur la bonne publication, le slug sera saisi pour vous.

La dernière étape consiste à choisir un type de redirection.
Confirmez que le type de redirection “301 Moved Permanently” est sélectionné, puis cliquez sur le bouton “Add Redirect”.

Vous pouvez maintenant défiler vers le bas pour voir un journal des redirections que vous avez créées.
La colonne “Hits” affiche le nombre de personnes qui ont visité le lien redirigé, et une option commutateur permet d’activer ou de désactiver les redirections 301 individuelles.
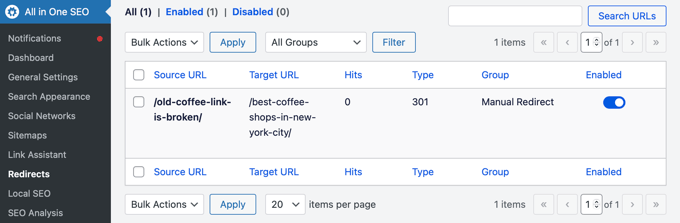
Créer une redirection à partir des éditeurs/éditrices de contenu de WordPress
Vous pouvez également utiliser All in One SEO pour rediriger une publication ou une page publiée pendant que vous la modifiez.
Lorsque vous défilez vers le bas de l’éditeur WordPress, vous trouverez une section Réglages AIOSEO. Vous devez cliquer sur l’onglet ” Redirections “.
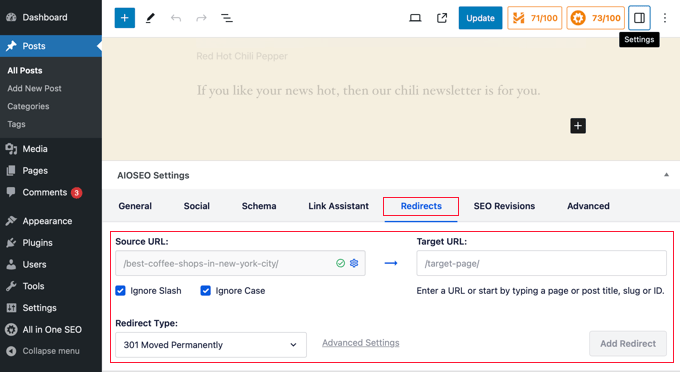
Vous trouverez ici les mêmes options de redirection que celles décrites ci-dessus. L’URL source a été remplie pour vous, et vous devez ajouter l’URL cible.
Confirmez ensuite que le type de redirection “301 Moved Permanently” est sélectionné, puis cliquez sur le bouton “Ajouter une redirection”.
Une des fonctionnalités utiles d’All in One SEO est que si vous modifiez le permalien d’une publication pendant que vous la modifiez, AIOSEO redirigera automatiquement l’ancienne URL vers la nouvelle.
Méthode 2 : Créer des modifications manuellement en modifiant le fichier .htaccess
Vous pouvez également rediriger une page ou une URL sans utiliser d’extension. Pour ce faire, vous devez ajouter manuellement du code au fichier .htaccess de votre site. Cette méthode n’est pas adaptée aux débutants car une petite erreur peut casser votre site.
Avant d’utiliser cette méthode, nous vous recommandons vivement de faire une sauvegarde de votre fichier .htaccess.
Ensuite, vous pouvez apporter des modifications au fichier à l’aide de l’outil d’édition d’All in One SEO ou le modifier directement à l’aide du FTP ou du gestionnaire de fichiers de votre fournisseur d’hébergement.
Modifier .htaccess à l’aide de l’éditeur/éditrices SEO All in One
L’extension All in One SEO offre un moyen facile de modifier votre fichier .htaccess. Cependant, vous aurez besoin de All in One SEO Pro pour utiliser l’éditeur/éditrices .htaccess.
Une fois que vous avez installé et configuré AIOSEO, il vous suffit de naviguer sur la page All in One SEO ” Outils. Ensuite, vous devez passer à l’onglet ” éditeurs/éditrices .htaccess “.

Cette page affiche le contenu de votre fichier .htaccess. Vous devez coller votre code de redirection au bas du fichier après la ligne ‘# END WordPress’.
Voici une simple redirection dans laquelle nous essayons d’envoyer un compte utilisateur visitant une ancienne publication vers une nouvelle publication.
1 2 | RewriteEngine OnRedirect 301 /thisistheoldurl/ http://yoursite.com/thisisthenewurl/ |
Confirmez-vous que vous avez modifié les URL de l’ancienne et de la nouvelle publication.
Une fois cette opération effectuée, cliquez sur le bouton “Enregistrer les modifications” en haut de la page pour mettre à jour le fichier .htaccess avec le nouveau code.
Modifier directement le fichier .htaccess
Vous pouvez également modifier le fichier .htaccess directement sans avoir recours à une extension. Pour ce faire, vous devez vous connecter à votre site à l’aide d’un client FTP ou du gestionnaire de fichiers de votre fournisseur d’hébergement.
Vous trouverez le fichier .htaccess dans le répertoire racine de votre site. Si vous ne le voyez pas, consultez notre guide sur les raisons pour lesquelles vous ne trouvez pas le fichier .htaccess sur votre site WordPress.
Il se peut que vous puissiez modifier le fichier à l’aide de la fonctionnalité Modifier du gestionnaire de fichiers. Sinon, vous pouvez télécharger le fichier .htaccess sur votre ordinateur et le modifier à l’aide d’un éditeur de texte tel que le Bloc-notes.
Vous devez coller le code de redirection suivant à la fin de votre fichier .htaccess, après la ligne “# END WordPress”.
1 2 | RewriteEngine OnRedirect 301 /thisistheoldurl/ http://yoursite.com/thisisthenewurl/ |
N’oubliez pas de modifier les URL de l’ancienne et de la nouvelle publication.
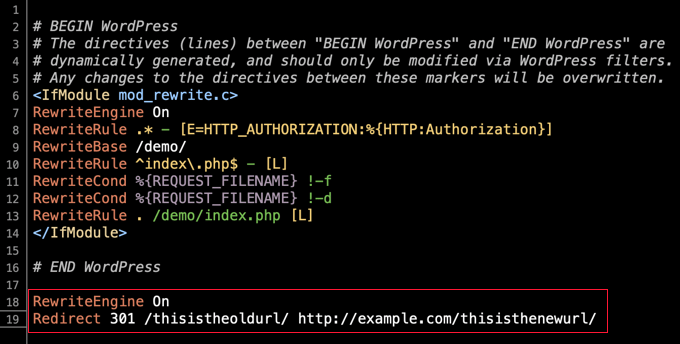
Confirmez vos modifications et, si nécessaire, téléversez le fichier .htaccess sur le serveur.
Vous pouvez maintenant tester votre redirection pour vous assurer qu’elle s’effectue correctement comme vous l’avez prévu.
Guides d’experts liés à la redirection dans WordPress
Maintenant que vous savez comment rediriger des pages et des URL, vous pouvez consulter d’autres guides liés à la redirection dans WordPress :
- Guide du débutant pour la création de redirections 301 sur WordPress
- Comment trouver et corriger les liens corrompus dans WordPress (étape par étape)
- Comment suivre facilement les pages 404 et les rediriger dans WordPress
- Comment rediriger votre page 404 vers la page d’accueil dans WordPress
- Comment faire passer WordPress de HTTP à HTTPS (Guide du débutant)
- Comment faire une redirection complète du site sur WordPress (Guide du débutant)
- Comment déplacer facilement WordPress vers un nouveau domaine (sans perdre le référencement)
Nous espérons que ce tutoriel vous a aidé à apprendre comment rediriger une page ou une URL dans WordPress. Vous pouvez également consulter notre guide sur la différence entre les redirections 302 et 301, ou notre choix d’experts des meilleures extensions de redirection WordPress.
Si vous avez aimé cet article, veuillez alors vous abonner à notre chaîne YouTube pour obtenir des tutoriels vidéo sur WordPress. Vous pouvez également nous trouver sur Twitter et Facebook.





Have a question or suggestion? Please leave a comment to start the discussion.