Je sais à quel point il peut être frustrant de visiter son site et de voir apparaître un grand avertissement “Non sécurisé” dans le navigateur. On a l’impression que quelque chose est cassé – et pire encore, vos internautes peuvent le voir aussi. 😬
Ce petit message peut faire fuir les internautes avant même qu’ils n’aient eu le temps de jeter un coup d’œil. Ils risquent de partir sans avoir lu un mot, rempli un formulaire ou effectué un achat.
Google affiche cet avertissement lorsque votre site ne dispose pas d’un certificat SSL. Cela signifie que votre site n’utilise pas le protocole HTTPS et que le navigateur indique aux internautes que leur connexion n’est peut-être pas privée.
Heureusement, le correctif est simple, et je vais vous guider pas à pas. J’ai utilisé le même processus sur mes propres sites et j’ai aidé d’innombrables personnes à faire de même avec WordPress.
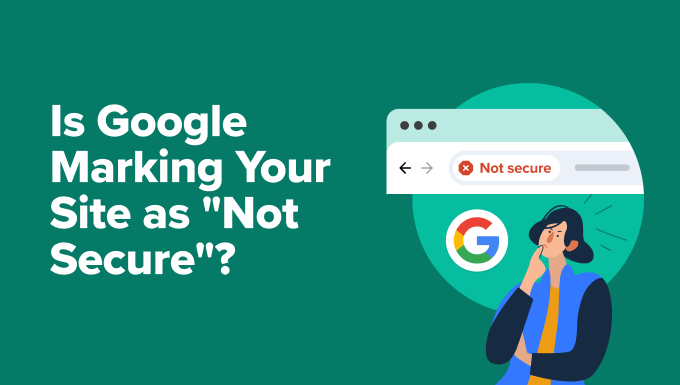
Astuce d’expert: Vous n’êtes pas sûr de pouvoir corriger les erreurs vous-même ? Pourquoi ne pas confier cette tâche à des professionnels ?
Notre équipe chez WPBeginner offre des services de support WordPress d’urgence, disponibles 24 heures sur 24 et 7 jours sur 7. Nous pouvons tout corriger, des erreurs SSL aux problèmes d’extension, à des prix abordables pour les petites entreprises et les propriétaires de sites.
Pourquoi Google affiche-t-il la mention “Non sécurisé” sur votre site ?
Lorsque je vois apparaître l’avertissement “Non sécurisé” sur un site, je sais que cela signifie généralement une chose : le site n’est pas entièrement chiffré. Google affiche cet avertissement lorsqu’un site n’utilise pas le protocole HTTPS ou que son certificat SSL présente un problème.
Pour mémoire, HTTPS (Hypertext Transfer Protocol Secure) est la version sécurisée de HTTP. Elle utilise ce que l’on appelle un certificat SSL/TLS pour chiffrer la connexion entre votre site et vos internautes.
Et le message “Non sécurisé” de Google n’est pas un simple avertissement que vous pouvez ignorer. La plupart des internautes n’épinglent pas cette alerte. Il signale un manque de confiance, et cela affecte tout, des conversions à votre classement dans les recherches.
Permettez-moi de vous présenter les quatre raisons les plus courantes pour lesquelles j’ai vu cet avertissement apparaître sur des sites WordPress.
1. Votre site n’a pas de certificat SSL
Les certificats SSL chiffrent la connexion entre votre site et vos internautes. Sans certificat, les navigateurs supposent que votre site n’est pas sûr, ce qui est techniquement le cas. Toutes les données saisies sur votre site, comme les données personnelles ou les données relatives aux cartes bancaires, peuvent être saisies/saisies.
C’est pourquoi Chrome et d’autres navigateurs affichent l’avertissement “Non sécurisé” pour les sites qui utilisent encore le protocole HTTP. J’ai vu cela se produire sur des sites tout nouveaux où le protocole SSL n’avait pas encore été activé, ou même sur des sites plus anciens où il n’avait jamais été installé.
2. Votre certificat SSL a expiré ou est non valide
Parfois, le certificat SSL existe, mais il a expiré ou n’a pas été installé correctement. C’est l’une des premières choses que je vérifie lorsque quelqu’un me demande pourquoi son site affiche soudainement un avertissement.
Vous pouvez généralement repérer ce problème SSL en cliquant sur le cadenas (ou sur l’absence de cadenas) dans la barre d’adresse de votre navigateur.

En cas de problème, votre fournisseur d’hébergement devrait pouvoir vous aider à renouveler ou à réinstaller le certificat.
3. Le contenu de votre site est hétérogène
Même avec un certificat SSL valide, votre site peut toujours afficher “Non sécurisé” s’il charge du contenu via HTTP. J’ai souvent constaté ce phénomène lorsque des personnes passent leur site en HTTPS mais oublient de mettre à jour d’anciens liens vers des images, des scripts ou des feuilles de style.
C’est ce qu’on appelle un contenu mixte, et les navigateurs n’aiment pas cela. Le corrigé est simple : il vous suffit de mettre à jour les URL non sécurisées pour que tout se charge via HTTPS. Je vous afficherai ultérieurement dans ce tutoriel la marche à suivre.
4. Votre site a des URL HTTP dans les Réglages de WordPress
Une autre chose que je vérifie toujours est le réglage de l’URL du site dans WordPress. Si l’adresse de WordPress ou l’adresse du site est toujours définie sur HTTP, votre site peut continuer à déclencher des avertissements de sécurité même si SSL fonctionne correctement.
Vous pouvez trouver ces réglages en allant dans Réglages ” Général dans votre tableau de bord WordPress. Ensuite, basculez les deux URL pour utiliser HTTPS afin de vous assurer que chaque page se charge en toute sécurité. Je vous afficherai ultérieurement comment procéder.
Maintenant que j’ai expliqué les causes de l’avertissement “Non sécurisé”, voyons comment le corriger et éviter qu’il ne réapparaisse.
Comment corriger l’avertissement “Non sécurisé” dans Google Chrome ?
Il peut être frustrant de voir apparaître l’avertissement “Non sécurisé” sur votre site. Vous voulez que vos internautes se sentent en sécurité, pas qu’ils soient accueillis par un libellé d’avertissement.
Heureusement, le correctif n’est généralement pas compliqué. Dans la plupart des cas, il s’agit d’activer un certificat SSL, de mettre à jour quelques réglages de WordPress ou de configurer ce que l’on appelle un contenu mixte.
J’ai effectué ce dépannage sur des dizaines de sites, les miens et ceux des autres, et je vais vous afficher exactement ce qu’il faut faire pour sécuriser votre site et vous débarrasser définitivement de cet avertissement.
Voici les étapes par lesquelles je vais passer :
- Step 1. Get a Free SSL Certificate for Your Website
- Step 2. Update Your WordPress URLs to Use HTTPS
- Step 3. Fix Mixed Content Issues in WordPress
- Step 4. Set Up an HTTP to HTTPS Redirect in WordPress
- Step 5. Test Your SSL Setup for Security Issues
- Make Your Site Feel Safe for Every Visitor
- Bonus Resources
Étape par étape. Obtenir un certificat SSL gratuit pour votre site
La première chose que je fais lorsque je corrige un avertissement “Non sécurisé” est de vérifier si un certificat SSL est installé. Ce petit élément de sécurité permet de chiffrer les données entre votre site et les internautes, et c’est ce qui permet d’utiliser le protocole HTTPS.
Il y a quelques années, les certificats SSL pouvaient coûter cher. Certaines entreprises continuent de les facturer au prix fort, mais la bonne nouvelle, c’est que vous n’avez pas besoin de payer pour en obtenir un, surtout si vous débutez.
La plupart des fournisseurs d’hébergement WordPress proposent désormais des certificats SSL gratuits avec leurs offres. J’ai utilisé cette option sur des dizaines de sites, et dans la plupart des cas, l’activer nécessite uniquement quelques clics depuis votre tableau de bord d’hébergement.
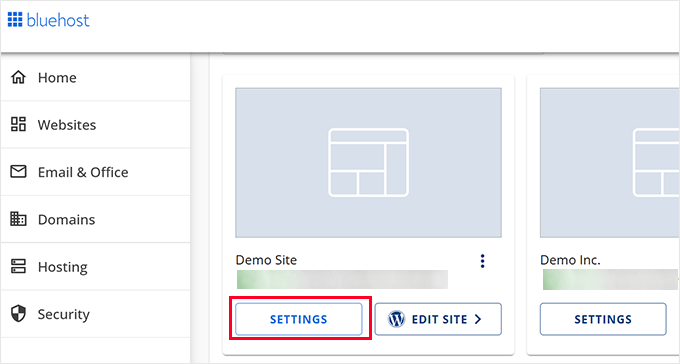
Si vous utilisez Bluehost, il vous suffit de vous connecter à votre compte et de vous rendre dans les Réglages de votre site. Cliquez ensuite sur l’onglet “Sécurité”.
De là, vous verrez l’option permettant d’activer le certificat SSL gratuit. Il vous suffit de le commuter, et vous êtes prêt à partir.
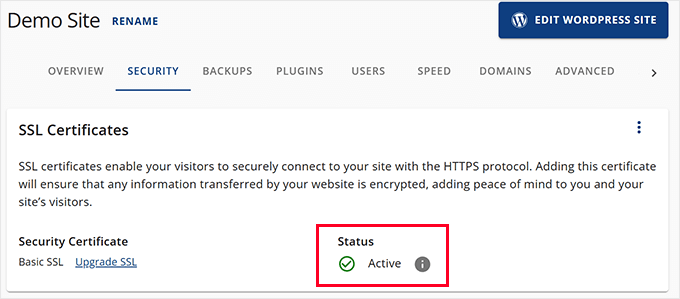
Note : Les captures d’écran ci-dessus affichent le tableau de bord de Bluehost. Si vous utilisez un autre hébergeur, les choses peuvent sembler légèrement différentes, mais le Réglage SSL se trouve presque toujours dans la section sécurité.
Pour les hébergeurs qui utilisent cPanel, vous devrez le lancer à partir de votre tableau de bord d’hébergement. Défilez vers le bas jusqu’à l’onglet ‘Sécurité’ et cliquez sur l’icône SSL/TLS.
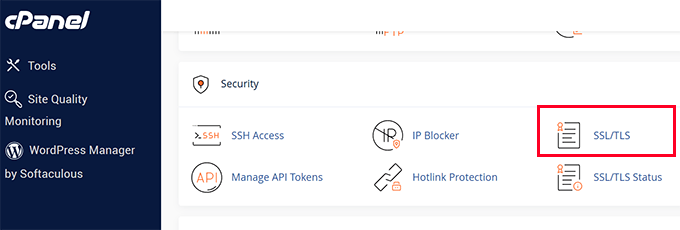
Et si votre hébergeur ne propose pas de SSL gratuit, ne vous inquiétez pas : vous pouvez toujours en obtenir un par l’intermédiaire de Let’s Encrypt.
Nous avons un tutoriel détaillé qui vous affiche exactement comment le faire : Comment ajouter un SSL gratuit sur WordPress avec Let’s Encrypt.
Étape par étape. Mettez à jour vos URL WordPress pour utiliser HTTPS
Même avec un certificat SSL, votre site peut toujours s’afficher comme “Non sécurisé” si les Réglages WordPress sont incorrects. Vous pouvez corriger ce problème en mettant à jour l’URL de votre site.
Il vous suffit de vous rendre dans la page Réglages ” Général de votre tableau de bord WordPress.
Confirmez ensuite que les champs “Adresse (URL) de WordPress” et “Adresse (URL) du site” utilisent https:// au lieu de http://.
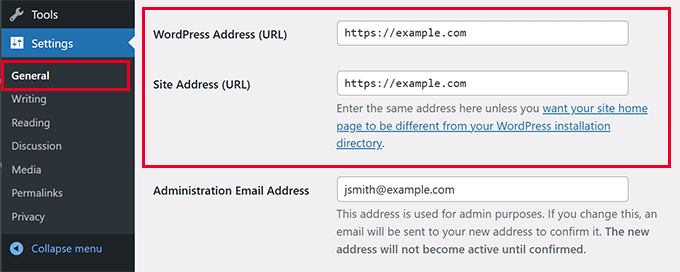
N’oubliez pas de cliquer sur le bouton “Enregistrer les modifications” pour enregistrer vos réglages.
WordPress utilisera désormais https:// pour toutes les URL de votre site. Cependant, certaines URL HTTP peuvent encore être stockées dans votre base de données WordPress, ce qui peut causer des problèmes à l’avenir.
Corrigé, je vous afficherai comment corriger ces URLs facilement.
Étape par étape. Corrigez les problèmes de contenu mixte dans WordPress
L’avertissement “Non sécurisé” s’explique notamment par des problèmes de contenu mixte. Cela se produit lorsque certaines parties de votre site se chargent à l’aide d’une URL HTTP (non sécurisée).
Presque toutes ces publicités sont stockées dans votre base de données WordPress et ajoutées par votre thème ou vos extensions WordPress. Vous pouvez également avoir des URL http:// dans vos publications et pages de blog.
Pour corriger ce problème, vous aurez besoin d’une extension de recherche et de remplacement pour trouver les URL http et les remplacer par https://. La meilleure extension pour ce travail est Search & Replace Everything.
J’utilise Rechercher et remplacer tout parce que c’est rapide et efficace. Plus important encore, il est super facile à utiliser, même pour les débutants.
Astuce💡 : Il existe également une version gratuite de Rechercher et remplacer tout que vous pouvez utiliser.
Tout d’abord, vous devez installer et activer l’extension Rechercher et remplacer tout. Pour plus de détails, vous pouvez consulter ce guide sur l’installation des extensions WordPress.
Une fois l’extension activée, rendez-vous sur la page Outils ” WP Search & Replace pour commencer à utiliser le plugin.
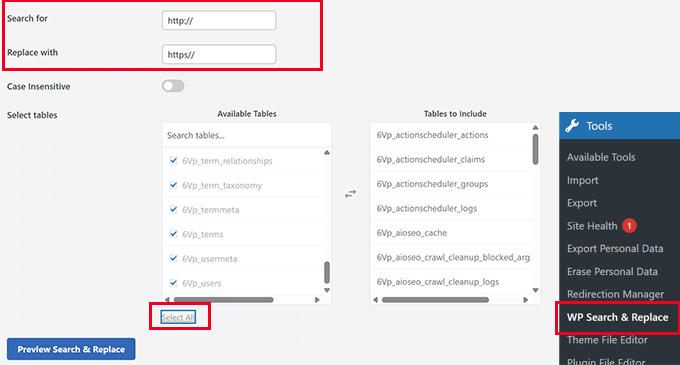
Dans le champ “Rechercher”, vous devez saisir http:// et dans le champ “Remplacer par”, ajouter https://.
Ensuite, vous devez cliquer sur ” Sélectionner tout ” pour vous assurer que toutes les tables de votre base de données WordPress sont incluses dans la recherche.
Enfin, cliquez sur le bouton “Prévisualisation de la recherche et du remplacement”.
L’extension effectuera alors la recherche et vous affichera une prévisualisation des résultats. Cela vous permet de revoir les données avant qu’elles ne soient modifiées de façon permanente.
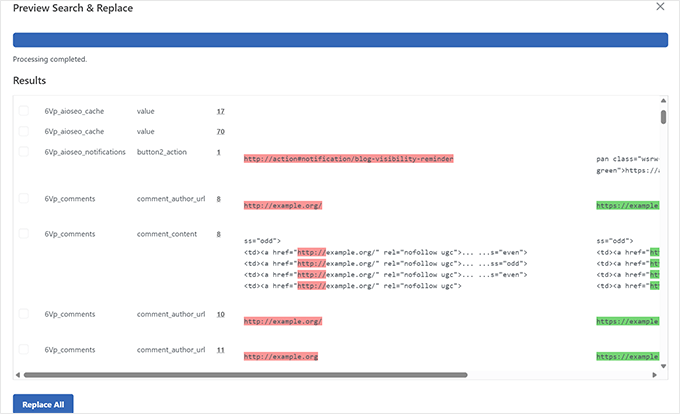
Examinez attentivement les résultats et, lorsque vous êtes satisfait, cliquez sur le bouton “Remplacer tout”.
L’extension apportera alors des modifications à votre base de données WordPress et remplacera toutes les URL HTTP par HTTPS.
Pour plus de détails, consultez ce guide sur la façon de corriger l’erreur de contenu mixte dans WordPress.
Étape par étape. Configurer une redirection HTTP vers HTTPS dans WordPress
Après avoir fait passer un site en HTTPS, l’une des étapes que je ne saute jamais est de configurer une redirection du HTTP vers le HTTPS. Sans cette redirection, les internautes risquent d’atterrir sur la version non sécurisée de votre site par le biais d’anciens liens ou marque-pages.
La façon la plus fiable de corriger ce problème est d’ajouter une règle de redirection à votre fichier .htaccess. Voici l’extrait que j’utilise sur la plupart des sites WordPress :
1 2 3 | RewriteEngine OnRewriteCond %{HTTPS} !=onRewriteRule ^(.*)$ https://%{HTTP_HOST}%{REQUEST_URI} [L,R=301] |
Pour plus de détails, consultez ce guide sur la façon de corriger le fichier .htaccess de WordPress.
Si votre site fonctionne avec NGINX au lieu d’Apache, vous devrez configurer la redirection différemment.
Au lieu de modifier un fichier .htaccess, vous devrez mettre à jour la configuration de NGINX.
Voici le code que j’ajouterais pour rediriger tout le trafic HTTP vers HTTPS dans NGINX :
1 2 3 4 5 | server { listen 80; server_name yoursite.com www.yoursite.com; return 301 https://yoursite.com$request_uri;} |
Vous devez placer ce bloc au-dessus du bloc serveur HTTPS existant dans le fichier de configuration NGINX de votre site, qui se trouve généralement dans /etc/nginx/sites-available/ ou /etc/nginx/conf.d/.
Une fois la redirection ajoutée, n’oubliez pas de recharger NGINX pour que les modifications soient prises en compte :
1 | sudo nginx -s reload |
Si vous n’êtes pas sûr de l’endroit où effectuer la modification, il est conseillé de contacter votre fournisseur d’hébergement.
Étape par étape. Testez votre configuration SSL pour vérifier qu’elle ne présente pas de problèmes de sécurité
Après avoir effectué ces modifications, vous devez tester votre site pour vous assurer que tout fonctionne correctement.
Vous pouvez utiliser le test SSL de SSL Labs pour vérifier votre certificat et confirmer que votre site est entièrement sécurisé. Saisissez/saisie simplement votre nom de domaine, et il vérifiera la mise en œuvre de SSL sur votre nom de domaine.
Un autre outil alternatif que j’ai souvent utilisé est Why Aucun Padlock ? Ce que j’aime, c’est qu’il explique les problèmes dans un langage simple, ce qui est utile pour les débutants.
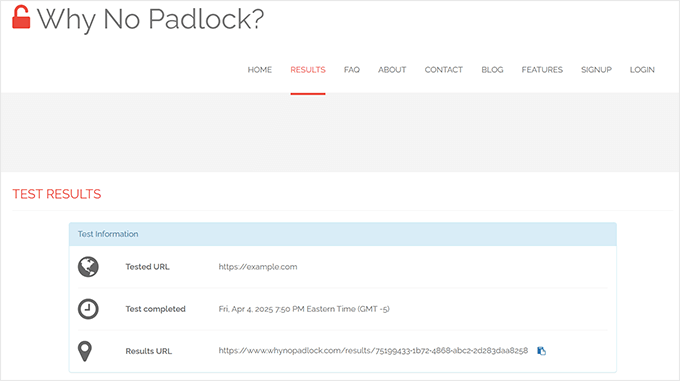
Enfin, essayez de visiter votre site en mode Incognito. Si vous voyez toujours l’avertissement “Non sécurisé”, vous devez vider votre cache WordPress ou attendre quelques minutes pour que les modifications soient prises en compte.
Faites en sorte que votre site soit sûr pour chaque internaute
Personne ne souhaite que son site fasse fuir les internautes à cause d’un avertissement dans le navigateur. Le plus grand dommage est de perdre la confiance de vos clients/clientes et de vos internautes.
J’espère que ce guide vous a aidé à sécuriser entièrement votre site WordPress avec HTTPS afin que vos internautes n’aient pas à réfléchir à deux fois avant de lui faire confiance.
Ressources en prime
Je suis ce guide de sécurité WordPress sur tous les sites sur lesquels je travaille. Ce guide étape par étape propose un plan d’action facile pour sécuriser correctement votre site WordPress.
Vous trouverez ci-après quelques ressources supplémentaires qui, je pense, vous seront utiles :
- Comment renouveler un certificat SSL (étape par étape pour les débutants)
- TLS vs SSL : Quel protocole utiliser pour WordPress ?
- Astuces de sécurité pour l’e-commerce : Comment sécuriser votre boutique WordPress
- Comment ajouter des en-têtes de sécurité HTTP dans WordPress (Guide du débutant)
- Les erreurs les plus courantes de WordPress et comment les corriger
Si vous avez aimé cet article, veuillez alors vous abonner à notre chaîne YouTube pour obtenir des tutoriels vidéo sur WordPress. Vous pouvez également nous trouver sur Twitter et Facebook.





Have a question or suggestion? Please leave a comment to start the discussion.