Voulez-vous mettre à jour la version PHP de votre site WordPress ?
L’utilisation de la dernière version de PHP dans WordPress peut améliorer considérablement les performances de votre site et le compte des utilisateurs. De nombreux fournisseurs d’hébergement rendent le processus de mise à jour plutôt facile, mais vous devrez peut-être vérifier plusieurs choses avant de le faire.
Dans cet article, nous allons vous afficher comment mettre à jour facilement la version PHP de votre site WordPress.
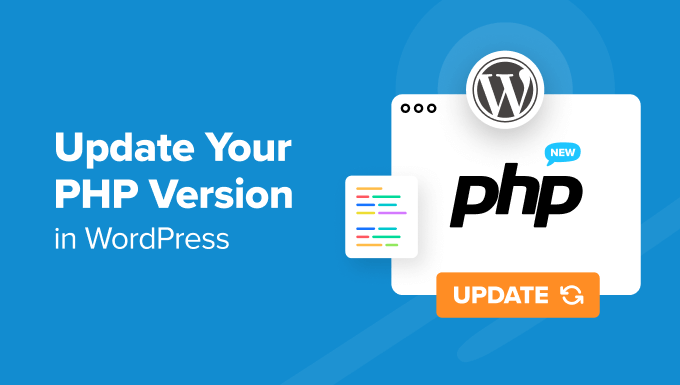
Pourquoi mettre à jour la version de PHP dans WordPress ?
La mise à jour de la version PHP de votre site WordPress peut améliorer les performances de votre site.
WordPress est développé/développé à l’aide d’un langage de programmation open-source appelé PHP. Au moment de la rédaction de cet article, il nécessite au moins PHP 7.4 ou une version supérieure.
Les nouvelles versions de PHP sont généralement accompagnées de correctifs pour les failles de sécurité et les bogues, protégeant ainsi votre site contre les logiciels malveillants et les pirates informatiques. Elles intègrent également de nouvelles fonctionnalités permettant d’accélérer considérablement l’exécution des processus et de réduire l’utilisation de la mémoire.
Pour cette raison, nous vous recommandons vivement de mettre à jour votre WordPress avec la dernière version stable de PHP. Au moment de la rédaction de cet article, il s’agit de PHP 8.3.2.
Si vous utilisez une ancienne version de PHP, votre site peut être moins sécurisé, plus lent et sujet à des erreurs en raison de problèmes de compatibilité avec le cœur, l’extension ou le thème de WordPress. Vous pouvez en savoir plus sur ce Sujet dans notre article sur l’impact des mises à jour de PHP par votre hébergeur sur WordPress.
Heureusement, la plupart des hébergeurs WordPress s’efforcent de proposer les versions PHP les plus récentes pour répondre aux exigences de WordPress. Il se peut également qu’ils mettent automatiquement à jour PHP en coulisses et que vous ne remarquiez aucun changement.
Cela dit, nous vous conseillons de vous tenir au courant des dernières nouvelles concernant PHP. Vérifiez quels types de fonctionnalités ou de modifications peuvent affecter votre site WordPress. Une extension, un thème ou un logiciel peut ne pas fonctionner après la mise à jour et vous devez revenir à une ancienne version de PHP en attendant.
En gardant cela à l’esprit, voyons comment vous pouvez vérifier votre version PHP actuelle dans WordPress. Nous afficherons également un tutoriel étape par étape sur la façon de mettre à jour votre version PHP dans différents fournisseurs d’hébergement.
- How to Check Your Current PHP Version in WordPress
- What to Do Before Updating PHP in WordPress
- How to Update Your PHP Version in Bluehost
- How to Update Your PHP Version in Hostinger
- How to Update Your PHP Version in SiteGround
- How to Update Your PHP Version in HostGator
- How to Update Your PHP Version in DreamHost
- How to Update Your PHP Version in WP Engine
- How to Update Your PHP Version in Other WordPress Hosting Providers
- Changing PHP Versions in WordPress: Frequently Asked Questions
Comment vérifier la version actuelle de PHP dans WordPress
WordPress permet de vérifier facilement la version de PHP utilisée par votre hébergeur. Il vous suffit de vous connecter à votre tableau de bord d’administration et de vous rendre sur la page Outils ” Santé du site.
Passez ensuite à l’onglet “Info”.

Ensuite, vous devez défiler un peu vers le bas et cliquer pour déplier l’onglet “Serveur”. Cette section affiche les informations système de votre serveur, y compris sa version de PHP.
Comme vous pouvez le voir dans la capture d’écran, notre site de démonstration utilise la version 8.1 de PHP.

Ce qu’il faut faire avant de mettre à jour PHP dans WordPress
Comme pour toute mise à jour, vous devez vous assurer que votre site direct ne rencontrera pas d’erreurs avant d’officialiser les modifications. Pour cette raison, vous devez effectuer les opérations suivantes avant de mettre à jour votre version de PHP :
- Mettre à jour le cœur, les thèmes et les extensions deWordPress – Cela permet de s’assurer qu’ils fonctionnent efficacement avec le nouveau PHP. Les extensions WordPress indispensables proposées par des développeurs/développeuses réputés sont généralement compatibles avec les nouvelles versions de PHP.
- Sauvegardez votre site web – Utilisez une extension de sauvegarde comme Duplicator pour créer une sauvegarde du site en cas de problème. Vous pouvez facilement restaurer votre site dans une version sans erreur en cas de catastrophe.
- Créez un site de test – Nous vous recommandons d’essayer de mettre à jour votre PHP dans un environnement de test afin que les erreurs causées par la nouvelle version de PHP n’affectent pas votre site en direct.
- Utilisez l’extension PHP Compatibility Checker – Créée par WP Engine, cette extension permet d’identifier les problèmes potentiels liés à la nouvelle version de PHP.
Comment mettre à jour votre version de PHP dans Bluehost
Tout d’abord, vous devez vous connecter au panneau de contrôle de votre compte d’hébergement Bluehost et cliquer sur l’onglet ‘Sites’ dans la colonne de gauche.
Sélectionnez ensuite le site dont vous souhaitez mettre à jour la version de PHP, puis cliquez sur le bouton “Réglages”.

Passez maintenant à l’onglet “Réglages”.
C’est ici que vous pouvez voir et définir les Réglages avancés de votre blog ou site WordPress.

Vous devez maintenant défiler jusqu’à la section Version PHP.
Cliquez ensuite sur “Modifié” à côté de votre version actuelle de PHP.

Sélectionnez la version de PHP que vous souhaitez mettre à jour. Cliquez ensuite sur le bouton “Modifier”.
Bluehost va maintenant commencer à utiliser la version PHP sélectionnée pour votre site.

Comment mettre à jour votre version de PHP dans Hostinger
Tout d’abord, connectez-vous au Tableau de bord de votre compte Hostinger et accédez à l’onglet ” Sites Web “.
À partir de là, vous devez cliquer sur le bouton “Gérer” situé à côté du site sur lequel vous souhaitez modifier la version de PHP.
Vous accéderez ainsi au tableau de bord de ce site.

Ensuite, localisez l’onglet “Configuration PHP” dans le menu Avancé de la colonne latérale gauche.
Hostinger affiche désormais les versions PHP disponibles et supportées parmi lesquelles vous pouvez choisir.
Sélectionnez la version de PHP que vous souhaitez utiliser et cliquez sur le bouton “Mettre à jour” pour enregistrer vos Réglages.

Une fenêtre surgissante s’affiche pour vous demander de confirmer la mise à jour PHP de votre site, de votre blog ou de votre boutique en ligne.
Il vous suffit de cliquer sur “Confirmer” pour continuer.

Comment mettre à jour votre version de PHP dans SiteGround
Si vous utilisez SiteGround, voici comment mettre à jour la version PHP de votre site WordPress.
Tout d’abord, vous devez vous connecter au tableau de bord de votre compte SiteGround.
Ensuite, allez dans la section “Mes sites et services” et cliquez sur le bouton “Gérer” à l’intérieur de Sites web.

Vous arrivez sur la page Mes sites web.
Il suffit de cliquer sur le bouton “Outils du site” sous le site où vous souhaitez mettre à jour la version de PHP.

Sélectionné, le menu “PHP Manager” se trouve dans la section “Devs” de la colonne de gauche.
À partir de là, vous pouvez défiler jusqu’à l’onglet Version PHP et cliquer sur le bouton en forme de crayon situé à côté de votre version PHP.

Une fenêtre surgissante apparaît. Vous devez d’abord sélectionner “Modifier manuellement la version de PHP” dans l’option “Définir la version de PHP”.
Ensuite, vous pourrez sélectionner votre version de PHP dans un menu déroulant.
N’oubliez pas de cliquer sur le bouton “Confirmer” pour appliquer vos modifications.

Comment mettre à jour votre version de PHP dans HostGator
Ce que vous devez faire en premier est de vous connecter au tableau de bord de votre compte d’hébergement HostGator et de cliquer sur la section ‘Sites Web’.
Cliquez ensuite sur le bouton “Réglages” du site dont vous souhaitez mettre à jour la version PHP.

Ensuite, il suffit de passer à l’onglet “Réglages”.
Dans cette section, vous pouvez gérer les Réglages avancés de votre site.

À ce stade, défilez vers le bas jusqu’à la section Version PHP.
Cliquez ensuite sur “Modifier” à côté de votre version actuelle de PHP.

Une fenêtre surgissante vous demande de sélectionner la version de PHP que vous souhaitez mettre à jour.
Une fois que vous avez fait votre choix, il vous suffit de cliquer sur le bouton “Modifier”.

Comment mettre à jour votre version de PHP dans DreamHost
Si vous êtes un utilisateur/utilisatrice de DreamHost, vous devez vous connecter au panneau de contrôle de votre compte d’hébergement. Ensuite, naviguez vers l’onglet ‘Manage Websites’ (Gérer les sites web) dans le panneau de gauche.
Dans la liste des sites, cliquez sur le menu à trois points et choisissez “Version PHP”.

Vous serez dirigé vers la page des Réglages PHP dans le panneau de contrôle.
Choisissez une version de PHP dans le menu déroulant. Cliquez ensuite sur “Modifier la version PHP” pour poursuivre la mise à jour.

Comment mettre à jour votre version de PHP dans WP Engine
WP Engine est une entreprise d’hébergement WordPress gérée, ce qui signifie qu’elle met automatiquement à niveau la version PHP pour vous. Cependant, vous pouvez également mettre à niveau et rétrograder manuellement la version PHP pour vos sites.
Il vous suffit de vous connecter à votre Tableau de bord WP Engine. Sur la page ‘My Sites’, cliquez sur la version PHP à côté du site que vous avez sélectionné.

Cela vous amènera aux Réglages généraux de votre site. Ici, WP Engine a une fonctionnalité qui vous permet de prévisualiser votre site sur la dernière version de PHP sans modifier la version de PHP.
Si vous souhaitez l’essayer, cliquez sur “Prévisualisation PHP …”.

Pour mettre à jour PHP dans WP Engine, défilez vers le bas jusqu’à la section “Mises à jour”.
Cliquez ensuite sur le lien “Numéro de version de PHP”.

Il ne vous reste plus qu’à choisir l’option ‘Passer à niveau vers PHP …’.
Cliquez ensuite sur le bouton “Confirmer”.

Comment mettre à jour votre version de PHP chez d’autres fournisseurs d’hébergement WordPress
La plupart des fournisseurs d’hébergement WordPress organisent leurs réglages d’une manière plus ou moins similaire. Vous trouverez très probablement l’option de modification d’une version PHP dans les Réglages avancés de votre cPanel ou de tout autre panneau de contrôle de l’hébergeur.
Si vous ne la trouvez pas, alors vous pouvez consulter la base de connaissances de votre fournisseur ou contacter son équipe support pour modifier la version PHP de votre site. En savoir plus, vous pouvez consulter notre article sur la façon de demander le support de WordPress.
Modifier les versions de PHP dans WordPress : Foire aux questions
Maintenant que nous avons abordé la question de la mise à jour de la version de PHP dans WordPress, abordons les questions les plus fréquemment posées à ce sujet.
Que faire après avoir mis à jour la version de PHP ?
Après avoir mis à jour la version PHP de votre site WordPress, vous voudrez peut-être vous assurer que tout fonctionne comme prévu. Nous vous recommandons de visiter votre site pour voir s’il y a des problèmes immédiatement notifiables.
Ensuite, vous pouvez vous connecter à la zone d’administration WordPress de votre site. Assurez-vous que votre site utilise la dernière version de WordPress et que toutes vos extensions et tous vos thèmes sont mis à jour.
En savoir plus, consultez notre guide du débutant sur la mise à jour de WordPress en toute sécurité.
Que dois-je faire si une mise à jour de PHP perturbe mon site WordPress ?
Il est peu probable qu’une mise à jour de PHP puisse endommager un site WordPress. Cependant, avec l’abondance d’extensions gratuites et premium, il y a toujours une chance qu’une seule ligne de mauvais code puisse entraîner l’une des erreurs WordPress les plus courantes.
Tout d’abord, vous devez vous assurer qu’il ne s’agit pas d’une extension ou d’un thème à l’origine de cette erreur. Pour ce faire, vous devez désactiver toutes vos extensions WordPress et opter pour un thème par défaut.
Si cela ne résout pas votre problème, contactez l’équipe de support de votre hébergeur. Il y a de fortes chances que le problème auquel vous êtes confronté soit déjà pris en compte et qu’ils soient en mesure de vous aider.
Si votre hébergeur n’est pas en mesure de vous aider, vous pouvez alors Rétrograder votre version de PHP en utilisant les méthodes décrites ci-dessus.
Nous espérons que cet article vous a aidé à apprendre comment mettre à jour la version PHP de votre site WordPress. Vous pouvez également consulter notre liste des fournisseurs d’hébergement WordPress les plus rapides du marché ou notre guide ultime de référencement WordPress pour booster votre classement dans les moteurs de recherche.
Si vous avez aimé cet article, veuillez alors vous abonner à notre chaîne YouTube pour obtenir des tutoriels vidéo sur WordPress. Vous pouvez également nous trouver sur Twitter et Facebook.





Jiří Vaněk
I would like to ask if it is safe to switch WordPress to PHP 8.3 and it is already fully ready for it. I read the article so I know how to do it right. I just don’t know if I should choose this version or prefer 8.2.
WPBeginner Support
We would first recommend creating a staging site to test that your theme and plugins would not have an issue if you wanted to update to a new version of PHP. It would depend on the specific site for if it is ready for a newer version of PHP.
Admin
Moinuddin Waheed
Thanks for the detailed steps for updating php to the latest version.
This is absolute must for ensuring the optimum safety and security of the website.
I think the WordPress core is still the php and it is always prudent to have the latest version.
However, this step should be taken with utmost caution.
it may break the website or some of the functionality of the website due to incompatibility issues.
It is advisable to make a complete backup of the website before updating the php version.
Cristian Radescu
I tried changing from 7.4 to 8.1 and when I do that my website returns a 403 error. Anyone knows why?
WPBeginner Support
There are a few possible reasons, for resolving the 403 error, we would recommend following the steps in our troubleshooting guide below:
https://www.wpbeginner.com/wp-tutorials/how-to-fix-the-403-forbidden-error-in-wordpress/
Admin
Yasir Ahmed Khan
I did change my php version in c panel but it didnt reflect on my Dashboard it is still 7.3
WPBeginner Support
We would recommend checking with your hosting provider to ensure nothing on their end prevented the update or that a confirmation is not needed before they update your php.
Admin
Mornay
What do you do if the MultiPHP software is not available on cPanel? Like in my case. What is the RIGHT way then?
WPBeginner Support
IT would depend on your specific hosting provider, we cover multiple hosts in this list and if your hosting provider is not included and does not use one of the methods from the hosts above, we would recommend reaching out to their support and they should be able to assist.
Admin
Raaz
Thanks for this wonderful article. What is the difference between changing the php verion from above method and using htaccess. Will there be any effect in the site and its performance ?
Fahad
Great Article, I just updated the PhP version my entire site went down, and that is because most of the plugins and page builder doesn’t support the newer version of PhP, so I went back to the older version, just wanted to say that, Thanks