Récemment, un de nos lecteurs nous a demandé comment désinstaller et réinstaller WordPress. Désinstaller et réinstaller WordPress peut en effet être décourageant, surtout lorsque les choses ne fonctionnent pas comme elles le devraient. Il s’agit souvent d’un dernier recours lorsque les autres étapes de dépannage ont échoué.
Ce processus peut sembler intimidant en raison des risques potentiels. Vous pouvez craindre de perdre des données ou d’avoir un impact sur le classement de votre site en matière de référencement.
La bonne nouvelle, c’est qu’il ne s’agit pas d’une opération risquée. Forts de notre expérience de plus de 16 ans dans la gestion des plus grandes ressources WordPress et d’autres sites de marque, nous avons trouvé des méthodes qui rendent ce processus facile et sûr.
Dans cet article, nous vous guiderons lors de chaque étape pour désinstaller et réinstaller correctement WordPress.
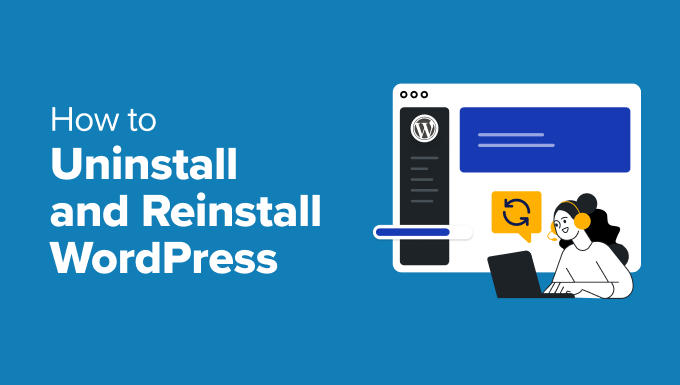
Quand faut-il réinstaller WordPress ?
La réinstallation de WordPress ne devrait jamais être la première option. La plupart des erreurs courantes de WordPress peuvent être facilement corrigées, et cela vous enregistrera dans les tracas de la réinstallation de WordPress.
Si vous ne parvenez pas à déterminer la cause d’un problème, il vous suffit de suivre les instructions de notre guide de dépannage WordPress. Cet article vous aidera à identifier le problème et à trouver une solution.
Dans le cas d’un site WordPress piraté, vous pouvez essayer les astuces de notre guide sur le nettoyage d’un site WordPress piraté.
Astuce de pro : Si vous ne pouvez pas restaurer votre site piraté et que vous avez besoin d’une aide professionnelle, vous pouvez embaucher des experts WordPress. Les services pro de WPBeginner comprennent la réparation de sites piratés, où nos experts peuvent remettre votre site en marche en un rien de temps. Planifiez une consultation maintenant!
Si tout le reste échoue, la désinstallation et la réinstallation d’une nouvelle copie de WordPress peuvent être utilisées en dernier recours. Voici toutes les étapes que nous allons partager dans ce guide :
- Step 0. Create an Emergency Backup
- Step 1. Export Your WordPress Content
- Step 2. Download wp-content Folder
- Step 3. Properly Uninstall WordPress
- Step 4. Fresh Install WordPress
- Step 5. Restore Uploads, Images, and Theme
- Step 6. Import Content
- Step 7. Install WordPress Plugins (One by One)
- Bonus Tip: Troubleshooting WordPress Errors
Commençons.
Étape par étape. Créer une sauvegarde d’urgence
Avant de faire quoi que ce soit, vous devez d’abord créer une sauvegarde complète de votre site WordPress existant.
Pour ce faire, vous pouvez utiliser une extension de sauvegarde WordPress. Confirmez que vous stockez vos fichiers de sauvegarde sur votre ordinateur ou sur un service de stockage dans le cloud comme Google Drive ou Dropbox.
Nous n’utiliserons pas cette sauvegarde pour réinstaller WordPress dans ce tutoriel, mais il est bon de l’avoir en cas de problème.
Pour plus de détails, veuillez consulter notre guide du débutant sur la sauvegarde d’un site WordPress.
Étape par étape. Exporter le contenu de WordPress
La première chose à faire est d’exporter votre contenu WordPress en créant un fichier d’exportation WordPress. Ce fichier contiendra l’ensemble de vos publications, pages, catégories, identifiants et commentaires.
La restauration d’un site WordPress à l’aide de ce fichier d’exportation vous permet de ne pas tenir compte des données créées par les extensions WordPress.
Voici comment créer un fichier d’exportation WordPress :
Tout d’abord, vous devez vous connecter à votre zone d’administration WordPress et vous rendre sur la page Outils ” Exporter “.
À partir de là, vous pouvez sélectionner l’option “Tout le contenu” et cliquer sur le bouton “Télécharger le fichier d’exportation”.
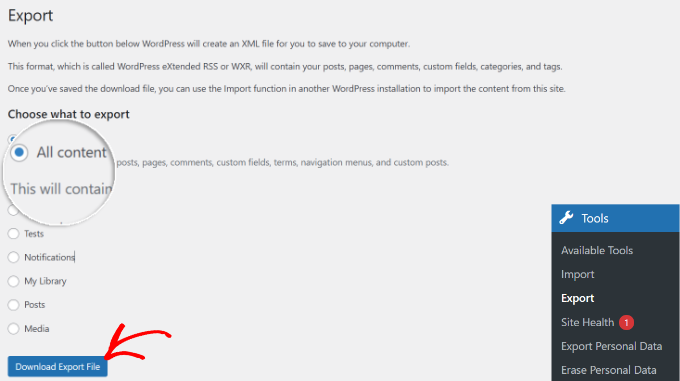
Si vous avez beaucoup d’utilisateurs/utilisatrices inscrits sur votre site, alors vous voudrez peut-être aussi les exporter. Consultez notre guide sur la façon d’importer/exporter facilement des utilisateurs/utilisatrices dans WordPress.
Étape par étape. Télécharger le dossier wp-content
Tous vos thèmes, extensions, images et téléversements WordPress sont stockés dans le dossier /wp-content/ de votre site.
Nous allons télécharger ce contenu sur votre ordinateur afin que vous puissiez l’utiliser ultérieurement pour réinstaller WordPress.
Tout d’abord, vous devez vous connecter à votre site WordPress à l’aide d’un client FTP ou du gestionnaire de fichiers de cPanel. Une fois connecté, il vous suffit de sélectionner le dossier wp-content, de faire un clic droit dessus et de cliquer sur l’option ” Télécharger ” pour l’enregistrer sur votre ordinateur.
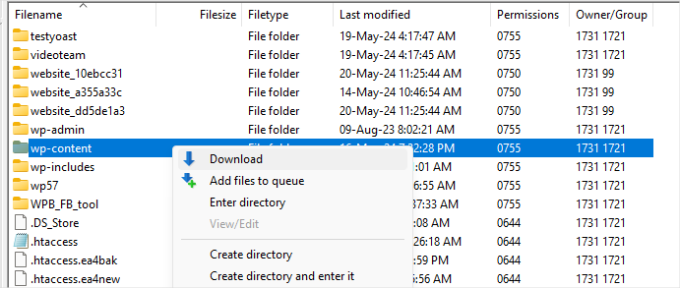
Après avoir téléchargé le dossier wp-content, vous êtes prêt à désinstaller WordPress.
Étape par étape. Désinstaller correctement WordPress
Pour désinstaller WordPress, vous devez vous connecter à votre site à l’aide d’un client FTP ou du gestionnaire de fichiers dans cPanel et supprimer tous les fichiers WordPress.
Il vous suffit de sélectionner tous les fichiers et dossiers de votre site. Vous pouvez ensuite cliquer avec le bouton droit de la souris et sélectionner l’option “Supprimer”.
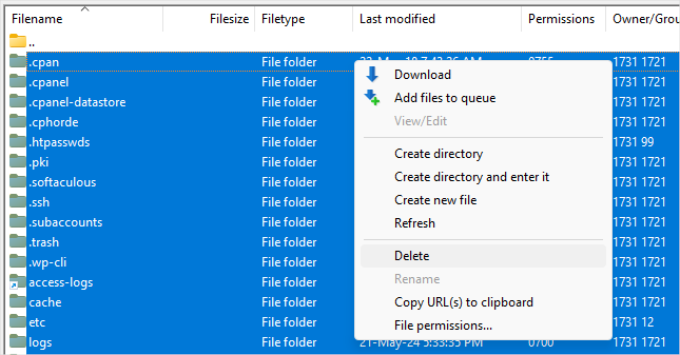
Vous n’avez pas vraiment besoin de supprimer votre base de données WordPress. La plupart des entreprises d’hébergement WordPress vous permettent de créer autant de bases de données et d’identifiants que nécessaire.
Au lieu de supprimer la base de données existante, vous pouvez en créer une nouvelle avec un nouvel identifiant et un nouveau mot de passe.
Pour créer une nouvelle base de données, connectez-vous à votre compte cPanel et cliquez sur “Bases de données MySQL”.

Vous accéderez à la page “Bases de données MySQL”.
Vous devez tout d’abord saisir un nom pour votre nouvelle base de données et cliquer sur le bouton “Créer une base de données”.
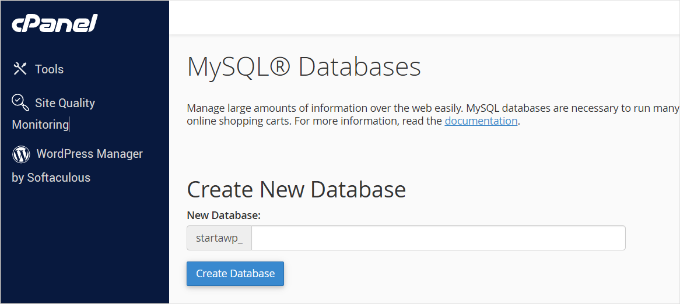
Ensuite, vous pouvez descendre jusqu’à la section “Utilisateurs MySQL” et ajouter un nouvel utilisateur.
Vous devrez saisir un identifiant et un mot de passe, puis cliquer sur le bouton “Créer un utilisateur”. Certains fournisseurs d’hébergement proposent également un générateur de mot de passe dans cPanel.
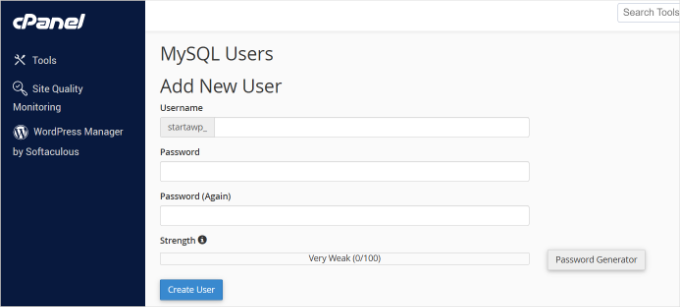
L’étape suivante consiste à ajouter l’utilisateur à la base de données que vous avez créée précédemment.
Il suffit de faire défiler la page jusqu’à la section “Ajouter un utilisateur à la base de données” et de sélectionner le nom d’utilisateur et la base de données que vous avez créés précédemment.
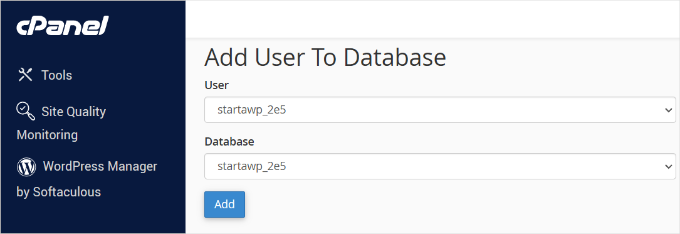
Une fois que c’est fait, cliquez sur le bouton “Ajouter” pour continuer.
Votre nouvelle base de données est prête à être utilisée lorsque vous réinstallez WordPress.
Maintenant que vous avez bien désinstallé WordPress, voyons comment le réinstaller et restaurer votre site.
Étape par étape. Nouvelle installation de WordPress
Dans cette étape, vous devrez télécharger une nouvelle copie de WordPress à partir du site WordPress.org.
Il suffit de se rendre sur le site et de cliquer sur le bouton “Get WordPress” en haut à droite.
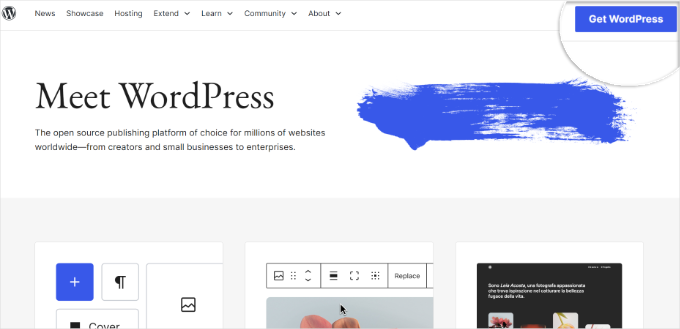
Ensuite, deux options s’offrent à vous : télécharger le fichier zip ou rechercher un fournisseur d’hébergement.
Nous allons sélectionner l’option “Télécharger et installer soi-même”. Cliquez simplement sur le bouton “Télécharger WordPress” et enregistrez le dossier zip sur votre ordinateur.
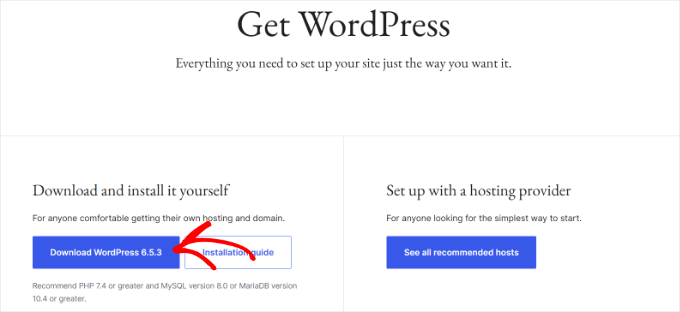
Après avoir téléchargé WordPress, vous devez décompresser le fichier de téléchargement.
À l’intérieur, vous ouvrirez le dossier wordpress pour accéder à tous les fichiers de WordPress. Vous devez téléverser ces fichiers sur votre site à l’aide d’un client FTP.
Pour commencer, vous pouvez naviguer jusqu’au dossier dans lequel vous avez extrait les fichiers principaux de WordPress. À partir de là, vous sélectionnerez tous les fichiers, ferez un clic droit et cliquerez sur l’option “Téléverser”.
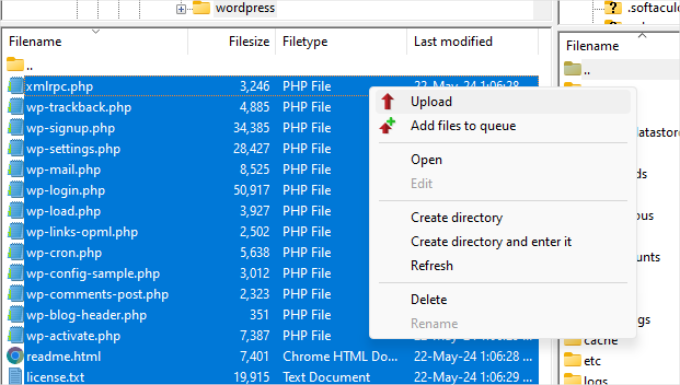
Après avoir téléversé les fichiers WordPress, rendez-vous sur votre site.
WordPress va maintenant vous demander de saisir les informations relatives à votre base/saisie.

Vous devez saisir le nom de la base de données, l’identifiant et le mot de passe que vous avez saisis plus tôt. Votre hébergeur sera probablement localhost.
Une fois que vous avez rempli les informations, il vous suffit de cliquer sur le bouton “Soumettre” pour continuer.
WordPress va maintenant tenter de se connecter à votre base de données.
Une fois la connexion établie, vous recevrez un message de réussite. Vous pouvez maintenant cliquer sur le bouton “Exécuter l’installation” pour continuer.

Dans l’étape suivante, WordPress vous demandera de fournir des informations sur votre site, telles que le titre du site, la description, l’adresse e-mail de l’administrateur et le mot de passe.
Après avoir rempli les informations, vous pouvez cliquer sur le bouton “Installer WordPress” pour continuer.
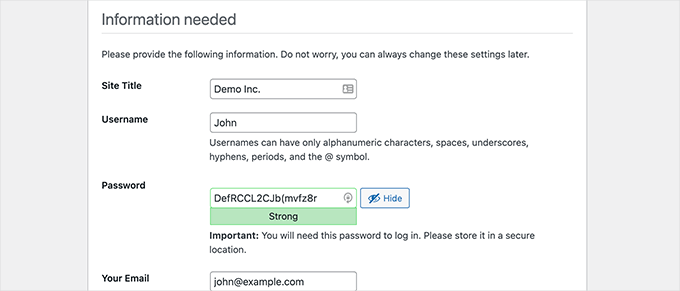
WordPress va maintenant terminer l’installation.
si vous avez besoin de plus de détails, vous pouvez consulter notre guide sur l’installation de WordPress.
Ensuite, allez-y et connectez-vous à la zone d’administration de WordPress en utilisant le nom d’utilisateur et le mot de passe que vous avez saisis plus tôt.

Une fois que vous êtes connecté à WordPress, vous devez supprimer le contenu par défaut. Depuis votre tableau de bord WordPress :
- Il vous suffit de vous rendre dans la rubrique “Publications” et de supprimer la publication “Hello World”.
- Vous pouvez ensuite vous rendre dans la section “Commentaires” et supprimer le commentaire par défaut.
- Enfin, vous devez aller sur “Pages” et supprimer la page d’exemple.
Vous avez réinstallé avec succès une nouvelle copie de WordPress. Passons maintenant à la restauration de votre contenu.
Étape par étape. Restaurer les outils téléversés, les images et le thème
Tout d’abord, vous devrez restaurer vos téléverses, vos images et votre thème, qui se trouvent dans le dossier wp-content que vous avez téléchargé plus tôt.
Pour ce faire, vous devez vous connecter à votre site à l’aide d’un client FTP et vous rendre dans le dossier /wp-content/.
Ensuite, vous sélectionnerez le dossier /wp-content/uploads/ de votre ordinateur et le téléverserez sur votre site.
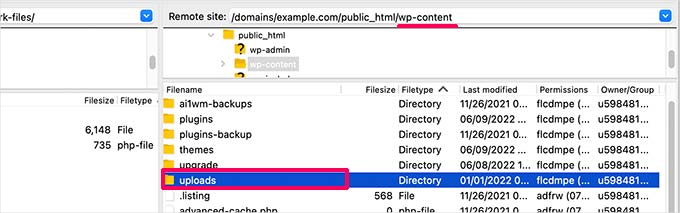
Si vous avez apporté des modifications aux fichiers de votre thème WordPress ou de votre thème enfant, vous pouvez les téléverser maintenant. Vos dossiers de thème sont situés dans le dossier /wp-content/themes/.
Étape par étape. Importation du contenu
Il est maintenant temps d’importer vos publications, pages, catégories, identifications et autres contenus.
Tout d’abord, vous devez vous rendre sur la page Outils ” Importer, puis cliquer sur le lien ” Installer maintenant ” sous WordPress.
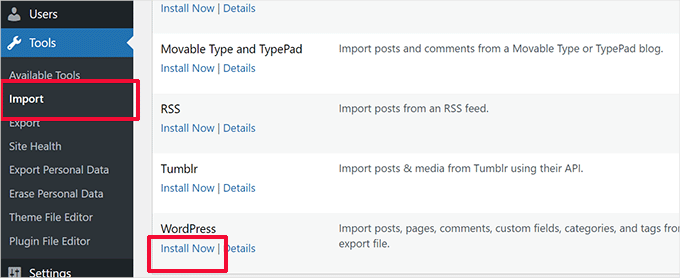
WordPress va maintenant télécharger et installer le programme d’importation de WordPress.
Ensuite, vous devez cliquer sur le lien “Exécuter Outil d’importation”.
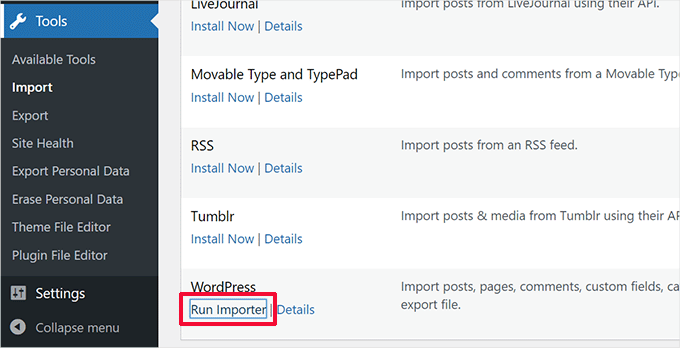
Vous arrivez alors sur la page de l’importateur WordPress, où vous devez cliquer sur le bouton “Choisir un fichier”.
Ensuite, vous pouvez sélectionner le fichier XML que vous avez téléchargé à l’étape par étape 1.
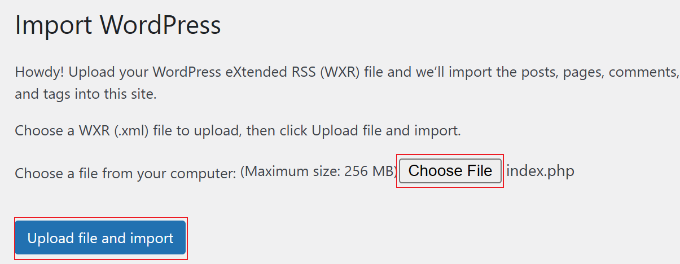
Une fois que c’est fait, il suffit de cliquer sur le bouton “Téléverser le fichier et importer” pour continuer.
WordPress vous demandera si vous souhaitez créer de nouvelles auteurs/autrices et leur assigner les publications ou si vous souhaitez assigner toutes les publications à votre compte utilisateur actuel.

S’il s’agit d’un site WordPress à auteur/autrice unique, vous pouvez vous assigner toutes les publications. Sinon, ne faites rien, et WordPress importera les auteurs/autrices.
Vous devez également cocher la case “Importer les pièces jointes”. Cela permettra à WordPress d’importer correctement les images de votre dossier /wp-content/uploads/ dans la médiathèque de WordPress.
Cliquez sur le bouton “Envoyer” pour continuer.
WordPress va maintenant commencer à importer le contenu du fichier XML vers votre nouvelle installation de WordPress. Une fois l’importation terminée, vous pourrez voir votre contenu en visitant votre site.
Étape par étape. Installer les extensions WordPress (une par une)
Après avoir bien importé le contenu de votre site WordPress réinstallé, vous pouvez passer à l’installation des extensions.
Vous devrez installer toutes les extensions une par une, puis les activer. Il se peut également que vous deviez configurer manuellement les extensions pour ajuster leurs réglages.
C’est tout. Vous avez bien désinstallé et réinstallé WordPress. Vous pouvez maintenant passer en revue votre site et définir les choses telles qu’elles étaient auparavant, comme vos menus de navigation, les widgets de la barre latérale, le formulaire de contact, et bien d’autres choses encore.
Astuce bonus : Dépanner les erreurs de WordPress
Les erreurs WordPress sont des problèmes qui peuvent perturber votre site, se manifestant par des messages d’erreur, des pages cassées ou des dysfonctionnements.
Les erreurs les plus courantes sont les suivantes :
- l‘”écran blanc de la mort“.
- leserreurs internes du serveur, et
- des problèmes de connexion à la base de données.

Ces erreurs sont importantes car elles peuvent nuire à l’apparence et à la fonctionnalité de votre site, ce qui a pour effet d’augmenter le taux de rebond et de créer des failles de sécurité potentielles.
En les corrigeant rapidement, vous vous assurez d’un bon fonctionnement et d’une expérience positive pour les internautes. Le dépannage peut sembler difficile, mais avec les bonnes étapes, vous n’aurez peut-être pas besoin de désinstaller et de réinstaller complètement vos sites WordPress.
Pour en savoir plus, vous pouvez consulter notre guide de dépannage des erreurs WordPress destiné aux débutants.
Nous espérons que cet article vous a aidé à apprendre comment désinstaller et réinstaller WordPress. Vous pouvez également consulter notre guide sur l ‘utilisation du mode de récupération de WordPress ou nos choix d’experts sur les meilleurs services de maintenance de WordPress.
Si vous avez aimé cet article, veuillez alors vous abonner à notre chaîne YouTube pour obtenir des tutoriels vidéo sur WordPress. Vous pouvez également nous trouver sur Twitter et Facebook.





Tim Allen
I cannot access my wp-admin dashboard to export content. But I can get into cPanel. Is there a method to uninstall/reinstall from cPanel?
WPBeginner Support
We would first recommend going through our steps in our guide below to help you back into your admin area:
https://www.wpbeginner.com/wp-tutorials/locked-out-of-wordpress-admin/
Admin
Maarten
“Then you need to delete all WordPress files.”,… would be handy to explain with one are WordPress files… is that everything, including htaccess?
WPBeginner Support
It would be all of your files in the folder for your site.
Admin
Guillaume
I just wanted to thank you for your awesome tutorial. I am interested in the Uninstall/Re-installation of WordPress. I get stuck on a 503 error as I wanted to go on my website.
WPBeginner Support
For the 503 error, you would want to take a look at the recommendations in our article below:
https://www.wpbeginner.com/wp-tutorials/how-to-fix-503-service-unavailable-error-in-wordpress/
Admin
Vandna Namdeo
Sir my wordpress back end Very Slow its taking too much time to do anything in admin area.
How can I fix it.
I tried all plugin uninstall and agian install but still facing same problem.
Please help me
Talha Anwar
After doing all these steps, i have lost my featured images, none of image is being shown in media folder, but post images can be seen.
WPBeginner Support
Hey Talha,
If you changed your WordPress theme after reinstalling WordPress theme, then you probably need to regenerate thumbnails. All your images should be stored in wp-content folder which you downloaded in Step 2.
Admin
Rabson
hello , how can I set premium account and the customer buy it .
I want automatic process it means if customer buy premium account ,
WordPress change normal account to premium account .
tnx
WPBeginner Support
Hey Rabson,
The best way to achieve this is by using a WordPress membership plugin.
Admin