Imaginez que vous soyez piégé par vos propres mesures de sécurité. 😖
Après avoir amélioré la sécurité de votre site en limitant les tentatives de connexion, vous vous trompez trop souvent dans votre propre mot de passe et vous vous retrouvez exclu de votre Tableau de bord WordPress.
Ne vous inquiétez pas, nous sommes tous passés par là. Heureusement, il existe un autre moyen d’y accéder.
Dans cet article, nous allons vous afficher comment réinitialiser l’extension Limiter les tentatives de connexion, vous permettant ainsi de contourner le verrouillage et de reprendre la gestion de votre site. 🔓
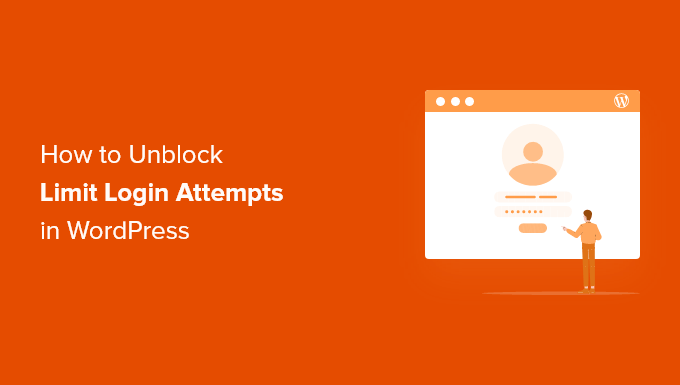
Pourquoi êtes-vous bloqué sur votre propre site WordPress ?
Lors de la création d’un site WordPress, il est judicieux de respecter les bonnes pratiques en matière de sécurité afin de réduire les risques de piratage.
Nous vous recommandons d’installer l’ extension Limit Journaliser Attempts Reloaded pour limiter le nombre de tentatives de connexion à votre site. Cette fonctionnalité de sécurité du site réduit considérablement les chances d’un pirate d’essayer de deviner vos informations de connexion à l’aide d’une attaque par force brute.
Pour plus de détails sur l’extension, consultez notre Avis détaillé sur Limit Login Attempts.
Mais si vous passez une mauvaise journée, il se peut que vous tapiez votre propre mot de passe de manière incorrecte. Peut-être avez-vous récemment modifié votre mot de passe ou n’avez-vous pas réalisé que le verrouillage des majuscules était activé.
Si vous vous trompez de mot de passe trop souvent, vous risquez de vous trouver bloqué dans votre propre zone d’administration WordPress.
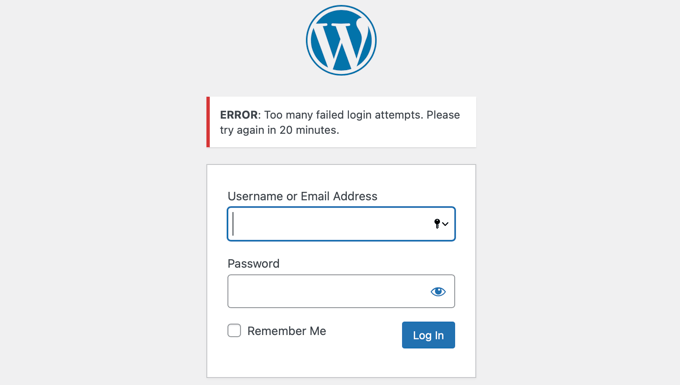
Vous devrez temporairement débloquer les tentatives de connexion dans WordPress pour retrouver l’accès. Nous allons vous afficher deux méthodes :
Méthode 1 : Débloquer les tentatives de connexion par FTP
La solution la plus simple pour les débutants est de supprimer simplement le dossier Limit Login Attempts Reloaded, puis de réinstaller l’extension ultérieurement, une fois que vous pourrez vous connecter.
Pour cette méthode, vous devrez utiliser soit un client FTP, soit l’option de gestion de fichiers dans le panneau de contrôle de votre hébergeur WordPress.
Si vous n’avez jamais utilisé le protocole FTP, vous pouvez consulter notre guide sur l’utilisation du protocole FTP pour téléverser des fichiers sur WordPress.
Vous devez accéder à votre site à l’aide de votre client FTP ou de votre gestionnaire de fichiers, puis vous rendre dans le dossier /wp-content/plugins/.
Une fois que vous y êtes, supprimez simplement le dossier de l’extension limit-login-attempts-reloaded.
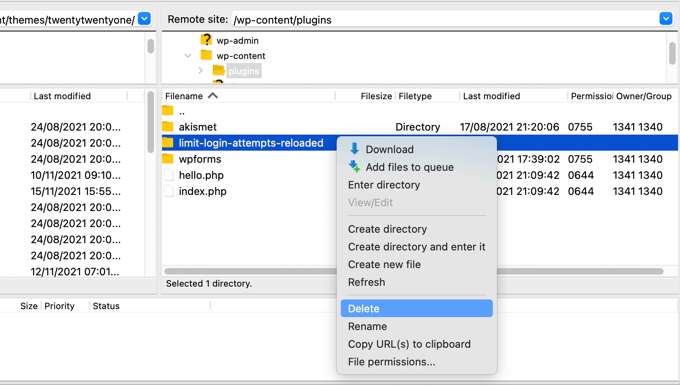
Vous pouvez maintenant vous connecter à la zone d’administration de WordPress.
Lorsque vous êtes prêt, n’oubliez pas de réinstaller et d’activer l’extension Limit Login Attempts Reloaded. Pour plus de détails, consultez notre guide étape par étape sur l ‘installation d’une extension WordPress.
Méthode 2 : Débloquer la limitation des tentatives de connexion à l’aide de MySQL
Bien que la méthode 1 soit plus simple, les utilisateurs/utilisatrices avancés qui sont familiers avec MySQL et phpMyAdmin pourraient souhaiter supprimer le verrouillage Limit Login Attempts Unloaded à l’aide d’une requête SQL.
Tout d’abord, vous devez vous connecter au Tableau de bord de votre hébergeur et cliquer sur l’icône ‘phpMyAdmin’ dans la section Bases de données.
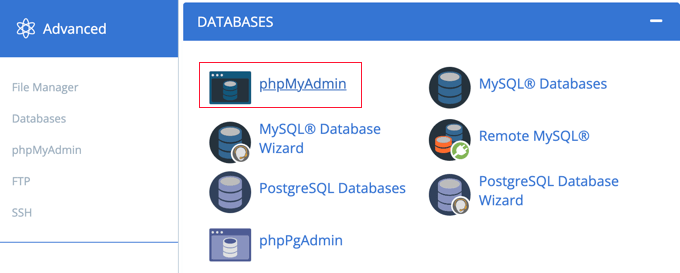
Ceci lancera phpMyAdmin dans une nouvelle fenêtre du navigateur. Vous devrez sélectionner votre base de données WordPress si elle n’est pas déjà sélectionnée. Après cela, vous devez cliquer sur l’onglet ” SQL ” et coller la requête suivante :
UPDATE wp_options SET option_value = '' WHERE option_name = 'limit_login_lockouts' LIMIT 1; |
Cette requête suppose que vous utilisez le préfixe de base de données ‘wp_’ par défaut.
Si vous avez modifié le préfixe de votre base de données, vous devrez mettre à jour la requête avec le préfixe correct.
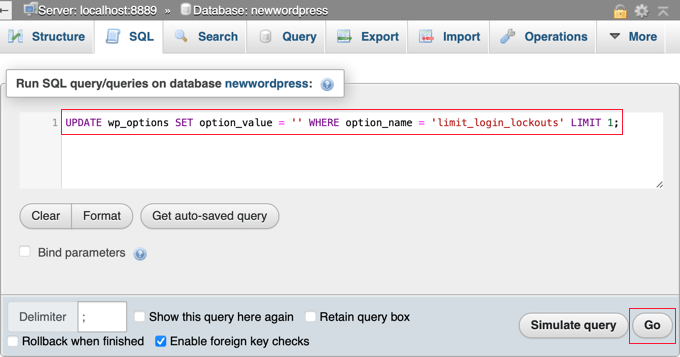
Ensuite, vous devez cliquer sur le bouton “Go” en bas à droite de l’écran pour exécuter la requête.
Un message s’affiche pour confirmer que la requête a bien été effectuée.

Le nombre de tentatives infructueuses a été réinitialisé et vous pouvez désormais vous connecter à votre espace d’administration WordPress.
Si vous préférez débloquer votre propre adresse IP plutôt que celle de tout le monde, lancez plutôt une requête comme celle-ci :
UPDATE wp_options SET option_value = REPLACE(option_value, '111.222.111.222', '') WHERE option_name = 'limit_login_lockouts' LIMIT 1; |
Confirmez la mise à jour de la requête avec votre adresse IP réelle au lieu de “111.222.111.222”. Vous pouvez la trouver en naviguant vers WhatIsMyIP.com dans votre navigateur.
Nous espérons que ce tutoriel vous a aidé à apprendre comment débloquer Limiter les tentatives de connexion sur WordPress. Vous pouvez également consulter notre guide sur la façon de gérer facilement et en toute sécurité les mots de passe afin de ne plus oublier le vôtre, ou notre choix d’experts des meilleures extensions de page de connexion WordPress.
Si vous avez aimé cet article, veuillez alors vous abonner à notre chaîne YouTube pour obtenir des tutoriels vidéo sur WordPress. Vous pouvez également nous trouver sur Twitter et Facebook.





harpreet singh
I have the Loginizer plugin and apparently it was that doing it. I deactivated it
WPBeginner Support
Thanks for sharing what was causing the issue for you should anyone else run into the same problem
Admin
Salahuddin
Thank you this worked great, now I just need to find out why it wont take my password and tells me my email for lost password is wrong despite knowing 100% positive its the right one lol
WPBeginner Support
If you’re locked out of your admin area for any reason, we would recommend going through our article below which covers many of the ways to fix the issue
https://www.wpbeginner.com/wp-tutorials/locked-out-of-wordpress-admin/
Admin
Alastair
Lifesaver! Many thanks
WPBeginner Support
Glad our guide was helpful!
Admin
Mike
Hi,
With the SQL solution to being locked out of the admin login page, after I put in what you suggest it comes up with error -#1146 – Table ‘zpcgqplm_wp458.wp_options’ doesn’t exist – what should I do now?
WPBeginner Support
You would want to ensure you are editing the database with your WordPress information in it. That error means that your WordPress information is not in the database you are trying to edit.
Admin
Annie Henson
Thank You so much guys You saved me a lot of hours.
You saved me a lot of hours.
WPBeginner Support
You’re welcome, glad our guide could help
Admin
voku
Thanks for this basic blog posts … this is really helpful content.
WPBeginner Support
Glad our content could be helpful
Admin
Dave
Great advice on deleting the plugin folder. It works! If the prospect of deleting that folders concerns you, you can also simply rename the file from the file manager. This disables the plugin without deleting. Once logged into WP change the name back and you should be good to go.
Sachi Knight
Thank you! The SQL query worked a treat. Saved me being locked out of my own Site for 48 hours, lol. Chrome occasionally messes up passwords, and I have a 1-chance login. (at least I know it works. )
)
scott
Thank you this worked great, now I just need to find out why it wont take my password and tells me my email for lost password is wrong despite knowing 100% positive its the right one lol
Colleen
Mine locked me out and says my password is wrong. This is just crazy. Many are having this problem.
WPBeginner Support
Hi Colleen,
You can deactivate all WordPress plugins to regain access to your website.
Admin
Muntazir Abbas
My wordpress site is locked some time for 1 hour or 3 min, how can i solve this problem??
WPBeginner Support
Hi Muntazir,
Do you see an error when you are locked out?
Admin
Russell Symonds
Thank you! I am grateful for this perfectly ingenious and straightforward information which has saved me from what would otherwise have been a catastrophe.
Leon
I did it via file manager but im still loked out. please help
Robin
The most helpful and straightforward. Thank you!
Megan
Is there another plugin you recommend to limit login attempts now? Limit Login Attempts says it hasn’t been updated in over 2 years.
Editorial Staff
Yes we recommend using Login Lockdown — does the same thing and it’s up to date.
https://wordpress.org/plugins/login-lockdown/
Admin
Howard Lee Harkness
Seems to me that the best solution for the self-lockout problem is prevention. I use LastPass to generate and track secure passwords (there are other utilities that may be just as good or even better, but I like LastPass/XMarks).
So far (more than 2 years of using Limit Login Attempts), I have never locked myself out of any of my admin accounts.
Techerhut
Hi Syed,
Great Tutorial.
The first one is easier. But one should know every possible way of doing a thing. The second one – using MYSQL Query is new for me and I learned it from here.
Thanks for the posting this.
~Sumit