Avant de commencer à traduire WPBeginner dans d’autres langues, nous avons notifié que nous passions à côté de nouveaux visiteurs et clients en proposant uniquement du contenu en anglais.
J’ai également aidé des propriétaires de boutiques à localiser leurs boutiques WooCommerce, et j’ai appris que proposer du contenu traduit est un barrage routier personnalisé pour de nombreuses personnes qui tentent d’accroître leur clientèle/cliente internationale.
Ce que la plupart des propriétaires de boutiques ne réalisent pas, c’est que la traduction d’une boutique WooCommerce n’a pas à être compliquée ou coûteuse.
Après avoir testé différentes solutions pendant des années, j’ai identifié deux méthodes fiables qui fonctionnent pour les entreprises de toutes tailles.
Dans ce guide, je vais vous présenter les deux approches pour traduire votre boutique WooCommerce.

Pourquoi s’embêter à traduire votre boutique WooCommerce ?
Vous avez déjà atterri sur un site dans une langue que vous ne parlez pas ? C’est frustrant, n’est-ce pas ?
Imaginez maintenant que cela arrive à quelqu’un qui essaie de faire des achats sur votre boutique WooCommerce. Si votre site est uniquement en anglais, vous risquez de passer à côté d’une grande partie de vos clients/clientes potentiels, simplement parce qu’ils ne peuvent pas comprendre ce que vous vendez.
Lorsque votre boutique parle la langue de vos clients, il se passe des choses formidables :
- 🛍️ Les clients/clientes peuvent comprendre les informations relatives à vos produits, ce qui les aide à se décider à acheter plus rapidement.
- 🤝 Elle suscite la confiance. Les gens se sentent plus confiants lorsqu’ils lisent dans leur langue maternelle.
- 💡 L’expérience d’achat est plus fluide et plus agréable.
- 🚚 C’est une aide précieuse si vous expédiez à l’étranger et que vos clients/clientes parlent d’autres langues.
- 💸 Cela permet de prospecter plus de ventes (parce que plus de gens peuvent réellement acheter).
- 🌍 Il ouvre votre boutique à de nouveaux publics à travers les pays et les régions.
- 💾 C’est un must-have si vous vendez des produits numériques qui fonctionnent dans plusieurs langues.
Et voici la bonne nouvelle : la traduction de votre boutique WooCommerce n’a pas besoin d’être difficile. Vous n’avez pas besoin de connaître plusieurs langues ou d’engager un professionnel.
Le plus simple est d’utiliser une extension WordPress multilingue.
Cela dit, je vais partager avec vous deux extensions WordPress différentes qui peuvent bien faire le travail. Vous pouvez utiliser les liens rapides ci-dessous pour passer directement à la méthode que vous souhaitez utiliser :
Méthode 1 : Utilisez TranslatePress pour traduire votre boutique WooCommerce
Si vous cherchez le moyen le plus simple de traduire votre boutique WooCommerce directement sur l’interface publique, alors TranslatePress est un excellent choix.
Il vous suffit de parcourir votre site, de cliquer sur le texte à traduire et de saisir la version traduite. Aucun besoin de fouiller dans les Réglages ou les menus de l’interface d’administration, car tout se passe dans un éditeur/éditrices visuel. Il est donc parfait pour les débutants qui souhaitent une solution simple, sans code.
Tout d’abord, vous devez installer et activer l’extension TranslatePress. Pour plus de détails, consultez notre guide étape par étape sur l ‘installation d’une extension WordPress.
Note📓: Vous pouvez utiliser la version gratuite de TranslatePress pour traduire votre site dans une autre langue. Cependant, pour un nombre illimité de langues, vous avez besoin de l’offre Pro.
Lors de l’activation, visitez la page Réglages ” TranslatePress ” Licence depuis le Tableau de bord WordPress et saisissez votre clé de licence.
Vous trouverez ces informations dans votre compte sur le site de TranslatePress.

Ensuite, rendez-vous dans l’onglet “Addons” et activez le module “Multiple Languages”.
N’oubliez pas que cette fonctionnalité est uniquement disponible dans la version Pro.

Cliquez ensuite sur l’onglet “Général”. Ici, vous devez vérifier que votre langue par défaut est correctement définie. Vous devez également choisir la ou les langues supplémentaires pour votre boutique en ligne.
Pour ce faire, sélectionnez la langue de votre choix dans la liste déroulante de la section “Toutes les langues”, puis cliquez sur le bouton “Ajouter” situé à côté.
Répétez ce processus pour toutes les langues que vous souhaitez utiliser pour votre stocker.

Ensuite, défilez vers le bas jusqu’à la section “Réglages de la langue”. Vous pouvez maintenant cocher l’option ” Utiliser le nom de la langue native ” pour que les internautes voient des noms de langue comme Español au lieu de Spanish, ou Français au lieu de French.
Si vous ne le cochez pas, les noms de langues apparaîtront dans leur version anglaise, comme “Spanish”, “French”, “German”, etc.
Ensuite, cochez la case “Utiliser un sous-répertoire pour la langue par défaut” si vous souhaitez que la langue par défaut ait son propre sous-répertoire dans l’URL, comme yourstore.com/fr/.
Enfin, cochez l’option “Forcer la langue dans les liens personnalisés” pour que vos internautes restent dans la bonne langue lorsqu’ils cliquent sur des liens personnalisés, comme des boutons, des bannières ou des éléments de menu.

Une fois que c’est fait, allez dans la section “Language Switcher”.
C’est ici que vous pouvez personnaliser la façon dont les options linguistiques apparaissent sur votre site. Vous pouvez choisir le style et la position du sélecteur, et même ajuster le design pour qu’il corresponde à l’apparence de votre site.
Par défaut, le sélecteur s’affiche sur la page d’accueil de votre boutique. Mais si vous préférez le placer à un endroit spécifique, comme une page dédiée ou le pied de page, vous pouvez utiliser le code court fourni dans cette section.
Cliquez ensuite sur le bouton “Enregistrer les modifications” pour enregistrer vos réglages.

Maintenant que vous avez défini les réglages de base de l’extension, commençons à traduire votre boutique WooCommerce.
Vous pouvez le faire en cliquant sur l’onglet “Traduire le site” dans la barre d’administration de WordPress.

Cela ouvrira l’éditeur/traductrice public/traductrice, où vous verrez votre site sur la droite et les outils de traduction sur la gauche.
Vous pouvez visiter n’importe quelle page de votre site et survoler avec votre souris le texte que vous souhaitez traduire. Une icône de crayon bleu apparaît alors. Il vous suffit de cliquer dessus pour commencer à modifier le texte.

Tapez ensuite votre traducteur/traductrice dans le panneau de gauche. Vous pouvez répéter cette opération pour n’importe quel texte et pour toutes les langues que vous avez ajoutées à votre site.
Une fois que vous avez terminé, n’oubliez pas de cliquer sur le bouton “Enregistrer” en haut de l’écran.

Ensuite, allez-y et visitez votre boutique en ligne pour voir le texte traducteur/traductrice. Il vous suffit ensuite de cliquer sur le sélecteur de langue et de sélectionner la langue de votre choix.
Vous verrez maintenant votre boutique WooCommerce dans une autre langue.

Note📓: Gardez à l’esprit que tout texte créé par WordPress et les extensions que vous utilisez devrait être automatiquement traduit.
Pour plus d’aide sur l’utilisation de l’extension, consultez notre article sur la traduction de votre site WordPress avec TranslatePress.
Traduisez automatiquement votre stock WooCommerce à l’aide de TranslatePress
Vous pouvez traduire automatiquement votre site à l’aide de TranslatePress IA. Une fois activé, il traduit tout le contenu de votre site dans les langues sélectionnées.
Il vous suffit de vous rendre sur la page Réglages ” TranslatePress ” Traduction automatique et de commuter sur l’interrupteur ” Activer la traduction automatique “.

Une fois que vous avez fait cela, l’IA traduira le site en quelques minutes seulement. Cependant, cette fonctionnalité est uniquement disponible dans l’offre Pro.
Si vous utilisez la version gratuite, vous pouvez activer la traduction automatique avec Google Translate.
Choisissez cette option dans la liste déroulante “Moteurs alternatifs” et ajoutez votre clé API Google Translate.

Si vous ne voulez pas savoir comment faire, cliquez sur le lien situé sous le champ API pour trouver la marche à suivre.
Une fois que vous avez fait cela, Google Translate traduira automatiquement la boutique en ligne pour vous.
Méthode 2 : Utilisez WPML pour traduire votre boutique WooCommerce
WPML est une extension de traduction plus avancée qui est Version pour les configurations multilingues plus importantes et les boutiques WooCommerce complexes. Si vous avez besoin de plus de contrôle, de plusieurs langues et de fonctionnalités de traduction plus approfondies, c’est un choix solide.
Il dispose d’une interface conviviale qui facilite la mise en relation de votre site avec des services de traduction tiers professionnels.
De plus, l’extension supporte 65 langues, et vous pouvez également ajouter vos propres variantes linguistiques, comme l’espagnol mexicain ou le français canadien.
En savoir plus, consultez notre avis complet sur WPML.
Tout d’abord, vous devez vous rendre sur le site de WPML et vous inscrire pour créer un compte. Gardez à l’esprit que vous devrez acheter l’offre CMS multilingue pour traduire WooCommerce.
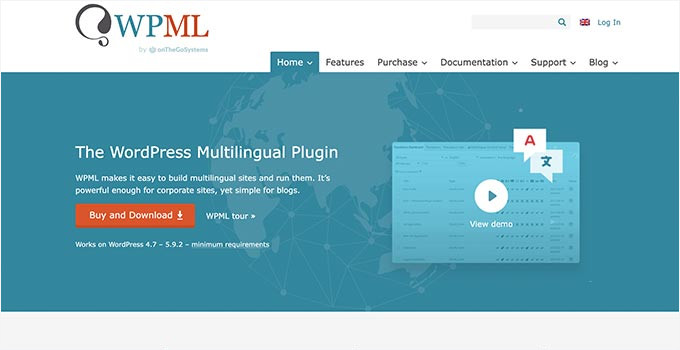
Ensuite, vous devez installer et activer l’extension OTGS Installer. Pour plus de détails, consultez notre guide étape par étape sur l ‘installation d’une extension WordPress.
Lors de l’activation, un onglet ” Commercial ” sera ajouté à la page ” Ajouter des extensions “. Ici, vous devez saisir votre clé de site WPML et cliquer sur le bouton ‘S’inscrire’.
Ces informations se trouvent sur la page de votre compte WPML.

Une fois que vous avez fait cela, le plugin WPML et une liste de ses compléments apparaîtront à l’écran. Dans cette liste, cochez les cases des réglages suivants :
- CMS multilingue WPML
- Traducteur/traductrice de chaînes de caractères
- WooCommerce multilingue et multidevise
- Traducteur/traductrice de médias
Après avoir sélectionné ces options, cliquez sur le bouton ” Télécharger ” pour télécharger et installer les extensions nécessaires à votre boutique.
Cela garantira que votre boutique WooCommerce supporte le contenu multilingue, les devises multiples et la traduction des médias. Gardez à l’esprit que vous devrez également activer ces outils à partir de votre page ” Plugins “.

Lors de l’activation, un assistant de configuration s’ouvre sur votre écran, où l’extension affiche la langue par défaut de votre boutique qu’elle a automatiquement détectée.
Toutefois, vous pouvez changer de langue si vous le souhaitez. Sélectionné ensuite les autres langues que vous souhaitez utiliser sur votre boutique en ligne et cliquez sur le bouton “Continuer”.
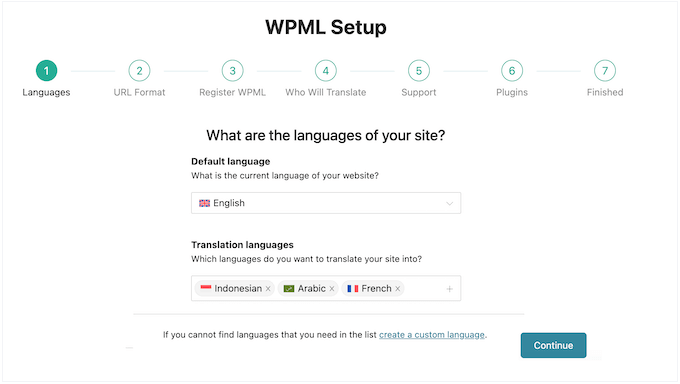
Choisissez ensuite le format d’URL pour les différentes langues.
Par exemple, vous pouvez sélectionner une structure de répertoire, configurer des domaines ou sous-domaines distincts pour chaque langue, ou ajouter la langue comme paramètre.
Je recommande la première option car elle est plus favorable au référencement.
Cliquez ensuite sur le bouton “Continuer”.

À l’étape suivante, l’extension vous demandera de saisir à nouveau la “clé du site”, qui est essentiellement la clé de licence.
Vous trouverez ces informations dans votre compte sur le site de WPML.

Ensuite, l’extension vous demandera qui traduira le contenu de votre boutique.
Vous pouvez ajouter des traductions vous-même, permettre aux utilisateurs/utilisatrices de traduire, choisir un service de traduction professionnel ou ajouter un gestionnaire de traduction qui choisira les traducteurs/traductrices pour votre site.
Gardez à l’esprit que vous pouvez toujours modifier la façon dont vous gérez les traductions sur votre site.

Maintenant, lorsque vous cliquez sur le bouton ” Continuer “, le plugin vous donnera l’option de partager une liste de vos extensions actives et de votre thème avec l’équipe de support WPML.
Cela les aidera à fournir un meilleur support car ils sauront déjà quels sont les extensions et les thèmes que vous utilisez.
Il suffit de faire un choix et de passer à l’étape suivante.

WPML vous suggérera alors quelques outils de traduction intégrés et tiers qui peuvent aider à faciliter le processus de traduction.
Vous pouvez cliquer sur le lien “Aller à/au” pour l’instant et installer ces extensions ultérieurement si nécessaire.

Vous avez maintenant bien configuré WPML pour créer et gérer votre site multilingue. Cependant, votre boutique en ligne ne sera pas encore entièrement traducteur/traductrice.
Pour que WPML fonctionne avec votre boutique WooCommerce, vous devrez configurer le module WooCommerce Multilingual & Multicurrency que vous avez installé précédemment en même temps que WPML.
Cette extension connecte WPML à vos produits, panier d’achat, page de validation de commande et autres pages de la boutique, afin que tout fonctionne parfaitement dans plusieurs langues et devises.
Pour Premiers pas, dirigez-vous vers la page WooCommerce ” WooCommerce Multilingual & Multicurrency “. Cela ouvrira un autre assistant de configuration où vous devez cliquer sur le bouton ” Continuons “.

WPML demandera désormais le droit de générer automatiquement des versions traduites des pages WooCommerce par défaut, telles que Shop, Account, Commande et Cart.
Cliquez sur le bouton “Continuer”.

Vous devez maintenant choisir les attributs du produit (comme la couleur ou la taille) qui doivent être traduits pour votre boutique multilingue.
Les attributs ayant des valeurs universelles (tels que les nombres ou les codes) peuvent ne pas nécessiter de traduction, mais les options telles que les noms de couleurs ou les tailles dans différentes langues en ont souvent besoin.

Ensuite, il vous sera demandé si vous souhaitez activer plusieurs devises sur votre site.
Si vous préférez garder les choses simples et afficher uniquement la devise par défaut pour chaque langue, choisissez “Aucun, utiliser une seule devise”. Par exemple, si votre site est disponible en français, tous les utilisateurs/utilisatrices qui le voient en français verront toujours les prix en dollars.
En effet, la devise ne sera pas modifiée en fonction de la langue ou de l’Emplacement.
En revanche, si vous souhaitez offrir une expérience d’achat plus localisée avec différentes devises en fonction du pays ou de la langue de l’internaute, choisissez ” Oui, activer le mode devises multiples “.
Cliquez ensuite sur le bouton “Continuer” pour passer à l’étape suivante.

Ensuite, il vous sera demandé de choisir ce qui se passe lorsqu’un produit n’a encore été traduit dans aucune langue.
Si vous souhaitez que les internautes puissent toujours voir ces produits, même s’ils ne sont pas disponibles dans la langue qu’ils ont sélectionnée, vous pouvez choisir la première option.
Par exemple, si votre langue par défaut est l’anglais et qu’un produit n’a pas été traduit en français, les utilisateurs/utilisatrices qui naviguent sur votre site en français verront quand même le produit, mais le titre et la description apparaîtront en anglais.
Vous pouvez également choisir de masquer complètement les produits non traduits. Cela signifie que si un produit n’est pas disponible dans la langue sélectionnée par l’internaute, il ne s’affichera tout simplement pas.
Cette option aide à créer une expérience entièrement localisée, mais risque de limiter la visibilité des produits, surtout si vous n’avez pas encore fini de tout traduire.
Il suffit de choisir une option et de cliquer sur le bouton “Terminer”.

Vous accédez alors au “Tableau de bord de la traduction” où vous devez déplier l’onglet “Produits”.
Note: Pour traduire les pages de la boutique, telles que la commande ou le panier, vous devez déplier l’onglet “Pages”.
Ensuite, cochez tous les produits que vous souhaitez traduire et cliquez sur le bouton “Traduire votre contenu”.

Une fois que vous avez fait cela, il vous sera demandé de choisir une méthode de traducteur/traductrice. Vous pouvez opter pour l’option “Traduire moi-même” si vous souhaitez le faire manuellement.
Cliquez sur le bouton “Traducteur/traductrice”.

Maintenant, allez sur la page WPML ” Translations depuis la colonne latérale de l’administration de WordPress.
Cliquez sur le bouton “Traduire” à côté de la page du produit de votre choix.

WPML lancera son éditeur/éditrices de traduction, où vous verrez les versions traduites de vos pages de produits. Sur le côté droit, vous trouverez le contenu traducteur/traductrice, tandis que le contenu original reste sur la gauche.
Note : Par défaut, la traduction automatique est activée dans WPML, c’est pourquoi le contenu traduit apparaît instantanément dans l’éditeur.
Avant de décider d’utiliser cette fonctionnalité pour l’ensemble de votre boutique, je vous recommande de consulter la section suivante, où j’explique le fonctionnement de la traduction automatique et l’utilisation des crédits.
Si vous préférez traduire le contenu manuellement, cliquez simplement sur le bouton “Annuler la traduction”.
Cette opération retire la traduction générée par la machine et vous permet de saisir votre propre version.

Ensuite, vous pouvez commencer à ajouter vos chaînes de traducteurs à côté de chaque phrase.
Confirmez l’exactitude de ces traducteurs/traductrices en les Avisant soigneusement. Une fois que vous êtes terminé, cliquez sur le bouton “Terminer la traduction”.

Maintenant, répétez ce processus pour toutes les pages et tous les produits de votre boutique WooCommerce afin de vous assurer que l’ensemble de votre site est traduit et prêt pour vos clients/clientes multilingues.
Vous pouvez également utiliser l’extension pour traduire les catégories, les modèles, les publications et les identifiants. Pour obtenir des instructions étape par étape, consultez notre tutoriel sur la création d’un site WordPress multilingue avec WPML.
Après cela, visitez la page WooCommerce ” WooCommerce Multilingual & Multicurrency ” Multicurrency depuis la colonne latérale de l’administrateur.
Allez dans la section ” Devises ” et sélectionnez ” Langue du site ” comme option d’affichage des devises. Cliquez ensuite sur “Ajouter une devise” pour ajouter les devises appropriées pour chaque langue dans laquelle vous avez traduit votre site.
Par exemple, vous pouvez ajouter Euros pour le français, USD pour l’anglais et CAD pour le français canadien.
Une fois toutes les devises ajoutées, cliquez sur le bouton “Enregistrer les modifications”.

Ensuite, rendez-vous sur la page WPML ” Media Translation à partir de votre administration WordPress.
Note : Cette fonctionnalité ne sera pas disponible si vous n’avez pas installé le module complémentaire Media Translation.
Cette extension vous permet d’ajouter des versions traduites de vos titres d’images pour chaque langue de votre boutique WooCommerce.
Il suffit de cliquer sur l’icône représentant un crayon à côté de l’image dans la langue dans laquelle vous souhaitez la traducteur/traductrice.

Une fenêtre surgissante s’ouvre, dans laquelle vous devez saisir le nom traducteur/traductrice de l’image. Vous pouvez également sélectionner une image différente à utiliser pour la version traduite.
Lorsque vous avez terminé, cliquez sur le bouton “Enregistrer la traducteur/traductrice”.

Une fois que vous avez fait cela, visitez votre site et défilez jusqu’au bas de la page.
Vous consultez cette page pour obtenir la liste de toutes les langues dans lesquelles les clients/clientes peuvent traduire votre site.

Il suffit de sélectionner une langue, et votre boutique WooCommerce s’affichera désormais dans une autre langue.
Voici une Prévisualisation de ce à quoi cela peut ressembler :

Traduire automatiquement votre stock WooCommerce à l’aide de WPML
Si traduire manuellement chaque produit et chaque page de votre boutique WooCommerce vous semble insurmontable, il existe une meilleure option.
WPML dispose d’une fonctionnalité de traduction automatique intégrée qui s’en charge pour vous. Vous n’avez pas besoin de connaître plusieurs langues ou d’engager un traducteur/traductrice. Il suffit de laisser l’extension faire le travail.
En coulisses, WPML utilise de puissants moteurs de traduction automatique comme WPML IA, DeepL, Google Translate et Microsoft Translator. Ces services sont connus pour fournir des résultats précis pour les langues courantes, de sorte que votre boutique peut sembler naturelle dans plusieurs langues.
Il suffit de se rendre sur la page ” Réglages ” de WPML et de choisir le service de traducteur/traductrice qui vous convient.

Cependant, vous devez savoir que la traduction automatique dans WPML fonctionne sur un système basé sur les crédits. Chaque mot ou phrase courte qui est traduit utilise un petit nombre de crédits.
Cela signifie que :
- Vous recevrez un certain nombre de crédits gratuits chaque mois, en fonction de votre offre.
- Si vous avez besoin de plus, vous pouvez acheter des crédits supplémentaires directement auprès de WPML.
- Vous avez le contrôle total : traduisez autant ou aussi peu que vous le souhaitez.

De plus, voici la partie la plus intéressante : Cette fonctionnalité est activée par défaut à l’intérieur de l’éditeur/traductrice de traduction de WPML.
Cela signifie que lorsque vous ouvrez un produit, une publication ou une page à traduire, WPML génère automatiquement la traduction pour vous en utilisant vos crédits disponibles.
À moins que vous ne cliquiez sur le bouton “Annuler la traduction”, ce que vous voyez est du contenu traducteur/traductrice, ajouté instantanément sans que vous ayez à lever le petit doigt.
Vous pouvez également voir en haut de page combien de crédits sont utilisés pour chaque page.

Vous pouvez également aller plus loin en vous rendant sur la page WPML ” Gestion des traductions et en activant simplement l’option ” Traduire tout automatiquement “.
Lorsque cette option est activée, WPML parcourt l’ensemble de votre boutique WooCommerce et traduit automatiquement tout votre contenu en utilisant vos crédits disponibles – aucun travail manuel n’est nécessaire.

Guides bonus pour vous aider à gérer une boutique multilingue
Gérer une boutique WooCommerce multilingue implique plus que la simple traduction des pages de produits. De la gestion du SEO dans différentes langues à la gestion des devises et des réglages régionaux, il y a quelques étapes supplémentaires qui peuvent faire une grande différence.
Pour vous aider, j’ai rassemblé quelques guides et ressources supplémentaires :
- Comment ajouter une recherche multilingue dans WordPress (méthodes simples)
- Comment utiliser l’admin du site WordPress en anglais sur un site multilingue
- Guide du débutant pour la création d’un plan de site multilingue sur WordPress
- Comment créer facilement un site WordPress multilingue
- Comment créer des formulaires multilingues dans WordPress
- WordPress International SEO Tips – Comment obtenir plus d’internautes dans le monde entier
- Comment trouver et traduire un thème WordPress prêt pour la traduction ?
J’espère que cet article vous a aidé à apprendre comment traduire votre boutique WooCommerce. Vous pourriez également consulter notre liste des extensions WooCommerce incontournables et notre tutoriel sur la façon d’ajouter des restrictions de pays pour les produits WooCommerce.
Si vous avez aimé cet article, veuillez alors vous abonner à notre chaîne YouTube pour obtenir des tutoriels vidéo sur WordPress. Vous pouvez également nous trouver sur Twitter et Facebook.





Have a question or suggestion? Please leave a comment to start the discussion.