WordPress alimente des sites web dans le monde entier, et la traduction des extensions dans une autre langue peut rendre votre site plus accessible et plus convivial.
Que vous créiez un site localisé pour votre public ou que vous contribuiez à la communauté WordPress, apprendre à traduire une extension est une compétence précieuse.
Au fil des années, nous avons créé de nombreuses extensions et ajouté leurs versions gratuites au répertoire WordPress.org.
Les utilisateurs du monde entier ont contribué à la traduction de nos extensions dans différentes langues, facilitant ainsi l’utilisation transparente par les sites multilingues ou les sites dans d’autres langues. Cela nous a permis de nous développer et de rendre nos outils plus accessibles à un public mondial.
Dans cet article, nous allons vous afficher comment traduire facilement une extension WordPress dans votre langue.
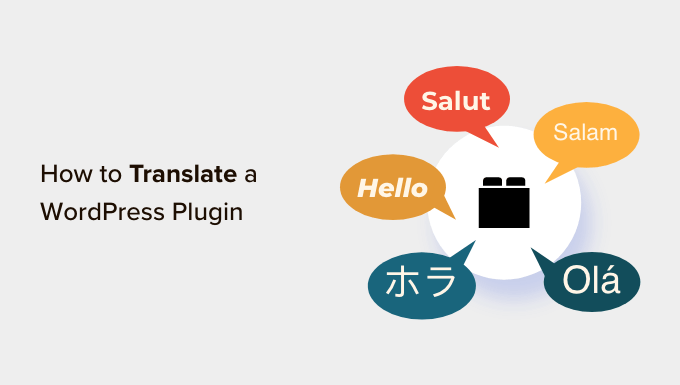
Pourquoi traduire les extensions WordPress ?
Par défaut, WordPress est disponible dans de nombreuses langues et permet de créer facilement un site multilingue à l’aide d’une extension.
De même, la plupart des principales extensions WordPress sont également prêtes à être traduites. Tout ce que vous avez à faire est de demander à l’auteur/autrice du plugin si vous pouvez apporter votre aide en contribuant à des traductions dans d’autres langues.
En traduisant l’extension, vous pouvez augmenter sa portée et créer un plus grand nombre d’utilisateurs/utilisatrices. Cela peut prospecter plus d’installations, de retours et de visibilité.
Il peut également vous aider à vous établir dans la communauté WordPress et vous offrir de nouvelles possibilités de réseautage avec d’autres développeurs/développeuses, traducteurs/traductrices et entreprises du secteur.
Vous pouvez même ajouter la traducteur/traductrice à votre portfolio et démontrer vos compétences et vos contributions à la communauté WordPress.
Cela étant dit, jetons un coup d’œil à la façon de traduire facilement les extensions WordPress dans votre langue. Nous allons couvrir quelques méthodes différentes dans cette publication, et vous pouvez utiliser les liens rapides ci-dessous pour sauter à la méthode que vous voulez utiliser :
Méthode 1 : Traduire une extension WordPress dans votre langue pour tout le monde
Si vous souhaitez traduire un plugin WordPress de manière à aider d’autres personnes à utiliser l’extension dans leur langue, cette méthode est faite pour vous.
WordPress.org héberge actuellement un outil de traduction en ligne qui permet à quiconque de contribuer à la traduction des extensions du dépôt WordPress.
Tout d’abord, vous devez vous rendre sur la page d’une extension sur le site WordPress.org. Une fois que vous y êtes, il vous suffit de passer à l’onglet “Développement” en haut de la page.
Consultez cette page, vous verrez un lien vous demandant d’aider à traduire l’extension dans votre langue.
Vous pouvez simplement cliquer dessus pour commencer à contribuer à la traduction de l’extension.
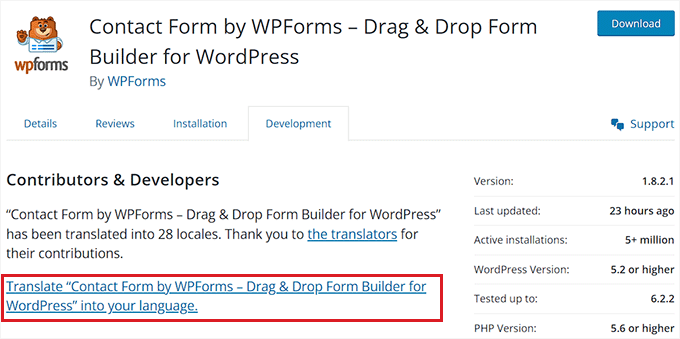
Toutefois, si le lien n’est pas disponible, vous pouvez visiter le site WordPress Traducteur/traductrice.
Une fois sur place, vous verrez une liste de langues à l’écran. Trouvez votre langue et cliquez sur le bouton “Contribuer à la traduction”.
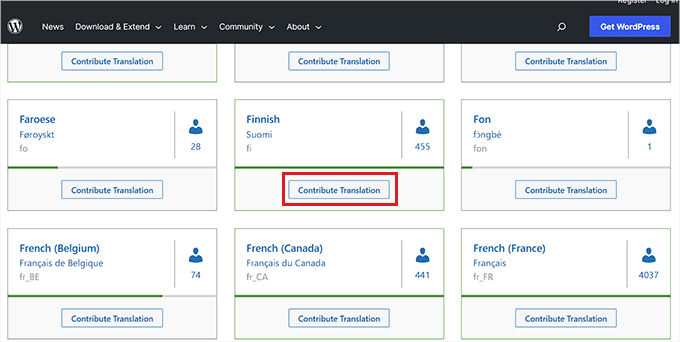
Vous accédez alors à un nouvel écran, dans lequel vous devez basculer vers l’onglet “Plugins”.
Ensuite, recherchez l’extension que vous souhaitez traduire à l’aide du champ de recherche, puis cliquez sur le bouton “Traduire le projet” situé en dessous.
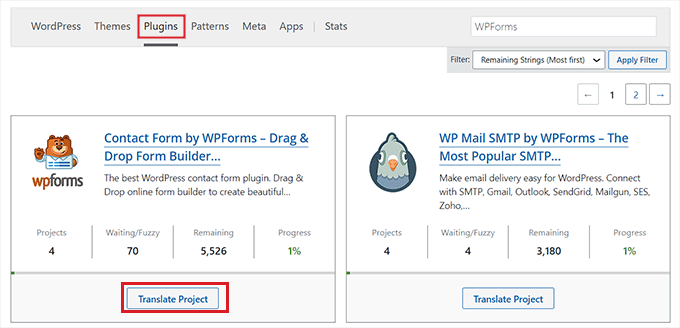
Cela vous dirigera vers la page de traduction de l’extension, où vous devez sélectionner le sous-projet “Stable (dernière version)” dans la colonne de gauche.
Si vous souhaitez traduire les fichiers de développement/développeuses ou les fichiers readme de l’extension, vous pouvez choisir ces sous-projets dans la liste.
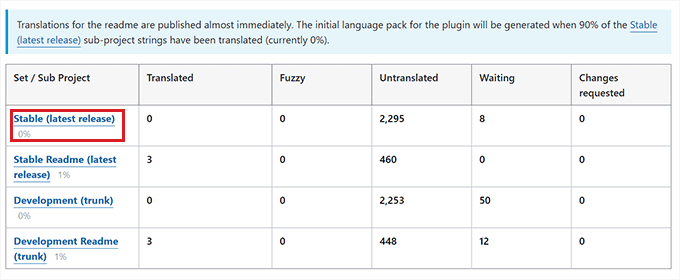
Enfin, vous accéderez à une nouvelle page où vous verrez les chaînes originales dans une colonne et les traducteurs/traductrices dans une autre.
Gardez à l’esprit que vous devrez être connecté à votre compte WordPress.org pour contribuer aux traductions.
À partir de là, il suffit de cliquer sur le lien “Détails” dans la colonne de droite pour ouvrir la chaine que vous souhaitez traduire.
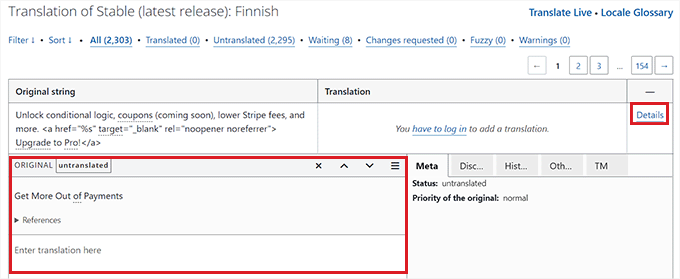
Une fois que vous avez fait cela, un champ de texte s’ouvre dans lequel vous pouvez ajouter une traducteur/traductrice pour la chaine originale.
Après avoir ajouté le texte, il suffit de cliquer sur le bouton “Enregistrer” pour envoyer vos traductions.
Méthode 2 : Traduire une extension WordPress pour votre propre site
Si vous souhaitez uniquement traduire une extension WordPress pour votre propre site, cette méthode est faite pour vous.
Tout d’abord, vous devrez installer et activer l’extension Loco Translate. Pour des instructions détaillées, consultez notre guide du débutant sur l’installation d’une extension WordPress.
Une fois activé, rendez-vous sur la page Loco Translate ” Plugins dans la colonne latérale de l’administrateur WordPress.
Consultez cette page pour obtenir la liste des extensions actuellement installées sur votre site. Il vous suffit de cliquer sur l’extension que vous souhaitez traducteur/traductrice.
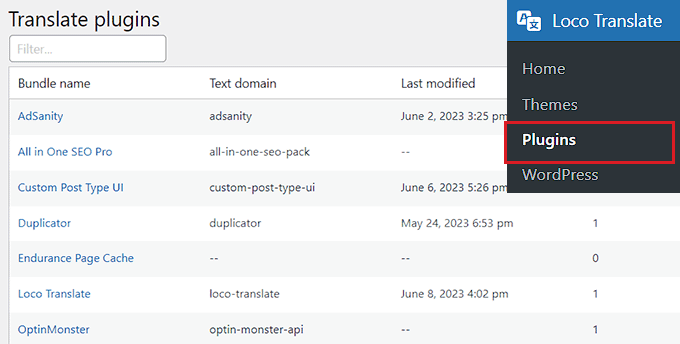
Un nouvel écran s’affiche, dans lequel vous trouverez la liste des langues disponibles pour l’extension, ainsi que l’état d’avancement de la traduction pour chaque langue.
Si la langue dans laquelle vous souhaitez traduire l’extension y figure, il vous suffit de cliquer sur le lien “Modifier” situé en dessous.
Si ce n’est pas le cas, vous devez cliquer sur le bouton “Nouvelle langue” en haut de la page.
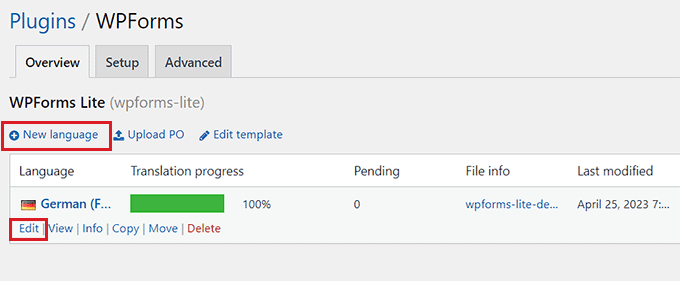
Vous accéderez à une nouvelle page où vous pourrez commencer par sélectionner une langue.
À partir de là, vous pouvez sélectionner l’option “Langue WordPress”, puis choisir votre langue dans le menu déroulant situé en dessous.
Cette option lance automatiquement l’utilisation du fichier de langue si un compte utilisateur définit la zone d’administration de WordPress dans cette langue.
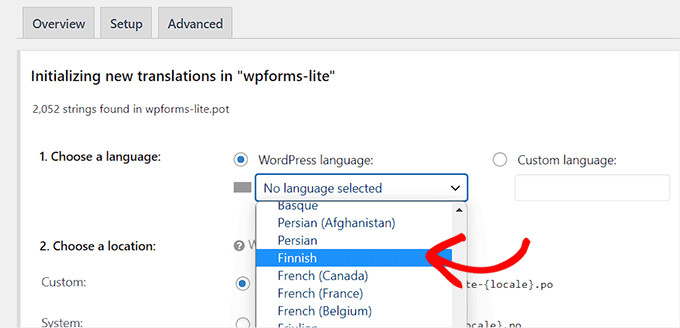
Si vous ne souhaitez pas utiliser une langue WordPress, vous pouvez sélectionner l’option “Langue personnalisée”.
Ensuite, vous devez choisir où stocker les fichiers de traduction. Par défaut, Loco Translate recommande de les enregistrer dans leur propre dossier.
Cependant, vous pouvez facilement modifier cela pour enregistrer les fichiers dans les langues de WordPress ou dans le dossier des langues de l’extension.
Une fois cette étape franchie, il vous suffit de cliquer sur le bouton “Commencer la traduc/traductrice” pour continuer.
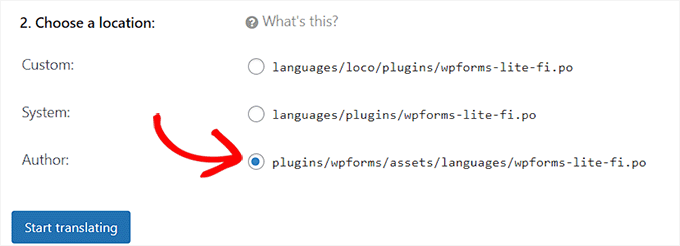
Vous accéderez à un nouvel écran, dans lequel vous verrez une section de source de texte ainsi qu’un champ de traduction.
Vous pouvez maintenant commencer par ajouter une traduction pour la chaîne source, puis sélectionner la chaîne suivante à traduire.
Une fois que vous avez terminé, n’oubliez pas de cliquer sur le bouton “Enregistrer” en haut de la page pour stocker vos Réglages.
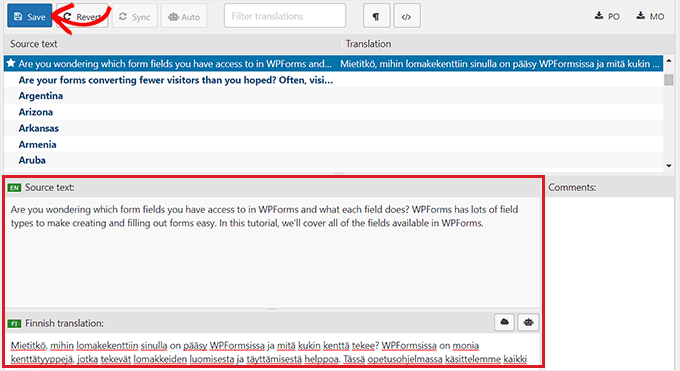
Méthode 3 : Traduire une extension WordPress sur votre ordinateur
Si vous souhaitez traduire une extension WordPress sur votre ordinateur à l’aide des applications de traduction gettext, cette méthode est faite pour vous.
Gardez à l’esprit que vous pouvez également envoyer ces traductions aux auteurs/autrices de plugins afin qu’ils les incluent dans leurs plugins.
Tout d’abord, vous devez télécharger l’extension que vous souhaitez traduire sur votre ordinateur. Ensuite, double-cliquez sur le fichier zip de l’extension pour l’extraire.
Une fois que vous avez fait cela, ouvrez le dossier de l’extension, puis trouvez et cliquez sur le dossier ” languages “.
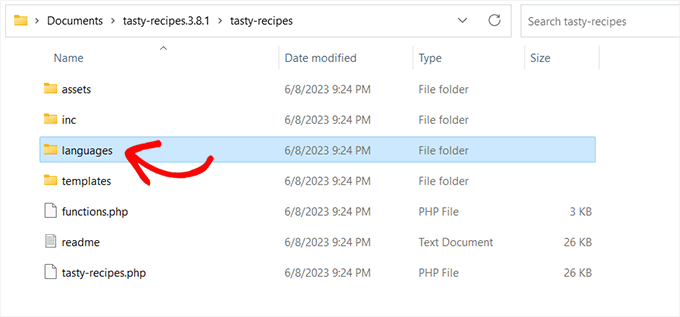
Vous devriez trouver un fichier .pot dans ce dossier. Il s’agit du fichier de modèle de traduction dont vous aurez besoin pour traduire l’extension.
Si l’extension n’a pas de fichier .pot ou de dossier de langues, il est fort probable qu’elle ne soit pas prête pour la traduction.
Dans ce cas, vous pouvez contacter l’auteur/autrice du plugin et lui demander s’il a des offres pour la traduction de son plugin. Pour plus de détails, veuillez consulter notre guide sur la façon de demander le support de WordPress et de l’obtenir.
Une fois que vous avez le fichier .pot, vous êtes prêt à traduire l’extension dans n’importe quelle langue.
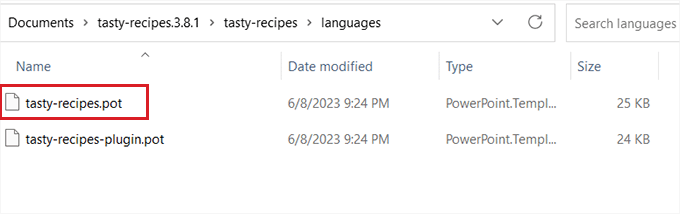
Ensuite, vous devez télécharger et installer sur votre ordinateur l’appli Poedit, une appli de traduction gratuite pour Mac et Windows.
Une fois l’application installée, ouvrez-la. Cela lancera l’écran d’accueil de Poedit, où vous devez cliquer sur l’option ” Créer une nouvelle “.
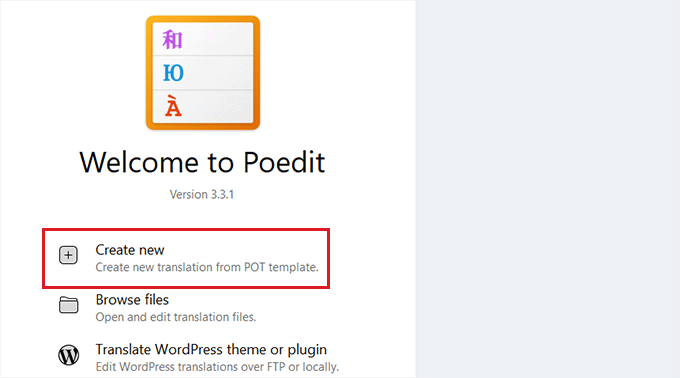
Vous serez alors dirigé vers le gestionnaire de fichiers de votre ordinateur. Sélectionné, trouvez et sélectionnez le fichier .pot de l’extension que vous souhaitez traduire.
Une fois que vous avez fait cela, Poedit vous demandera de choisir une langue à traduire dans le menu déroulant.
Cliquez ensuite sur le bouton “OK” pour continuer.
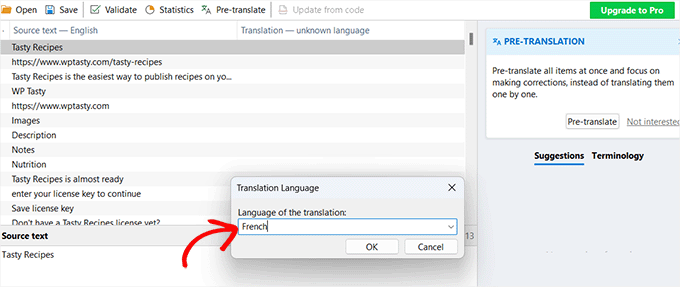
Poedit affiche alors l’interface de traduction, où vous verrez la liste des chaines disponibles.
Tout ce que vous avez à faire est de cliquer sur une chaîne pour la sélectionner et de fournir une traduction dans le champ “Traduction”.
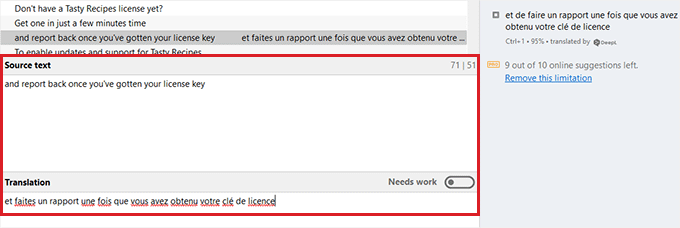
Une fois que vous avez traduit l’extension, allez dans Fichier ” Enregistrer “ dans la barre de menu du haut et nommez votre fichier d’après le nom de la langue et le code du pays.
Par exemple, si vous enregistrez une traducteur/traductrice française pour l’extension, vous devez enregistrer le fichier en tant que “fr_FR” pour français et France.
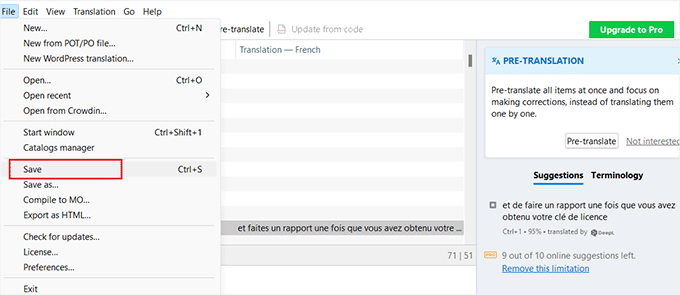
Poedit enregistrera votre traducteur/traductrice sous forme de fichiers .po et .mo.
Pour commencer à utiliser l’extension traduite sur votre site, il vous suffit de placer ces fichiers dans le dossier des langues de votre extension.
Bonus : Traduire un thème WordPress pour votre site
Outre les extensions, vous pouvez également traduire des thèmes pour votre blog WordPress.
Si vous avez un site WordPress multilingue, alors cela peut aider à rendre votre site plus inclusif et à améliorer le référencement pour les recherches multilingues.
Par ailleurs, la traduction d’un thème peut également renforcer votre crédibilité en affichant votre volonté de répondre aux besoins d’un public international.
Vous pouvez facilement traduire un thème en visitant le répertoire des thèmes de WordPress.org et en cliquant sur le menu “Filtre de fonctionnalités”.
WordPress affichera alors les thèmes qui ont indiqué supporter la mis en avant de la traducteur/traductrice.
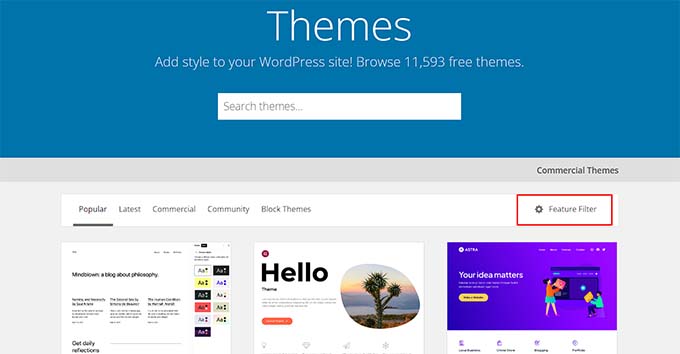
En outre, vous pouvez également utiliser des extensions comme TranslatePress pour traduire un thème directement à partir de votre tableau de bord WordPress.
Si vous le souhaitez, vous pouvez également traduire manuellement un thème à l’aide d’un éditeur/éditrices de traduction. Dans ce cas, vous devrez modifier le fichier .pot du thème et ajouter des traductions pour les différentes chaînes.
Pour plus de détails, consultez notre tutoriel sur la façon de trouver et de traduire un thème WordPress prêt pour la traduction.
Nous espérons que cet article vous a aidé à apprendre comment traduire une extension WordPress facilement. Vous pouvez également consulter notre guide étape par étape sur la façon de traduire votre boutique WooCommerce et notre sélection des meilleurs plugins de traduction WordPress.
Si vous avez aimé cet article, veuillez alors vous abonner à notre chaîne YouTube pour obtenir des tutoriels vidéo sur WordPress. Vous pouvez également nous trouver sur Twitter et Facebook.





Moinuddin Waheed
I have thought of translating plugins and themes to give some contribution towards the WordPress community but I didn’t know how I can make a translation contribution.
This guide has again created my enthusiasm for translating wordpress plugins and themes in Urdu and hindi languages.
Thanks for this guidance.
WPBeginner Support
You’re welcome, happy to hear we were able to share how to help translate it for everyone
Admin
Jiří Vaněk
Loco Translate is a great plugin. It has always saved me when I needed to make translations for websites used by people who didn’t know the English language. It’s an excellent plugin that I’m always happy to return to. It has managed to rescue many untranslated plugins already.
WPBeginner Support
Glad to hear you like the plugin
Admin
Ralph
I have Mailchimp newsletter signup in the footer that I just can’t translate. Popup and sidebar is ok.
Footer? I translate it, it works, and after few hours it is again in english.
I tried Poedit and Loco translate – both the same situation. I stay with Loco as it translates everything else without any problem but this mailchimp is irritating. I decided to even change newsletter tool in next month because of that!
WPBeginner Support
Normally if you reach out to the translation plugin support they can sometimes help in these situations where the translations don’t stay.
Admin
Domonkos Debreceni
Hi
I tried to translate my woocommerce checkout page with Loco translate and I translated the strings that show up on the checkout page but after I saved it it didn’t change the language on the actual page..
Can you recommend something for this?
WPBeginner Support
You may need to check with WooCommerce’s support but the most common reason would be if your site is not set to the language you are translating for.
Admin
Azam
Thank you for the article. I followed the the 3rd method. I did get the .po fie. But I did not get the .pot file. Any suggestions, please.
WPBeginner Support
If the plugin has not included a pot file you would want to reach out to that plugin and they can usually assist.
Admin
Faisal
In LocoTranslate, I opened the WPForms plugin to translate it. When I click on “New Language”, it shows an empty screen inside the LocoTranslate.
It happens with all plugins. Do you have a solution for that?
WPBeginner Support
We would recommend reaching out to LocoTranslate’s support for them to take a look at the issue and they would be able to assist.
Admin
Anna
Hi. I translate plugins using Poedit and then I place the .mo and .po files in the plugin’s language folder. They work fine. The problem is when it comes to plugin update. Then the custom language file is removed along with the update and I have to upload the translation files again to make the plugin work in custom language. How can this problem be solved? Where to keep translation files not to loose them at plugin update?
WPBeginner Support
If you reach out to the plugin’s support and let them know about your mo and po files the author should be able to add them to the plugin itself so anyone who downloads the plugin has access to those files as well and they aren’t removed in the future
Admin
Satinder Singh
We can also automatic machine translate all translatable strings of any theme or plugin in any language if we use “Loco Automatic Translate Addon” along with Loco Translate plugin.
WPBeginner Support
That is one option that you could use while waiting for the plugin to translate into your language.
Admin
Jos Geluk
Some plugin translations only work when the .mo file is placed in /wp-content/languages/plugin/plugin-name-xx_XX.mo and not in /wp-content/plugins/plugin-name/languages/xx_XX.mo. I haven’t figured out when one works and when the other. It would have been useful to have this answered in the article.
Felipe
@Sinethemba check that you have Administrative role. You need to be an Admin in order to see/change this setting.
Sinethemba
Hi,
I did everything as suggested: tried using LOCO and also POEDIT, but the language did not change.
I cannot locate the site language option in my settings, it is not there at all. I figure this is the reason.
I want to customize dashboard wording of a plugin.