L’engagement des utilisateurs est l’une des métriques les plus importantes à suivre, car elle vous aide à mieux comprendre votre public et ce qu’il veut. Pour suivre l’engagement sur votre site, vous pouvez regarder quel contenu vos internautes lisent, où ils cliquent, quels produits ils achètent, et plus encore.
Maintenant, la plupart des propriétaires de sites ne savent pas quel outil utiliser pour le suivi de l’engagement. D’après nos années d’expérience, Google Statistiques est la meilleure option, car il affiche la façon dont les gens interagissent avec votre site. Nous l’utilisons également sur WPBeginner pour suivre les performances du site et l’engagement.
Dans cet article, nous allons vous afficher comment suivre l’engagement des utilisateurs sur WordPress avec Google Analytics.

Pourquoi suivre l’engagement des utilisateurs/utilisatrices avec Google Analytics ?
En général, les propriétaires de sites WordPress considèrent que le trafic et les pages vues sont les indicateurs les plus importants de la performance de leur site. Ils partent du principe qu’un trafic plus important se traduira par un plus grand nombre de conversions et de ventes.
Bien que cela soit généralement vrai, vous pouvez obtenir des résultats encore meilleurs en suivant et en optimisant l’engagement des utilisateurs/utilisatrices.
L’engagement des utilisateurs vous affiche ce que font les utilisateurs/utilisatrices lorsqu’ils arrivent sur votre site. Il vous aide à identifier les compositions de comportements d’utilisateurs/utilisatrices très engagés qui prospectent plus de conversions et de ventes.
Par exemple, vous pouvez vous rendre compte que les utilisateurs/utilisatrices qui visitent une page spécifique sont 10 fois plus susceptibles d’effectuer un achat que n’importe quel autre internaute sur votre site. Vous pouvez utiliser cette information pour rediriger l’attention des utilisateurs/utilisatrices vers cette page.
De même, le suivi de l’engagement peut vous aider à voir sur quels liens d’affiliation ou quelles bannières publicitaires vos internautes cliquent. Grâce à ces données, vous pourrez optimiser votre contenu pour obtenir plus de clics et booster les conversions.
Cela dit, voyons comment vous pouvez configurer le suivi de l’engagement des utilisateurs sur WordPress à l’aide de Google Analytics.
Suivre l’engagement des utilisateurs/utilisatrices dans WordPress à l’aide de Google Analytics
La meilleure façon de configurer le suivi de l’engagement des utilisateurs sur WordPress est d’utiliser MonsterInsights. C’est la meilleure extension d’analyse pour WordPress qui vous aide à configurer Google Analytics sans écrire de code.
MonsterInsights configure automatiquement le suivi des liens sortants, le suivi de la conversion des formulaires, la profondeur de défilement, les clics sur les liens d’affiliation et d’autres fonctionnalités de suivi avancées dans Google Analytics, et ce dès le départ.
Il automatise le processus de collage des différents codes d’analyse et de suivi des évènements dans WordPress, de sorte que vous n’avez pas à gérer les tracas du code et de la configuration.
En savoir plus, consultez notre Avis complet sur MonsterInsights.

Pour ce tutoriel, nous utiliserons la version MonsterInsights Pro car elle comprend des fonctionnalités de suivi avancées et davantage de rapports de tableau de bord. Cependant, il existe également une version MonsterInsights Lite que vous pouvez utiliser gratuitement et Premiers pas avec le suivi de l’engagement des utilisateurs.
Tout d’abord, vous devrez installer et activer l’extension MonsterInsights. Si vous avez besoin d’aide, veuillez consulter notre guide sur l ‘installation d’une extension WordPress.
Une fois activé, vous verrez apparaître l’écran de bienvenue de MonsterInsights. Cliquez sur le bouton ” Lancer l’assistant “. Vous pouvez alors suivre l’assistant de configuration pour que tout soit prêt en quelques minutes.

Pour plus de détails, Veuillez consulter notre guide sur l’installation de Google Analytics sur WordPress.
Maintenant que Google Analytics avec MonsterInsights est prêt à fonctionner, examinons les métriques d’engagement des utilisateurs qu’il est préférable de suivre et la manière dont vous pouvez le faire.
Ce ne sont pas toutes les métriques que vous pouvez suivre avec MonsterInsights et Google Analytics, mais ce sont les plus importantes pour commencer. Vous pouvez cliquer sur les liens ci-dessous pour accéder à n’importe quelle section :
- Tracking Your Most Popular Content
- Tracking How Users Engage With Forms on Your Website
- Tracking eCommerce Store Performance in Google Analytics
- Tracking Who’s Clicking on Your AdSense Ads
- Tracking How Far People Scroll Your Website
- Tracking Your Affiliate Links in Google Analytics
- Tracking Video Engagement in Google Analytics
- Tracking Marketing Campaigns in Google Analytics
- Tracking Bounce Rate in Google Analytics
- Tracking Time Spent on Your Website
- Tracking Pageviews Per Visit With Google Analytics
1. Suivi du contenu le plus populaire
La première chose que vous voulez savoir est quelles publications et pages de votre blog WordPress sont populaires parmi vos utilisateurs/utilisatrices. Ces pages et publications importantes de votre site obtiennent le plus de trafic.
Déterminer ce que vos utilisateurs/utilisatrices aiment sur votre site peut vous aider à offrir une stratégie de contenu qui dépliera ce qui fonctionne déjà.
Avec MonsterInsights, c’est très simple. Il vous suffit de vous rendre sur la page ” Insights ” Rapports dans votre zone d’administration WordPress et d’aller dans le rapport ” Vue d’ensemble “.

Ensuite, vous pouvez défiler vers le bas pour voir d’autres rapports avec des données différentes.
Vous trouverez vos contenus les plus populaires dans la section “Top publications/pages”.

Sur la plupart des sites, 90 % du trafic va à 10 % des pages et publications les plus fréquentées.
Une fois que vous avez trouvé ces pages de tête, vous pouvez les optimiser pour obtenir un maximum de conversions en passant à des mises à niveau de contenu ou à des lead magnets ciblés sur ces publications.
2. Suivi de l’utilisation des formulaires par les utilisateurs/utilisatrices sur votre site
La plupart des sites s’appuient sur des formulaires de contact pour recueillir les prospects et les retours des utilisateurs. Malheureusement, la plupart des extensions de formulaires de contact WordPress ne vous donnent pas de données de suivi et de conversion précises.
MonsterInsights vous permet d’exploiter la fonctionnalité de suivi des évènements dans Google Analytics pour savoir combien de fois vos formulaires sont vus et envoyés.
Pour activer le suivi des formulaires, vous devez vous rendre sur la page Insights ” Modules complémentaires. Sur cette page, vous devez installer et activer le module complémentaire ” Formulaires “.

Une fois le module activé, MonsterInsights commencera automatiquement à suivre tous les formulaires de votre site.
Il fonctionne avec les extensions de formulaires de contact les plus populaires comme WPForms, Formidable Forms, et d’autres. MonsterInsights suit également les formulaires de commentaires de votre site, les formulaires d’inscription des utilisateurs/utilisatrices, et bien plus encore.
Vous pouvez vérifier ces réglages en vous rendant dans Insights ” Réglages dans votre tableau de bord WordPress, puis en cliquant sur l’onglet ” Conversions “.

Ensuite, MonsterInsights affiche les performances de vos formulaires WordPress à l’intérieur de votre tableau de bord.
Il suffit d’aller dans Insights ” Rapports depuis le panneau d’administration et de cliquer sur l’onglet ” Formulaires “. Le rapport affiche le nombre d’impressions et de conversions, ainsi que le taux de conversion pour vos différents formulaires WordPress.
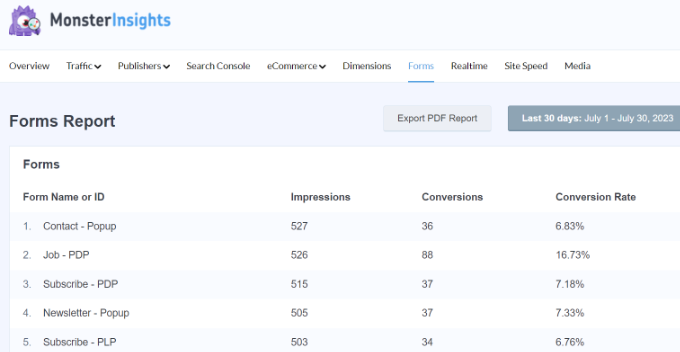
Pour plus de détails, veuillez consulter notre guide sur la façon de suivre les conversions de formulaires dans WordPress.
3. Suivi des performances d’un magasin d’e-commerce dans Google Analytics
Google Analytics offre de nombreuses fonctionnalités spécialement destinées aux sites d’e-commerce. Cependant, ces fonctionnalités ne sont pas activées par défaut dans Google Analytics, et la plupart des utilisateurs/utilisatrices ne savent même pas qu’elles existent.
Le suivi de l’e-commerce vous permet de voir le comportement d’achat, le comportement de commande, la performance des produits, la performance des ventes, et bien plus encore. La meilleure partie est que vous pouvez combiner ces données avec le trafic global de votre site pour recueillir de meilleures informations.
Avec MonsterInsights, vous pouvez facilement configurer l’e-commerce amélioré sur votre site sans modifier le code. Il fonctionne de manière transparente avec des extensions populaires telles que WooCommerce, Easy Digital Downloads, GiveWP, MemberPress, et plus encore.
Vous pouvez consulter notre guide sur la façon de configurer le suivi de l’e-commerce dans WordPress pour plus d’informations.
Une fois que vous avez configuré le suivi, vous pouvez vous rendre dans Insights ” Reports depuis votre menu d’administration WordPress et cliquer sur le rapport ” e-commerce ” et sélectionner ” Overview “.

À l’aide du rapport, vous pouvez rapidement voir les performances de votre magasin en ligne.
Il affiche des statistiques comme le taux de conversion, le nombre de transactions, le chiffre d’affaires et la valeur moyenne des commandes. Il aide également à identifier les produits avec lesquels les utilisateurs/utilisatrices s’engagent le plus et leur provenance.

MonsterInsights vous permet également de suivre les coupons dans votre stock en ligne.
Vous pouvez aller dans eCommerce ” Coupons dans les rapports de MonsterInsights pour voir le rapport.

Vous pouvez également voir le rapport sur l’e-commerce dans votre propriété Google Analytics.
Il vous suffit de vous rendre sur votre compte Google Analytics et d’aller dans Rapports ” Monétisation ” Achats e-commerce.

Vous pouvez également consulter notre guide sur la façon de configurer le suivi des conversions de WooCommerce.
4. Suivi des personnes qui cliquent sur vos publicités AdSense
De nombreux sites s’appuient sur les publicités pour gagner de l’argent en ligne tout en créant du contenu utile. Grâce à Google Analytics, vous pouvez voir comment les utilisateurs/utilisatrices interagissent avec les annonces sur votre site.
Par exemple, vous pourrez suivre le nombre de clics que reçoit chaque publicité, découvrir les publicités que votre public ignore, identifier les placements publicitaires les plus efficaces, et bien plus encore.
Tout d’abord, vous devez ouvrir un compte Google AdSense et l’intégrer à votre site. Vous pouvez suivre notre module sur l ‘ajout de Google AdSense à votre site WordPress.
Ensuite, vous pouvez lier votre compte Google Analytics à Google AdSense. Pour ce faire, connectez-vous à votre compte AdSense et dirigez-vous vers Compte ” Compte et autorisation ” Intégration de Google Analytics dans le menu situé à votre gauche.
À partir de là, vous pouvez cliquer sur le bouton ” + Nouveau lien ” et sélectionner votre propriété Google Analytics.
Une fois vos comptes connectés, vous pouvez vous rendre sur Google Analytics pour voir les rapports.
Pour consulter vos rapports AdSense, accédez à votre compte Google Analytics 4 et rendez-vous dans la rubrique Monétisation ” Annonces d’éditeurs.
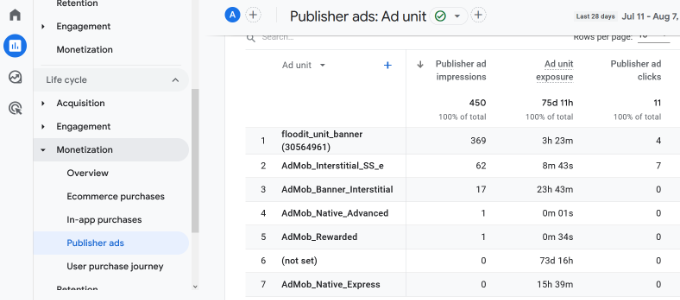
5. Suivi de la distance parcourue par les internautes pour faire défiler votre site
Lors du suivi de l’engagement des utilisateurs dans WordPress, il est également important de voir jusqu’où les internautes font défiler votre site.
Il vous permet de savoir comment les internautes utilisent votre site et vous aide à améliorer la longueur de vos pages. Ajouté à cela, vous pouvez utiliser ces données pour placer vos publicités AdSense, vos boutons d’appel à l’action et vos liens d’affiliation là où ils auront le plus de visibilité et de conversions.
MonsterInsights active automatiquement le suivi de la profondeur de défilement. Vous pouvez voir le rapport en allant dans Insights ” Rapports à partir du panneau d’administration de WordPress et en cliquant sur les onglets Éditeurs ” Vue d’ensemble.

Ensuite, défilez vers le bas et voyez le rapport “Scroll”.
Il affichera le pourcentage moyen de profondeur de défilement. MonsterInsights déclenche des évènements dans Google Analytics 4 lorsque les utilisateurs défilent 25 %, 50 %, 75 % et 100 % d’une page et calcule le pourcentage à partir de ces résultats.

6. Suivi de vos liens d’affiliation dans Google Analytics
La plupart des spécialistes du marketing utilisent des extensions d’affiliation pour gérer et masquer les liens d’affiliation. Vos liens d’affiliation sont ainsi plus simples/simples d’utilisation.
Voici un exemple de lien d’affiliation masqué :
https://example.com/recommends/product-name/
MonsterInsights vous autorise à suivre les liens d’affiliation dans Google Analytics. Ces données vous aident à déterminer quels produits d’affiliation fonctionnent bien, quelles pages génèrent plus de revenus d’affiliation, et plus encore.
Pour activer le suivi des liens d’affiliation, vous devez vous rendre sur la page Insights ” Réglages. Titre, vous pouvez passer à l’onglet ” Éditeur ” et vous rendre à la section Liens d’affiliation.

Tout d’abord, vous devez saisir le préfixe de votre lien dans le champ Chemin, comme ” /refer/ ” ou ” /recommend/ “. Ensuite, vous devez saisir un Libellé que vous souhaitez utiliser pour ces liens dans vos rapports Google Analytics.
Lorsque vous avez terminé, cliquez sur le bouton “Enregistrer les modifications” pour stocker vos réglages.
Ensuite, vous pouvez voir les principaux liens d’affiliation cliqués dans les rapports de MonsterInsights. Il vous suffit de vous rendre dans l’onglet Éditeurs et de défiler vers le bas jusqu’à la section ” Top liens d’affiliation “.

Vous consulterez cette page pour savoir quels sont les liens d’affiliation qui obtiennent le plus de clics, afin de les promouvoir davantage sur votre site et de stimuler les ventes.
En outre, MonsterInsights affiche également votre Top Outbound Links. Il s’agit des liens externes sur lesquels les internautes cliquent pour quitter votre site. Vous pouvez utiliser les informations de ce rapport pour obtenir plus de backlinks, former des partenariats, vous inscrire à des programmes d’affiliation et échanger des publications d’invités.
Pour des instructions plus détaillées, consultez notre guide sur le suivi des liens sortants dans WordPress.
7. Suivi de l’engagement des vidéos dans Google Analytics
Avez-vous des vidéos embarquées sur votre site WordPress ? Si c’est le cas, vous pouvez suivre la façon dont les gens s’y intéressent.
Avec le module MonsterInsights Media, vous pouvez suivre automatiquement les vidéos YouTube, Vimeo et autres contenus HTML 5 embarqués sur votre site. La meilleure partie est que vous n’avez pas besoin de modifier le code pour configurer le suivi. L’extension s’occupe de tout.
Vous pouvez voir les données à l’intérieur de votre Tableau de bord WordPress. Il vous suffit de vous rendre dans Titre ” Rapports , puis de cliquer sur l’onglet ” Médias “.
Ensuite, vous verrez des statistiques sur vos vidéos les plus populaires.
Par exemple, vous pouvez voir combien de personnes ont joué la vidéo, la durée moyenne de visionnage, le taux d’achèvement, et plus encore.

Pour en savoir plus, veuillez suivre notre guide sur le suivi de l’analyse vidéo dans WordPress.
8. Suivi des campagnes de marketing dans Google Analytics
Si vous menez différentes campagnes sur votre site, vous pouvez suivre leurs performances dans Google Analytics. Ces données vous aident à voir quelles campagnes obtiennent le plus d’engagement afin que vous puissiez les reproduire.
Pour commencer, vous pouvez ajouter des paramètres UTM à vos liens de campagne. Il s’agit d’identifiants spéciaux qui transmettent des informations supplémentaires à Google Analytics et aident à différencier les URL de campagne des liens ordinaires.
Si vous utilisez MonsterInsights, alors vous pouvez utiliser l’outil de création d’URL pour créer des liens avec des paramètres UTM. Il vous suffit de vous rendre dans Insights ” Outils depuis votre Tableau de bord WordPress et de sélectionner l’onglet ” Outil de création d’URL “.

Ensuite, vous pouvez remplir les détails de votre URL.
Par exemple, vous pouvez ajouter le lien de votre site, une source de campagne telle qu’un bulletin d’information, un support de campagne tel qu’un e-mail, un nom de campagne et d’autres liens.

Après avoir saisi ces détails, MonsterInsights créera une URL personnalisée avec des paramètres UTM. Elle ressemblera à ceci :
https://example.com?utm_source=newsletter&utm_medium=email&utm_campaign=spring_sale
Vous pouvez simplement copier le lien et l’utiliser dans vos campagnes.
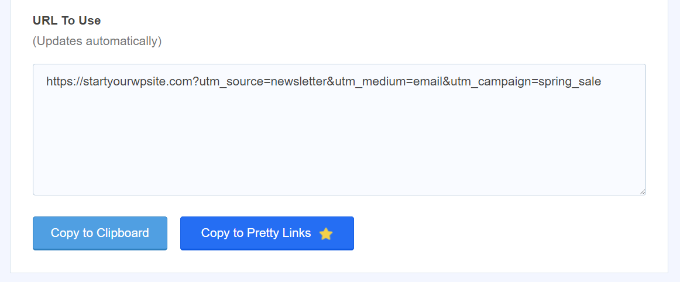
Une fois que vous avez ajouté des liens personnalisés avec des paramètres UTM, MonsterInsights commencera à les suivre dans Google Analytics.
Vous pouvez ensuite consulter un rapport dans votre tableau de bord WordPress et voir quelle campagne génère le plus d’engagement.
Il vous suffit de vous rendre dans vos rapports MonsterInsights, puis dans Trafic ” Campagnes“.
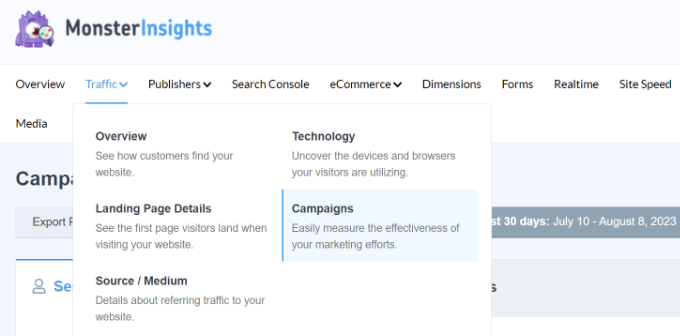
Ensuite, vous pouvez défiler vers le bas pour voir les détails de la campagne.
Le rapport affichera le nombre de sessions, les sessions engagées, les achats, le taux de conversion et le chiffre d’affaires pour chaque campagne.
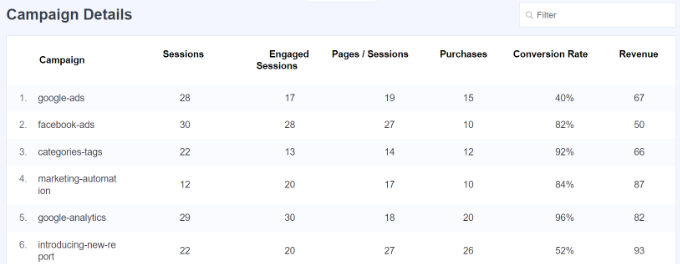
9. Évaluer le taux de rebond dans Google Analytics
Le taux de rebond est le pourcentage d’utilisateurs/utilisatrices qui atterrissent sur votre site et décident de le quitter sans aller sur une deuxième page.
Dans la dernière version de Google Analytics, vous ne trouverez pas le taux de rebond comme métrique par défaut visible sur vos métriques. C’est l’une des principales différences que vous remarquerez entre Google Analytics 4 (GA4) et Universal Analytics.
Vous devrez ajouter manuellement le taux de rebond aux pages et aux rapports d’écrans dans GA4. Cette opération peut s’avérer délicate pour les débutants, notamment pour tous ceux qui ne sont pas familiers avec l’interface de Google Analytics.
Cependant, une vue plus simple pour évaluer le taux de rebond est d’utiliser MonsterInsights. Il suffit d’aller dans Insights ” Reports depuis votre menu d’administration WordPress et de cliquer sur les onglets Publishers ” Overview. L’extension affiche le taux de rebond de vos pages importantes.
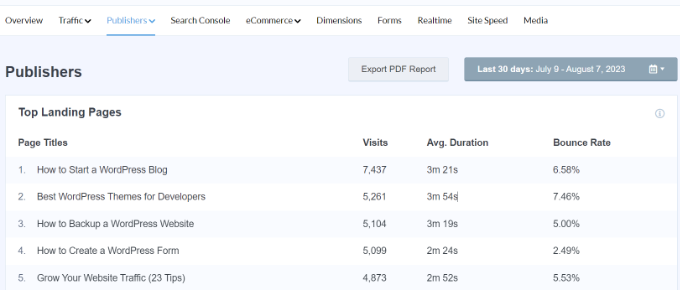
Un taux de rebond élevé indique que vous n’avez pas réussi à convaincre le compte de visiter d’autres pages. Les utilisateurs/utilisatrices peuvent quitter votre site en cliquant sur le bouton “retour” de leur navigateur, en cliquant sur un lien sortant ou en fermant la fenêtre.
Chaque site a un taux de rebond. Cependant, des taux de rebond élevés peuvent indiquer des problèmes avec votre site qui affectent l’expérience des utilisateurs/utilisatrices et causent un faible engagement.
Pour réduire le taux de rebond, vous pouvez accélérer votre site, améliorer les liens internes, vous assurer que votre contenu répond à l’intention de recherche, améliorer la lisibilité de vos articles, afficher les publications populaires, et bien plus encore.
Pour plus d’astuces, vous pouvez consulter notre guide sur comment augmenter le nombre de pages vues et réduire le taux de rebond sur WordPress.
10. Suivi du temps passé sur votre site
Un autre indicateur qui affiche l’engagement des utilisateurs est la durée de la session ou le temps que les utilisateurs/utilisatrices passent sur votre site.
Si les utilisateurs/utilisatrices abandonnent votre site sans y consacrer suffisamment de temps, c’est que quelque chose ne va pas et que vous devez le corriger.
Dans le rapport MonsterInsights Overview, vous pouvez voir la durée moyenne de la session pour votre site au cours des 30 derniers jours.
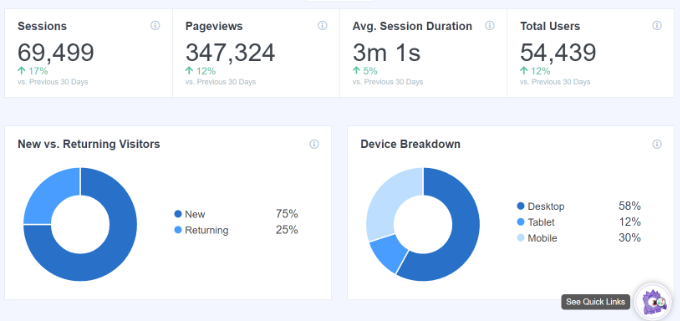
Si vous utilisez Google Analytics 4, vous verrez une nouvelle métrique appelée temps d’engagement moyen. Elle vous indique le temps moyen qu’un compte a passé concentré sur votre page web.
Vous pouvez voir le rapport en vous connectant à votre compte GA4 et en allant dans Rapports ” Engagement ” Vue d’ensemble.

Grâce à ces données, vous pouvez mieux comprendre le parcours de vos utilisateurs/utilisatrices. Si le temps d’engagement est faible, vous pouvez vous pencher sur des questions telles que corriger la lenteur du site, déboguer les erreurs et rendre l’interface de votre site plus simple/simple d’utilisation.
11. Suivi des pages vues par visite avec Google Analytics
Le nombre de pages vues par visite est un autre excellent indicateur de l’engagement de vos utilisateurs/utilisatrices. Un nombre plus élevé de pages vues par session signifie que les internautes visitent plusieurs pages d’atterrissage et articles sur votre site. Cela aide à augmenter le temps que les utilisateurs/utilisatrices passent sur votre site et à diminuer le taux de rebond.
Dans Google Analytics 4, vous pouvez consulter la métrique des sessions par utilisateur en fonction des différentes sources de trafic et voir combien de pages les utilisateurs/utilisatrices voient au cours d’une même session.
Il suffit de se rendre dans Rapports ” Acquisition ” Acquisition d’un utilisateur à partir de votre propriété GA4.

Cela vous aide à voir quels canaux de trafic convertissent le mieux pour votre site. Vous pouvez alors concentrer vos efforts de marketing de contenu sur les domaines qui génèrent réellement des résultats.
En prime, vous pouvez également utiliser l’extension UserFeedback pour trouver ce que vos internautes pensent vraiment de votre site.
C’est un aspect que les Statistiques ne peuvent pas suivre.

UserFeedback, Version de l’équipe de MonsterInsights, vous permet de créer facilement des fenêtres surgissantes pour recueillir des retours en temps réel sur votre site.
Vous pouvez poser des questions telles que les informations manquantes sur votre site, les raisons pour lesquelles les utilisateurs/utilisatrices n’ont pas acheté un produit, le type de contenu qui les intéresse, et plus encore. Cela vous aidera à mieux comprendre l’intention et à améliorer l’engagement. Il existe également une version gratuite de UserFeedback que vous pouvez essayer.
Pour plus de détails, vous pouvez consulter notre guide sur la façon d’obtenir des retours rapides sur vos articles dans WordPress.
Nous espérons que cet article vous a aidé à suivre l’engagement des utilisateurs sur WordPress avec Google Analytics. Vous pouvez également consulter notre guide sur la façon d’obtenir des annotations et des notes sur le site Statistiques dans WordPress et les meilleures extensions analytiques et de reporting de WooCommerce.
Si vous avez aimé cet article, veuillez alors vous abonner à notre chaîne YouTube pour obtenir des tutoriels vidéo sur WordPress. Vous pouvez également nous trouver sur Twitter et Facebook.





Jiří Vaněk
At first, I didn’t consider Google Analytics an important part of the website. However, when I started struggling with stagnant traffic, I had to figure out what was happening. Google Analytics is an excellent tool precisely for these measurements. Although transitioning to the new GA4 version gave me a bit of trouble, I eventually managed it, and the statistics are working. What’s great is that Analytics also has a mobile app. Sometimes, I enjoy just tracking who is currently on the website, their country, and what they’re reading.
Ralph
After switching form Universal Analytics which was great to GA4 that is terrible I lack a lot of data or just can’t find it as it is very badly form UX and UI point of view just hidden from me!
What I see in this guide gives me hope to have my data once again in easy way.
WPBeginner Support
We hope our recommendations help give back some of the important data that you can use for your site
Admin
Jiří Vaněk
For a similar reason, I started combining Google Analytics with an internal statistics plugin in WordPress. The plugin retrieves data from server logs and practically identifies the same things as GA. What I can’t find there, I find in the plugin and vice versa. It beautifully displays backlinks, and by combining them this way, I essentially have the precise data I need.
Dwayne Devenish
Great post. You’ve convinced me to go pro for monster insights I didn’t realise analytics had those ecommerce functions!!
I didn’t realise analytics had those ecommerce functions!!
WPBeginner Support
Hi Dwayne,
Glad you found this article helpful
Admin
Christos P
Thank you, very useful article.
Parker
Google Analytics is the Go-To, I use most of these hacks, but I learned a few…
Integrating through .php was a little different, but Google helps out!