Nous avons aidé de nombreux entrepreneurs à créer leur propre boutique en ligne, et nous avons notifié que la plupart d’entre eux se heurtent aux mêmes difficultés. Ils se sentent dépassés par les détails techniques, s’inquiètent de choisir la mauvaise plateforme ou ne savent pas comment attirer les clients/clientes.
La bonne nouvelle ? Créer une boutique en ligne est beaucoup plus facile aujourd’hui qu’auparavant !
Dans ce guide terminé, nous partageons tout ce que nous avons appris au cours des années passées à aider les propriétaires de boutiques à réussir en ligne. Nous vous guidons à travers les étapes exactes du lancement de votre boutique – du choix de la bonne plateforme au fait de configurer votre boutique et de réaliser vos premières ventes.
Que vous partiez de zéro ou que vous cherchiez à développer votre boutique, vous trouverez des mesures concrètes pour aider votre boutique à prospérer.
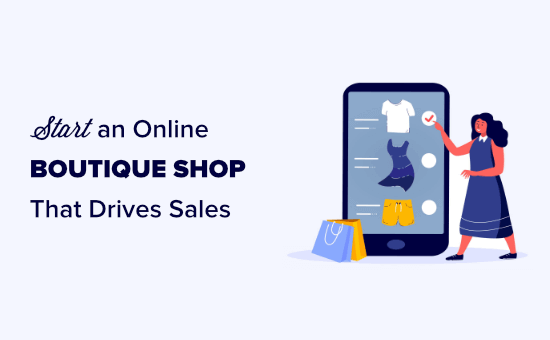
De quoi avez-vous besoin pour créer une boutique en ligne ?
Lancer sa propre boutique en ligne peut sembler une entreprise de taille, mais croyez-nous, c’est beaucoup plus simple que vous ne l’imaginez ! Pour lancer votre boutique en ligne, voici ce dont vous aurez besoin :
- Un nom de domaine: il s’agit de l’adresse de votre site sur l’internet (c’est un peu comme le nom de votre magasin).
- Un compte d’hébergeur: C’est l’endroit où tous les fichiers de votre site vivront en ligne (comme la location d’un espace pour votre boutique).
- Une attention toute particulière pendant 30 minutes.
Oui, vous avez bien lu.
Vous pouvez en fait créer une boutique en ligne entièrement fonctionnelle en moins de 30 minutes, et vous n’avez pas besoin d’être un as de la technologie pour le faire.
Nous allons vous présenter absolument tout ce que vous devez savoir, étape par étape. Il vous suffit de suivre notre liste à cocher et vous serez sur la bonne voie pour lancer une boutique en ligne réussie qui génère des ventes.
Nous aborderons les sujets suivants
- Choosing the Best Online Boutique Shop Platform
- 2. Setting Up Your Online Boutique Shop
- Set Up WordPress and WooCommerce on Your Website
- Add Products to Your Online Boutique Shop
- Change or Customize Your WordPress Theme
- Add Plugins to Extend Your Online Shop and Drive Sales
- Learn More About WordPress to Grow Your Store
💡 Vous cherchez à créer un site web époustouflant sans vous compliquer la vie ? Nos services de conception de sites WordPress sont là pour vous aider !
Nous travaillerons avec vous pour créer un site qui ne soit pas seulement esthétique, mais qui fonctionne aussi parfaitement pour votre entreprise. Que vous ayez besoin d’une boutique en ligne élégante, d’un blog personnel ou d’un site professionnel, nous avons les outils et l’expertise pour y parvenir.
Vous vous concentrez sur votre activité et nous nous occupons de la conception. Planifiez un appel gratuit avec vos experts WordPress dès aujourd’hui !
Maintenant, voici notre guide étape par étape pour lancer une plateforme de boutique en ligne.
1. Choisir la meilleure plateforme de boutique en ligne
La plus grande erreur que font les nouveaux propriétaires de boutiques est de choisir la mauvaise plateforme d’e-commerce pour leur boutique en ligne. Cette erreur peut s’avérer coûteuse. Non seulement vous devrez refaire tout le travail, mais vous pourriez également perdre de l’argent.
Heureusement, vous êtes ici, nous pouvons donc vous aider à ne pas commettre cette erreur.
En ce qui concerne les plateformes d’e-commerce pour les boutiques, nous recommandons uniquement deux plateformes : Shopify ou WooCommerce (construit sur WordPress).
Shopify est une solution tout-en-un rapide à mettre en œuvre. Cependant, le coût peut être un inconvénient important, commençant à 29 $ par mois et allant jusqu’à 299 $ par mois pour plus de fonctionnalités – et cela n’inclut même pas les coûts supplémentaires pour les applications tierces.
De plus, vous êtes pratiquement obligé d’utiliser leur système de paiement, faute de quoi ils vous factureront des frais de transaction supplémentaires. Pour les petites entreprises, c’est beaucoup d’argent à dépenser.
C’est pourquoi la plupart des propriétaires de boutiques choisissent WordPress + WooCommerce. C’est une solution économique, avec toutes les fonctionnalités dont vous aurez probablement besoin, elle est super flexible et vous pouvez la configurer en moins de 30 minutes.
WooCommerce se trouve également être la plateforme d’e-commerce la plus populaire au monde.
Si vous souhaitez creuser davantage les différences, alors consultez notre comparaison côte à côte entre Shopify et WooCommerce.
Dans ce tutoriel, nous allons vous expliquer comment démarrer une boutique en ligne avec WooCommerce.
2. Réglages de votre boutique en ligne
Pour lancer une boutique en ligne, vous devez disposer d’un nom de domaine, d’un hébergeur et d’un certificat SSL.
Un nom de domaine est l’adresse de votre site sur l’internet. C’est ce que les utilisateurs tapent dans leur navigateur pour accéder à votre site, par exemple, google.com ou WPBeginner.com.
L’hébergement web est l’endroit où les fichiers de votre site vivent sur l’internet ; vous pouvez le considérer comme la maison de votre site sur l’internet. Notez que chaque site sur l’internet a besoin d’un hébergement web.
Enfin, vous avez besoin d’un certificat SSL. Celui-ci ajoute une couche de sécurité spéciale à votre site, afin que vous puissiez accepter les cartes bancaires et autres informations personnelles.
Normalement, s’il est acheté séparément, un nom de domaine coûte environ 14,99 $/an, l’hébergement web coûte environ 8,99 $/mois et un certificat SSL coûte environ 69,99 $/an.
Cela représente beaucoup de frais de démarrage.
Heureusement, Bluehost, un hébergeur officiel recommandé par WordPress et WooCommerce, a accepté d’offrir à nos utilisateurs un nom de domaine gratuit, un certificat SSL et une réduction sur l’hébergement web.
En gros, vous pouvez Premiers pas pour aussi peu que 1,99 $ / mois.
Cela vous aidera à réduire au maximum les coûts de construction d’un site WordPress.
Cependant, Bluehost a également une offre d’hébergement dédiée à WooCommerce qui est livrée avec plus de 1 000 $ d’extensions WordPress et WooCommerce premium, ce qui en vaut totalement la peine.
Celle-ci coûte 24,95 $ par mois, mais elle inclut des fonctionnalités de sécurité et de sauvegarde ainsi que des extensions WooCommerce premium comme les abonnements, les réservations, etc.
Note : Chez WPBeginner, nous croyons en la transparence. Si vous vous inscrivez chez Bluehost en utilisant notre lien de référent, nous gagnerons une petite commission sans frais supplémentaires pour vous (en fait, vous économiserez de l’argent et obtiendrez un domaine gratuit).
Nous recevrions cette commission si nous recommandions n’importe quel hébergeur WordPress, mais nous ne recommandons que des produits dont nous pensons qu’ils apporteront une valeur ajoutée à nos lecteurs.
Si vous cherchez une alternative à Bluehost, nous vous recommandons d’essayer l’hébergement WooCommerce de SiteGround. C’est un autre fournisseur d’hébergement WordPress officiellement recommandé.
Avec cela en tête, allons de l’avant et obtenons le nom de domaine de votre stock, l’hébergement web et le certificat SSL.
Vous devez commencer par ouvrir le site Bluehost WooCommerce dans une nouvelle fenêtre et cliquer sur le bouton ” Démarrer votre stock “.
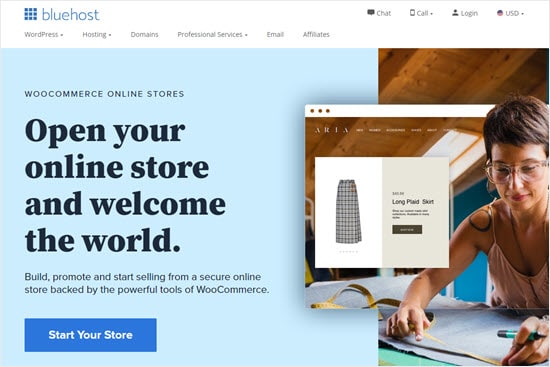
Ensuite, il vous sera demandé de choisir une offre d’hébergeur. Leur offre de magasin en ligne, qui coûte 6,99 $ par mois, est livrée avec plus de 1 000 $ d’extensions WordPress et WooCommerce premium.
C’est une excellente affaire car l’abonnement à WooCommerce et l’extension de réservations coûtent à eux seuls plus cher que l’abonnement annuel de Bluehost.
Link : Si vous cherchez le plan à 1,99 $ par mois, cliquez sur ce lien.
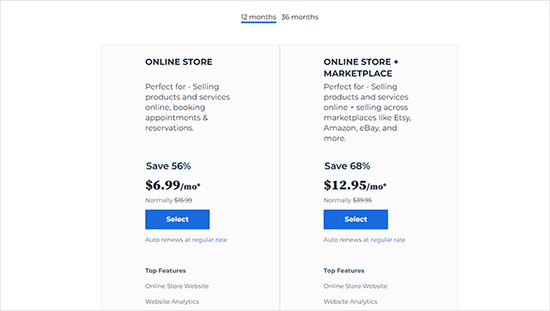
Vous devrez ensuite cliquer sur le bouton “Sélectionner” en dessous d’un plan pour continuer.
Ensuite, vous serez invité à saisir ou à choisir un nom de domaine. N’oubliez pas que vous bénéficiez d’un nom de domaine gratuit avec Bluehost.
Si vous avez besoin d’aide pour choisir un nom de domaine pour votre stocker, vous pouvez utiliser notre outil gratuit de génération de noms d’entreprise.
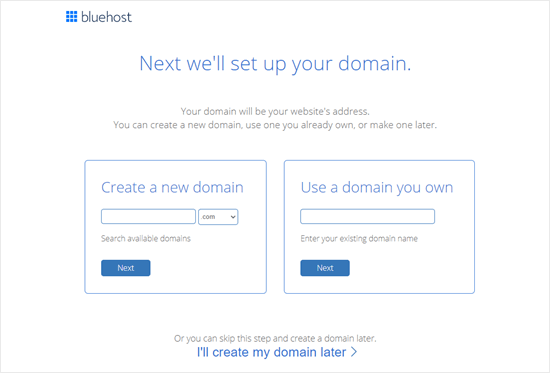
Sur l’écran suivant, vous devez saisir les détails de votre compte, tels que votre nom et votre adresse.
En dessous, vous devez confirmer que le paquet que vous avez choisi est correct.
Conseil d’expert : vous enregistrez les plus grandes économies en souscrivant à un plan de 36 mois.
Vous pouvez décocher la case “Package Extras” car vous n’en avez pas besoin pour l’instant. Vous pourrez toujours les ajouter plus tard si vous le souhaitez, et plus loin dans l’article, nous vous montrerons comment obtenir gratuitement certaines des fonctionnalités similaires.
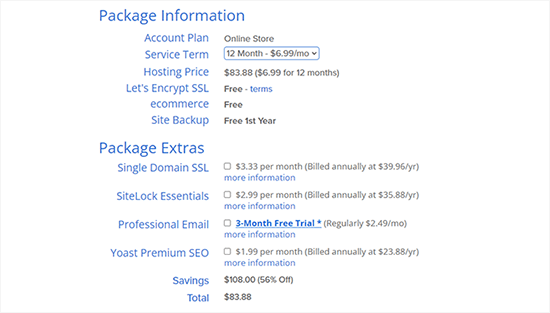
Après avoir saisi vos données de paiement et acheté votre hébergement, Bluehost vous enverra par e-mail les détails de votre compte.
Vous pouvez maintenant procéder à vous connecter à votre compte Bluehost et continuer à configurer WordPress et WooCommerce.
3. Configurer WooCommerce
La bonne partie de l’offre Bluehost WooCommerce est qu’elle est livrée avec un assistant automatisé qui vous guide tout au long de la configuration.
Tout d’abord, il vous demandera si vous avez besoin d’aide pour construire votre site. Cliquez simplement sur le bouton “Pas besoin d’aide”, car vous disposez de ce tutoriel pour vous aider.
Sur l’écran suivant, vous pouvez sélectionner “Online Store” pour votre type de site et continuer à suivre l’assistant de création de site.
À la dernière étape, Bluehost vous demandera de saisir un nom et un slogan pour votre site. Vous pourrez les modifier ultérieurement, ne vous inquiétez donc pas si vous n’avez pas encore pris de décision.
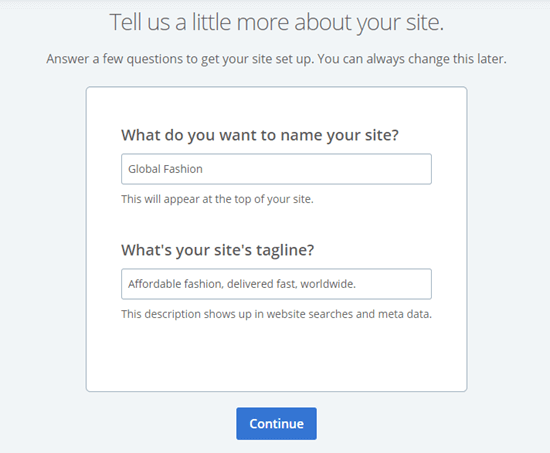
Bluehost va maintenant vous proposer quelques thèmes WordPress parmi lesquels vous pourrez choisir. Si vous n’êtes pas sûr de vous, alors vous pouvez commencer par le thème Storefront.
Vous pouvez modifier le thème WordPress ultérieurement.
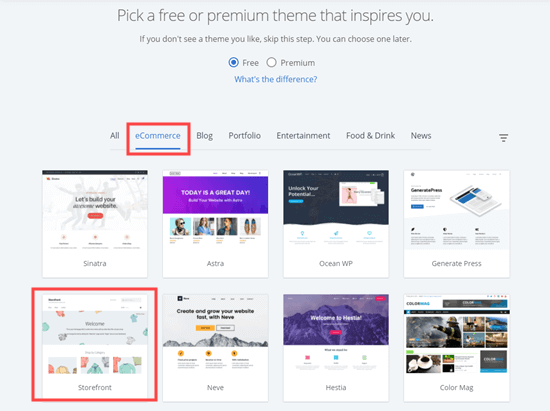
Ensuite, Bluehost installera WordPress et WooCommerce pour vous.
Une fois l’écran rafraîchi, vous verrez votre tableau de bord Bluehost. Vous pouvez vous connecter à WordPress en cliquant sur “Editer le site”.
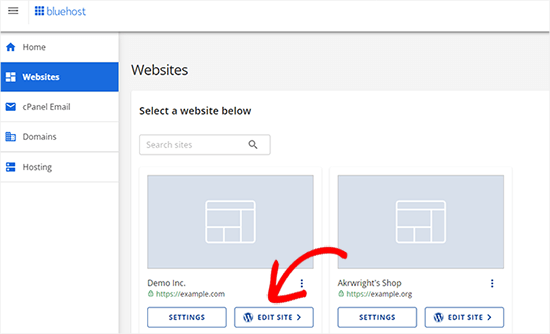
Votre site WordPress s’ouvrira dans une nouvelle fenêtre.
Ensuite, vous verrez votre zone d’administration WordPress.
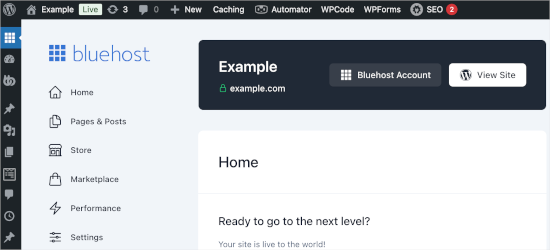
Bluehost vous offre un certificat SSL gratuit.
Ce certificat est préinstallé pour votre domaine. Cependant, vous devrez peut-être configurer votre site WordPress pour qu’il se charge en HTTPS au lieu de HTTP.
Naviguons donc vers Modifié ” Général et modifions l’adresse (URL) de WordPress et l’adresse (URL) du site pour qu’elles utilisent https.
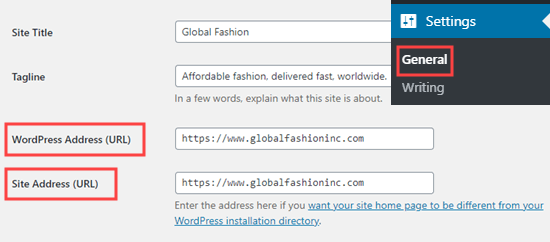
N’oubliez pas de défiler jusqu’au bas de la page et de cliquer sur le bouton “Enregistrer les modifications” pour stocker vos modifications.
Vous pouvez maintenant configurer votre magasin en ligne.
Cliquez simplement sur le lien WooCommerce à gauche de votre écran, puis suivez l’assistant de configuration de WooCommerce pour configurer votre magasin en ligne avec votre adresse, votre secteur d’activité, vos types de produits et les détails de votre entreprise.
Après avoir terminé l’assistant de configuration, vous devez ajouter des moyens de paiement pour accepter les paiements en ligne sur votre boutique.
WooCommerce s’intègre avec un certain nombre de passerelles de paiement populaires. Les plus populaires sont PayPal et Stripe (cartes bancaires).
Pour connecter WooCommerce à une passerelle de paiement, vous devrez vous rendre dans WooCommerce ” Paramètres et passer à l’onglet ” Paiements “.
Ici, il vous suffit de cliquer sur le commutateur dans la colonne ” Activé ” pour le mode de paiement que vous souhaitez utiliser. Nous allons utiliser “PayPal Standard” pour notre stocker en ligne.
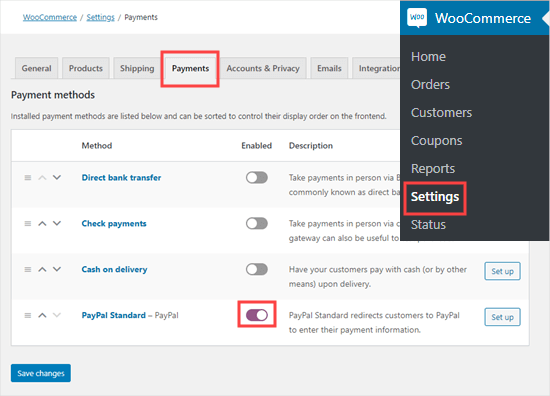
Après avoir choisi une méthode de paiement, cliquez sur le bouton “Configurer” à droite de celui-ci.
Pour la méthode “PayPal Standard”, vous accéderez à une page où vous devrez saisir votre adresse e-mail PayPal.
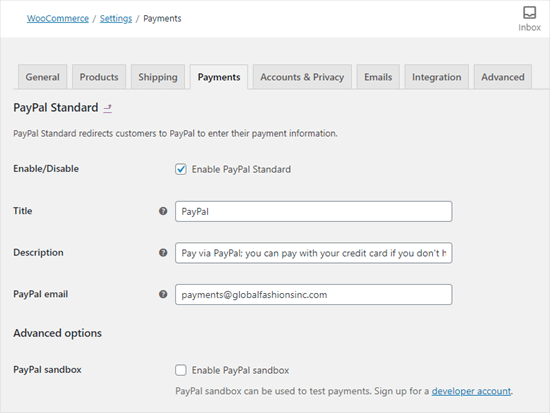
Une fois la configuration terminée, n’oubliez pas de défiler et de cliquer sur le bouton “Enregistrer les modifications” en bas de l’écran.
Vous pouvez à nouveau passer à l’onglet Paiements et ajouter d’autres moyens de paiement comme Stripe.
Au lieu de régler le module Stripe par défaut de WooCommerce, nous vous recommandons d’utiliser l’extension gratuite Stripe Payment Gateway for WooCommerce. Il est livré avec des fonctionnalités supplémentaires et un assistant de configuration facile.
Conseil d’expert : Nous vous recommandons d’opter pour les paiements par chèque et/ou par contre-remboursement lors de la création de votre stock en ligne. Cela permet de créer facilement des commandes test sans dépenser d’argent.
4. Ajouter des produits à votre boutique en ligne
Maintenant que vous avez défini les moyens de paiement, il est temps d’ajouter des produits à votre stock en ligne. Si vous n’avez pas encore effectué de recherche de produits, consultez notre guide complet sur le choix des meilleurs produits à vendre en ligne.
Pour ajouter un produit, dirigeons-nous vers Produits ” Ajouter une nouvelle depuis votre zone d’administration WordPress.
Tout d’abord, vous devez saisir un titre de produit et fournir une description détaillée. Cela permet uniquement de stimuler les ventes en donnant aux clients/clientes potentiels les détails dont ils ont besoin, mais cela aide également votre page produit à se classer dans les moteurs de recherche.
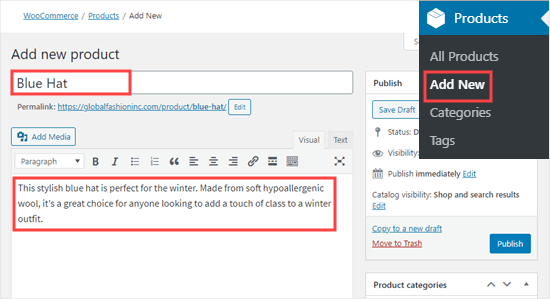
Ensuite, vous pouvez faire défiler la page jusqu’à la section “Données du produit”, située sous la boîte de description. Ici, vous devez décider de votre prix et saisir le “Prix normal” de votre produit.
S’il s’agit d’une vente, vous pouvez également définir un “prix de vente”.
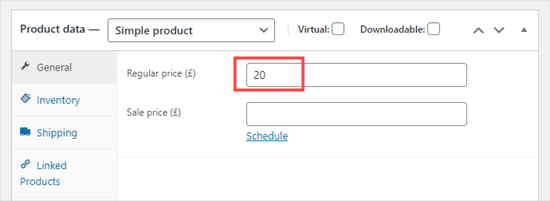
Dans la case “Données du produit”, vous pouvez saisir une brève description de votre produit. Celle-ci apparaît dans les zones où la description longue n’est pas adaptée.
Ensuite, cliquons sur le lien “Définir l’image du produit” à droite de l’écran pour téléverser les images des produits.
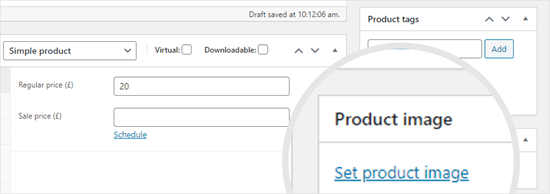
Astuce d’expert : Nous vous recommandons vivement d’optimiser vos images pour le web afin de garantir la rapidité de votre site.
Au-dessus de la zone de téléversement des photos de produits, vous pouvez également définir les catégories et les identifiants de vos produits. Nous vous recommandons d’attribuer au moins une catégorie à votre produit.
Une fois que vous avez saisi tous les détails de votre produit, il vous suffit de cliquer sur le bouton “Publier” pour le mettre en direct sur votre site.
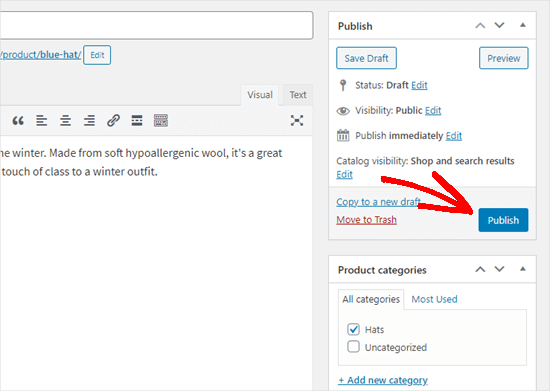
À partir de là, vous pouvez répéter le même processus pour ajouter d’autres produits si nécessaire.
Une fois que vous avez ajouté vos produits, vous pouvez visiter votre site pour les voir apparaître sur la page de votre boutique.
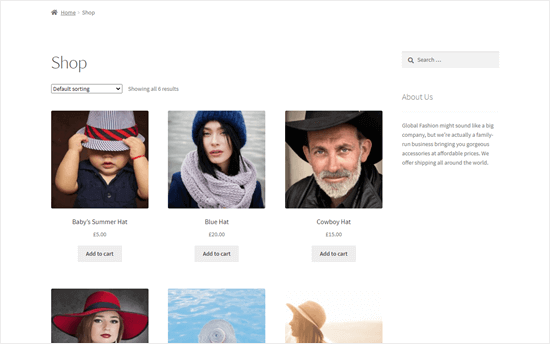
5. Modifier ou personnaliser votre thème WordPress
Les thèmes contrôlent le modèle de conception de votre site. Il existe des milliers de thèmes WordPress gratuits et payants parmi lesquels vous pouvez choisir, et la plupart d’entre eux sont compatibles avec WooCommerce.
Cependant, tout comme chaque tenue n’est pas parfaite pour chaque occasion, chaque thème n’est pas idéal pour mettre en valeur les articles de votre belle boutique.
Bluehost peut installer le thème “Storefront” par défaut, ou vous pouvez utiliser un autre thème par défaut en ce moment.
Ce qui est génial, c’est que vous pouvez facilement modifier le design de votre site en installant un autre thème WordPress. Vous ne savez pas par où commencer ? Nous avons dressé une liste personnalisée des meilleurs thèmes WordPress de WooCommerce spécialement conçus pour les boutiques en ligne comme la vôtre.
Une fois que vous avez trouvé un thème qui vous plaît, vous devez le télécharger et l’installer. Si vous avez besoin d’un peu d’aide, consultez notre guide pour débutants sur l’installation d’un thème WordPress.
La plupart des thèmes WordPress sont hautement personnalisables. Par exemple, vous pouvez modifier les polices, les couleurs, les styles d’en-tête, les arrière-plans et bien d’autres choses encore pour les adapter à votre marque.
Si vous utilisez un thème en bloc, vous pouvez aller dans Apparence ” Éditeur/éditrices pour personnaliser votre thème.
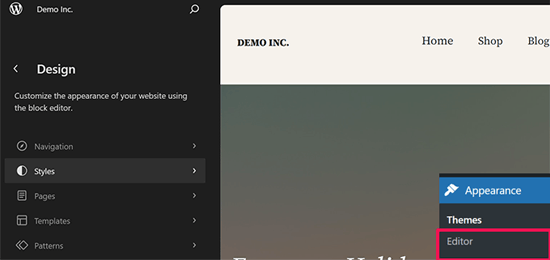
Il fonctionne comme l’éditeur WordPress par défaut, en utilisant des blocs pour ajouter ou retirer des articles de la mise en page de votre site.
Vous pouvez choisir n’importe quelle page ou modèle à modifier. Vous pouvez également pointer et cliquer sur des articles dans le panneau de prévisualisation pour les modifier.
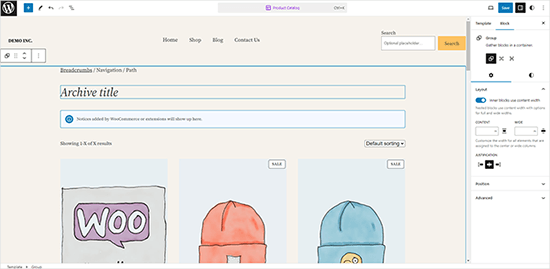
En revanche, si vous utilisez un thème WordPress classique, vous pouvez le personnaliser en utilisant plutôt le ” Theme Customizer “.
Il suffit de se rendre sur la page Apparence ” Outil de personnalisation pour lancer le client/cliente de personnalisation du thème. Vous verrez alors un aperçu en direct de votre site avec des options de personnalisation dans la colonne de gauche.
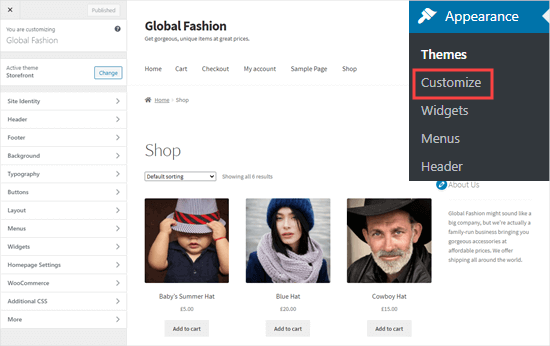
Les onglets en bas à gauche vous permettent de modifier divers aspects de votre site. Les options WooCommerce vous permettent de contrôler l’affichage de votre stock.
Par exemple, vous pouvez vous rendre dans WooCommerce ” Catalogue de produits pour modifier l’apparence de votre page de boutique. Ici, nous avons défini notre page de boutique pour avoir quatre images par ligne au lieu de 3 par ligne.
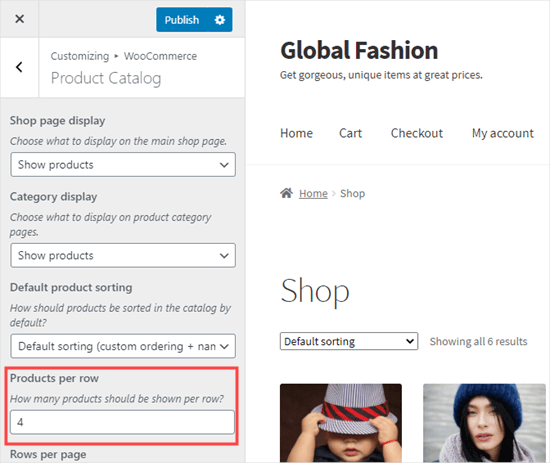
Dès que vous effectuez une modification, vous verrez un aperçu direct de votre personnalisation. Confirmez bien que vous êtes satisfait de toutes vos pages, y compris celles qui sont fonctionnelles comme les pages de panier et de caisse.
Une fois que vous avez fini d’apporter des modifications à l’aide du personnalisateur de thème, il vous suffit de cliquer sur le bouton Publier en haut à gauche. Cela permet d’enregistrer vos modifications et de les rendre directes sur votre site.
Astuce : Si vous souhaitez personnaliser davantage votre boutique WooCommerce, vous pouvez utiliser l’un des constructeurs de pages par glisser-déposer, ou utiliser une extension de style comme CSS Hero pour créer des styles personnalisés sans aucun code.
6. Ajouter des extensions pour développer votre boutique en ligne et stimuler les ventes
Les extensions sont comme des applications pour votre site WordPress. Ils vous permettent d’ajouter de nouvelles fonctionnalités à votre stock en ligne. Certaines extensions WordPress sont essentielles dont tous les magasins WooCommerce peuvent avoir besoin, et d’autres que vous pouvez choisir pour ajouter des fonctionnalités spécifiques.
L’avantage de WordPress est qu’il existe plus de 59 000 extensions que vous pouvez utiliser pour ajouter de nouvelles fonctionnalités à votre site sans faire appel à un développeur/développeuse.
Vous pouvez suivre notre guide étape par étape sur l’installation d’un plugin WordPress pour installer l’une des extensions ci-dessous.
Voici nos recommandations pour certaines des extensions les plus essentielles pour votre boutique en ligne :
- MonsterInsights – Principale extension d’analyse WordPress qui vous aide à suivre les statistiques de vos internautes(version gratuite disponible).
- WPForms – Constructeur de formulaires #1 pour WordPress, utilisé par 6 millions de sites. Vous pouvez l’utiliser pour construire des formulaires de contact, des enquêtes, des sondages, etc.(version gratuite disponible).
- AIOSEO – Une extension WordPress SEO de premier plan qui aidera votre magasin à mieux se classer dans Google et d’autres moteurs de recherche(version gratuite disponible).
- SeedProd – Le constructeur de page drag-and-drop n°1 qui vous permet de créer facilement des pages de commande WooCommerce personnalisées, des pages de panier, des grilles de produits, et plus encore.
- Duplicator – Principale extension de sauvegarde WordPress qui vous aidera à effectuer des sauvegardes automatisées en cas d’urgence(version gratuite disponible).
- OptinMonster – La meilleure boîte à outils d’optimisation des conversions qui vous aidera à obtenir plus d’abonnés/abonnées et de ventes(version gratuite disponible).
- Sucuri – Propose une extension gratuite d’outil d’analyse des logiciels malveillants sur les sites pour WordPress.
- WP Mail SMTP – Aide à améliorer la délivrabilité des e-mails de votre site, afin que les clients/clientes reçoivent leur reçu, leurs informations de connexion, etc.(version gratuite disponible).
- FunnelKit Automations – Vous permet de personnaliser les e-mails de WooCommerce et de configurer des e-mails de suivi et des flux de travail automatisés pour stimuler les ventes.
En dehors de ces derniers, nous avons notre liste terminée des meilleures extensions WooCommerce que vous pourriez vouloir vérifier pour des fonctionnalités avant.
Voici quelques-unes de nos autres extensions et outils WooCommerce recommandés qui peuvent vous aider à réaliser plus de ventes.
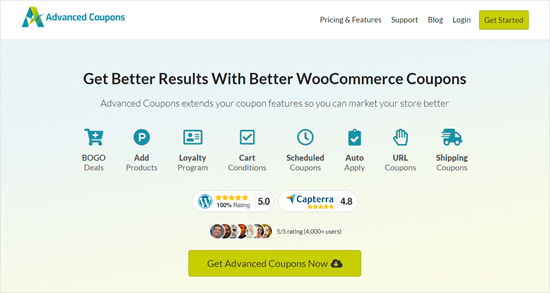
Si vous êtes à la recherche d’un moyen astucieux pour stimuler les ventes et inciter davantage de clients à acheter dans votre boutique en ligne, proposer des bons de réduction intelligents est une stratégie fantastique.
Au lieu de simplement offrir à vos clients une remise sur tout ce qui se trouve dans leur panier WooCommerce, vous pouvez utiliser des coupons intelligents pour créer toutes sortes de campagnes et de promotions différentes. Par exemple, vous pouvez créer des coupons ” acheter un, recevoir un ” (BOGO) pour vraiment stimuler les ventes d’un article spécifique (comme les manteaux d’hiver au début de l’été).
Nous vous recommandons d’utiliser Advanced Coupons pour créer toutes sortes de coupons WooCommerce intelligents, y compris des offres BOGO, des remises en pourcentage, des coupons de cadeaux gratuits, et bien plus encore. Cela vous donne une tonne de flexibilité pour créer des promotions vraiment efficaces pour votre boutique.
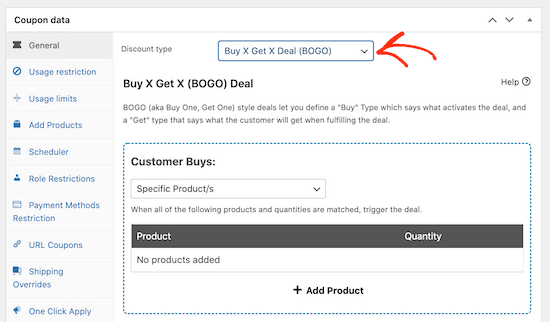
Vous voulez voir tout ce que cette extension peut faire pour votre boutique ? Nous l’avons mis à l’épreuve et avons rédigé un Avis complet sur Advanced Coupons. Il est rempli d’informations pour vous aider à décider si c’est le bon outil pour augmenter vos ventes.
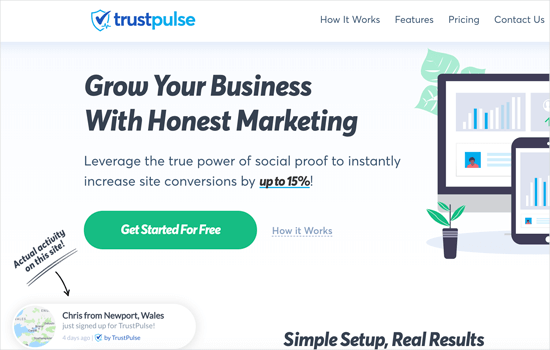
Les gens aiment être au courant et aucun d’entre eux ne veut manquer quelque chose de spécial. C’est là qu’intervient la FOMO (Fear of Missing Out), qui peut changer la donne pour votre boutique en ligne.
Utilisé de manière stratégique, le FOMO peut créer un sentiment d’urgence, inciter les acheteurs à s’engager davantage sur votre site et, en fin de compte, les amener à réaliser davantage de ventes. L’utilisation de TrustPulse est un moyen fantastique d’exploiter ce phénomène sur le site de votre boutique.
Cette puissante extension de preuve sociale affiche en temps réel les actions entreprises par les internautes sur votre site, y compris les achats récents. Nous utilisons TrustPulse pour afficher les achats sur nos sites partenaires tels qu’OptinMonster, et les résultats ont été étonnants !
En fait, nous avons rédigé un Avis détaillé de TrustPulse basé sur nos expériences avec l’extension, qui peut vous aider à décider si elle convient à votre boutique en ligne.
Si vous décidez d’aller de l’avant avec TrustPulse, vous pouvez consulter notre guide étape par étape sur la façon de tirer parti de la FOMO et d’augmenter les conversions. Vous y trouverez tout ce dont vous avez besoin pour commencer et transformer ces navigateurs en acheteurs.
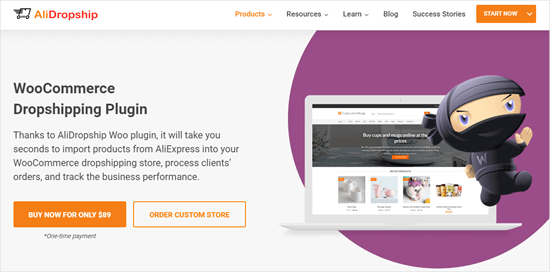
Si vous aimez l’idée d’avoir une boutique en ligne, mais que vous ne voulez pas vous occuper des maux de tête liés au stockage des produits et à leur Livraison vous-même, alors vous devriez absolument jeter un coup d’œil à AliDropship. C’est la meilleure extension de dropshipping pour WordPress qui vous permet d’importer des produits directement à partir d’AliExpress dans votre boutique WooCommerce.
C’est un moyen fantastique de Premiers pas dans la vente en ligne avec moins d’investissement initial et moins de gestion au quotidien.
Autre solution : Un autre modèle commercial populaire pour les achats en ligne consiste à créer un magasin affilié à Amazon. Cela vous permet de promouvoir des produits de tiers dans votre boutique et de les envoyer aux clients moyennant une commission.
Vous pouvez consulter notre guide pour créer un magasin d’affiliation Amazon avec WordPress.
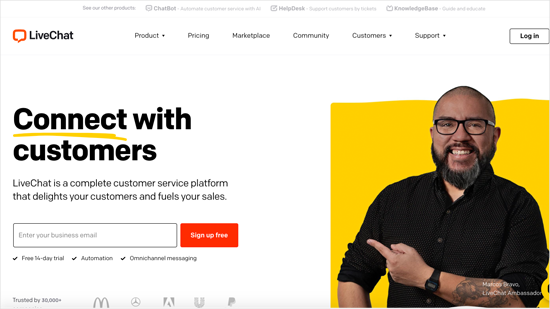
Les acheteurs d’aujourd’hui attendent des réponses rapides à leurs questions, et toute hésitation concernant leur achat peut facilement faire perdre une vente à votre boutique. Chez WPBeginner, nous offrons des services professionnels, y compris une assistance d’urgence pour les sites piratés, donc je sais à quel point un support client/cliente rapide est important.
En direct, vous voulez ajouter une discussion en ligne à votre site de boutique ? Selon nous, En direct est l’un des meilleurs logiciels de discussion en direct du marché. Il vous permet de répondre aux visiteurs et aux clients depuis votre ordinateur portable, votre tablette et vos appareils mobiles. Vous pouvez ajouter les membres de votre équipe pour accélérer les réponses.
Nous utilisons en fait LiveChat sur notre site WPBeginner Pro Services, afin que nous puissions répondre aux visiteurs et aux clients/clientes potentiels immédiatement. Nous avons même écrit un Avis complet sur LiveChat basé sur nos propres expériences, afin que vous puissiez voir si c’est le bon choix pour votre boutique.
La même entreprise a également un autre excellent outil appelé ChatBot, qui vous aide à Version des flux de travail intelligents pour répondre automatiquement aux questions des clients et stimuler les ventes. Une fois de plus, nous avons mis cette extension à l’épreuve et créé un avis approfondi sur ChatBot, afin que vous puissiez en savoir plus sur la façon dont elle pourrait fonctionner pour votre boutique en ligne.
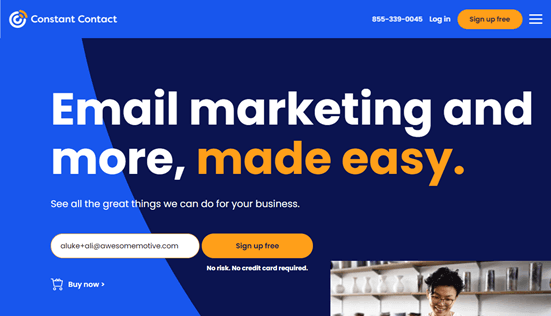
Pensez à une liste d’e-mail comme une collection spéciale de noms et d’adresses e-mail de personnes qui ont dit : “Oui, je veux entendre parler de vous !” Ils vous ont donné le droit de leur envoyer des mises à jour et des droits sur votre incroyable boutique.
Vous pouvez constituer cette précieuse liste à l’aide d’un logiciel de marketing e-mail, puis envoyer facilement un e-mail à tous les membres de votre liste pour les informer des dernières publications de votre blog, des nouveaux arrivages dans votre boutique en ligne ou de toute autre nouvelle passionnante concernant votre entreprise.
Il existe des centaines de services de marketing e-mail, mais nous recommandons Constant Contact pour votre site de boutique. Il est très facile de communiquer avec vos clients par e-mail, ce qui vous permet de les tenir au courant des nouveaux produits et des offres spéciales, et de les encourager à revenir pour personnaliser leur boutique.
Constant Contact regorge de fonctionnalités puissantes pour vous aider à le faire efficacement, notamment des e-mails de suivi automatisés, des outils pour tester différentes approches par e-mail, une intégration transparente avec WooCommerce et la possibilité d’envoyer automatiquement des e-mails personnalisés.
Pour en savoir plus, consultez notre avis détaillé sur Constant Contact.
Alternative : Si vous cherchez une alternative à Constant Contact, nous vous recommandons Drip pour les utilisateurs/utilisatrices Pro et Sendinblue comme alternative généralement bonne.
7. En savoir plus sur WordPress pour développer votre boutique
WPBeginner est le plus grand site de ressources WordPress gratuites pour les débutants. Notre objectif principal est de fournir des tutoriels WordPress utiles et faciles à suivre pour les propriétaires de petites entreprises, les blogueurs et les créateurs de sites WordPress non techniques. Vous pouvez trouver plus d’informations sur nous ici.
Pour en savoir plus sur WordPress, nous vous recommandons de commencer par le site :
- WPBeginner Dictionary – Le meilleur endroit pour chercher des termes WordPress. Nous expliquons tout de manière conviviale pour les débutants.
- Vidéos WPBeginner – Nouveau sur WordPress ? Regardez nos vidéos pour maîtriser WordPress.
- WPBeginner Blog – L’endroit central pour tous nos tutoriels WordPress.
Nous avons également un guide pour afficher aux utilisateurs/utilisatrices comment tirer le meilleur parti des ressources gratuites de WPBeginner.
Beaucoup de nos utilisateurs tapent leurs questions dans Google et ajoutent simplement “WPBeginner” à la fin. Ils obtiennent ainsi la réponse la plus utile à leur question.
Pour plus d’aide et de support, nous vous recommandons de rejoindre notre groupe Facebook gratuit WPBeginner Engage. Il compte plus de 98 000 membres et se concentre sur l’aide aux débutants et aux utilisateurs/utilisatrices non initiés à la technologie pour aller plus loin avec WordPress.
Vous pouvez également vous abonner à la chaîne YouTube de WPBeginner. Nous y partageons régulièrement des tutoriels vidéo WordPress très utiles.
FAQ sur la création d’une boutique en ligne
Ayant aidé des milliers de personnes à lancer leur boutique en ligne, nous avons répondu à pas mal de questions. Vous trouverez ci-dessous les réponses aux questions les plus fréquemment posées sur la création d’un site e-commerce.
Ai-je besoin d’une offre ou d’une licence commerciale pour vendre en ligne ?
Aucun. Vous n’avez pas besoin d’une licence commerciale pour vendre en ligne. Vous pouvez démarrer en tant qu’entreprise individuelle, ce que font la plupart des gens.
Une fois que votre entreprise commence à être inactive, vous pouvez inscrire une SARL, une société ou une société à responsabilité limitée officielle en fonction de votre pays/juridiction.
La réduction de ces coûts et obstacles initiaux peut vous permettre de démarrer plus rapidement.
Comment choisir les meilleurs produits pour mon stock en ligne ?
Tous les propriétaires de boutiques doivent réfléchir à leur public cible, car il aura un impact considérable sur leur réussite globale.
Par exemple, un magasin de vêtements en ligne destiné aux jeunes de 20 ans peut vendre des t-shirts de type “geek”. Une boutique de vêtements en ligne destinée aux retraités du baby-boom pourrait se concentrer sur des vêtements de loisir pratiques mais élégants.
Nous avons un guide détaillé sur la façon de choisir les meilleurs produits à vendre en ligne.
Vous pouvez également vous inspirer du livre de recettes des dropshippers et étendre votre collection de produits à l’aide d’une extension de dropshipping. Cela vous permet de vendre des produits sans avoir à vous soucier de l’inventaire.
Comment puis-je augmenter mes ventes ?
Vous pouvez réaliser plus de ventes sur votre site e-commerce en construisant une liste d’e-mails, en augmentant votre nombre d’abonnés sur les réseaux sociaux ou même en établissant des partenariats avec des influenceurs.
Vous pourriez également utiliser des stratégies de marketing plus avancées, comme le reciblage des internautes qui laissent des produits dans leur panier.
Comme tout détaillant, vous devez veiller à mesurer vos efforts de marketing et à suivre ce qui fonctionne. N’oubliez pas que votre commerce en ligne est en concurrence avec de nombreux autres magasins en ligne, comme eBay et les grossistes, et que vous devez donc réfléchir à la manière de vous démarquer.
Dois-je facturer la taxe sur les ventes ?
Il se peut que vous deviez facturer une taxe sur les ventes, en fonction de votre lieu de résidence. Vous devez consulter le site de votre administration locale pour plus de détails à ce sujet.
Il existe des extensions WooCommerce qui peuvent gérer la taxe de vente pour vous.
Puis-je facturer les frais de Livraison séparément ?
Oui, vous pouvez tout à fait ajouter des frais de livraison à votre commande WooCommerce. Il existe des extensions qui peuvent calculer automatiquement les frais de port en fonction de l’adresse de l’utilisateur.
Vous pouvez également utiliser l’extension Advanced Coupons que nous avons mentionnée plus haut pour offrir la Livraison gratuite à partir d’un certain montant de $ afin d’encourager des achats plus importants.
Puis-je vendre mes produits en gros ?
Oui, vous pouvez tout à fait vendre vos produits en gros à des prix inférieurs. Bien que WooCommerce ne dispose pas de cette fonctionnalité par défaut, vous pouvez utiliser l’extension Wholesale Suite for WooCommerce pour vendre vos produits en vrac.
Par exemple, si vous avez un commerce de vêtements en ligne, vous pouvez proposer aux fournisseurs en gros un login séparé, des remises sur les prix de gros et des formulaires de commande distincts afin qu’ils puissent passer de grosses commandes en une seule fois.
Comment Premiers pas avec ma boutique en ligne ?
La création d’une nouvelle entreprise peut sembler décourageante, mais il vous suffit de suivre notre guide étape par étape.
Commencez par réfléchir à votre client idéal, puis enregistrez un nom de domaine et un compte d’hébergement.
Nous recommandons fortement d’utiliser l’hébergeur WooCommerce de Bluehost pour maintenir vos coûts de démarrage aussi bas que possible. Le processus de configuration est simple et ne prendra pas plus de 30 minutes.
De plus, WordPress + WooCommerce est le meilleur constructeur de site pour votre stocker en ligne.
Créez votre boutique en ligne dès aujourd’hui “
Existe-t-il d’autres plateformes d’e-commerce pour les boutiques ?
Oui, à part WooCommerce, il existe plusieurs autres plateformes d’e-commerce que vous pouvez utiliser, comme Shopify, BigCommerce, Wix, etc.
Nous avons réalisé une comparaison détaillée des meilleures plateformes de commerce électronique. Cependant, nous recommandons toujours aux utilisateurs d’utiliser WooCommerce en raison de sa flexibilité, de son prix abordable et de sa facilité d’utilisation.
Nous espérons que cet article vous a aidé à apprendre comment démarrer une boutique en ligne qui génère des ventes. Vous pourriez également aimer nos articles sur la façon de développer votre entreprise en ligne et sur la façon de suivre les conversions de WooCommerce pour faire plus de ventes.
Si vous avez aimé cet article, veuillez alors vous abonner à notre chaîne YouTube pour obtenir des tutoriels vidéo sur WordPress. Vous pouvez également nous trouver sur Twitter et Facebook.





Abdullah Al Imran
Hi, This is a nice tutorial for creating a shop website. thanks for sharing such nice things.
WPBeginner Support
Glad our guide was helpful
Admin