L’affichage de pages liées à WordPress améliore l’engagement des utilisateurs et permet aux internautes de rester plus longtemps sur votre site. Il peut être difficile de maintenir l’intérêt des utilisateurs, mais leur montrer des publications liées est un excellent moyen de les guider vers du contenu supplémentaire qu’ils pourraient trouver précieux.
Sur WPBeginner, nous créons régulièrement des liens vers des articles pertinents du même groupe de sujets SEO pour aider nos lecteurs à trouver plus d’aide sur le même sujet. Mais cela peut représenter beaucoup de travail, et vous pouvez préférer afficher les pages liées automatiquement avec une extension ou en utilisant du code.
Dans cet article, nous vous montrerons comment afficher facilement les pages liées à WordPress afin que vous puissiez améliorer l’expérience utilisateur et connecter vos utilisateurs avec plus de contenu.
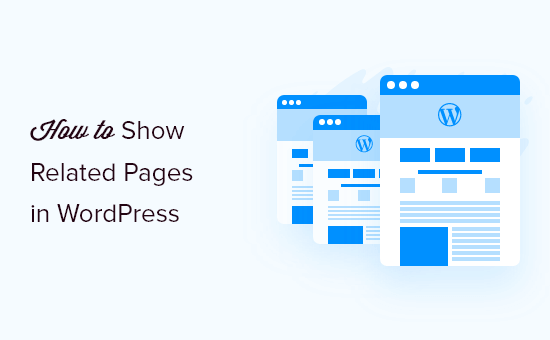
Pourquoi afficher les pages similaires dans WordPress ?
L’affichage de contenu lié à est un excellent moyen de garder vos internautes sur votre site WordPress. Vous pouvez afficher vos pages les plus populaires dans votre contenu pour stimuler l’engagement des utilisateurs et augmenter le nombre de pages vues.
Il aide également à améliorer la visibilité de vos pages les plus importantes. Lorsque votre site commence à se développer et qu’il comporte de nombreuses pages d’atterrissage, il peut être difficile pour les utilisateurs/utilisatrices de trouver du nouveau contenu.
En utilisant des pages similaires, vous pouvez résoudre ce problème et afficher vos meilleurs contenus là où les gens peuvent facilement les trouver. Vous pouvez ainsi fidéliser les utilisateurs/utilisatrices et augmenter le temps qu’ils passent sur votre site.
Un autre avantage d’afficher des publications similaires est qu’il vous permet de créer des liens internes vers des pages importantes. Cela permet aux moteurs de recherche de trouver de nouveaux contenus et de booster le référencement de votre WordPress.
Ceci étant dit, voyons comment vous pouvez afficher des publications similaires dans WordPress.
Afficher les pages liées dans WordPress à l’aide d’une extension
La façon la plus simple d’afficher des pages similaires sur votre site est d’utiliser l’extension Yet Another Publications similaires Plugin (YARPP). Il s’agit d’une extension WordPress gratuite de publications similaires qui affiche automatiquement les pages les plus importantes à l’aide d’un algorithme.
Tout d’abord, vous devrez installer et activer le plugin Yet Another Related Publications Plugin (YARPP). Si vous avez besoin d’aide, veuillez consulter notre guide sur l ‘installation d’une extension WordPress.
Une fois activé, vous pouvez aller dans Réglages ” YARPP depuis votre zone d’administration WordPress pour configurer l’extension.
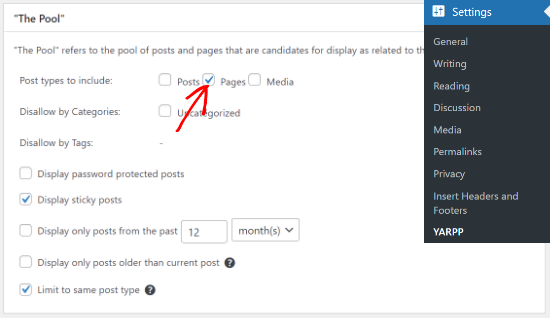
L’extension vous permet de choisir si vous souhaitez afficher les publications, les pages et les médias dans les publications similaires de votre site. Vous pouvez aller de l’avant et cocher la case “Pages”.
Il y a plus d’options pour interdire le contenu de certaines catégories et identifications, afficher le contenu protégé par mot de passe, sélectionner une période de temps pour déterminer les publications similaires, et plus encore.
Ensuite, vous pouvez modifier les Réglages de l’algorithme dans YARPP sous la section “L’algorithme”.
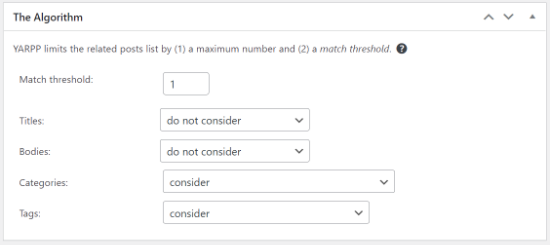
Le réglage le plus important est le “seuil de correspondance”, qui indique à l’extension dans quelle mesure l’algorithme doit être strict pour trouver des contenus similaires. Plus le chiffre est élevé, plus l’algorithme est strict.
Par défaut, le seuil de correspondance sera défini à 1, ce qui signifie que l’algorithme sera moins strict dans la détermination des pages similaires. Vous pouvez toutefois l’augmenter jusqu’à une limite maximale de 5.
Nous vous recommandons de définir le réglage par défaut. Lorsque vous commencerez à ajouter des pages à votre site, vous pourrez alors ajuster le seuil.
D’autres réglages que vous pouvez ajuster dans l’algorithme comprennent les titres, les corps, les catégories et les identifications lorsque vous trouvez des pages liées.
Ensuite, vous pouvez modifier la façon dont vos pages similaires apparaîtront sur votre site en défilant vers le bas jusqu’à la section “Options d’affichage automatique”.
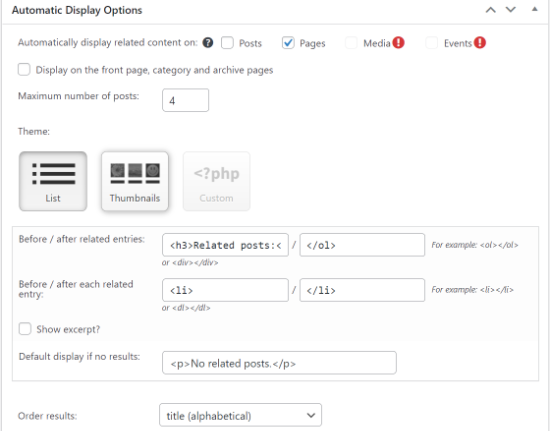
L’extension vous permet d’afficher automatiquement le contenu similaire sur les publications, les pages et les médias. Vous pouvez définir le nombre maximum de publications à afficher dans le widget des pages similaires et choisir un thème.
Il y a 3 options de thème disponibles dans l’extension YARPP. Vous pouvez sélectionner une liste, des miniatures ou ajouter un thème personnalisé pour vos pages liées. Pour chaque thème, vous disposez également de différentes options de personnalisation.
Vous pouvez également choisir l’ordre des résultats de vos pages similaires dans le menu déroulant ” Commander les résultats “. YARPP affiche les pages similaires en fonction du score seuil, de la date ou du titre.
L’extension affichera également une prévisualisation de vos pages similaires qui apparaîtront sur le site. Vous pouvez modifier le mode de prévisualisation sur mobile, tablette ou ordinateur.
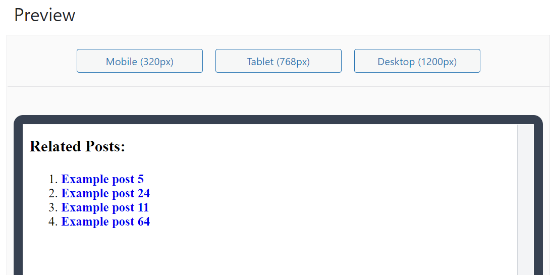
Ensuite, vous pouvez défiler vers le bas et activer les options Flux RSS et API REST.
Une fois les réglages modifiés, cliquez sur le bouton “Enregistrer les modifications”.
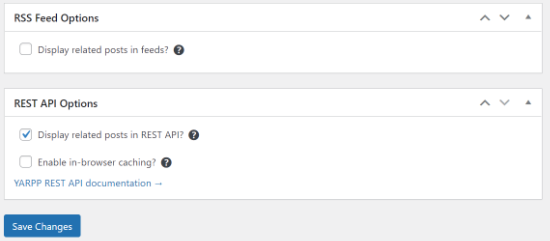
L’extension WordPress affichera désormais automatiquement les pages liées à votre site.
Vous pouvez visiter n’importe quelle publication ou page pour voir les pages liées en action.
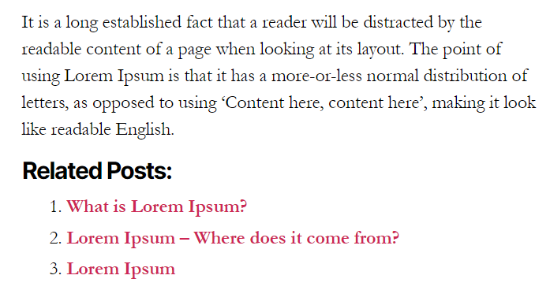
Veuillez noter que YARPP, ainsi que d’autres extensions WordPress, est bloqué par plusieurs fournisseurs d’hébergement WordPress en raison de sa forte utilisation de la base de données.
Si vous rencontrez ce problème, vous pouvez afficher les pages liées sans utiliser d’extension.
Afficher les pages similaires dans WordPress à l’aide d’un code
La manière la plus efficace d’afficher les publications similaires est de rechercher des identifiants ou des catégories. Les pages WordPress n’ayant pas d’identifiants ni de catégories, vous devrez les ajouter à l’aide d’une extension WordPress.
Tout d’abord, vous devrez installer et activer l’extension Pages with category and tag sur votre site. Pour plus de détails, veuillez consulter notre guide sur l ‘installation d’une extension WordPress.
Version, vous devrez ajouter des identifiants à vos pages WordPress pour établir des relations contextuelles.
Vous pouvez modifier n’importe quelle page de votre site et saisir des identifiants dans la zone de réglage des “Identifiants” de l’éditeur WordPress.
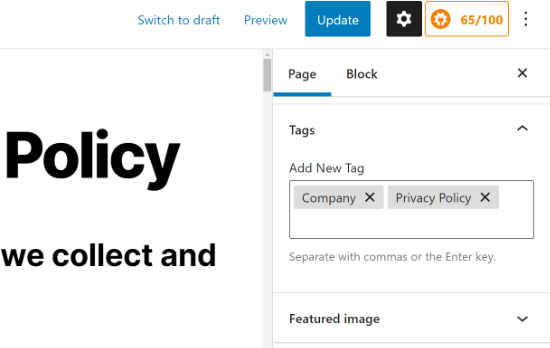
Après cela, vous pouvez ajouter des identifiants pour toutes les pages que vous souhaitez lier les unes aux autres. Par exemple, si vous avez plusieurs pages sur votre entreprise, comme une page sur la politique de confidentialité et une page sur la façon de nous contacter, vous pouvez ajouter un identifiant “entreprise”.
Après avoir ajouté des identifiants à quelques pages, la prochaine chose à faire est d’ajouter du code à votre thème.
Souvent, les tutoriels vous diront de modifier le fichier functions.php de votre thème. Cependant, si vous faites des erreurs, vous risquez de provoquer des erreurs WordPress ou de casser complètement votre site.
C’est pourquoi nous vous recommandons d’utiliser plutôt l’extension gratuite WPCode. Vous pouvez suivre les instructions dans notre guide sur la façon d’ajouter facilement du code personnalisé dans WordPress.
La première chose à faire est d’installer et d’activer l’extension gratuite WPCode. Pour des instructions détaillées, consultez notre guide du débutant sur l’installation d’une extension WordPress.
Ensuite, rendez-vous sur la page Extraits de code ” + Ajouter un extrait dans votre zone d’administration. Placez le curseur de votre souris sur l’option ” Ajouter votre code personnalisé (nouvel extrait) “, puis cliquez sur le bouton ” Utiliser l’extrait “.
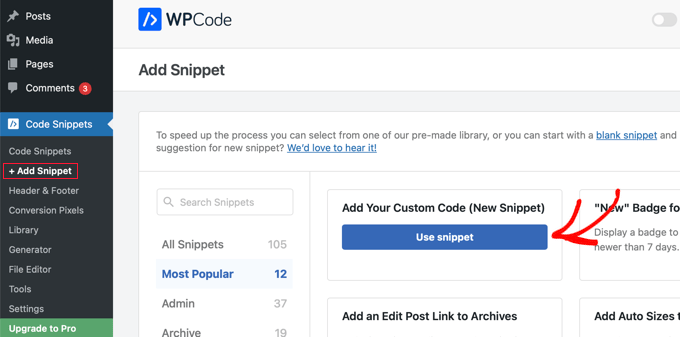
Cela ouvrira une page où vous pourrez ajouter un extrait personnalisé.
Tout d’abord, donnez à l’extrait un titre qui décrit ce qu’il fait, par exemple ” Afficher les pages liées à WordPress “. Ensuite, vous devez coller le code PHP suivant dans la zone de Prévisualisation du code.
1 2 3 4 5 6 7 8 9 10 11 12 13 14 15 16 17 18 19 20 21 22 23 24 25 26 27 28 29 30 31 32 33 34 | function wpb_related_pages() {$orig_post = $post;global $post;$tags = wp_get_post_tags($post->ID);if ($tags) {$tag_ids = array();foreach($tags as $individual_tag)$tag_ids[] = $individual_tag->term_id;$args=array('post_type' => 'page','tag__in' => $tag_ids,'post__not_in' => array($post->ID),'posts_per_page'=>5);$my_query = new WP_Query( $args );if( $my_query->have_posts() ) {echo '<div id="relatedpages"><h3>Related Pages</h3><ul>';while( $my_query->have_posts() ) {$my_query->the_post(); ?><li><div class="relatedthumb"><a href="<? the_permalink()?>" rel="bookmark" title="<?php the_title(); ?>"><?php the_post_thumbnail('thumb'); ?></a></div><div class="relatedcontent"><h3><a href="<? the_permalink()?>" rel="bookmark" title="<?php the_title(); ?>"><?php the_title(); ?></a></h3><?php the_time('M j, Y') ?></div></li><? }echo '</ul></div>';} else {echo "No Related Pages Found:";}}$post = $orig_post;wp_reset_query();} |
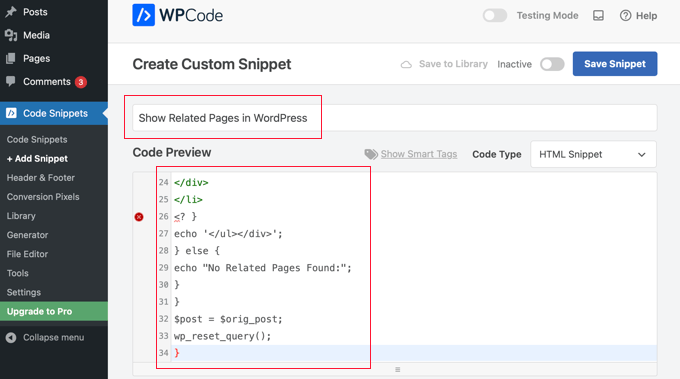
Ensuite, vous devez sélectionner “PHP Snippet” dans le menu déroulant du type de code et cliquer sur le paramètre “Actif” pour que le commutateur s’active.
Confirmez-vous que vous avez cliqué sur le bouton “Enregistrer l’extrait” pour stocker le code.
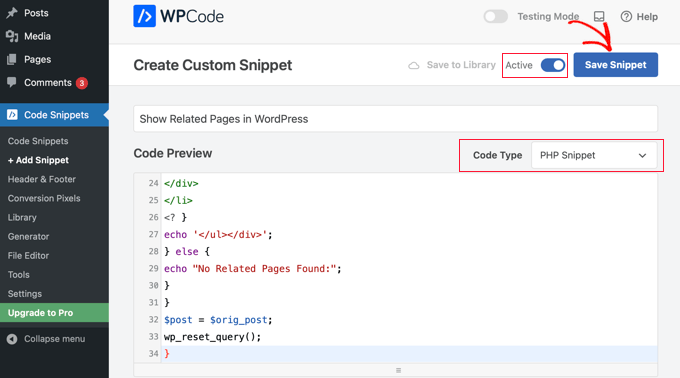
Ce code recherche les identifiants associés à une page, puis exécute une requête dans la base de données pour récupérer les pages présentant des identifiants similaires.
Pour afficher la liste des pages, vous devez modifier le Modèle de votre page. Le plus souvent, il s’agit du fichier page.php. Ajoutez simplement cette ligne de code à l’endroit où vous souhaitez que les pages similaires apparaissent :
1 | <?php wpb_related_pages(); ?> |
Cette fonction permet d’afficher les pages liées à n’importe quelle page WordPress. Si vous souhaitez modifier le style et l’apparence de vos pages liées, vous devrez ajouter un CSS personnalisé correspondant à votre thème.
Vous pouvez ensuite vous rendre sur votre site pour voir les pages similaires en action.
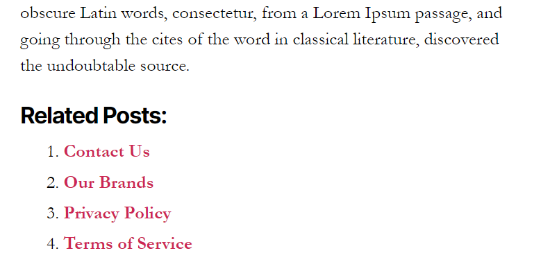
Guides d’experts pour afficher les publications et pages importantes dans WordPress
Nous espérons que cet article vous a aidé à apprendre comment afficher les pages liées à dans WordPress. Vous pouvez également consulter d’autres guides liés à l’affichage des publications et des pages importantes :
- Comment afficher des Publications similaires dans WordPress (étape par étape)
- Comment afficher les publications similaires d’un même auteur/autrice dans WordPress
- Comment faire : Publications similaires avec miniatures dans WordPress sans plugins
- Les meilleurs plugins de publications similaires pour WordPress (comparés)
- Comment afficher les publications les plus populaires en fonction des vues dans WordPress
- Meilleures extensions de publications populaires pour WordPress (comparées)
- Comment afficher les identifiés les plus populaires dans WordPress
- Comment afficher les publications récentes dans WordPress
- Comment afficher les publications récentes d’une catégorie spécifique dans WordPress
- Méthodes éprouvées pour promouvoir les anciennes publications sur WordPress
Si vous avez aimé cet article, veuillez alors vous abonner à notre chaîne YouTube pour obtenir des tutoriels vidéo sur WordPress. Vous pouvez également nous trouver sur Twitter et Facebook.





Riccardo
Your code does not work.
You wrote line 26: <?
instead of: <?php
Alperen
Hi, thanks i just wanna ask something. İ dont wanna use a plugin to add tags or category on pages. İ just have a custom taxonomy for some pages and some post. And i wanna display related pages is by looking for custom taxonomy. İs there a solution ?
panos gew
hey there. completely new, so i havea question, where should i put this line of code ->
Do i have to put this line in functions.php as well?And if yes, i dont want related pages to show up in ANY SINGLE page…
WPBeginner Support
No you need to put it in the template where you want to display related posts. Like single.php, category.php, etc.
Admin
George
Thank you! Works for me.
WPBeginner Fan
My question is what is the code for conditional statement? Something like function_exists ?
WPBeginner Staff
See this article.
Marcelo Luiz
Would it be possible to get a list of pages sisters in a certain hierarchy of pages parents?
Ayebal John Bob
My major question is how do I put in that div that I will need to style in the css
Rich
To reiterate Al Harji’s comment, this tutorial was very timely as this was something I was starting on today with my site. However, when I went to install both YARPP and CRP, WP showed “not available” for both. I’m using GoDaddy’s Managed WP with 2014 theme. This is the first time I’ve received this message for any plugin. Checked the WP support forum but no luck. Any ideas?
Gerald
I was using YARPP for quite a while. The template part is really awesome but so far I didn’t thought about related PAGES. Great idea for an upcoming project. Thanks for the tip!
Ajay
Syed,
Would like to pitch in my plugin Contextual Related Posts – https://wordpress.org/plugins/contextual-related-posts/
You can use it to find related posts for posts, pages as well as other custom post types. It comes armed with a host of settings and some cool thumbnails style.
Al Harji
Great tutorial as always, this one is so timely – thank you!
Ajay, your plugin looks amazing. I am looking forward to trying it and also impressed with so many positive reviews. I use your Top 10 plugin which I love as well.