L’affichage de recommandations de produits est un moyen efficace d’améliorer votre stratégie de commerce électronique. En mettant en avant des produits pertinents ou complémentaires pour vos clients, vous pouvez les encourager à effectuer des achats supplémentaires, ce qui, au final, stimule vos ventes et votre chiffre d’affaires.
En plus de favoriser les ventes, les recommandations de produits peuvent également stimuler l’engagement des utilisateurs. Lorsque les internautes voient des suggestions personnalisées qui correspondent à leurs intérêts ou à leur comportement de navigation précédent, ils sont plus susceptibles d’explorer davantage votre site.
Au fil des ans, nous avons remarqué que certains des magasins en ligne et des places de marché les plus prospères, comme Amazon, proposent toujours des recommandations de produits liés à leurs clients, ce qui en fait une technique efficace pour stimuler les achats.
Dans cet article, nous allons vous montrer comment afficher facilement des recommandations de produits dans WordPress, étape par étape.
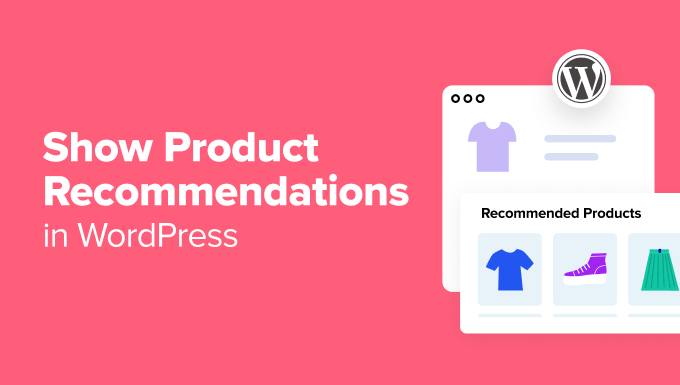
Pourquoi afficher des recommandations de produits dans WordPress ?
Si vous avez un magasin en ligne, le fait d’afficher des recommandations de produits dans le panier ou sur la page de validation de la commande peut augmenter la valeur moyenne des commandes sur votre site.
En suggérant des produits pertinents, vous pouvez aider les clients à découvrir des articles susceptibles de les intéresser, dans la perspective d’une expérience d’achat plus satisfaisante.
Par exemple, si un client/cliente achète un chapeau dans votre magasin de vêtements, vous pouvez lui recommander des lunettes de soleil, car ces deux options protègent du soleil et sont souvent achetées ensemble.
Vous pouvez afficher ces recommandations sous la forme d’un panier diapositif, d’une commande incitative, d’une vente incitative ou croisée de produits, et même afficher des e-mails automatisés aux utilisateurs/utilisatrices au moment de l’achat pour gagner en attractivité.
Cela dit, voyons comment afficher facilement des recommandations de produits dans WordPress.
Pour ce tutoriel, nous utiliserons plusieurs méthodes, vous pouvez donc utiliser les liens ci-dessous pour passer à celle de votre choix :
- Method 1: Show Product Recommendations on the Products Page
- Method 2: Show Product Recommendations on the Cart Page
- Method 3: Show Product Recommendations as a Sliding Cart
- Method 4: Show Product Recommendations as Order Bumps
- Method 5: Offer Post-Purchase Recommendations With Emails
- Method 6: Show Product Recommendations in Popups
- Method 7: Display Product Recommendations in Easy Digital Downloads
- Bonus: Properly Set Up eCommerce Tracking In WordPress
Méthode 1 : Afficher les recommandations de produits sur la page des produits
Si vous souhaitez afficher des recommandations pertinentes sur la page des produits, cette méthode est faite pour vous.
Vous pouvez facilement le faire en utilisant la fonctionnalité de vente incitative par défaut dans WooCommerce, vous n’aurez donc pas besoin d’une autre extension pour cette méthode.
Les ventes incitatives consistent essentiellement à recommander une version plus premium du produit que l’utilisateur est en train d’acheter. Cependant, vous pouvez également ajouter d’autres produits pertinents dans cette section.
Tout d’abord, vous devez vous rendre sur la page Produits ” Ajouter un nouveau depuis le tableau de bord WordPress pour créer un nouveau produit. Vous pouvez également modifier un produit existant si vous le souhaitez.

Une fois les publicités ajoutées, défilez vers le bas jusqu’à la section “Données produit” et passez à l’onglet “Produits liés” dans la colonne de gauche.
Ici, vous pouvez ajouter différents produits à votre stock WooCommerce dans la section ” Vente incitative “. Pour ce faire, il suffit de saisir le nom du produit, et vous verrez s’afficher les résultats de la recherche à partir desquels vous pourrez choisir un produit à ajouter.

Ensuite, défilez vers le haut et cliquez sur le bouton “Publier” pour stocker vos Réglages et mettre votre produit en direct.
Maintenant, visitez votre magasin WooCommerce pour voir les produits de vente incitative dans la section ” Vous pourriez aussi aimer “.

Pour plus de détails, consultez notre tutoriel sur la vente incitative de produits dans WooCommerce.
Méthode 2 : Afficher les recommandations de produits sur la page du panier
Si vous souhaitez afficher des recommandations de produits sur la page du panier au moment où le client/cliente passe à la Commande, c’est la méthode à utiliser.
WooCommerce propose l’option de ventes croisées par défaut qui vous permet d’afficher des produits pertinents et complémentaires sans utiliser d’extension.
Tout d’abord, ouvrez le produit de votre choix dans l’éditeur WooCommerce et défilez vers le bas jusqu’à la section ” Données produit “.
Ici, passez à l’onglet “Produits liés”, où vous pouvez ajouter des produits pertinents à afficher sur la page des paniers dans la section “Ventes croisées”.

Une fois que vous avez terminé, cliquez sur le bouton “Publier” ou “Mettre à jour” en haut de la page pour stocker vos Réglages.
Visitez maintenant votre stock et ajoutez un produit dans le panier pour accéder à la page du panier. Vous remarquerez que les recommandations de produits sont affichées dans la section “Vous pourriez être intéressé par…”.

Méthode 3 : Afficher les recommandations de produits sous la forme d’un panier diapositif
Vous pouvez utiliser cette méthode si vous souhaitez afficher des recommandations de produits dans un panier diapositif.
FunnelKit est une extension WooCommerce populaire qui vous permet d’ajouter un panier diapositif à votre stock et également d’afficher des recommandations pertinentes au sein de ce panier pour encourager les utilisateurs/utilisatrices à faire plus d’achats.
Tout d’abord, vous devez installer et activer le plugin Sliding WooCommerce Cart by FunnelKit. Pour plus de détails, consultez notre tutoriel sur l ‘installation d’une extension WordPress.
Une fois activé, dirigez-vous vers la page “Panier” de FunnelKit et mettez l’interrupteur “Activer le panier” sur “On”.

Après cela, vous pouvez sélectionner la visibilité du panier coulissant, la position de l’icône, le champ de coupon, le récapitulatif et les paramètres de récapitulation dans la section ci-dessous. Pour plus de détails à ce sujet, consultez notre tutoriel sur la façon d’ajouter facilement un panier coulissant dans WooCommerce.
Une fois satisfait, vous devez passer à la colonne “Ventes incitatives” à partir de la gauche et basculer le commutateur “Activer les ventes incitatives du panier” sur “Activé”.
Note: Gardez à l’esprit que vous aurez besoin de la version pro du plugin pour déverrouiller la fonctionnalité des ventes incitatives.

Cela ouvrira de nouveaux Réglages sur la page à partir desquels vous pourrez configurer la mise en page d’affichage des recommandations de produits. Vous pourrez voir une Prévisualisation pour chaque style de mise en page dans le coin droit de l’écran.
Ensuite, vous devez sélectionner si vous souhaitez afficher les produits de ventes croisées ou de ventes incitatives en tant que recommandations. Vous pouvez également choisir l’option “Les deux”.
Ensuite, vous pouvez ajouter un Titre à afficher en haut des recommandations de produits et choisir le nombre de recommandations à afficher.

Une fois que c’est fait, défilez vers le bas jusqu’à la section ” Ventes incitatives et croisées ” pour voir la liste de tous les produits de votre boutique en ligne.
À partir de là, déplier l’onglet d’un produit et cliquer sur le bouton “Ajouter une vente incitative” ou “Ajouter une vente croisée” pour ajouter des recommandations.
Rappelez-vous que les produits de vente incitative sont comme la version premium du produit que le client a ajouté au panier, tandis que les produits de vente croisée sont ceux qui sont liés au produit que l’utilisateur est en train d’acheter.

En cliquant sur l’un des boutons, une fenêtre surgissante s’ouvre à l’écran, à partir de laquelle vous pouvez rechercher et ajouter le produit que vous souhaitez voir apparaître dans les recommandations.
Vous pouvez suivre le même processus pour tous les produits de votre stock en ligne.

Une fois que vous avez terminé, cliquez sur le bouton “Enregistrer” en haut de la page pour stocker vos Réglages.
Vous pouvez désormais vous rendre dans votre WooCommerce pour voir le panier diapositif avec les recommandations de produits.

Méthode 4 : Afficher les recommandations de produits sous forme de triers de commande
Utilisez cette méthode pour afficher des recommandations de produits pertinents en tant que saut de commande, qui est une technique utilisée sur la page de commande pour afficher des produits pertinents aux clients à un prix inférieur.
Cela peut souvent les convaincre de l’acheter juste avant de terminer le processus de Commande.
Pour créer des triggers de commande, vous devrez installer et activer le Constructeur Funnelkit. Pour plus de détails, consultez notre guide étape par étape sur l’installation d’une extension WordPress.
Note: FunnelKit Constructeur dispose d’un plan gratuit, mais vous aurez besoin de la version pro pour déverrouiller la fonctionnalité de trier les commandes.
Une fois activé, visitez la page ” Réglages ” de FunnelKit à partir de la colonne latérale d’administration et passez à l’onglet ” Licence ” dans la colonne de gauche.
Saisissez ensuite votre clé de licence et cliquez sur les boutons ” Activer ” et ” Enregistrer les modifications ” pour stocker vos réglages. Vous pouvez obtenir ces informations à partir de votre compte sur le site de FunnelKit.

Ensuite, vous devrez créer une page de paiement sur votre stock WooCommerce à l’aide de FunnelKit. En savoir plus à ce sujet, consultez notre tutoriel sur la façon de personnaliser votre page de paiement WooCommerce.
Une fois que c’est fait, allez sur la page de Commande de la boutique FunnelKit “ depuis le tableau de bord WordPress et cliquez sur le bouton ” Ajouter un trier de commande “.

Une fenêtre surgissante s’ouvre dans laquelle vous devez ajouter un nom pour le tri expéditeur que vous êtes en train de créer et cliquer sur le bouton “Ajouter”.
L’extension va maintenant ajouter le saut de commande à votre entonnoir de commande. Cliquez ici sur le bouton ” Modifier ” pour lancer le processus.

Vous accédez alors à un nouvel écran dans lequel vous devez cliquer sur le bouton “Ajouter un produit” pour ouvrir une fenêtre surgissante.
Ici, il suffit de taper et d’ajouter les produits qui, selon vous, compléteront l’achat des acheteurs, puis de cliquer sur le bouton “Ajouter un produit”.

Sélectionné dans le menu déroulant, vous pouvez ensuite sélectionner un type de remise pour les produits que vous avez choisis et même proposer aux clients/clientes plusieurs quantités pour chaque article.
Une fois que vous avez fait cela, cliquez sur le bouton “Enregistrer les modifications” pour stocker vos Réglages.

Faites ensuite défiler la page jusqu’à la section “Réglages de la commande”, où vous pouvez sélectionner le comportement et la position d’affichage de la commande pendant le défilement.
Par exemple, si vous sélectionnez l’option “Ajouter les produits au panier” comme comportement de tri, les clients/clientes se verront proposer ces produits à ajouter en tant qu’achat supplémentaire.
En revanche, en choisissant “Remplacer les sauts de commande par un article du panier (utilisé pour les mises à niveau)”, vous donnez aux clients/clientes l’option de remplacer leur achat par une mise à niveau vers une version plus haut de gamme du produit.

Ensuite, passez à l’onglet “Conception” en haut de la page. Ici, vous pouvez personnaliser l’apparence de l’offre de bosse de commande pour les clients/clientes.
Vous pouvez ajouter un titre et une description et modifier les couleurs du texte, la couleur d’arrière-plan, la couleur du commutateur, la bordure, la taille de la police, l’affichage du prix, ainsi que la marge interne et la largeur de la boîte. Lorsque vous êtes satisfait, il vous suffit de cliquer sur le bouton “Enregistrer” pour stocker vos Réglages.

Il est maintenant temps de passer à l’onglet “Règles”, où vous devez cliquer sur le bouton “Ajouter des règles”.
Cela affichera de nouveaux Réglages à l’écran que vous pouvez utiliser pour afficher la bosse de commande pour des produits spécifiques. Les règles peuvent être basées sur le panier, le client/cliente, la géographie ou la date et l’heure.
Par exemple, si vous souhaitez afficher la bosse de commande lors du passage à la caisse pour un produit spécifique, vous devez choisir l’option “Produit acheté par le client” dans le menu déroulant à droite.
Il vous suffit ensuite d’ajouter le nom du produit dans le champ de texte situé à droite et de cliquer sur le bouton “Enregistrer les modifications” pour stocker vos réglages.

Maintenant, visitez votre WooCommerce pour afficher la bosse de commande sur la page de paiement d’un produit spécifique.
Si vous voulez en savoir plus sur les règles de déclenchement pour les triers de commande, alors vous pouvez consulter notre guide pour débutants sur la création d’un trier de commande dans WooCommerce.

Méthode 5 : Proposer des recommandations après l’achat par le biais d’e-mails
Si vous souhaitez envoyer un e-mail de recommandation post-achat à vos clients/clientes, cette méthode est faite pour vous. Pour cela, vous aurez besoin de FunnelKit Automations, qui est un puissant plugin d’automatisation.
Vous pouvez créer un flux de travail qui enverra automatiquement un e-mail de recommandation aux utilisateurs/utilisatrices quelque temps après leur achat.
Tout d’abord, vous devez installer et activer l’extension FunnelKit Automations. Pour savoir comment procéder, consultez notre tutoriel sur l ‘installation d’une extension WordPress.
Note: Pour ce faire, vous pouvez vous inscrire à l’offre gratuite de FunnelKit.
Une fois activé, visitez la page FunnelKit Automations ” Autom ations depuis le Tableau de bord WordPress et cliquez sur le bouton ‘Créer une automatisation’.

Vous accéderez ainsi à la page ” Ajouter des automatismes “, où vous verrez une liste de modèles préfabriqués proposés par le plugin.
À partir de là, passez à l’onglet ” WooCommerce ” et sélectionnez le modèle ” Post Purchase Sequence “.

La Prévisualisation du flux de travail automatisé s’ouvre alors dans un nouvel onglet à partir duquel vous devez cliquer sur le bouton “Importer la recette”.
Un nouveau prompt s’ouvre. Ajoutez-y le nom du flux de travail que vous créez et cliquez sur le bouton “Créer”.

L’éditeur/éditrices de FunnelKit Automation s’affiche alors à l’écran. Vous pouvez commencer par cliquer sur l’onglet ‘Commande créée’. C’est le déclencheur qui lancera le flux de travail.
Une fenêtre surgissante s’affichera sur votre écran, dans laquelle vous devrez sélectionner l’état de la commande. Par exemple, si vous sélectionnez l’option “Traitement”, l’e-mail sera envoyé aux utilisateurs/utilisatrices après qu’ils aient commandé.
En revanche, en choisissant l’option “Terminé”, les clients/clientes recevront un e-mail après avoir reçu la commande à leur adresse. Il vous suffit de définir ces Réglages et de cliquer sur le bouton “Enregistrer”.

Cliquez ensuite sur l’onglet “Délai”.
Cela ouvrira un prompt à l’écran où vous pourrez choisir combien de temps après l’achat l’e-mail doit être envoyé aux utilisateurs/utilisatrices. Par exemple, vous pouvez choisir 1 heure dans le menu déroulant.
Cliquez ensuite sur le bouton “Enregistrer” pour stocker vos Réglages.

Ensuite, cliquez sur l’onglet ” Action ” dans l’éditeur pour ouvrir ses réglages dans la fenêtre surgissante. Ici, vous pouvez commencer par configurer l’objet de l’e-mail.
Cliquez ensuite sur l’option “Fusionner les identifiés” en haut de la page.

Une fenêtre surgissante s’ouvre alors, dans laquelle vous devez passer à l’onglet “Commander”.
Ensuite, défilez jusqu’à l’option ” Commander des ventes croisées ” et cliquez sur le bouton de copie situé à côté.

Le prompt se ferme automatiquement et vous pouvez défiler vers le Constructeur de texte dans la fenêtre surgissante “Action”.
Ici, vous pouvez modifier le contenu de l’e-mail selon vos goûts et ajouter l’identifiant de ventes croisées. Maintenant, les utilisateurs/utilisatrices verront une liste de produits pertinents que vous avez ajoutés pour le produit acheté à l’aide de WooCommerce ou FunnelKit.
Une fois que vous avez terminé, cliquez sur le bouton “Enregistrer et fermer”.

Vous pouvez maintenant revoir votre flux de travail automatisé pour voir si vous souhaitez y apporter des modifications.
Ensuite, faites basculer le commutateur “Inactif” en haut sur “Actif”.

Désormais, vos clients/clientes recevront un e-mail contenant des recommandations de produits exactement une heure après l’achat.

Méthode 6 : Afficher des recommandations de produits dans des fenêtres surgissantes
Si vous souhaitez afficher des recommandations de produits dans les fenêtres surgissantes, cette méthode est faite pour vous.
Pour cela, vous aurez besoin d’OptinMonster, qui est le meilleur outil de génération de prospects et d’optimisation des conversions du marché. Il vous permet de créer des popups, des spin the wheels gamifiés, des bannières et des barres flottantes à l’aide de ses modèles préconçus et de son éditeur/éditrices visuel.
Il dispose également d’une technologie d’intention de sortie qui vous permet d’afficher des fenêtres surgissantes de produits aux utilisateurs/utilisatrices juste au moment où ils/elles prévoient de quitter votre stock.
Pour créer une fenêtre surgissante de recommandation de produit, vous devrez créer un compte sur le site d’OptinMonster.

Une fois que c’est fait, ouvrez votre Tableau de bord WordPress et installez l’extension gratuite OptinMonster, qui connectera votre site à l’outil.
Lors de l’activation, l’assistant de configuration d’OptinMonster s’ouvrira, où vous devez cliquer sur le bouton ” Connecter votre compte existant “. Vous pouvez ensuite suivre les instructions à l’écran pour terminer le processus.

Ensuite, visitez la page ” Réglages ” d’OptinMonster et cliquez sur le bouton ” Générer automatiquement les clés + Connecter WooCommerce “.
Si vous ne le faites pas, les campagnes créées avec OptinMonster ne seront pas affichées dans votre stock.

Une fois que c’est fait, rendez-vous sur la page OptinMonster ” Modèles à partir du Tableau de bord WordPress et sélectionnez ‘Popup’ comme type de campagne.
Cliquez ensuite sur le bouton “Utiliser le Modèle” correspondant au modèle que vous souhaitez utiliser. Pour ce tutoriel, nous avons utilisé le Modèle “Recommandations de produits”.

Un prompt s’ouvre, dans lequel vous pouvez ajouter un nom à la campagne que vous êtes en train de créer.
Une fois que vous faites cela, le constructeur drag and drop d’OptinMonster sera lancé sur l’écran. Ici, vous pouvez utiliser différents blocs pour ajouter une image, des détails et un CTA pour un produit. Pour plus d’instructions, consultez notre tutoriel sur la création d’une fenêtre surgissante WooCommerce pour augmenter les ventes.
Cliquez ensuite sur le bouton “Détails du produit” dans la fenêtre surgissante pour ouvrir ses Réglages dans la colonne de gauche. Vous pouvez maintenant ajouter l’URL de la page du produit dans le champ “URL de redirection”.

Passez maintenant à l’onglet “Règles d’affichage” en haut de la page. Ici, vous allez définir les conditions d’apparition de la fenêtre surgissante de recommandation de produit.
Pour ce faire, ouvrez le menu déroulant “Temps passé sur la page” et choisissez l’option “Ciblage de la page”.
Cela vous permettra d’afficher votre fenêtre surgissante aux utilisateurs sur la page d’un produit spécifique, ce qui vous permettra de faire des ventes croisées ou incitatives sur ce produit.
Après avoir choisi cette option, sélectionnez “contient” dans le menu déroulant du milieu, puis ajoutez l’URL de la page du produit sur laquelle vous souhaitez afficher la fenêtre surgissante de recommandation spécifique.

Vous pouvez également choisir l’option ” Intention de sortie ” pour afficher la fenêtre surgissante lorsque l’utilisateur est sur le point de quitter votre stock.
Si vous le souhaitez, vous pouvez modifier l’intensité de la fonctionnalité pour l’afficher à un plus grand nombre de clients/clientes.

Enfin, passez à l’onglet “Publier” en haut de la page.
Cliquez sur le bouton “Publier” pour rendre votre fenêtre surgissante directe. Cliquez ensuite sur le bouton “Enregistrer” pour stocker vos réglages.

Vous pouvez maintenant visiter votre stock en ligne pour voir la fenêtre surgissante de recommandations de produits en action.
Si vous avez sélectionné une page spécifique pour la fenêtre surgissante, vous devez vous rendre sur cette page pour voir les résultats.

Méthode 7 : Afficher des recommandations de produits dans Easy Digital Downloads
Si vous vendez des téléchargements numériques sur votre stock en ligne, les méthodes ci-dessus ne vous conviendront peut-être pas.
Dans ce cas, vous pouvez utiliser Easy Digital Downloads, qui est la meilleure extension pour la vente de biens numériques, pour afficher des recommandations de produits.
Tout d’abord, vous devez installer et activer Easy Digital Downloads. Pour plus de détails, consultez notre guide sur l ‘installation d’une extension WordPress.
Note: EDD propose une offre gratuite, mais vous aurez besoin de la version pro pour déverrouiller le module de ventes croisées et incitatives.
Lors de l’activation, visitez la page Téléchargements ” Réglages à partir de la colonne latérale de l’administrateur WordPress pour saisir votre clé de licence. Vous pouvez obtenir des informations sous votre compte sur le site EDD.
Cliquez ensuite sur le bouton “Activer”.

Une fois que vous avez fait cela, vous devez configurer votre stock pour commencer à vendre des produits. Pour obtenir des instructions, consultez notre guide du débutant sur la vente de téléchargements numériques sur WordPress.
Ensuite, rendez-vous sur la page Téléchargements ” Compléments et localisez le module ‘EDD Cross-sell and Upsell’, puis cliquez sur le bouton ‘Installer’ qui se trouve en dessous.
Une fois le module installé, il affichera automatiquement un commutateur activé comme celui-ci :

Il est temps pour vous de vous rendre sur la page Téléchargements ” Réglages et de passer à l’onglet ‘Compléments’.
À partir de là, vous pouvez configurer le Titre pour les produits de vente incitative et de vente croisée. Rappelez-vous que les produits de vente incitative sont comme une version premium du produit que l’utilisateur achète, tandis que les produits de vente croisée sont ceux qui sont liés aux produits achetés.
Vous pouvez ajouter vos titres selon vos goûts et également ajuster le nombre de recommandations de produits à afficher à partir des menus déroulants.
Cliquez ensuite sur le bouton “Enregistrer les modifications” pour stocker vos réglages.

Maintenant, ouvrez le produit numérique dans lequel vous souhaitez ajouter des recommandations de produits.
Une fois que l’éditeur de blocs apparaît, il vous suffit de défiler jusqu’à la section ” Ventes croisées et incitatives “, où vous pouvez ajouter des titres personnalisés pour chaque section.
Si vous n’ajoutez pas de Titre, les titres par défaut que vous avez configurés seront ajoutés à la page.
Ensuite, sélectionnez les recommandations de produits de vente incitative dans le menu déroulant. Vous pouvez suivre le même processus pour les produits de ventes croisées.

Une fois que vous avez terminé, cliquez sur le bouton “Mettre à jour” ou “Publier” pour stocker vos Réglages.
Ouvrez maintenant la page du produit sur l’interface publique du site, et vous verrez que le produit de vente incitative sera recommandé sur la page du produit.

D’autre part, les produits faisant l’objet de ventes croisées seront recommandés aux utilisateurs/utilisatrices lorsqu’ils se trouvent sur la page de commande.
Voici à quoi ressemblaient les produits de ventes croisées sur notre site de démonstration.

Bonus : Bien configurer le suivi de l’e-commerce dans WordPress
Une fois que vous avez ajouté des recommandations de produits, il est temps pour vous de définir un suivi pour votre boutique en ligne afin de trouver vos produits les plus vendus, de voir quelles campagnes sont les plus performantes et de comprendre comment les gens trouvent et utilisent votre site.
Cela vous aidera à trouver les types de produits que les clients/clientes sont susceptibles d’acheter en même temps que d’autres dans votre stock. Par exemple, vous pouvez notifier que les personnes qui achètent de la crème solaire achètent également un chapeau.
Grâce à ces informations, vous pouvez afficher des recommandations de produits pertinentes aux clients/clientes et booster vos conversions.
Pour ce faire, vous aurez besoin de MonsterInsights, qui est la meilleure solution Google Analytics du marché.

Une fois l’extension activée, il suffit de connecter votre site à Google Analytics. Pour plus de détails, consultez notre tutoriel sur l’installation de Google Analytics dans WordPress.
Ensuite, rendez-vous sur la page Insights ” Addons du Tableau de bord WordPress et installez le module e-commerce.

Rendez-vous maintenant sur la page Insights ” Réglages et passez à l’onglet ” e-commerce “. Il est indispensable de faire basculer le commutateur “Utiliser l’Amélioration de l’e-commerce” sur “On”.
Une fois que vous avez fait cela, MonsterInsights commencera à enregistrer les statistiques et trouvera les données dont vous avez besoin, notamment le taux de conversion, les transactions, le chiffre d’affaires, la valeur moyenne des commandes et les produits les plus vendus.

Pour plus de détails, consultez notre tutoriel sur la façon de bien configurer le suivi e-commerce dans WordPress.
Nous espérons que cet article vous a aidé à apprendre comment afficher des recommandations de produits sur WordPress. Vous pouvez également consulter notre guide du débutant sur la façon de répercuter les frais de traitement des paiements sur les clients dans WordPress et notre top des meilleures extensions de personnalisation d’e-mails WooCommerce.
Si vous avez aimé cet article, veuillez alors vous abonner à notre chaîne YouTube pour obtenir des tutoriels vidéo sur WordPress. Vous pouvez également nous trouver sur Twitter et Facebook.





Have a question or suggestion? Please leave a comment to start the discussion.