La protection par mot de passe de vos publications WordPress est un excellent moyen de préserver la confidentialité de certains contenus.
Cependant, il peut arriver que vous souhaitiez partager une accroche ou un extrait pour attirer l’attention d’un internaute avant de lui demander de saisir son mot/saisie.
Le problème est que WordPress ne facilite pas les choses par défaut. Il masque complètement le contenu des publications protégées par un mot de passe, ce qui peut rendre plus difficile d’inciter les lecteurs à déverrouiller le contenu complet.
Après avoir effectué des tests, nous avons découvert que l’ajout d’un extrait de code personnalisé peut forcer l’affichage d’extraits pour les publications protégées par un mot de passe. La manière la plus simple de configurer cela est d’utiliser WPCode.
Dans cet article, nous allons vous afficher comment afficher des extraits pour les publications protégées par mot de passe sur votre site WordPress.
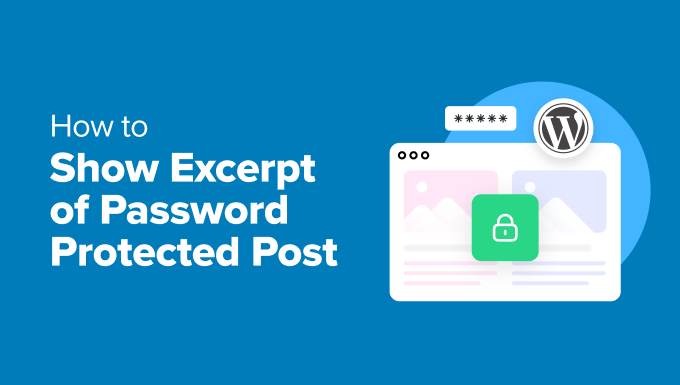
Pourquoi afficher l’extrait des publications protégées par un mot de passe ?
Parfois, masquer complètement les publications protégées par un mot de passe peut donner l’impression de dresser un mur qui pourrait rebuter les internautes. S’ils ne peuvent pas voir ce qu’ils manquent, ils risquent de ne pas être motivés pour déverrouiller le contenu.
Afficher un extrait permet aux lecteurs d’avoir un aperçu de ce qu’il y a à l’intérieur. C’est comme partager le premier chapitre d’un livre : cela éveille la curiosité et donne envie d’en savoir plus.
Qu’il s’agisse d’un contenu premium, d’une vidéo exclusive ou d’un guide réservé aux membres, une prévisualisation peut être le coup de pouce qu’il faut pour s’inscrire, se connecter ou saisir un mot de passe.
Cela est particulièrement utile pour les entreprises ou les créateurs qui proposent des adhésions. Un extrait bien conçu affiche la valeur de votre contenu et renforce la confiance avec votre public en lui montrant exactement ce pour quoi il s’inscrit.
Il est également utile dans des cas plus simples, comme le partage de contenus personnels avec la famille et les amis à l’aide d’une protection par mot de passe.
En fin de compte, il s’agit de trouver l’équilibre entre la sécurité de votre contenu et le fait de le rendre suffisamment attrayant pour que les internautes s’y intéressent. Afficher des extraits est un moyen simple d’y parvenir.
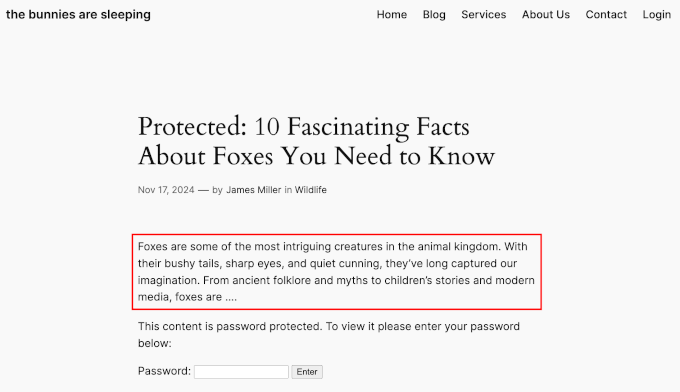
Notez que l’option “Ajouter un extrait…” est toujours disponible dans l’éditeur WordPress.
Cependant, pour les publications protégées par un mot de passe, les extraits ne s’afficheront pas à moins que vous n’ajoutiez un extrait de code personnalisé pour les rendre visibles.
Dans cette optique, nous allons vous montrer comment afficher des extraits de publications protégées par mot de passe à l’aide d’une extension de code personnalisé. Voici un aperçu rapide de toutes les étapes que nous allons couvrir dans ce guide :
Vous êtes prêts ? Premiers pas !
Étape par étape : Installation d’un extrait de code WordPress
En général, les gens vous diront d’ajouter un extrait de code personnalisé au fichierfunctions.php de votre thème ou une extension WordPress spécifique à votre site.
Toutefois, cette méthode n’est pas très conviviale pour les débutants. Une seule petite erreur et vous risquez de casser complètement votre site WordPress.
C’est pourquoi nous recommandons toujours d’utiliser une extension d’extrait de code, et notre préférée est WPCode. Sur nos sites partenaires, nous utilisons WPCode pour ajouter et gérer des extraits de code personnalisés. Nous savons donc par expérience à quel point ce plugin est puissant et facile à utiliser.
Pour plus de détails sur l’extension, vous pouvez consulter notre avis sur WPCode.

Pour ajouter des extraits de code personnalisés, vous pouvez utiliser la version gratuite de WPCode. Cependant, en mettant à niveau vers WPCode Pro, vous déverrouillerez beaucoup plus de fonctionnalités, comme la vue de l’historique complet des révisions pour tous vos extraits et la planification de votre code.
Pour ce tutoriel, nous utiliserons la version gratuite de WPCode.
Installons et activons donc l’extension WPCode. Si vous avez besoin d’aide, vous pouvez consulter notre guide sur l’installation d’une extension WordPress.
Une fois activé, vous pouvez naviguer jusqu’à Extrait de code ” + Ajouter un extrait. Survolez ensuite la section ” Ajouter votre code personnalisé (nouvel extrait) ” et cliquez sur le bouton ” + Ajouter un extrait personnalisé “.

Sur l’écran suivant, vous devrez sélectionner le type de code pour votre extrait de code personnalisé.
Vous pouvez cliquer sur “PHP Snippet”.

Vous accédez alors à l’éditeur d’extraits de code de WPCode.
À partir de là, vous pouvez ajouter le nom de votre extrait. Il s’agit uniquement d’un nom de référence, mais vous voudrez peut-être utiliser quelque chose de clair afin de pouvoir vous y référer ultérieurement.
Par exemple, nous avons nommé la nôtre “Afficher l’extrait d’une publication protégée par un mot de passe”.
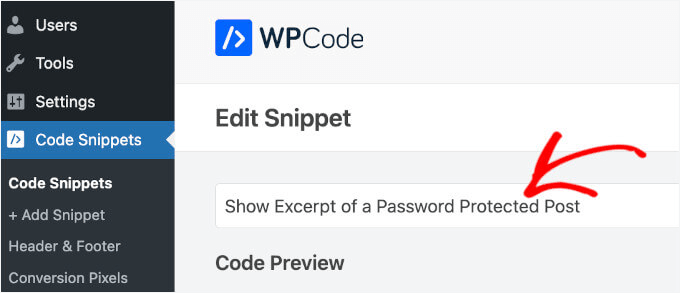
Ceci fait, vous pouvez passer à l’étape suivante.
Étape par étape : Ajout d’un extrait personnalisé pour afficher des extraits d’une publication protégée par mot de passe
Dans cette étape, vous devrez copier et coller l’extrait de code suivant dans le champ “Prévisualisation du code” de WPCode :
1 2 3 4 5 6 7 8 9 10 11 12 13 14 15 16 17 18 19 20 21 | function wpb_protected_excerpt($excerpt) { if (post_password_required()) { $post = get_post(); if (!empty($post->post_excerpt)) { return '<p>' . esc_html($post->post_excerpt) . '</p>'; } } return $excerpt;}add_filter('the_excerpt', 'wpb_protected_excerpt');function wpb_protected_excerpt_posts($content) { if (post_password_required() && is_single()) { $post = get_post(); if (!empty($post->post_excerpt)) { return '<p>' . esc_html($post->post_excerpt) . '</p>' . $content; } } return $content;}add_filter('the_content', 'wpb_protected_excerpt_posts', 10); |
Voici à quoi pourrait ressembler l’interface :
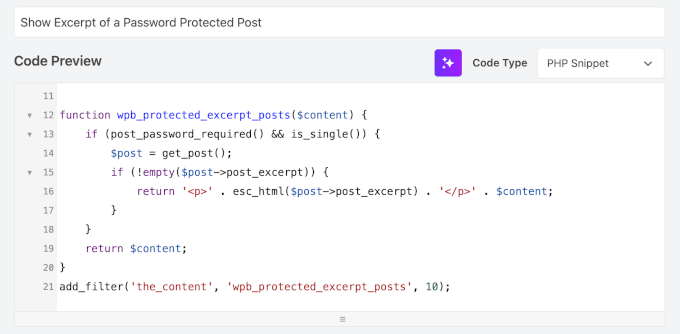
Il suffit ensuite de faire basculer le commutateur de “Inactif” à “Actif”.
Ensuite, cliquez sur le bouton “Enregistrer l’extrait”.

Étape par étape : Insertion de l’extrait de publication à l’aide de l’éditeur de blocs
Maintenant que l’extrait de code personnalisé est activé sur votre site, vous pouvez ouvrir une publication et y ajouter vos extraits.
Avant toute chose, assurez-vous que votre publication est protégée par un mot de passe. Si vous ne l’avez pas encore fait, vous trouverez ce réglage dans la section “État”.
Dans notre cas, nous cliquerons sur le lien de l’état “Publié”.
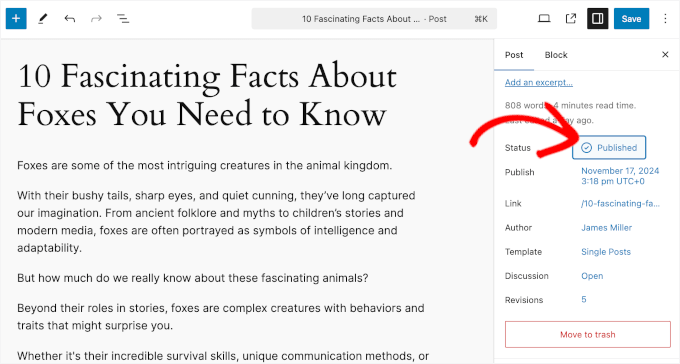
Ensuite, il suffit de cocher l’option “Protégé par mot de passe”.
Ensuite, vous pouvez ajouter le mot de passe dans le champ correspondant.
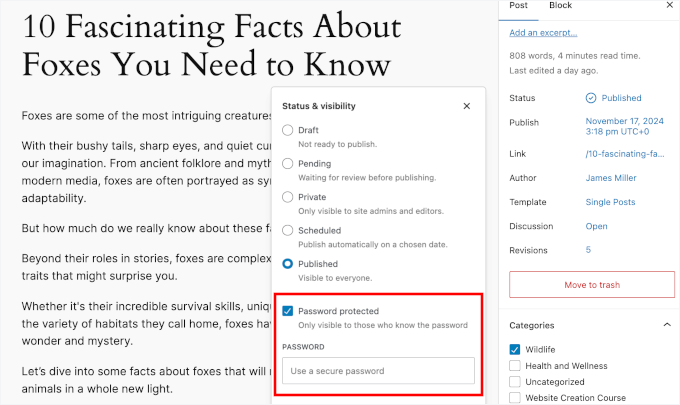
Une fois que vous avez fait cela, vous pouvez fermer la fenêtre surgissante en cliquant n’importe où dans l’éditeur de contenu en dehors de la fenêtre surgissante.
L’étape suivante consiste à ajouter l’extrait de la publication. Pour faciliter les choses, vous pouvez simplement copier les premières lignes de votre publication de blog.
Astuce : WordPress ne définit pas de limite stricte quant au nombre de caractères que vous pouvez ajouter dans le champ “Extrait”. Cependant, la façon dont les extraits s’affichent sur votre site dépend des Réglages de votre thème ou de vos widgets – il se peut qu’ils inactivent les extraits plus longs pour s’adapter au design.
Nous recommandons de limiter les extraits à environ 55 mots. Mais il est conseillé de vérifier l’aspect de vos extraits sur votre site et de les ajuster à votre style !
Vous cliquerez ensuite sur le lien “Ajouter un extrait…”, et une fenêtre surgissante s’affichera pour vous permettre d’ajouter un extrait.
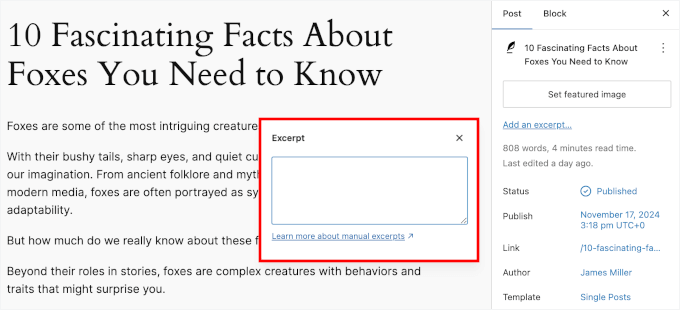
Après avoir collé vos extraits dans le champ “Extrait”, cliquez n’importe où en dehors de la fenêtre surgissante de l’éditeur de contenu.
Vous devriez maintenant pouvoir voir l’extrait de la publication sous les réglages “Définir l’image avant“.
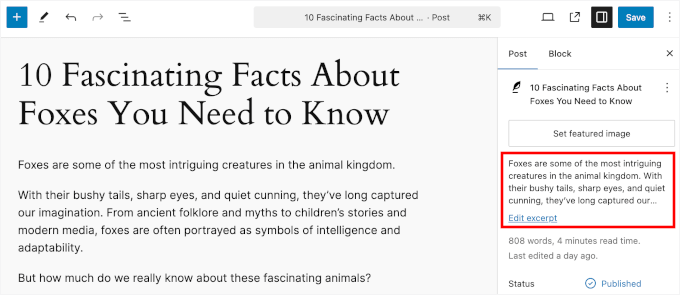
Vous pouvez toujours ajuster votre extrait en cliquant sur le lien “Modifier l’extrait”.
Enfin, cliquez sur le bouton “Mettre à jour”, “Enregistrer” ou “Publier” pour appliquer les modifications.
Maintenant, vous pouvez visiter votre site et voir l’extrait de la publication protégée par mot de passe dans WordPress.
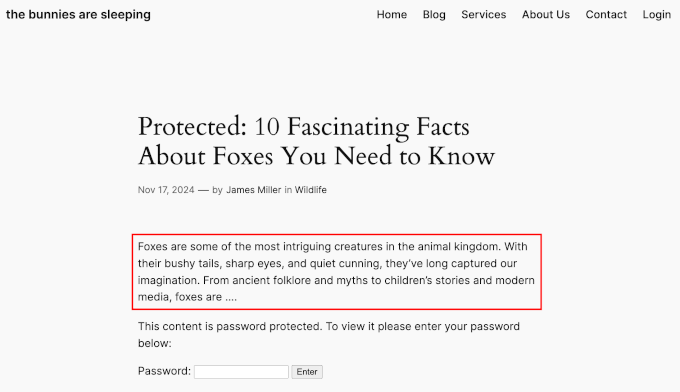
Astuce bonus : Vendre du contenu premium et créer un mur payant
Si vous cherchez à monétiser votre contenu, l’ajout d’un paywall peut être un meilleur choix.
Un paywall verrouille votre contenu jusqu’à ce que les lecteurs effectuent des actions spécifiques, telles que le paiement de l’accès. C’est un moyen efficace de générer des revenus, surtout si vous voulez éviter de diffuser des publicités. Vous pouvez facturer des abonnements continus ou proposer un tarif unique pour un accès à vie.
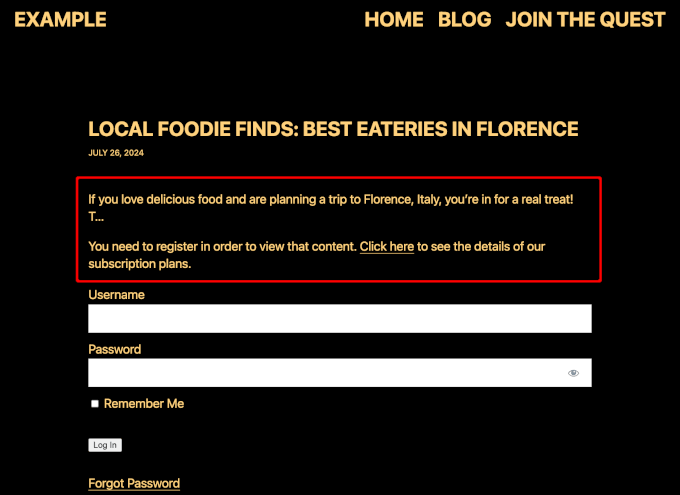
Avec MemberPress, la création et la gestion des paywalls est simple. C’est l’une des meilleures extensions de paywall, et nous l’utilisons nous-mêmes pour gérer notre site de vidéos gratuites.
Pour en savoir plus sur cette extension, Veuillez consulter notre avis sur MemberPress.
MemberPress vous permet de configurer différentes formules d’abonnement et de décider du contenu accessible à chaque niveau. Cette flexibilité vous permet d’offrir plusieurs niveaux d’adhésion adaptés aux besoins de votre public.
Pour plus de détails, vous pouvez consulter notre guide sur la création d’un paywall sur WordPress.
Note : les paywalls ne sont pas toujours une question d’argent. Par exemple, le New York Times les utilise pour augmenter ses listes d’e-mails en demandant aux internautes de s’abonner à une lettre d’information ou de créer un compte gratuit. Le Washington Post propose quant à lui des essais ou des articles gratuits avant de demander un paiement.
Nous espérons que cet article vous a aidé à afficher des extraits pour les publications protégées par mot de passe dans WordPress. Ensuite, vous pouvez également consulter notre guide pour masquer les publications protégées par mot de passe dans la boucle WordPress ou notre liste experte d’outils utiles pour gérer et développer votre blog WordPress.
Si vous avez aimé cet article, veuillez alors vous abonner à notre chaîne YouTube pour obtenir des tutoriels vidéo sur WordPress. Vous pouvez également nous trouver sur Twitter et Facebook.





Kim
Hello- I went to use your code to Manually Showing The Excerpt of a Protected Post.
It works great up until you put the password in and go to read the protected post- it comes up blank! So the excerpt shows on the category page. I go to the post, put in the password to read the entire thing and it comes up blank, despite there being a written post in the dashboard.
Would appreciate an edit to this almost perfect manual override for excerpts on protected content!
Jeff
Apparently post_password_required returns FALSE if the password has been entered. Thus the original logic fails. This may not be quite correct either, but it’s working for me.
if ( post_password_required() ) {
$post = get_post();
return $post->post_excerpt.$content;
} else {
return $content;
}
Lori
what would the code be for a page? This causes all my pages to be hidden, only header and footer showing.
Stefan
Hi Lori,
I have the same problem. Have you found a solutions for this problem?
Of course anybody else is also invited to share help and iformation! ;- )
Adrienne
Not sure if this works now. People think content should be free and accessible…. Maybe for downloads or donations, I think it would work.