Perdre des données essentielles ou voir son site s’effondrer sans sauvegarde est le pire cauchemar de tout propriétaire de site. Les sauvegardes manuelles peuvent apporter une aide, mais il est facile de les oublier.
C’est là que les sauvegardes automatiques entrent en jeu. Elles s’exécutent discrètement en arrière-plan, protégeant votre site pour que vous puissiez vous concentrer sur l’essentiel.
Personnellement, nous utilisons et aimons les extensions de sauvegarde WordPress comme Duplicator pour nos propres sites. Mais nous comprenons que vous ayez besoin d’une solution qui ne repose pas sur des extensions.
C’est pourquoi vous pouvez utiliser CodeGuard. Il gère vos sauvegardes via des connexions SFTP/FTP, de sorte que même si votre site WordPress rencontre des problèmes, votre système de sauvegarde continue de fonctionner.
Dans ce guide, nous allons vous afficher exactement comment configurer des sauvegardes automatiques de WordPress avec CodeGuard.
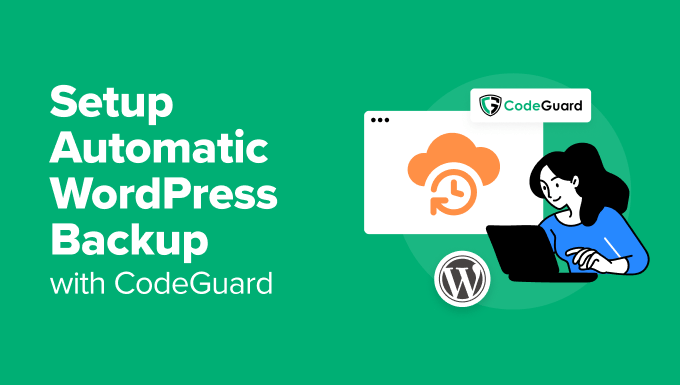
Qu’est-ce que CodeGuard ?
CodeGuard est un service de sauvegarde quotidienne qui assure la sécurité de votre site WordPress de manière automatique. La plupart des extensions de sauvegarde enregistrent vos fichiers directement sur votre site ou vous obligent à vous connecter à des services de stockage comme Google Drive. CodeGuard fait les choses différemment.
Tout d’abord, vos sauvegardes sont automatiquement stockées sur Amazon Web Services (AWS). AWS garde vos sauvegardes extra sûres en enregistrant plusieurs copies dans différents Emplacements à travers le monde. Cela signifie que vous n’avez jamais à vous soucier de l’endroit où vos sauvegardes sont stockées ou de la façon de les gérer.
CodeGuard est également intelligent sur la façon dont il enregistre vos sauvegardes. Il effectue d’abord une sauvegarde terminée de votre site, puis enregistre uniquement les modifications que vous apportez ensuite chaque jour. Cela rend le processus de sauvegarde plus rapide et utilise moins d’espace de stockage.
Le service aide également à protéger votre site contre les logiciels nuisibles. Il est doté d’une fonctionnalité de protection contre les logiciels malveillants avant de trouver et de retirer les menaces de votre site. Ainsi, vous ne vous contentez pas de sauvegarder votre site, vous le protégez également contre les attaques.
Bien que CodeGuard fonctionne parfaitement avec WordPress, vous pouvez également l’utiliser avec d’autres plateformes de sites web comme Joomla et Drupal. Il est donc parfait si vous gérez différents types de sites.
CodeGuard n’est pas un service de sauvegarde gratuit, mais vous pouvez essayer toutes ses fonctionnalités avec un essai gratuit de 14 jours avant de vous engager. L’offre Personnelle coûte 60 $ par an, comprend des sauvegardes automatiques pour un site WordPress et offre 5 Go d’espace de stockage.
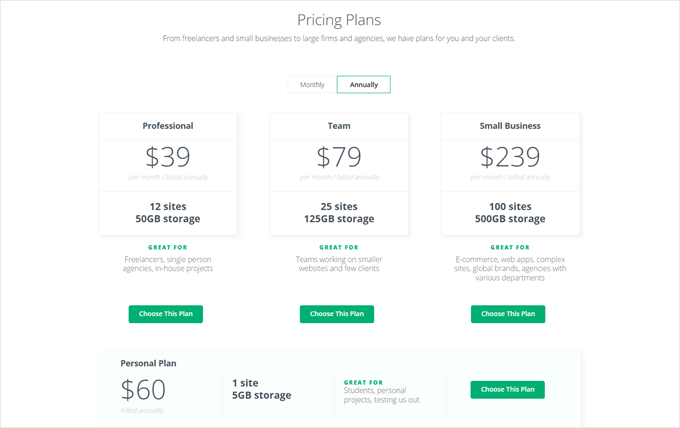
Voyons maintenant comment configurer CodeGuard sur votre blog ou site WordPress. Vous pouvez utiliser les liens rapides ci-dessous pour naviguer dans le tutoriel :
🚨 Vous trouvez les sauvegardes WordPress trop compliquées ? Laissez nos services de maintenance WordPress s’occuper de tout. Nous nous occuperons de vos sauvegardes automatisées, de la surveillance de la sécurité et des mises à jour régulières – soutenus par nos 16+ années d’expertise WordPress. Concentrez-vous sur le développement de votre activité pendant que notre équipe d’experts, disponible 24h/24 et 7j/7, veille au bon fonctionnement de votre site.
Réservez un appel de consultation gratuit avec notre équipe dès aujourd’hui !
Étape par étape : Obtenir les informations de connexion de votre compte FTP
Tout d’abord, vous devez obtenir vos informations de connexion FTP (protocole de transfert de fichiers). Ces informations sont essentielles pour la connexion de votre site WordPress au service de sauvegarde de CodeGuard.
Les étapes pour obtenir vos détails FTP varieront en fonction de votre fournisseur d’hébergement. Nous allons vous afficher comment le faire en utilisant Bluehost et ses Réglages cPanel intégrés, ce qui est une configuration courante pour de nombreux sites WordPress.
Alors que Bluehost propose un accès FTP via son tableau de bord, la méthode cPanel offre des options plus avancées, notamment lors de la création d’un nouveau compte FTP pour accéder à votre répertoire racine.
Tout d’abord, connectez-vous à votre compte Bluehost, puis naviguez vers l’onglet ‘Sites web’. Cliquez ensuite sur le bouton ‘Réglages’ de votre site.

Passez maintenant à l’onglet “Avancé”.
Défilez ensuite vers le bas et sélectionnez l’option “cPanel”.

Consultez cette page, vous y trouverez différents Réglages pour la gestion de votre site.
Il suffit de chercher la section “Fichiers” et de sélectionner “Comptes FTP”.
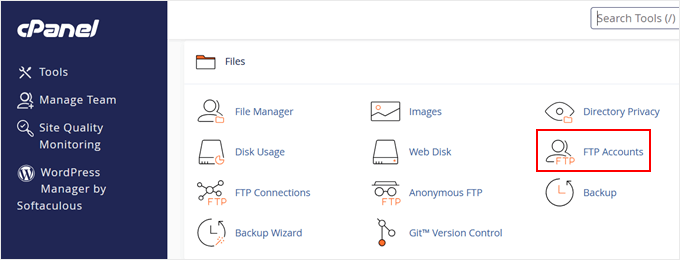
Deux options s’offrent alors à vous : défiler vers le bas pour voir vos informations de connexion FTP existantes ou créer un nouveau compte FTP si vous ne l’avez pas encore fait.
Si vous créez un nouveau compte, saisissez un nom d’utilisateur pour votre compte FTP, sélectionnez le nom de domaine de votre site, créez un mot de passe fort et choisissez votre répertoire racine.
Le répertoire racine est généralement le dossier “public_html” dans lequel sont stockés les fichiers de votre site WordPress.
Cliquez ensuite sur “Créer un compte FTP”.
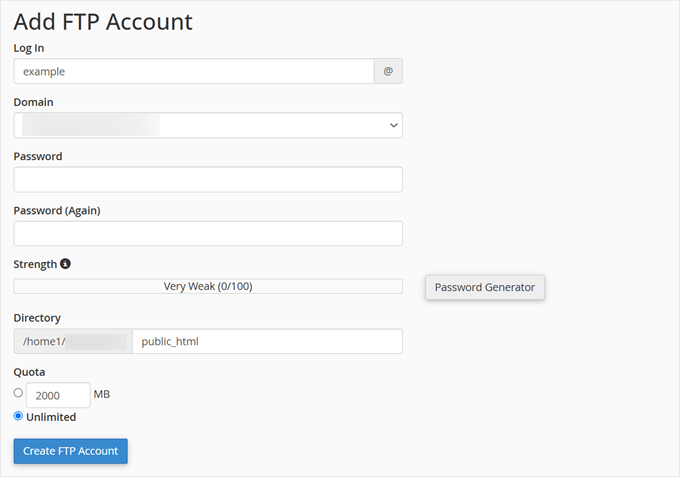
Une fois cela fait, défilez vers le bas et cliquez sur le bouton “Configurer le client FTP” pour voir vos informations de connexion FTP.
Nous vous recommandons de garder cet onglet ouvert, car vous aurez besoin de ces détails lorsque vous configurerez CodeGuard à l’étape suivante.
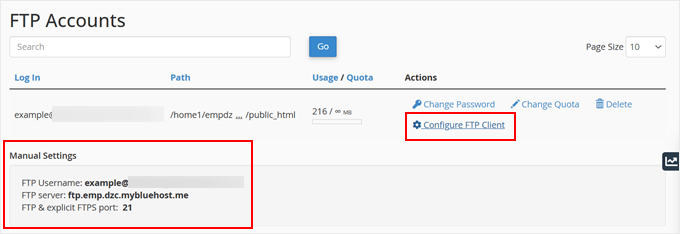
Étape par étape : Connecter votre site à CodeGuard
Maintenant que vous avez vos informations de connexions FTP, configurons votre sauvegarde automatique de WordPress avec CodeGuard.
Commencez par vous rendre sur le site de CodeGuard et cliquez sur “Premiers pas”.
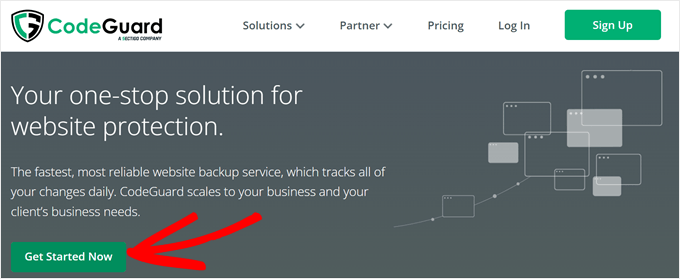
Vous devrez choisir une offre et saisir vos coordonnées de paiement. Ne vous inquiétez pas, CodeGuard offre un essai gratuit de 14 jours, votre carte ne sera donc pas débitée immédiatement.
Une fois que vous avez créé votre compte CodeGuard, vous serez dirigé vers le Tableau de bord CodeGuard. Défilez vers le bas et cliquez sur “Ajouter un site FTP/SFTP” pour commencer à configurer la sauvegarde de votre site WordPress.
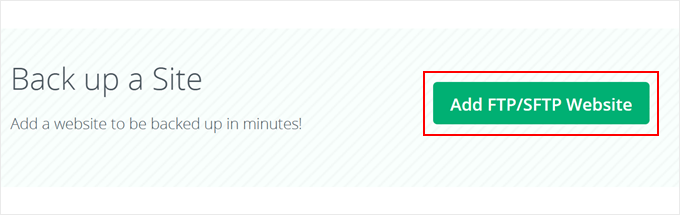
Dans le premier champ, saisissez l’URL de votre site WordPress.
Choisissez ensuite les informations de connexion SFTP ou FTP. Cela dépend de ce que votre fournisseur d’hébergement WordPress fournit, alors assurez-vous de vérifier leur documentation.
Saisissez ensuite l’adresse du serveur FTP que vous avez obtenue à l’étape par étape.
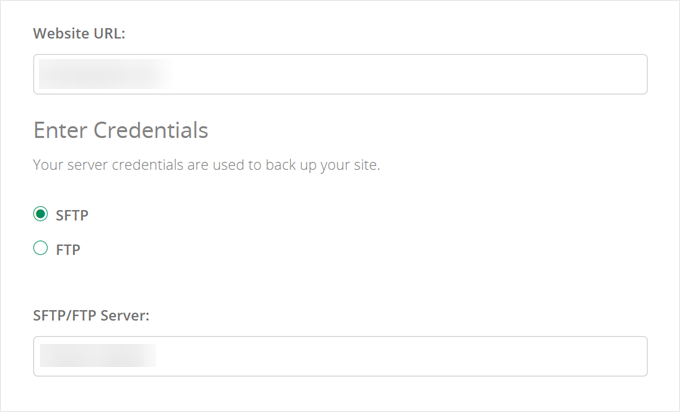
Vous devez maintenant saisir votre identifiant et votre mot de passe FTP dans les champs appropriés.
Une fois que vous avez fait cela, cliquez simplement sur “Tester la connexion au site” pour vous assurer que tout fonctionne correctement.
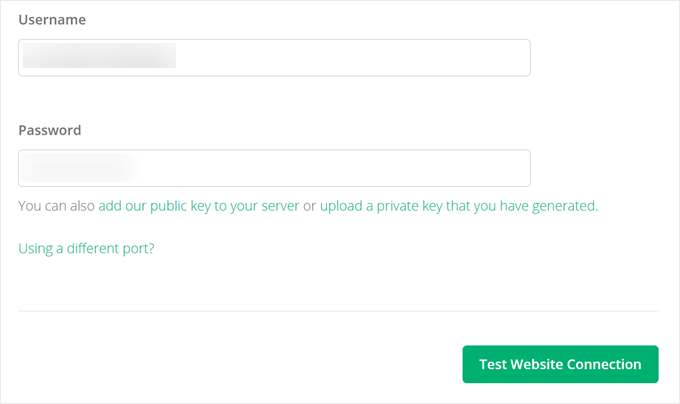
Après une bonne connexion, CodeGuard vous demandera de sélectionner votre répertoire racine.
Vous pouvez cliquer sur “Sélectionné le répertoire racine” une fois que vous l’avez trouvé.
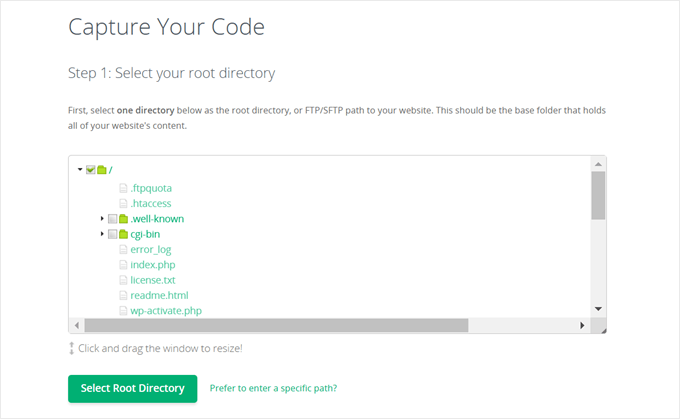
Enfin, vous pouvez choisir les fichiers WordPress à inclure dans votre sauvegarde.
Pour une protection complète, nous recommandons de sauvegarder tous les fichiers. Cliquez sur “Commencer la première sauvegarde” pour lancer le processus.
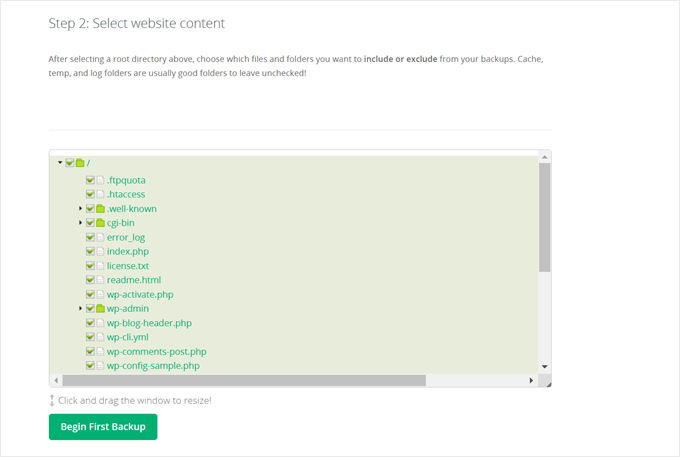
Étape par étape : Connecter votre base de données avec CodeGuard
Maintenant que vos fichiers sont définis pour la sauvegarde, CodeGuard vous demandera d’ajouter votre base de données. Ceci est important car la sauvegarde de votre base de données contient tous vos articles, pages et Réglages WordPress.
Pour commencer, cliquez sur “Ajouter une base de données maintenant”.
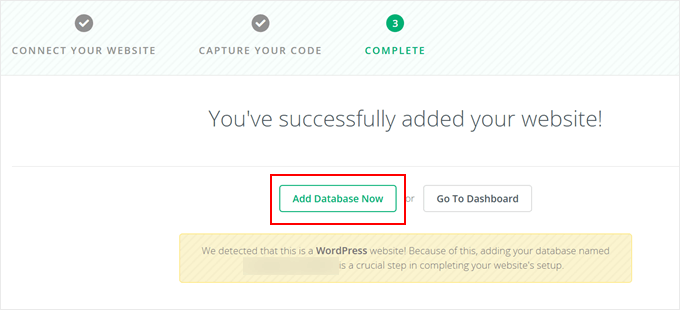
Tout d’abord, vous devrez saisir le nom d’hôte ou l’adresse IP de votre base de données. Vous trouverez ces informations dans le fichier wp-config.php. En savoir plus, consultez notre guide sur la façon de modifier le fichier wp-config.php.
Si le nom d’hôte de votre base de données s’affiche comme “localhost”, saisissez simplement votre nom de domaine (par exemple, example.com).
Cliquez sur “Tester la connexion” pour continuer.
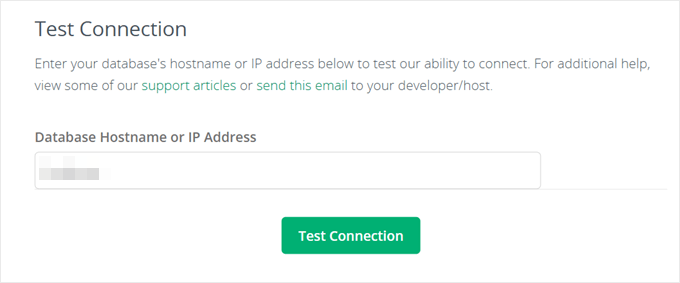
CodeGuard va maintenant vérifier s’il peut se connecter à votre base données.
Pendant ce test, CodeGuard identifiera toutes les adresses IP qui ont besoin d’un accès spécial à la sauvegarde de votre base de données. Vous pouvez cliquer sur ‘Étape par étape’ pour le moment.
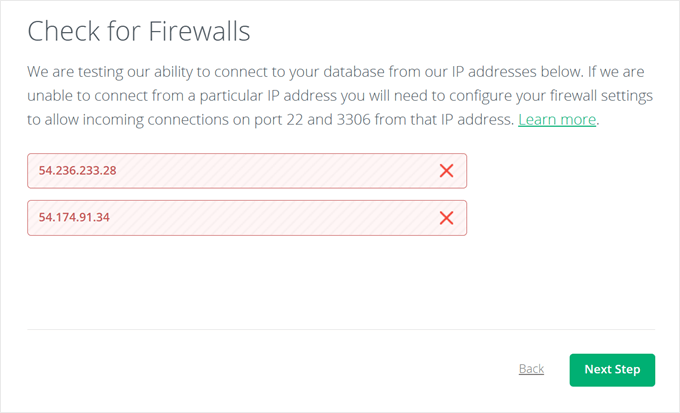
CodeGuard vous affiche alors une liste d’adresses IP qui doivent être mises sur liste autorisée.
Nous vous recommandons de garder cet onglet ouvert car vous aurez besoin de ces adresses IP dans un instant.
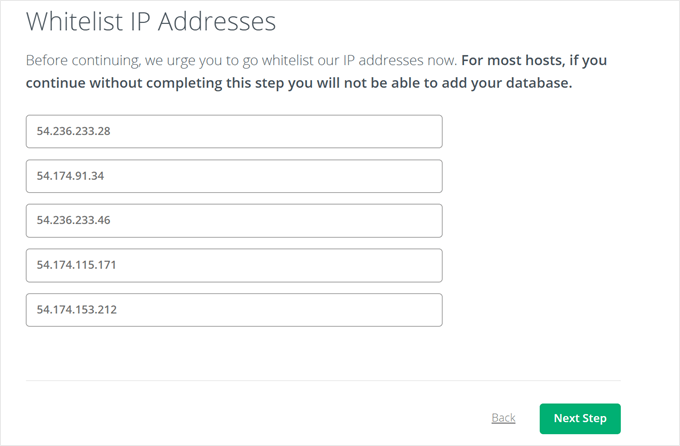
Ensuite, ouvrez un nouvel onglet et connectez-vous à votre cPanel.
Trouvez la section “Bases de données” et cliquez sur “MySQL à distance”.
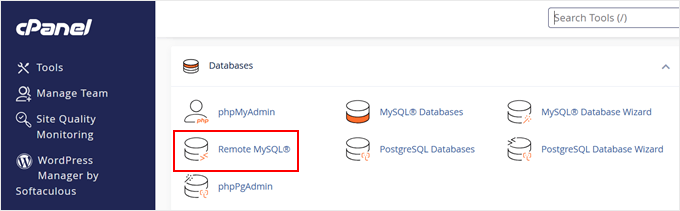
C’est ici que vous mettrez sur liste autorisée les adresses IP CodeGuard pour la sauvegarde de votre base de données.
Pour chaque adresse IP que CodeGuard vous a affichée, saisissez-la dans le champ “Hébergeur” de cPanel, laissez le champ “Commentaire” vide et cliquez sur “Ajouter un hébergeur”. Vous devrez répéter ce processus pour toutes les adresses IP.
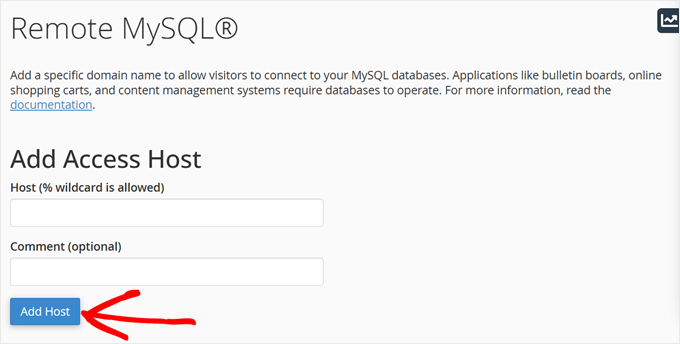
Revenons maintenant à l’onglet de configuration de la base de données CodeGuard sur votre navigateur et cliquons sur ‘Étape par étape’.
Sélectionnez ensuite “Direct MySQL” et saisissez les détails de votre base de données :
- Nom d’hôte de la base de données (votre nom de domaine s’il s’agit de localhost)
- IdentifiantMySQL
- Mot de passe
- Numéro de port (généralement 3306)
Vous pouvez trouver le nom d’utilisateur et le mot de passe de votre base de données dans votre fichier wp-config.php. Après avoir saisi/saisie ces informations, cliquez sur “Étape par étape”.
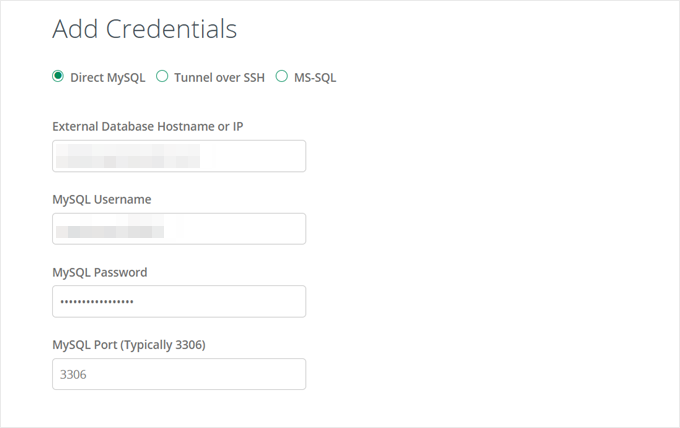
Enfin, sélectionnez les bases de données que vous souhaitez sauvegarder.
Cliquez ensuite sur “Ajouter des bases de données”.
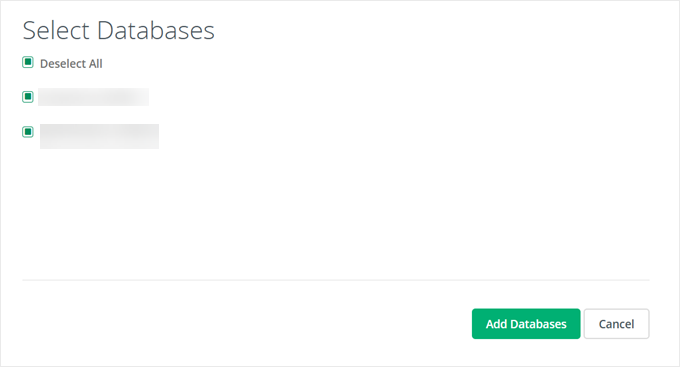
CodeGuard commencera la première sauvegarde de votre base de données.
Une fois terminé, il affichera vos informations de sauvegarde les plus récentes, et CodeGuard commencera à sauvegarder votre site tous les jours.
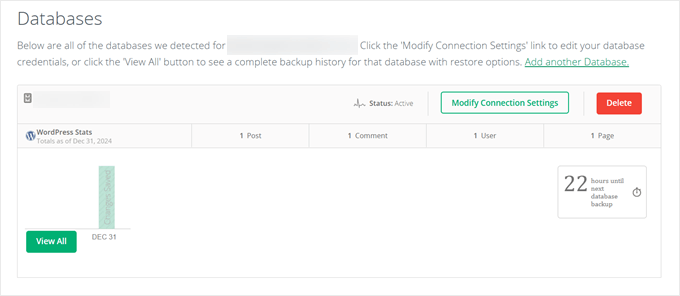
Comment restaurer votre site avec CodeGuard
L’une des meilleures fonctionnalités du service de sauvegarde de CodeGuard est sa capacité de restauration de sauvegarde en un clic. Si votre site WordPress rencontre des problèmes techniques ou est compromis, vous pouvez facilement le restaurer à une version antérieure fonctionnelle.
Pour commencer le processus de restauration, connectez-vous à votre Tableau de bord CodeGuard et passez à l’onglet ‘Restauration’. Recherchez l’option “Restauration automatique” et cliquez sur “Sélectionner l’option”.
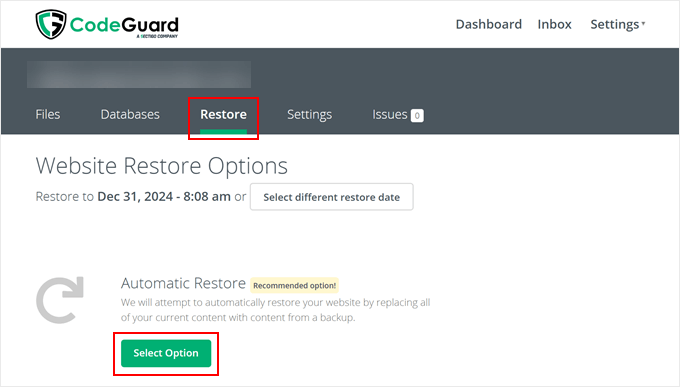
Ensuite, vous devez choisir ce que vous voulez restaurer. CodeGuard vous permet de restaurer à la fois votre base de données et les fichiers de votre site.
Dans cette optique, sélectionnez ceux que vous souhaitez restaurer, puis cliquez sur “Étape par étape” : Coordonnées”.
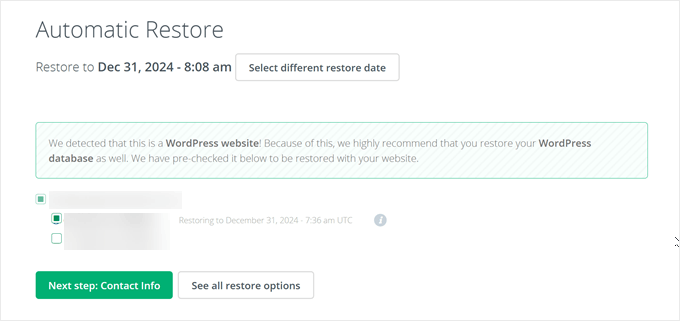
CodeGuard vous demandera pourquoi vous demandez la restauration.
Vous pouvez choisir parmi les options préréglées ou sélectionner “Autre” si aucune ne correspond à votre situation. Vous pouvez également indiquer votre numéro de téléphone pour recevoir des notifications sur l’avancement de la restauration.
Cliquez sur “Étape par étape : Confirmer la restauration” pour continuer.
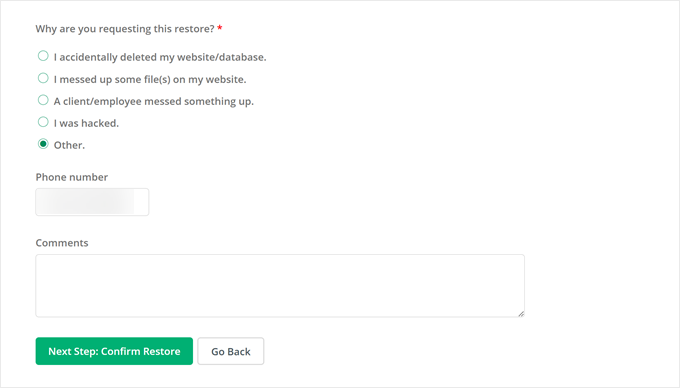
Sur la page de confirmation, vous verrez la date de votre restauration et le temps estimé pour la terminer. Vous pouvez examiner attentivement ces détails.
N’oubliez pas de cocher les cases qui confirment que les informations sont correctes, et demandez à CodeGuard de ne rien sauvegarder pendant que la restauration est en cours.
Cliquez ensuite sur “Commencer la restauration” pour lancer le processus.
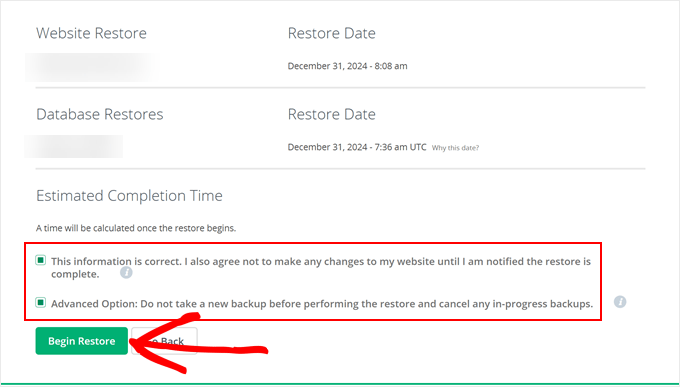
CodeGuard vous affichera un suivi de la progression de la restauration qui surveille le processus de restauration.
N’oubliez pas que la durée de la restauration varie en fonction de la taille de votre site. Les sites de plus grande taille comportant davantage de fichiers et de contenu de base de données prendront plus de temps à restaurer.
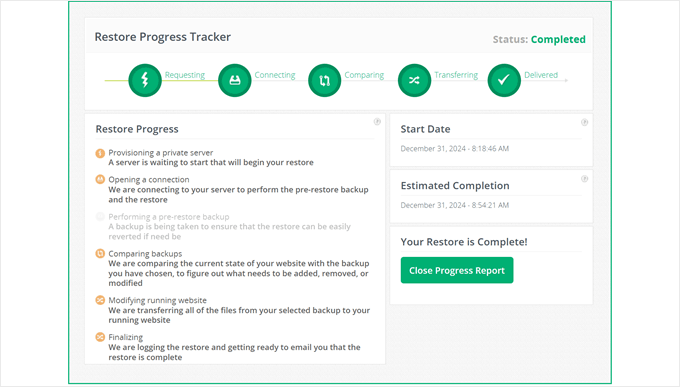
Vous cherchez une alternative abordable à CodeGuard ? Essayez Duplicator
Si vous êtes à la recherche d’une solution de sauvegarde plus économique, nous vous recommandons de consulter Duplicator. C’est une extension WordPress que nous avons personnellement utilisée sur plusieurs de nos sites partenaires.

Comme CodeGuard, Duplicator peut stocker vos sauvegardes sur Amazon S3, ce qui garantit la sécurité de vos données.
Il supporte également d’autres services de stockage cloud populaires comme Google Drive, Dropbox et Microsoft OneDrive, ainsi que tout service compatible S3 comme Wasabi.
L’offre Duplicator Starter coûte 49,50 $ par an, ce qui la rend plus abordable que CodeGuard. Cette offre vous permet de sauvegarder deux sites WordPress et comprend :
- Sauvegardes et migrations illimitées
- Sauvegardes automatiques planifiées
- Points de restauration pour une restauration facile
- Transferts de serveur à serveur
- Filtres de personnalisation des sauvegardes
Vous voulez en savoir plus sur Duplicator ? Consultez notre Avis détaillé sur Duplicator, dans lequel nous testons toutes ses fonctionnalités et vous affichons comment les utiliser efficacement.
Nous espérons que cet article vous a aidé à apprendre comment configurer des sauvegardes WordPress automatiques avec CodeGuard. Vous pouvez également consulter notre article sur la façon de sauvegarder WordPress multisite et nos choix d’experts des meilleures extensions de migration WordPress.
Si vous avez aimé cet article, veuillez alors vous abonner à notre chaîne YouTube pour obtenir des tutoriels vidéo sur WordPress. Vous pouvez également nous trouver sur Twitter et Facebook.





Have a question or suggestion? Please leave a comment to start the discussion.