Lorsque votre site Premiers pas accueille de nouvelles utilisatrices/utilisateurs, il est judicieux de leur en apprendre davantage sur votre marque. Cependant, donner toutes ces informations en même temps peut être accablant pour les Lecteurs.
Une façon simple de s’y prendre est de créer des notifications au goutte-à-goutte. Les campagnes automatisées de Drip sont parfaites pour accueillir de nouveaux utilisateurs/utilisatrices et stimuler l’engagement sur votre site WordPress. Vous pouvez les utiliser pour guider vos utilisateurs/utilisatrices le long d’un parcours spécifique et révéler lentement différents contenus au fil du temps.
Nous le faisons sur WPBeginner à la fois avec des notifications push et des e-mails. Et dans ce guide, nous allons vous afficher comment configurer des notifications Drip automatisées sur WordPress.
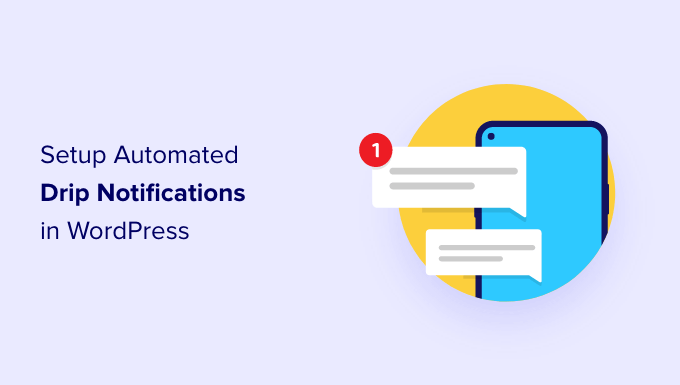
Quand devriez-vous utiliser les notifications Drip automatisées dans WordPress ?
Les notifications Drip sont des messages automatisés qui sont envoyés à vos abonnés/abonnés, généralement sous le formulaire d’une notification push ou d’un e-mail.
Ces messages font partie d’une série et leur envoi est automatiquement déclenché à un intervalle prédéfini. En d’autres termes, ils sont envoyés à vos abonnés/abonnées au fur et à mesure plutôt qu’en une seule fois.
Vous pouvez utiliser les campagnes Drip pour promouvoir un produit, obtenir plus de pages vues sur votre blog WordPress, établir des relations avec vos utilisateurs/utilisatrices, augmenter les ventes, et même enseigner un cours sur une période de temps spécifique.
Voici quelques cas d’utilisation pour tirer le meilleur parti des campagnes de Drip automatisées sur WordPress :
- Envoyez une notification automatique de bienvenue au goutte-à-goutte aux nouveaux abonnés/abonnés et clients/clientes. De cette façon, vous pouvez éduquer les utilisateurs/utilisatrices sur vos produits et services et renforcer la confiance dans la marque.
- Si vous gérez un magasin d’e-commerce, la configuration de notifications Drip automatisées peut vous aider à faire de la vente incitative et de la vente croisée de différents produits au moment de l’achat.
- Vous pouvez promouvoir votre contenu le plus important et inciter les gens à revenir sur votre site.
- En utilisant les notifications Drip, vous pouvez afficher des messages ciblés à des personnes de différentes régions. Cela aide à obtenir plus de conversions en fonction de la segmentation géographique.
- Vous pouvez inciter les gens à s’inscrire à vos webinaires et à vos évènements à venir en utilisant des notifications automatisées au goutte-à-goutte.
Astuce d’expert : Découvrez comment WPBeginner utilise les notifications push pour augmenter notre trafic de retour.
Dans ce guide, nous allons couvrir les notifications push et les campagnes Drip par e-mail. Vous pouvez cliquer sur les liens ci-dessous pour passer à votre méthode préférée :
Comment configurer une campagne automatisée de push notification Drip ?
La façon la plus simple de configurer des notifications push automatisées est avec PushEngage. C’est le meilleur logiciel de notification push web pour WordPress, et plus de 25 000 entreprises l’utilisent pour envoyer des messages ciblés.
Tout d’abord, vous devez vous rendre sur le site de PushEngage et cliquer sur le bouton “Premiers pas gratuits”.

Sélectionné, vous devrez sélectionner une offre qui répond à vos besoins. PushEngage propose une offre gratuite qui comprend 30 campagnes et jusqu’à 200 abonnés/abonnées.
Après avoir sélectionné une offre tarifaire, vous pouvez créer un compte ou vous inscrire avec un compte Google.
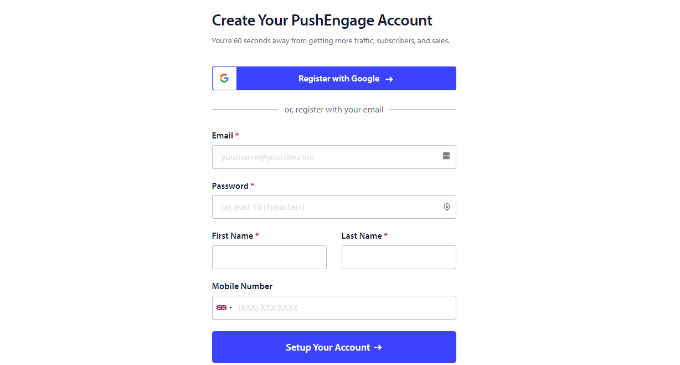
Après vous être connecté à votre compte, vous verrez le tableau de bord de PushEngage.
L’outil vous conduira ensuite à Réglages du site ” Détails du site et vous demandera de saisir les détails de votre site, comme le nom de votre site, le nom de domaine, l’icône du site, etc.
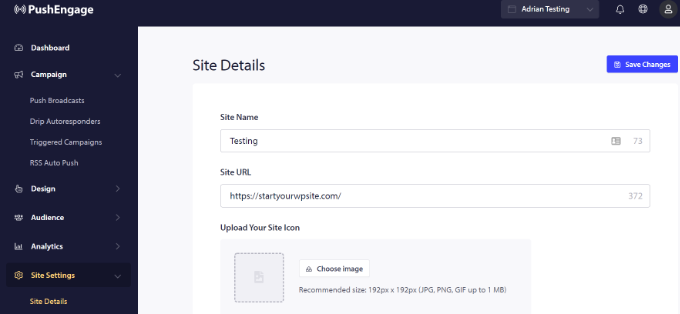
Si vous défilez davantage dans la section ” Détails du site “, vous pouvez générer la clé API pour connecter PushEngage avec différentes plateformes, sélectionner un fuseau horaire et activer la géolocalisation.
Il existe également une option permettant de retirer la marque “Powered by PushEngage”.
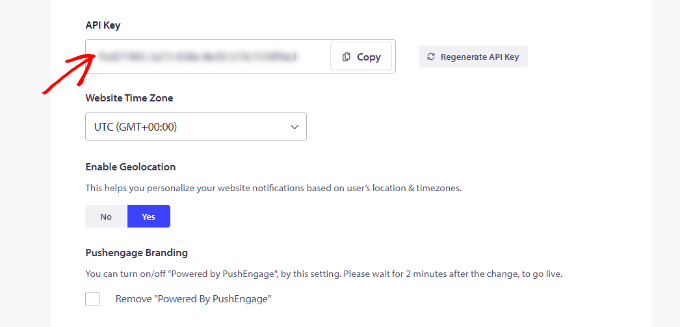
Ensuite, vous devez connecter votre site WordPress à PushEngage. Pour ce faire, il vous suffit d’installer l’extension WordPress PushEngage.
Tout d’abord, vous devez installer et activer l’extension WordPress PushEngage. Si vous avez besoin d’aide, veuillez consulter notre guide sur l ‘installation d’une extension WordPress.
Une fois activé, vous verrez apparaître l’assistant de configuration. Cliquez sur le bouton “Connecter votre compte existant”.
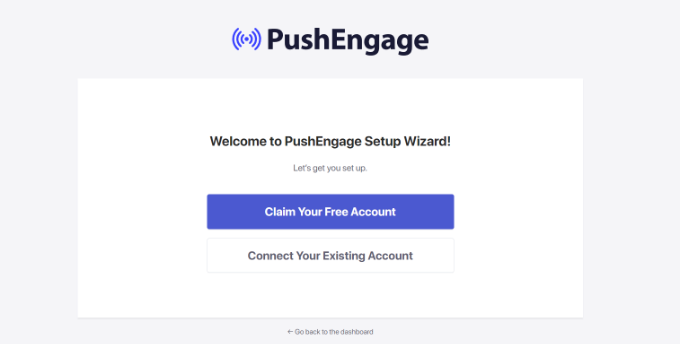
Une nouvelle fenêtre surgissante s’ouvre.
Vous pouvez ensuite sélectionner votre site dans le menu déroulant et cliquer sur le bouton “Premiers pas”.
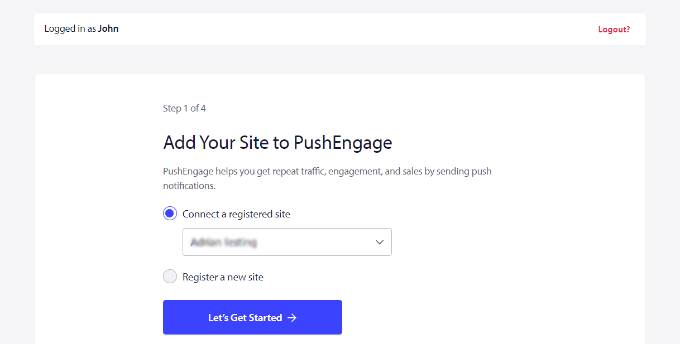
Ensuite, vous verrez un message de réussite indiquant que PushEngage est connecté à votre site.
Vous pouvez sélectionner l’option “Tableau de bord PushEngage” pour fermer l’assistant de configuration.
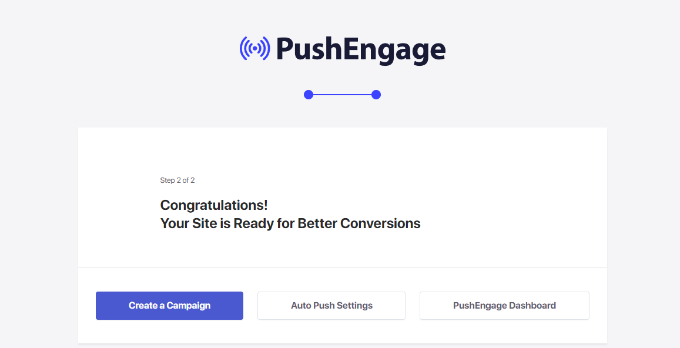
Vous pouvez suivre notre guide détaillé sur l ‘ajout de notifications web push à votre site WordPress pour plus de détails.
Ensuite, vous pouvez configurer des notifications Drip automatisées à l’aide de PushEngage. Pour cet exemple, nous allons créer une campagne de bienvenue pour les abonnés/abonnées nouveaux.
Pour commencer, vous pouvez vous rendre sur PushEngage ” Drip depuis le tableau de bord WordPress. Cliquez ensuite sur le bouton ” Ajouter une nouvelle “.

Ensuite, vous pouvez ajouter différentes notifications push et modifier le contenu que vous souhaitez afficher.
Allez-y et cliquez sur la flèche à la fin de la notification pour voir plus d’options.
Pour chaque notification, vous pouvez modifier le titre de la notification, le message, l’URL, l’image de l’icône et plus encore en dépliant chaque notification. Il y a également une prévisualisation de l’apparence de vos notifications dans le navigateur.
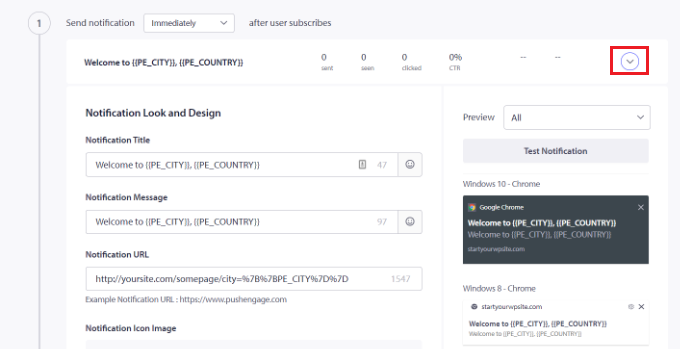
Si vous défilez vers le bas, alors vous trouverez plus d’options, comme afficher des notifications multi-actions. Ici, vous pouvez afficher des boutons d’appel à l’action sur les notifications push et modifier leur texte.
Il existe également une option permettant d’activer la durée de la notification. Cela vous permet de définir un délai d’expiration pour votre notification.
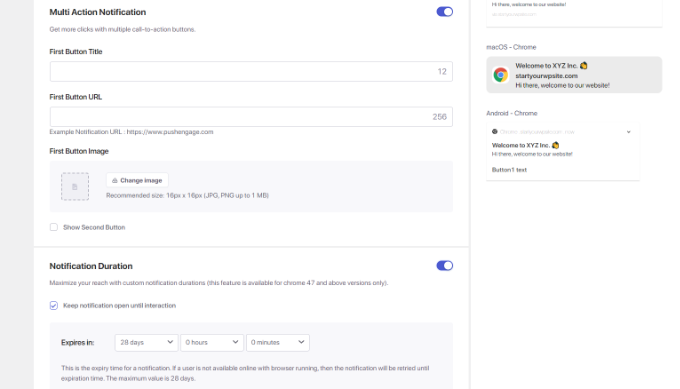
PushEngage vous permet également de choisir le moment d’envoi de chaque notification. Par exemple, vous pouvez envoyer la première notification immédiatement et sélectionner un autre moment pour la notification suivante.
Pour sélectionner le moment où vous souhaitez envoyer la notification push, il vous suffit de cliquer sur le menu déroulant “Envoyer la notification”.

Pour ajouter une nouvelle notification à la campagne Drip, il suffit de cliquer sur le bouton “Ajouter une nouvelle notification” en bas de page.
Une fois que vous avez ajouté toutes les publicités, il vous suffit de cliquer sur le bouton “Réglages Drip”.
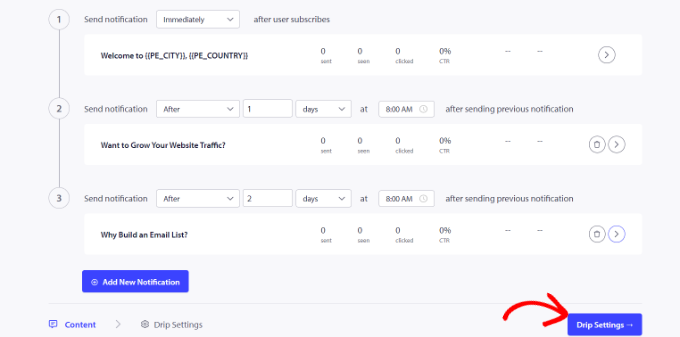
Ensuite, vous pouvez choisir d’envoyer les notifications à tous vos abonnés/abonnés ou à un groupe d’audience spécifique que vous créez.
PushEngage vous permet de segmenter vos abonnés/abonnées et de créer différents groupes. Pour ce tutoriel, nous choisissons l’option ” Envoyer à tous les abonnés/abonnés “.
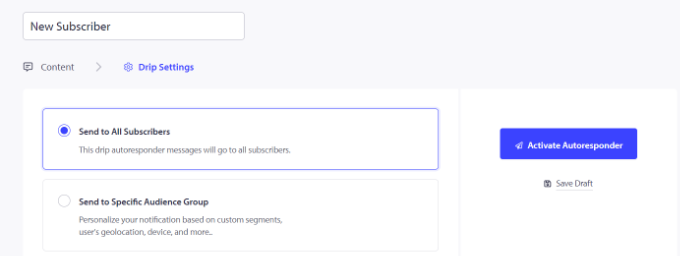
Après cela, vous pouvez simplement cliquer sur le bouton ” Activer l’autorépondeur ” pour activer les notifications push automatisées pour votre site WordPress.
Vous pouvez ensuite aller dans PushEngage ” Drip à partir de votre tableau de bord PushEngage et voir les notifications de goutte-à-goutte comme étant ” Actives “.
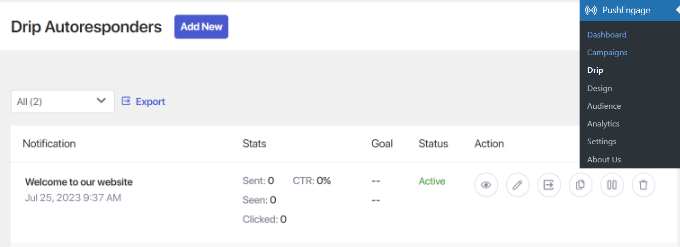
Voilà, c’est fait ! Vous avez configuré une campagne automatisée de push notification drip pour votre site.
Désormais, vous pourrez obtenir des statistiques détaillées sur ses performances dans la section Statistiques de votre compte PushEngage.
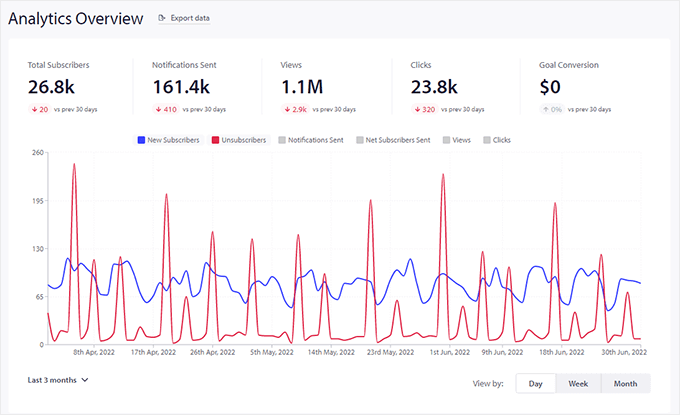
Bonus : vous pouvez également consulter notre guide sur la façon dont WPBeginner utilise les notifications push pour développer le trafic de retour.
Configurer des notifications Drip automatisées à l’aide d’un outil de marketing par e-mail
Une autre façon de créer des notifications Drip automatisées dans WordPress est d’utiliser un outil de marketing e-mail.
Nous recommandons d’utiliser Constant Contact car c’est le meilleur service de marketing e-mail du marché. Il est super facile à utiliser et offre un constructeur d’e-mail par glisser-déposer.
Cependant, la fonctionnalité de notification par e-mail Drip existe dans toutes les grandes plateformes de marketing e-mail, notamment Brevo (anciennement Sendinblue), HubSpot et d’autres.
Vous pouvez configurer l’automatisation des e-mails en quelques clics et envoyer des séries d’e-mails à vos abonnés/abonnés en toute simplicité. De plus, Constant Contact s’intègre à des extensions WordPress telles que WPForms et OptinMonster.
Il fonctionne même avec les plateformes d’e-commerce comme WooCommerce et Shopify, de sorte que vous pouvez automatiser les e-mails pour les nouveaux clients ou aider à récupérer les paniers abandonnés.
Pour commencer, vous pouvez vous rendre sur le site de Constant Contact et créer un compte. L’avantage d’utiliser ce logiciel est que vous bénéficiez d’une période d’essai gratuite de 60 jours. Ainsi, vous pouvez essayer l’outil avant de vous engager dans une offre premium.

Si vous utilisez notre Code promo Constant Contact, vous pouvez également bénéficier d’une remise de 20 % en achetant d’avance.
Après avoir créé un compte, vous pouvez vous rendre sur le tableau de bord de Constant Contact pour créer une liste de contacts.
Constant Contact aura déjà créé une liste par défaut pour vous. Cependant, vous pouvez créer votre propre liste en allant dans l’onglet ” Contacts ” dans le menu supérieur, puis en cliquant sur le bouton ” Créer une liste “.
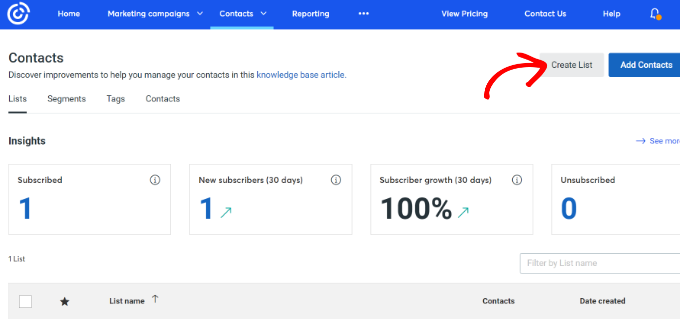
Une fenêtre surgissante apparaît ensuite, dans laquelle vous devez saisir un nom pour votre liste.
Il suffit de cliquer sur le bouton “Enregistrer” après avoir saisi/saisie un nom.
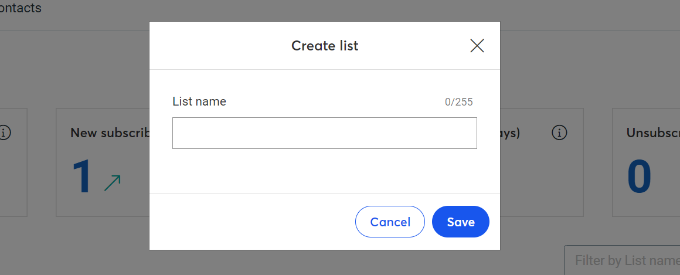
Ensuite, vous pouvez ajouter des contacts à votre liste d’e-mail.
Vous pouvez ajouter manuellement des contacts en allant dans l’onglet “Contacts” et en cliquant sur le bouton “Ajouter des contacts”.
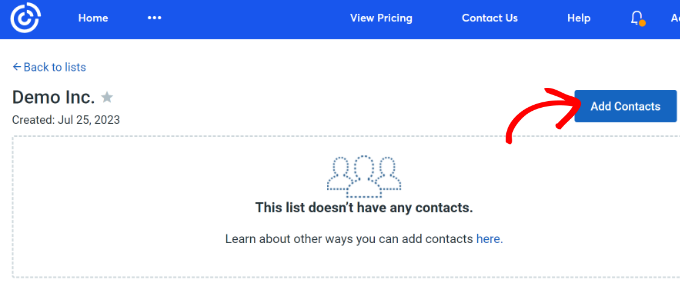
Une fenêtre surgissante s’ouvre avec plusieurs options pour l’ajout de nouveaux contacts.
Vous pouvez connecter votre formulaire de newsletter WordPress avec Constant Contact et commencer à construire une liste d’e-mails. Pour plus de détails, consultez notre guide sur la façon d’ajouter des abonnements e-mail à votre blog WordPress.
Vous pouvez également créer manuellement de nouveaux contacts, téléverser une feuille de calcul ou un fichier CSV, ou encore vous intégrer à de nombreuses autres plateformes pour importer des adresses e-mail enregistrées.
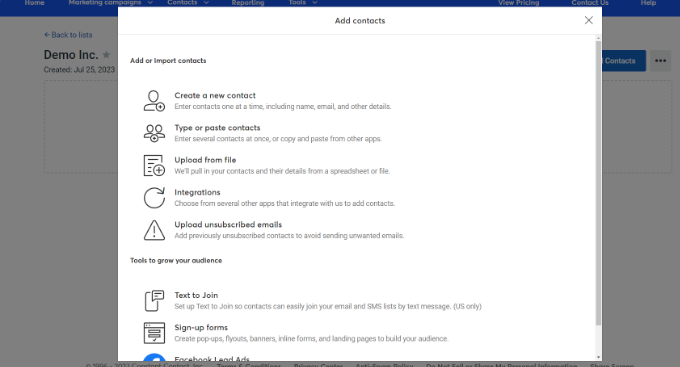
Maintenant que vous avez ajouté des abonnés à votre liste Constant Contact, l’étape suivante consiste à créer une campagne Drip automatisée.
Pour ce faire, rendez-vous dans l’onglet “Campagnes de marketing” et cliquez sur le bouton “Créer”.
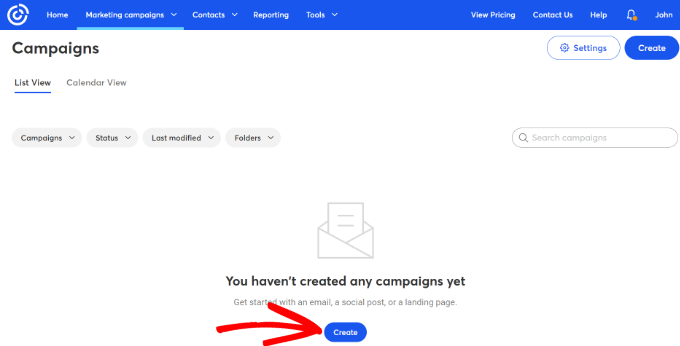
Ensuite, Constant Contact vous affichera plusieurs options pour créer une campagne.
Sélectionnez la campagne “Automations”.
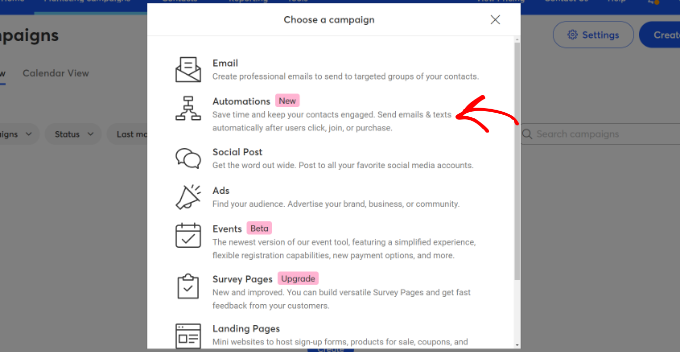
À partir de là, Constant Contact affiche plusieurs modèles parmi lesquels vous pouvez choisir.
Vous pouvez sélectionner un modèle prédéfini et le personnaliser en fonction de vos Prérequis ou créer un chemin d’automatisation à partir de zéro.
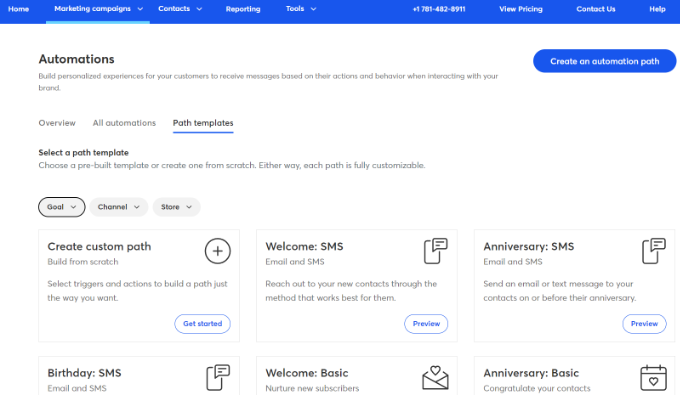
Pour ce tutoriel, nous sélectionnerons l’option de modèle “Créer un chemin personnalisé”.
Ensuite, vous devrez sélectionner le moment où votre contact commence le parcours. Constant Contact affichera différentes options.
Vous pouvez choisir l’option “Abonnés/abonnées à l’e-mail” et cliquer sur le bouton “Suivant”.
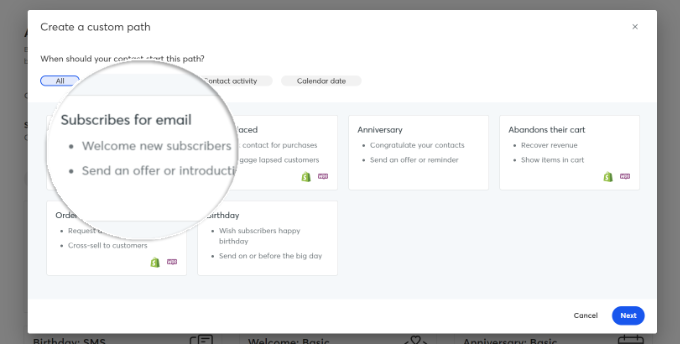
Ensuite, vous devrez saisir un nom pour votre chemin personnalisé.
Une fois que c’est fait, il suffit de cliquer sur le bouton “Créer un chemin”.
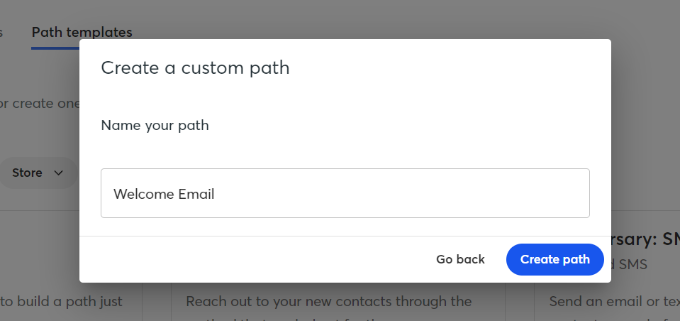
Cela lancera le Constructeur de chemin, où vous pourrez créer un flux de travail automatisé.
Par défaut, vous verrez le déclencheur de votre chemin. Dans ce cas, c’est lorsque quelqu’un s’abonne/abonne à une liste.
Cependant, vous pouvez simplement faire glisser des actions et des règles du menu de gauche sur le chemin. Par exemple, vous ajoutez différentes actions comme l’envoi d’un e-mail ou l’envoi d’un SMS à votre flux de travail.
Il existe également différentes règles qui vous aident à personnaliser votre automatisation. Vous pouvez ajouter un délai et spécifier quand le prochain e-mail doit être envoyé. De même, il existe une option de fractionnement conditionnel qui vous permet de configurer des conditions Oui et Aucun et de fractionner le chemin.
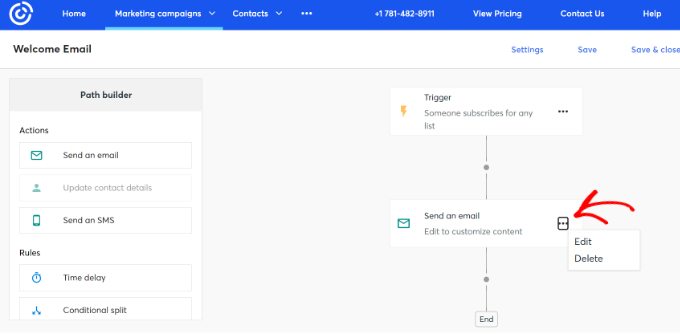
Vous pouvez également modifier chaque action du flux de travail automatisé. Il vous suffit de cliquer sur l’icône en forme de 3 points et de sélectionner l’option “Modifier”. Par exemple, modifions l’action Envoyer un e-mail.
Ensuite, une fenêtre surgissante s’ouvre pour vous permettre de créer un nouvel e-mail ou de copier un e-mail existant.
Comme nous créons le flux de travail pour la première fois, sélectionnez l’option “Créer un nouvel e-mail”, saisissez un nom pour votre e-mail et cliquez sur le bouton “Continuer”.
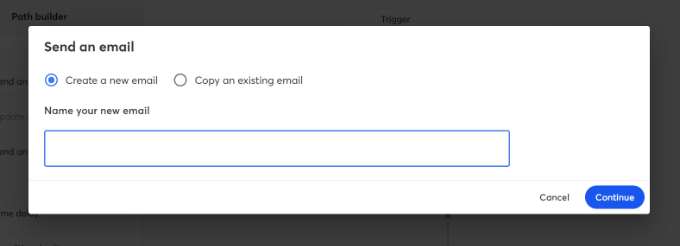
Ensuite, Constant Contact vous affichera plusieurs modèles d’e-mails.
Vous pouvez également rechercher un Modèle en fonction de l’occasion ou utiliser un modèle vierge pour créer un e-mail à partir de zéro.
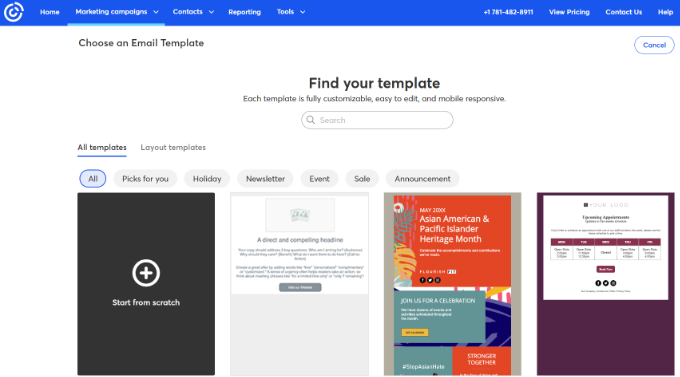
Une fois que vous avez sélectionné un modèle, l’éditeur d’e-mails s’ouvre.
Vous pouvez ajouter différents blocs au modèle, modifier le texte existant, personnaliser la conception, etc.
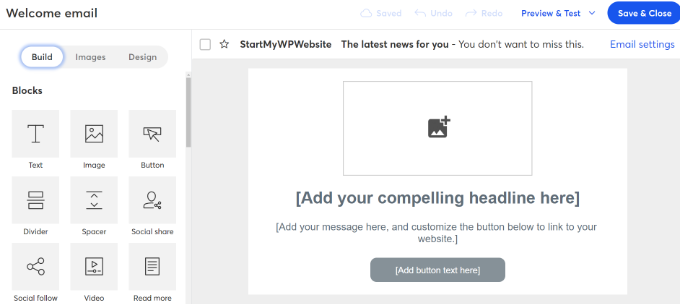
Lorsque vous avez terminé, cliquez simplement sur le bouton “Enregistrer et fermer” en haut de la page.
Vous revenez maintenant au Constructeur de chemin dans Constant Contact. Allez-y et terminez votre chemin d’automatisation en ajoutant autant d’actions et de règles à votre chemin et en modifiant chacune d’entre elles.
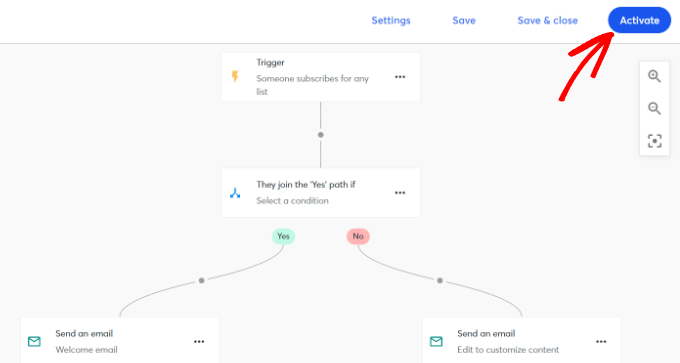
Après avoir créé un flux de travail activé, il vous suffit de cliquer sur le bouton “Activer” en haut de la page.
Vous avez réussi à lancer une campagne de notification automatisée à l’aide d’un outil de marketing par courriel. Vous avez bien lancé une campagne automatisée de notification Drip à l’aide d’un outil de marketing par e-mail.
Vous pouvez également lire notre comparaison entre les notifications push et les e-mails pour savoir quelle méthode est la plus adaptée à votre entreprise.
Bonus : Développez votre liste d’e-mail avec WordPress
Dans la deuxième méthode de ce tutoriel, nous vous avons affiché comment configurer des notifications au goutte-à-goutte par e-mail. Mais avant de pouvoir envoyer vos e-mails, vous aurez besoin d’une liste d’abonnés/abonnés.
Voici quelques astuces pour développer votre liste d’e-mail :
- Utilisez OptinMonster pour concevoir plusieurs formulaires d’inscription à des newsletters par e-mail et des fenêtres surgissantes pour cibler les utilisateurs/utilisatrices avant qu’ils ne quittent votre site.
- Proposez des mises à niveau de contenu comme des fichiers PDF téléchargeables, des transcriptions de podcasts et des listes de contrôle d’articles de blog en échange d’adresses e-mail.
- Organisez des cadeaux et des concours à l’aide de RafflePress, où les lecteurs doivent fournir leur adresse e-mail pour saisir/saisir le concours.
Pour plus d’idées, vous pouvez consulter notre guide terminé sur la façon de développer votre liste d’e-mails. Vous pouvez également lire notre article sur la façon de démarrer une newsletter par e-mail pour vous aider à concevoir de meilleures campagnes d’e-mails.
Nous espérons que cet article vous a aidé à apprendre comment configurer des notifications automatisées Drip dans WordPress. Vous pouvez également consulter notre choix d’experts des meilleurs plugins WordPress Mailchimp et comment configurer une adresse e-mail professionnelle avec Gmail.
Si vous avez aimé cet article, veuillez alors vous abonner à notre chaîne YouTube pour obtenir des tutoriels vidéo sur WordPress. Vous pouvez également nous trouver sur Twitter et Facebook.





Ralph
Interesting idea but I am not sure if it works well. Sometimes people click yes or I agree without reading thinking it is about cookies or GDPR and then get these notifications. I have never in my life met a person that likes them.
Personally I think automated newsletter sequence is better as we have people on the list, who agreed to get mails and not some random readers, who may hate our site after getting what is spam for them. And a lot of people don’t know how to turn it off.
But maybe it works good. I don’t know. I feel like this marketing strategy is too agressive for me.
WPBeginner Support
Thank you for sharing your opinion
Admin